Содержание
Передняя панель компьютера: подключение кнопок питания и индикации
В подключении передних кнопок и индикаций к материнской плате компьютера нет ничего сложного. Чтобы это сделать, необходимо:
- Взять инструкцию к материнской плате;
- Обнаружить в ней информацию о блоке контактов, который может носить название F_Panel или Front Panel. Если инструкции нет, просто отыщите блок на материнской плате;
- Далее, ориентируясь на информацию из инструкции или нанесенные на материнскую плату сопроводительные надписи, подключить кабели кнопки питания, перезагрузки и индикаций.

Обратите внимание, что разъемы и штекеры, в большинстве случаев, защищены от неверного подключения. То есть, соединить их друг с другом неправильно просто не получится, не поломав при этом контакты
Подключение кнопок к материнской плате — советы и подсказки
Самостоятельная сборка персонального компьютера — это не только интересное занятие, сравнимое с игрой в конструктор, но и отличный способ сэкономить приличную сумму (в сервисном центре данная услуга стоит в среднем 10% от стоимости всех комплектующих).
Дополнительной наградой за аккуратность и последовательность действий при выполнении работы станет идеально работающий компьютер и чувство гордости за свои достижения.
Сборка системного блока начинается с подключения к материнской плате основных компонентов ПК (видеокарты, жесткого диска, процессора, блока питания и т.д.).

На этом этапе вопросы возникают крайне редко, поскольку все разъемы и штекеры сделаны таким образом, что перепутать что-то местами или подключить не той стороной просто не получится.
Когда все «железо» скомпоновано, предстоит соединить с материнской платой сам корпус системного блока. На него выведены важные элементы управления и контрольные индикаторы.
От каждого из перечисленных элементов отходят провода с миниатюрными разъемами. Их необходимо надеть на соответствующие штекеры на материнской плате.
Как снять и подключить кнопку стеклоподъемника — на примере ЛАДА Калина/Приора
Ремонт кнопки стеклоподъемника на Калине, Приоре или Гранте не представляет никакой сложности. Да и серьезных финансовых затрат не потребуется, поскольку цена «родной» кнопки пассажирской двери — всего 150 рублей. Стоимость блока управления на водительской двери составляет порядка 600 рублей.
Чтобы извлечь кнопку на пассажирской двери или блок управления снимать какие-либо декоративные накладки или обшивку двери не потребуется. Не стоит и искать винты, чтобы их открутить, поскольку их нет.
- Достаточно аккуратно подцепить кнопку или блок плоской отверткой и просто вытащить из посадочного места. Чтобы случайно не поцарапать обшивку рекомендуется обернуть отвертку тонкой тканью.
- Затем нужно отсоединить клеммы с проводами, чтобы полностью освободить модуль управления стеклоподъемником. Далее нужно плотно подсоединить клеммы к новой кнопке и вернуть ее на место.
ВИДЕО ИНСТРУКЦИЯ
Установка и схема подключения стеклоподъёмников ВАЗ 2109: пошаговая инструкция с фото
- Перед началом работ необходимо отключить питание бортовой сети автомобиля от аккумулятора. Либо отключаем отдельно цепи питания прикуривателя и подсветки панели приборов и кнопок, т.к. к этим цепям в дальнейшем будет подключаться проводка питания стеклоподъёмников.
- Снимаем обивку двери. Она снимается достаточно просто, при этом лучше запастись крепежными пистонами.
- В первую очередь демонтируем механизм штатного ручного стеклоподъёмника, зафиксировав стекло (например при помощи канцелярского скотча) в положении, обеспечивающем доступ к месту его крепежа к подъемному механизму.
- Откручиваем болты крепления дверного стекла к механизму штатного стеклоподъёмника.
- Демонтируем направляющую штатного механизма стеклоподъёмника (трапецию). Откручиваем нижнюю гайку:
- Две гайки посередине:
- Верхнюю гайку:
- Направляющая свободна, теперь остается открутить три гайки крепления нашего стеклоподъёмника в районе ручки вращения.
- Вынимаем весь механизм стеклоподъёмника двери. Для этого выводим нижнюю шпильку направляющей в отверстие в двери (см. фото).
- Надавив отверткой, извлекаем верхнее крепление направляющей.
- Готово, механизм стеклоподъёмника отсоединен. Вынимаем его из дверной полости.
- Все, штатный механизм демонтирован, приступаем к установке нового. Крепится новый механизм при помощи штатных креплений, ничего нового сверлить не придется. Помещаем механизм стеклоподъёмника во внутреннюю полость двери через самое большое технологическое отверстие в «собранном» виде (иначе не влезет), как бы в положении стекла «открыто».
- Механизм внутри двери крепим за две шпильки, которые вставляем в два отверстия, ранее державшие среднюю часть направляющей штатного стеклоподъёмника ВАЗ 2109. Совмещаем их и наворачиваем гайки.
- Следующая задача – совместить крепления на рычажной системе стеклоподъёмника с креплением на стекле. Это можно сделать, подав питание на контакты электродвигателя стеклоподъёмника напряжение от внешнего источника питания, например, любого рабочего автомобильного аккумулятора.
- Когда механизм подъёмника совмещен с планкой на стекле, соединяем их при помощи болтов из комплекта.
- Трущиеся детали желательно хорошенько смазать.
- Механическая часть на этом завершена, переходим к электрической.
- Прикидываем трассу для проводки из двери от электромотора привода стеклоподъёмников до места установки кнопок – активаторов. Штатное место для кнопок в высокой панели ВАЗ 2109 – две заглушки справа от прикуривателя, туда их и устанавливаем. Самое сложное – протащить проводку из двери в стойку, а затем вывести из стойки под приборную панель. Для этого в стойке есть технологические отверстия. Возможно, придется воспользоваться специальным щупом. Проводку делаем проводом сечением не менее 1 мм. кв. Провода прокладываем с таким расчетом, чтобы они не касались каких-либо движущихся частей двери и самого механизма ЭСП. Питание электростеклоподъёмников будем брать от прикуривателя. Электрические соединения производим по следующей схеме:Когда схема собрана, необходимо подключить питание аккумулятора и проверить правильность работы нашей системы. Включаем габаритные огни и проверяем правильность работы подсветки клавиш-активаторов ЭСП. Если подсветка не работает, меняем местами гнезда на контактах клавиш, обозначенных на схеме как 3 и 6. Можно поставить стеклоподъёмники штатным способом, вот две схемы:
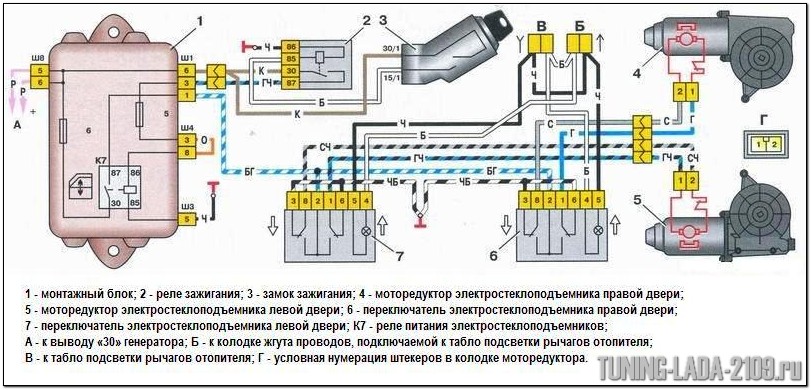
Схема подключения электростеклоподъемников на ВАЗ 2109 с монтажным блоком 17.3722 (до 1998 г.)
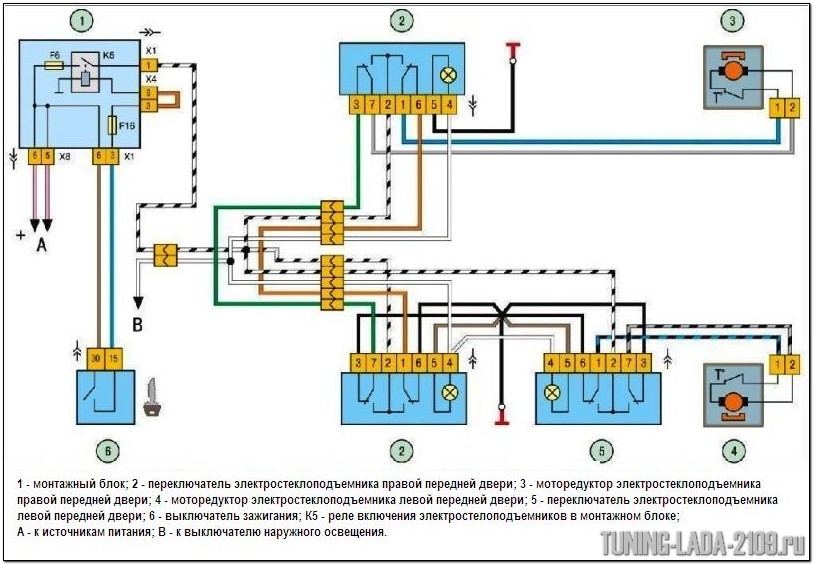
Схема подключения электростеклоподъёмников на ВАЗ 2109 с монтажным блоком 2114-3722010-60, 2114-3722010-10 и 2114-3722010-18 (нового образца)
Подробнее про виды монтажных блоков переднеприводных ВАЗов можно почитать здесь.
Осуществляем проверку работоспособности стеклоподъёмников. Стекло должно двигаться плавно, без заеданий и рывков и не должно выходить из направляющих. Для облегчения движения стекла в уплотнителе его можно обработать силиконовой смазкой.
Осталось установить на место обшивку дверей.
Все, монтаж стеклоподъёмников закончен, наслаждаемся выполненной доработкой!

Мигание светодиода после нажатия на кнопку
В предыдущем примере со светодиодами мы подключили кнопку к плате ардуино и поняли, как она работает. Светодиод включался и выключался, но делал это в совершенно пассивном режиме – сам контроллер здесь был абсолютно лишним, его можно было бы заменить батарейками. Поэтому давайте сделаем наш новый проект более «интеллектуальным»: при нажатии на кнопку заставим светодиод непрерывно мигать. Обычной схемой с лампочкой и выключателем этого уже не сделаешь – мы будем использовать мощь нашего микроконтроллера для решения этой пусть и простой, но не тривиальной задачи.
Полная схема проекта изображена на рисунке:
Фрагмент схемы со светодиодом уже хорошо нам знаком. Мы собрали обычный маячок со светодиодом и ограничительным резистором. А вот во второй части мы видим знакомую нам кнопку и еще один резистор. Пока не будем вдаваться в подробности, просто соберем схему и закачаем в ардуино простой скетч. Все элементы схемы идут в самых простых стартовых наборах ардуино.
/* Скетч для схемы с использованием тактовой кнопки и светодиода Светодиод мигает, пока нажата кнопка. Кнопка подтянута к земле, нажатию соответствует HIGH на входе */ const int PIN_BUTTON = 2; const int PIN_LED = 13; void setup() { Serial.begin(9600); pinMode(PIN_LED, OUTPUT); } void loop() { // Получаем состояние кнопки int buttonState = digitalRead(PIN_BUTTON); Serial.println(buttonState); // Если кнопка не нажата, то ничего не делаем if (!buttonState) { delay(50); return; } // Этот блок кода будет выполняться, если кнопка нажата // Мигаем светодиодом digitalWrite(PIN_LED, HIGH); delay(1000); digitalWrite(PIN_LED, LOW); delay(1000); }
Нажимаем и держим – светодиод мигает. Отпускаем – он гаснет. Именно то , что хотели. Хлопаем от радости в ладоши и приступаем к анализу того, что сделали.
Давайте посмотрим на скетч. В нем мы видим довольно простую логику.
- Определяем, нажата ли кнопка.
- Если кнопка не нажата, то просто выходим из метода loop, ничего не включая и не меняя.
- Если кнопка нажата, то выполняем мигание, используя фрагмент стандартного скетча:
- Включаем светодиод, подавая напряжение на нужный порт
- Делаем нужную паузу при включенном светодиоде
- Выключаем светодиод
- Делаем нужную паузу при выключенном светодиоде
Логика поведения кнопки в скетче может зависеть от способа подключения с подтягивающим резистором. Об этом мы поговорим в следующей статье.
Переключение режимов с помощью кнопки
Для того, чтобы определить, была ли нажата кнопка, надо просто зафиксировать факт ее нажатия и сохранить признак в специальной переменной.
Факт нажатия мы определяем с помощью функции digitalRead(). В результате мы получим HIGH (1, TRUE) или LOW(0, FALSE), в зависимости от того, как подключили кнопку. Если мы подключаем кнопку с помощью внутреннего подтягивающего резистора, то нажатие кнопки приведет к появлению на входе уровня 0 (FALSE).
Для хранения информации о нажатии на кнопку можно использовать переменную типа boolean:
boolean keyPressed = digitalRead(PIN_BUTTON)==LOW;
Почему мы используем такую конструкцию, а не сделали так:
boolean keyPressed = digitalRead(PIN_BUTTON);
Все дело в том, что digitalRead() может вернуть HIGH, но оно не будет означать нажатие кнопки. В случае использования схемы с подтягивающим резистором HIGH будет означать, что кнопка, наоборот, не нажата. В первом варианте (digitalRead(PIN_BUTTON)==LOW ) мы сразу сравнили вход с нужным нам значением и определили, что кнопка нажата, хотя и на входе сейчас низкий уровень сигнала. И сохранили в переменную статус кнопки. Старайтесь явно указывать все выполняемые вами логические операции, чтобы делать свой код более прозрачным и избежать лишних глупых ошибок.
Как переключать режимы работы после нажатия кнопки?
Часто возникает ситуация, когда мы с помощью кнопок должны учитывать факт не только нажатия, но и отпускания кнопки. Например, нажав и отпустив кнопку, мы можем включить свет или переключить режим работы схемы. Другими словами, нам нужно как-то зафиксировать в коде факт нажатия на кнопку и использовать информацию в дальнейшем, даже если кнопка уже не нажата. Давайте посмотрим, как это можно сделать.
Логика работы программы очень проста:
- Запоминаем факт нажатия в служебной переменной.
- Ожидаем, пока не пройдут явления, связанные с дребезгом.
- Ожидаем факта отпускания кнопки.
- Запоминаем факт отпускания и устанавливаем в отдельной переменной признак того, что кнопка была полноценно нажата.
- Очищаем служебную переменную.
Как определить нажатие нескольких кнопок?
Нужно просто запомнить состояние каждой из кнопок в соответствующей переменной или в массиве ардуино. Здесь главное понимать, что каждая новая кнопка – это занятый пин. Поэтому если количество кнопок у вас будет большим, то возможно возникновение дефицита свободных контактов. Альтернативным вариантом является использование подключения кнопок на один аналоговый пин по схеме с резистивным делителем. Об этом мы поговорим в следующих статьях.
СОДЕРЖАНИЕ ►
Как подключить тактовую кнопку к цифровым и аналоговым входам на Arduino Uno правильно. Расскажем, как избежать «дребезг контактов», рассмотрим схему подключения одной и нескольких кнопок к плате Ардуино. Рассмотрим функции digitalRead и analogRead в языке программирования C++, которые часто требуется использовать при создании различных проектов на Ардуино для начинающих.
Подключение тактовой кнопки к Ардуино
Для этого занятия нам потребуется:
- плата Arduino Uno / Arduino Nano / Arduino Mega;
- модуль с кнопкой KY-004;
- один светодиод и резистор;
- беспаечная макетная плата;
- провода «папа-папа», «папа-мама».

Схема подключения модуля с кнопкой к Ардуино Уно
| KY-004 | Arduino Uno | Arduino Nano | Arduino Mega |
| — | GND | GND | GND |
| + | 5V | 5V | 5V |
| S | A1 | A1 | A1 |
Подключать модуль можно, как к цифровому пину общего назначения, так и к пинам входа для аналоговых датчиков. KY-004 позволяет подключить кнопку к Ардуино без использования макетной платы, в остальном нет никаких отличий от подключения обычной тактовой кнопки к микроконтроллеру. Соберите схему, как на картинке и выше и загрузите следующий скетч (ссылка для скачивания программы здесь).
Счетч для модуля с кнопкой Arduino (KY-004)
// кнопка изначально отпущена, а свет выключен
boolean buttonWasUp = true;
boolean buttonIsUp = false;
boolean ledEnabled = false;
void setup() {
pinMode(13, OUTPUT);
pinMode(A1, INPUT_PULLUP);
}
void loop() {
// проверяем, отпущена ли кнопка сейчас
buttonIsUp = digitalRead(A1);
// если кнопка была отпущена и не отпущена сейчас
if (buttonWasUp && !buttonIsUp) {
// исключаем ложный сигнал при «дребезге» контактов
// и считываем сигнал с кнопки повторно
delay(10);
buttonIsUp = digitalRead(A1);
// если кнопка не была до этого момента нажата
// значит был клик и переворачиваем сигнал светодиода
if (!buttonIsUp) {
ledEnabled = !ledEnabled;
digitalWrite(13, ledEnabled);
}
}
// запоминаем положение кнопки для следующей итерации
buttonWasUp = buttonIsUp;
}
Пояснения к коду:
- вход кнопки (пин A1) сконфигурирован, как . При нажатии на кнопку на входе будет логический «нуль» (значение false), значение true («истина») в переменной buttonIsUp будет, когда тактовая кнопка отпущена;
- в digitalWrite передается не значение HIGH или LOW, а используется переменная ledEnabled. В зависимости от того, какое значение было вычислено false или true, светодиод будет включаться или выключаться.
Мигание светодиода после нажатия на кнопку
В предыдущем примере со светодиодами мы подключили кнопку к плате ардуино и поняли, как она работает. Светодиод включался и выключался, но делал это в совершенно пассивном режиме – сам контроллер здесь был абсолютно лишним, его можно было бы заменить батарейками. Поэтому давайте сделаем наш новый проект более «интеллектуальным»: при нажатии на кнопку заставим светодиод непрерывно мигать. Обычной схемой с лампочкой и выключателем этого уже не сделаешь – мы будем использовать мощь нашего микроконтроллера для решения этой пусть и простой, но не тривиальной задачи.
Полная схема проекта изображена на рисунке:
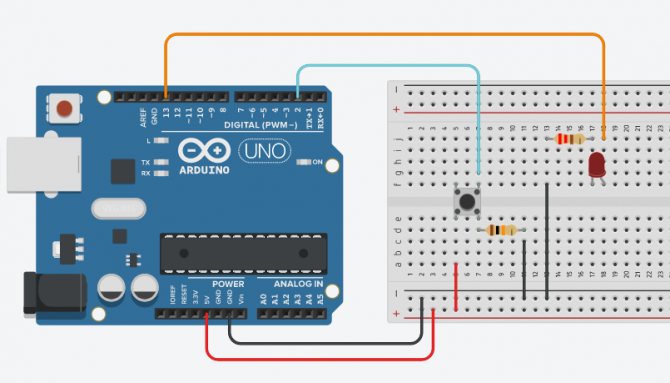
Фрагмент схемы со светодиодом уже хорошо нам знаком. Мы собрали обычный маячок со светодиодом и ограничительным резистором. А вот во второй части мы видим знакомую нам кнопку и еще один резистор. Пока не будем вдаваться в подробности, просто соберем схему и закачаем в ардуино простой скетч. Все элементы схемы идут в самых простых стартовых наборах ардуино.
Нажимаем и держим – светодиод мигает. Отпускаем – он гаснет. Именно то , что хотели. Хлопаем от радости в ладоши и приступаем к анализу того, что сделали.
Давайте посмотрим на скетч. В нем мы видим довольно простую логику.
- Определяем, нажата ли кнопка.
- Если кнопка не нажата, то просто выходим из метода loop, ничего не включая и не меняя.
- Если кнопка нажата, то выполняем мигание, используя фрагмент стандартного скетча:
- Включаем светодиод, подавая напряжение на нужный порт
- Делаем нужную паузу при включенном светодиоде
- Выключаем светодиод
- Делаем нужную паузу при выключенном светодиоде
Логика поведения кнопки в скетче может зависеть от способа подключения с подтягивающим резистором. Об этом мы поговорим в следующей статье.
Подключение кнопки и светодиода к Ардуино

Включение и выключение светодиода кнопкой Ардуино производится с помощью подключения одной тактовой кнопки к цифровому пину без подтягивающего резистора. Дело в том, что платы Arduino имеют встроенные резисторы, которыми можно управлять. Для этого следует использовать в pinMode() параметр INPUT_PULLUP, которая сконфигурирует пин на вход с подтягивающим резистором.
Обратите внимание, что при использовании INPUT_PULLUP происходит подтяжка цифрового входа к 5 вольтам, поэтому значение входящего сигнала будет инвертирован. То есть, при отпущенной кнопке, которая подключена к заземлению — GND, на цифровом входе будет высокий сигнал
При нажатии на кнопку — на входе, который сконфигурирован с помощью INPUT_PULLUP, будет низкий сигнал.
Правильное подключение кнопки питания компьютера
Если у вас возникла необходимость в подключении кнопки питания компьютера, то в данной статье этот вопрос будет рассмотрен довольно подробно.
Итак, для того, чтобы правильно подключить кнопку включения компьютера на системном блоке к материнской плате необходимо выполнить 3 действия:
Находим в корпусе жгут проводов, идущий от передней панели или сверху корпуса. Выглядит он примерно вот так:
Контакты кнопки включения компьютера
Как видите каждая пара проводов оконечена двух контактным разъемом, который подписан.
Нас интересует разъем с надписью “Power SW”. Также может иметь названия “Power BTN”, “Power Switch”, “PW”.
Теперь, когда фишка кнопки включения найдена, нужно найти куда ее вставлять на материнской плате.
Для этого внимательно осматриваем материнскую плату, а точнее ее правый нижний угол, так как в 90% случаев именно справа внизу и находятся контакты кнопки включения, кнопки перезагрузки, а также световой индикации.
Выглядят они вот так:
Контакты кнопки включения на материнской плате с подписями
Контакты кнопки включения на материнской плате без подписей
На первом фото видно, что каждая пара контактов подписана и вы, наверное, догадались, что нашу фишку кнопки включения с подписью “Power SW” (“Power BTN”, “Power Switch”, “PW”) нужно как бы надеть на соответствующие “ножки”, которые также подписаны.
Так выглядит подключенная кнопка включения
READ Как подключить дополнительный пакет интернета на мтс коннект 4
В большинстве случаев на материнской плате все контакты подписаны, как на первом фото, но бывают случаи, как на втором фото, кто этих самых надписей нет. Что делать в этом случае?
Находим инструкцию к плате и смотрим в ней схему подключения всех кнопок корпуса системного блока.
Инструкция со схемой подключения кнопки включения к материнской плате
Источник
Как подключить кнопку питания на платах разных марок
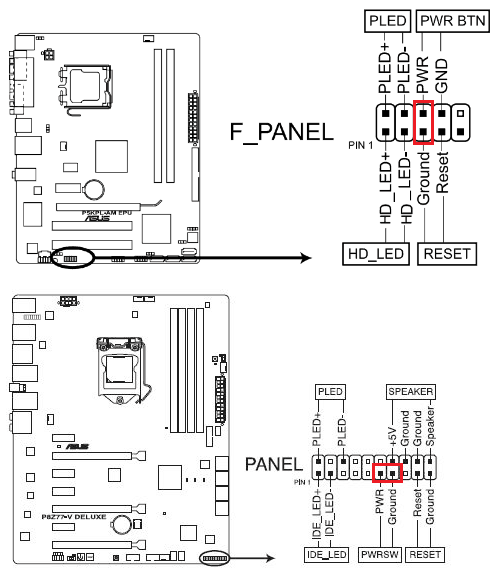
- На платах Asus с 10-штырьковым разъемом передней панели контакты PWR BTN находятся посередине (pin 5 и 6).
- На платах с 20-контактным разъемом они расположены на 11 и 13 пинах.
AsRock
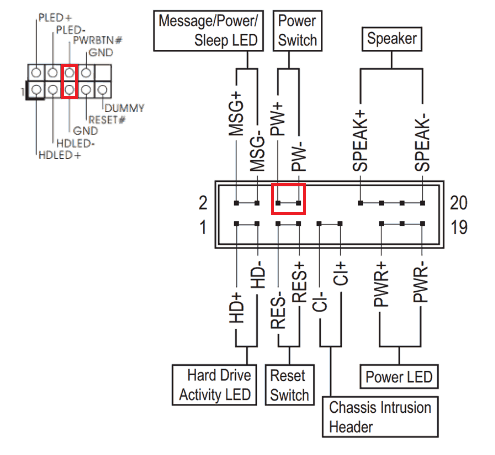
Разные модели материнок AsRock имеют разное расположение контактов Power switch. Например:
- На 10-пиновом разъеме: pin 5 и 6 или pin 6 и 8.
- На 20-пиновом разъеме: pin 6 и 8.
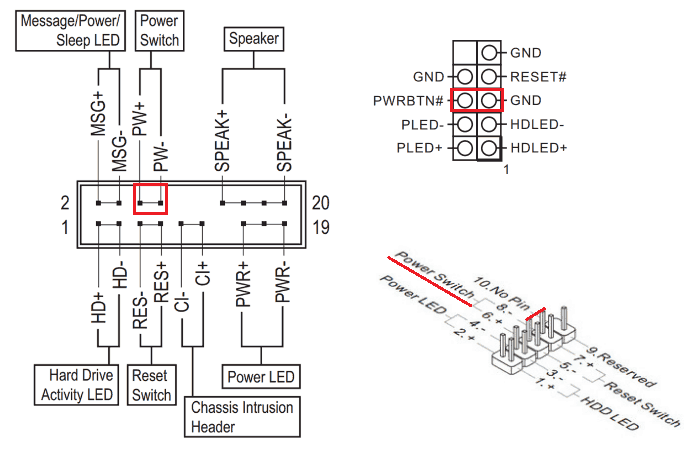
У Gigabyte разъемы фронтальной панели чаще всего имеют 20 контактов. На Power switch приходится pin 6 и 8.
Biostar
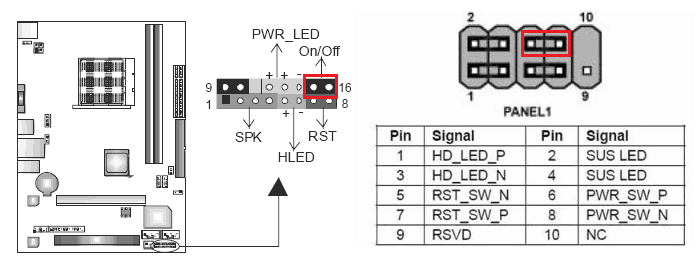
Материнские платы Biostar не слишком распространены в нашей стране, но чаще встречаются модели со следующим расположением пинов PWRSW:
- На 16- и 24-штырьковых разъемах – 14 и 16 pin или 15 и 16 pin, если отсчет контактов ведется по горизонтальным рядам.
- На 10-штырьковом разъеме – 6 и 8 pin.
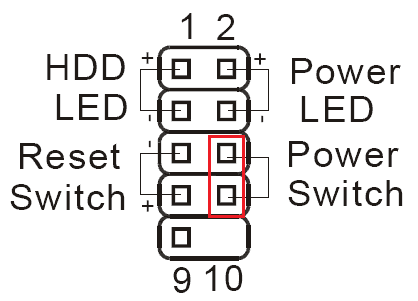
На платах MSI разъем f_panel имеет 10 контактов, пины Power switch обозначены порядковыми номерами 6 и 8.
Fujitsu Siemens
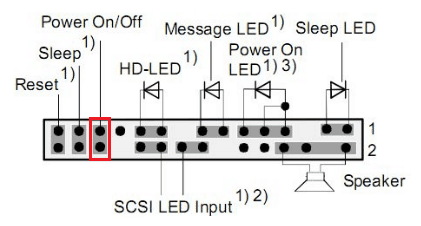
На 30-контактной фронт-панели Fujitsu Siemens пины Power On/Of занимают 25 и 26 место
Обратите внимание, отсчет контактов на этой плате ведется справа налево
Foxconn
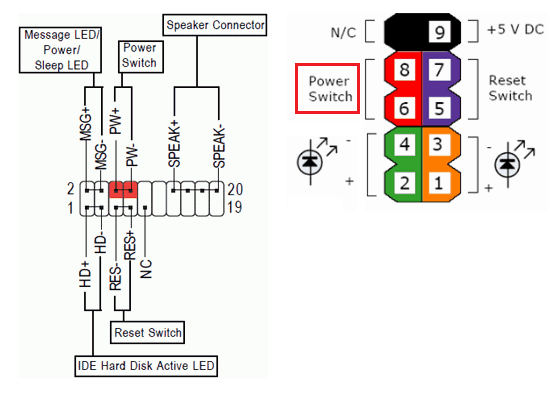
- На 20-штырьковой контактной группе материнских плат Foxconn на Power switch приходятся контакты 6 и 8.
- На 10-штырьковой группе – также 6 и 8.
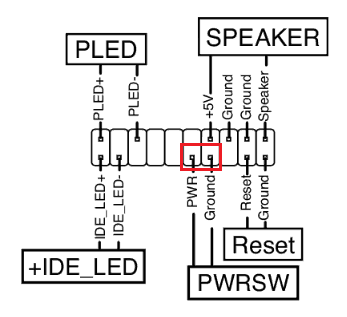
На продуктах марки Epox с 20-контактным разъемом передней панели кнопка Power подключается через пины 11 и 13.
Intel
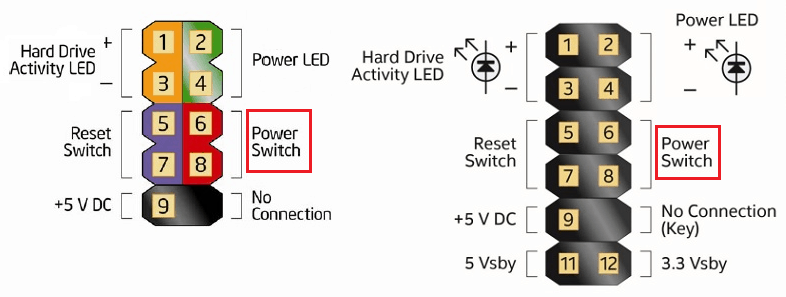
Еще одна экзотическая марка материнских плат – Intel, выпускается с 10- и 12-контактными группами f_panel. Кнопка включения заведена на пины 6 и 8.
Lenovo
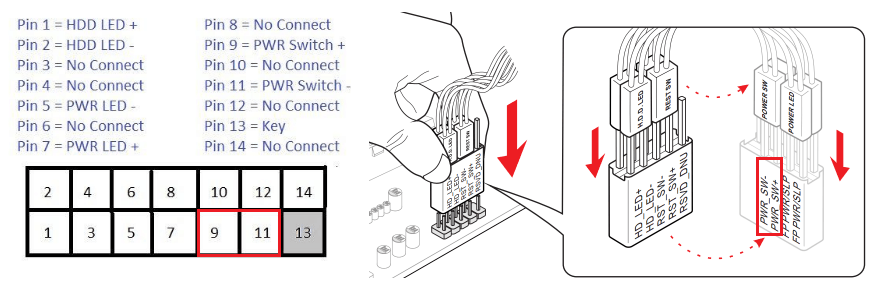
- На моделях материнских плат Lenovo с 14-пиновым разъемом передней панели кнопка включения подключается к контактам 9 и 11.
- На моделях с 10-ю контактами для Power switch отведены пины 6 и 8.
Здесь собраны только самые распространенные варианты подключения кнопки Power к материнским платам стационарных компьютеров. Если вам не подошел ни один из них, «скормите» поисковой системе запрос: «модель_вашей_платы front panel connection» и смотрите найденные картинки. Скорее всего, ответ найдется очень быстро.
Как правильно подключить переднюю панель к материнской плате

Зачастую человек, впервые (а бывает, что далеко и не в первый раз) собирающий компьютер, сталкивается с тем, что не знает, как правильно да и куда вообще подключать кнопки reset, power, LED-индикаторы, спикер, который издает писк при включении. Я покажу несколько примеров, по которым вы сможете понять принцип, как правильно подключается вообще любая передняя панель, расскажу некоторые секреты, которые использую сам в своей работе.
Ничего сложного в этом нет, если придерживаться простых правил и рекомендаций, о которых сейчас и пойдет речь.
Куда подключать коннекторы?
Этот раздел для тех, кто не в курсе, куда именно подключается передняя панель. Если это не про вас, переходите сразу к следующему разделу и читайте дальше.
Для начала давайте разберемся, как вообще выглядит то место на материнской плате, куда подключается передняя панель компьютера. Для наглядности просто хочу показать несколько фотографий, по ним вы легко определите, как выглядит этот разъем на материнской плате:
Как видите, они могут слегка отличаться друг от друга
Также хочу обратить внимание, что расположение снизу справа не является обязательным, иногда эти контакты располагаются и по центру снизу материнской платы
Как правильно подключить коннекторы передней панели?
На большинстве материнских плат уже нанесена разметка, что и куда подключать. Вот самый простой и наглядный пример:
Слева-направо на фото:
+MSG- (желтый цвет) – подключение индикатора работы компьютера;
+HD- (синий цвет) – подключение индикатора работы жесткого диска (HDD);
+PW- (красный цвет) – подключение кнопки питания (Power);
-RES+ (зеленый цвет) – подключение кнопки сброс (Reset);
+SPEAK- (оранжевый цвет) – подключение спикера (тот, который издает писк при включении);
Цвета здесь ничего не значат, просто производитель решил сделать такую разметку.
Правила подключения коннекторов:
Есть простые общие правила, используя которые, вы правильно и легко подключите коннекторы передней панели к материнской плате:
Подключение кнопок Power и Reset не имеет полярности, так как эти кнопки попросту работают на замыкание контактов
Несмотря на то, что на плате указаны + и – для этих кнопок, никакого значения они не имеют.
Важно соблюдать полярность при подключении светодиодов и спикера, иначе работать не будут.
На материнской плате для каждого типа коннекторов его плюс всегда слева, а минус – справа. Это справедливо для всех материнских плат
Если нет обозначений + и — , используйте это правило.
На проводах светодиодов – любой цветной провод это плюс, а черный или белый – минус.
Но у меня все не так, и вообще нет подписей! Что мне делать??
Многие контактные площадки на современных ATX-платах имеют такой вид:
В таком случае лучше всего поискать инструкцию к материнской плате и найти там вот такой (или похожий) раздел:
Обозначения:
+PWR_LED- – индикатор работы;
+HDD_LED- – индикатор работы жесткого диска;
PWR_SW – кнопка включения (Power);
RESET – кнопка «сброс»;
SPEAKER – спикер (та самая нудная пищащая хрень )
Данная схема подключения передней панели используется для большинства современных ATX-плат.
Как подключить переднюю панель, если совсем ничего непонятно
Посмотрите на фото ниже:
Вот хороший пример — старый тип распайки, к тому же мой самый не любимый. Во-первых, ничего не подписано, а во-вторых, контакты никак не скомпонованы, и не понятно какие из них образуют пары.
Здесь есть два решения проблемы:
Решение номер два:
Если нет инструкции, то можно воспользоваться следующим способом: компьютер включается в электрическую сеть, а затем по очереди кратковременно замыкаются отверткой рядом стоящие пары контактов. Когда при очередном замыкании компьютер запустится, — та пара контактов и отвечает за кнопку включения (Power). Таким же способом находится кнопка сброс (reset), только уже при работающем компьютере (при замыкании контактов для кнопки Reset компьютер перезагрузится)
Индикаторы работы жесткого диска и работы компьютера придется уже искать методом «втыка», пока они не заработают.
Примечание: таким способом я пользуюсь довольно давно, и ни одной материнской платы еще не испортил
Вам же советую быть крайне аккуратными, — за убитые платы по вашей неосторожности я не отвечаю
На этом я заканчиваю разбор подключений передней панели. В будущем планируется еще много интересных и полезных статей – подписывайтесь на обновления, чтобы быть в курсе событий на сайте.
2Дребезг контактов
Кнопка – очень простое и полезное изобретение, служащее для лучшего взаимодействия человека и техники. Но, как и всё в природе, она не идеальна. Проявляется это в том, что при нажатии на кнопку и при её отпускании возникает т.н. «дребезг» («bounce» по-английски). Это многократное переключение состояния кнопки за короткий промежуток времени (порядка нескольких миллисекунд), прежде чем она примет установившееся состояние. Это нежелательное явление возникает в момент переключения кнопки из-за упругости материалов кнопки или из-за возникающих при электрическом контакте микроискр.
Дребезг контактов в момент нажатия и отпускания кнопки
- https://arduinomaster.ru/datchiki-arduino/knopka-arduino/
- https://xn--18-6kcdusowgbt1a4b.xn--p1ai/%d0%bf%d0%be%d0%b4%d0%ba%d0%bb%d1%8e%d1%87%d0%b5%d0%bd%d0%b8%d0%b5-%d0%ba%d0%bd%d0%be%d0%bf%d0%ba%d0%b8-%d0%b0%d1%80%d0%b4%d1%83%d0%b8%d0%bd%d0%be/
- https://soltau.ru/index.php/arduino/item/376-kak-podklyuchit-knopku-k-arduino
Как подключить кнопку включения к материнской плате
Ну вот, комплектующие в сборе, осталось приладить одно к другому и… здравствуй, новый компьютер! Если с подключением процессора, памяти, видеокарты сложностей обычно не возникает, то мелкие проводки, соединяющие контакты материнской платы с элементами на корпусе системного блока, вынуждают долго чесать затылок: какой из них куда ведет? Штырьковые контакты кнопок, индикаторов, системного динамика и разъемов аудио выглядят одинаково, а каждый производитель материнских плат размещает их на своих изделиях по-разному. Сегодня речь пойдет о том, как правильно подключить кнопку включения компьютера к материнской плате и ничего не сжечь.
Инструкция по подключению
Для подключения кнопки механизма, поднимающего стекло, потребуется целый набор инструментов и материалов. Если установка будет выполняться на несколько дверей, то понадобится столько же наборов, сколько дверей.
- колодка «мама-папа», имеющая два контакта;
- разъем для подключения;
- 2 клеммы типа «папа»;
- 2 клеммы «мама» большого размера и 7 небольших клемм;
- клавиша свеклоподъемного механизма;
- стакан и разъем для клавиши;
- 4 метра провода сечением 0,75;
- 7 пистонов для двери.
Электрическая схема подключения
Если клавиша для подъема стекла устанавливается непосредственно в двери, то ее установка будет состоять из следующих действий:
- Перед работами следует обесточить машину, сняв минусовую клемму с аккумулятора.
- Для доступа к механизму подъема стекла должна сниматься обшивка.
- Кнопка стеклоподъемника установлена на водительской двери, от нее нужно протянуть проводку на те двери, где будут устанавливаться такие же клавиши.
- На реле механизма стеклоподъемника находится черно-белый провод на 12 В. К нему следует присоединить 2 провода красного цвета на 12 В.
- На двери авто находится голубой и серый провода, подключенные к моторчику стеклоподъемника. Приготовленные провода нужно присоединить к разъему блока: черно-белый к голубому проводу, а черный к серому.
- К кнопке должны подключаться 5 проводов. За «массу» отвечает провод черного цвета; на красный поступает напряжение 12 В; черно-белый идет к голубому; белый — подсветка кнопок стеклоподъемников; к серому с блока подключается черный.
Распиновка подключения переключателя
Подключать провода с клеммами необходимо, используя следующую схему:
- красный 12-вольтовый подключается к отверстию №2;
- черно-белый (от голубого) – отверстию № 3;
- белый (подсветка) – отверстию № 4;
- черный («масса») — отверстию №5;
- черны (от серого) — отверстию № 6.
Важно правильно подключить все провода в соответствующие гнезда разъема, иначе кнопки управления не будут работать. После нужно взять провода черного и черно-белого цвета соответствующей длины и вставить черный в гнездо под №1, а второй в гнездо под №2. Свободные концы следует обжать, используя большие клеммы типа «мама» и подключить их к новому разъему
При этом нужно отследить, чтобы подключаемый провод черно-белого цвета был направлен на голубой, а черного был направлен на черный
Свободные концы следует обжать, используя большие клеммы типа «мама» и подключить их к новому разъему. При этом нужно отследить, чтобы подключаемый провод черно-белого цвета был направлен на голубой, а черного был направлен на черный
После нужно взять провода черного и черно-белого цвета соответствующей длины и вставить черный в гнездо под №1, а второй в гнездо под №2. Свободные концы следует обжать, используя большие клеммы типа «мама» и подключить их к новому разъему. При этом нужно отследить, чтобы подключаемый провод черно-белого цвета был направлен на голубой, а черного был направлен на черный.
На этом этапе подключение считается законченным. Осталось лишь установить стакан и клавишу стеклоподъемника, закрепив их с помощью герметика в специально сделанном разъеме в дверной обшивке.
Таким образом, подключение переключателей для подъема стекла можно выполнить своими руками, если воспользоваться схемой подключения и имея опыт электротехнических работ. Это даст возможность усовершенствовать свой автомобиль, не прибегая к помощи автосервиса.
Извините, в настоящее время нет доступных опросов.
Подключение кнопки к ардуино

Подключение датчика кнопки к ардуино требует определенных знаний и навыков. В этой статье мы поговорим о том, что такое тактовая кнопка, что такое дребезг кнопки, как правильно подключать кнопку с подтягивающим и стягивающим резистором, как можно управлять с помощью кнопки светодиодами и другими устройствами.
Кнопка ардуино
Кнопка (или кнопочный переключатель) – самый простой и доступный из всех видов датчиков. Нажав на нее, вы подаете контроллеру сигнал, который затем приводит к каким-то действиям: включаются светодиоды, издаются звуки, запускаются моторы. В своей жизни мы часто встречаемся с разными выключателями и хорошо знакомы с этим устройством.
Тактовые кнопки и кнопки-переключатели
Как обычно, начинаем раздел с простых вещей, интересных только начинающим. Если вы владеете азами и хотите узнать о различных вариантах подключения кнопки к ардуино – можете пропустить этот параграф.
Что такое кнопка? По сути, это достаточно простое устройство, замыкающее и размыкающее электрическую сеть. Выполнять это замыкание/размыкание можно в разных режимах, при этому фиксировать или не фиксировать свое положение. Соответственно, все кнопки можно поделить на две большие группы:
- Кнопки переключатели с фиксацией. Они возвращаются в исходное состояние после того, как их отпустили. При в зависимости от начального состояния разделяют на нормально-замкнутые и нормально-разомкнутые кнопки.
- Кнопки без фиксации (тактовые кнопки). Они фиксируются и остаются в том положении, в котором их оставили.
Вариантов различных кнопок великое множество, это действительно один из самых распространенных видов электронных компонентов.
Кнопки ардуино для простых проектов
В наших проектах мы будем работать с очень простыми тактовыми кнопками с 4 ножками, которые идут практически в любом наборе ардуино. Кнопка представляет собой переключатель с двумя парами контактов. Контакты в одной паре соединены между собой, поэтому больше одного выключателя в схеме реализовать не удастся, но вы можете одновременно управлять двумя параллельными сегментами, это бывает полезно.
В зависимости от ситуации, вы можете создавать как схемы с нормально замкнутыми, так и с нормально разомкнутыми контактами – для этого нужно будет только соответствующим образом выполнить соединение в схеме.
Для удобства работы в комплекте с тактовой кнопкой обычно идет пластмассовый колпачок какого-то цвета, он достаточно очевидно надевается на кнопку и придает проекту менее хакерский вид.
Включение и выключение светодиода с помощью кнопки
Давайте начнем с самого простого способа подключения тактовой кнопки. Рассмотрим схему с Arduino в качестве источника питания, светодиода, ограничительного резистора номиналом 220 Ом и кнопки, которая будет замыкать и размыкать цепь.
При подключении кнопки с двумя парами ножек важно правильно выбрать размыкающие контакты. Посмотрите на изображение внимательно: пары ножек расположены по бокам кнопки
Сама кнопка квадратная, но расстояния между парами контактов визуально заметны: можно сразу выделить два на одной стороне и два а другой. Так вот, именно между одной «парой» на стороне и будет реализован выключатель. Для включения в схему мы соединяемся с одним и с другим контактом, между которыми минимальное расстояние. Вторая пара контактов просто дублирует первую.






