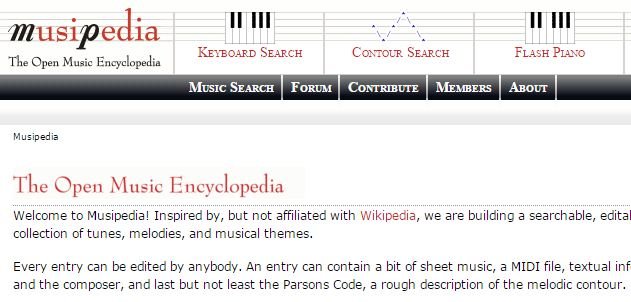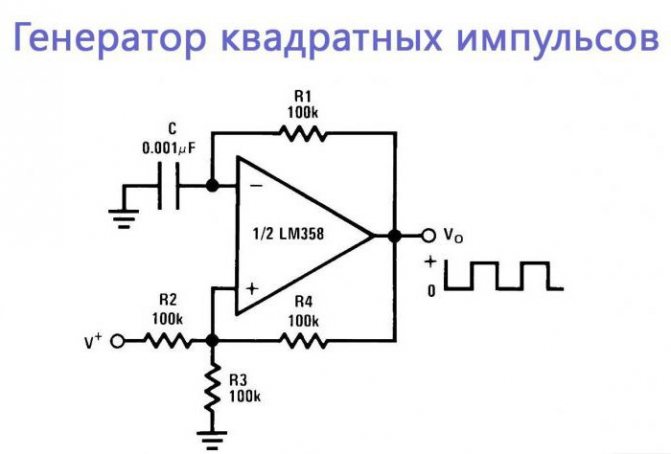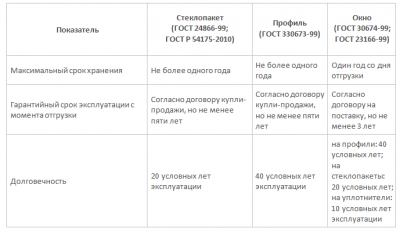Содержание
С чего начать работу с Ардуино
Если вы делаете первые шаги в мире Ардуино, то советуем вам заранее приготовиться к двойному потоку знаний. Во-первых, вам придется разобраться с тем, что такое контроллер Arduino, какие устройства можно к нему подключить и как это сделать. Потребуется разобраться с основами электроники. Во-вторых, придется научиться навыкам программирования в Arduino. Для профессиональной работы нужны знания C++, для начинающих доступны многочисленные графические среды с блочным программированием. Например, mBlock или ArduBlock. При отсутствии реальной платы можно воспользоваться одним из эмуляторов ардуино.
Все это потребует и времени, и знаний, но результатом станет удивительное ощущение восторга от сделанных своими руками умных устройств
Счастья от того, что вы стали почти волшебником, приближаясь шаг за шагом к вершинам технического мастерства. Крайне важно, чтобы теория сочеталась с практикой и вы как можно быстрее переходили от чтения статей к созданию реальных устройств
Подключение вашей платы Arduino к компьютеру
После того как вы установили Arduino IDE на свой компьютер следующим логичным шагом будет подключение платы Arduino UNO к компьютеру. Чтобы сделать это просто используйте кабель для программирования (синего цвета) и соедините его с платой Arduino и USB портом вашего компьютера.
Синий кабель для программирования может выполнять следующие три функции:
- Он запитывает плату Arduino UNO, то есть чтобы обеспечить выполнение программ на ней необходимо просто запитать ее с помощью USB кабеля.
- Через него программируется микроконтроллер ATmega328, находящийся на плате Arduino UNO. То есть код программы пересылается из компьютера в микроконтроллер именно по этому кабелю.
- Он может функционировать в качестве кабеля для последовательной связи, то есть с его помощью можно передавать данные с Arduino UNO в компьютер – это полезно для целей отладки программы.
После того как вы подадите питание на плату Arduino UNO на ней загорится маленький светодиод – это свидетельствует о том, что на плату подано питание. Также вы можете заметить как мигает другой светодиод – это результат работы программы по управлению миганием светодиода, которая по умолчанию загружена в вашу плату ее производителем.
Поскольку вы подключаете плату Arduino в первый раз к компьютеру необходимо некоторое время чтобы драйвера для нее успешно установились. Чтобы проверить правильно ли все установилось и определилось откройте «Диспетчер устройств (Device manager)» на вашем компьютере.
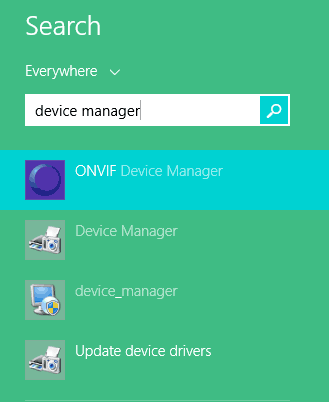
В диспетчере устройств откройте опцию «Порты» “Ports (COM & LPT)”, кликните на ней и посмотрите правильно ли отображается там ваша плата.
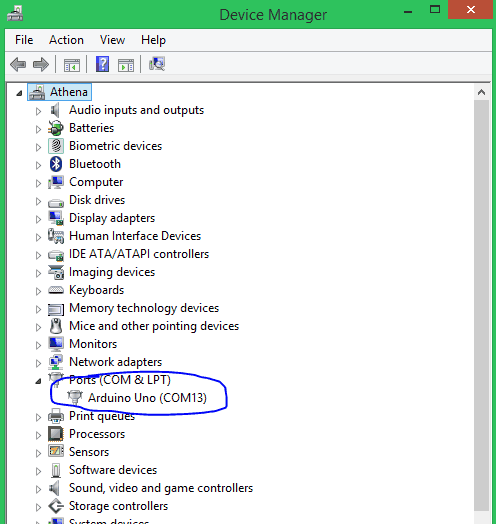
При этом стоит отметить, что не стоит обращать внимание на то, какой номер порта отобразился у вашей платы Arduino – он может, к примеру, выглядеть как CCH450 или что то подобное. Этот номер порта просто определяется производителем платы и больше ни на что не влияет
Если вы не можете в диспетчере устройств найти опцию “Ports (COM & LPT)”, то это означает, что ваша плата не корректно определилась компьютером. В большинстве случает это означает проблему с драйверами – по какой то причине они автоматически не установились для вашей платы. В этом случае вы должны будете вручную установить необходимые драйверы.
В некоторых случаях в указанной опции диспетчера устройств может отобразиться два COM порта для вашей платы и вы не будете знать какой из них правильный. В этой ситуации отключите и снова подключите плату Arduino к компьютеру – какой из COM портов при этом будет появляться и исчезать, значит тот и правильный порт.
Следует помнить о том, что номер COM порта будет изменяться при каждом новом подключении вашей платы к компьютеру – не пугайтесь, в этом нет ничего страшного.
Простые проекты Ардуино
Давайте начнем наш обзор с традиционно самых простых, но очень важных проектов, включающих в себя минимальное количество элементов: светодиоды, резисторы и, конечно же, плату ардуино. Все примеры рассчитаны на использование Arduino Uno, но с минимальными изменениями будут работать на любой плате: от Nano и Mega до Pro, Leonardo и даже LilyPad.
Проект с мигающим светодиодом – маячок
Все без исключения учебники и пособия для начинающих по ардуино стартуют с примера мигания светодиодом. Этому есть две причины: такие проекты требуют минимального программирования и их можно запустить даже без сборки электронной схемы – уж что-что, а светодиод есть на любой плате ардуино. Поэтому и мы не станем исключением – давайте начнем с маячка.
Нам понадобится:
- Плата Ардуино Uno, Nano или Mega со встроенным светодиодом, подключенным к 13 пину.
- И все.
Что должно получиться в итоге:
Светодиод мигает – включается и выключается через равные промежутки времени (по умолчанию – 1 сек). Скорость включения и выключения можно настраивать.
Схема проекта
Схема проекта довольно проста: нам нужен только контроллер ардуино со встроенным светодиодом, подсоединенным к пину 13. Именно этим светодиодом мы и будем мигать. Подойдут любые популярные платы: Uno, Nano, Mega и другие.
Подсоединяем Arduino к компьютеру, убеждаемся, что плата ожила и замигала загрузочными огоньками. Во многих платах «мигающий» скетч уже записан в микроконтроллер, поэтому светодиод может начать мигать сразу после включения.
С помощью такого простого проекта маячка вы можете быстро проверить работоспособность платы: подключите ее к компьютеру, залейте скетч и по миганию светодиода сразу станет понятно – работает плата или нет.
Программирование в проекте Ардуино
Если в вашей плате нет загруженного скетча маячка – не беда. Можно легко загрузить уже готовый пример, доступный в среде программирования Ардуино.
Открываем программу Arduino IDE, убеждаемся, что выбран нужный порт.
Проверка порта Ардуино – выбираем порт с максимальным номером
Затем открываем уже готовый скетч Blink – он находится в списке встроенных примеров. Откройте меню Файл, найдите подпункт с примерами, затем Basics и выберите файл Blink.
Открываем пример Blink в Ардуино IDE
В открытом окне отобразится исходный код программы (скетча), который вам нужно будет загрузить в контроллер. Для этого просто нажимаем на кнопку со стрелочкой.
Кнопки компиляции и загрузки скетча
Информация в Arduino IDE – Загрузка завершена
Ждем немного (внизу можно отследить процесс загрузки) – и все. Плата опять подмигнет несколькими светодиодами, а затем один из светодиодов начнет свой размеренный цикл включений и выключений. Можно вас поздравить с первым загруженным проектом!
Проект маячка со светодиодом и макетной платой
В этом проекте мы создадим мигающий светодиод – подключим его с помощью проводов, резистора и макетной платы к ардуино. Сам скетч и логика работы останутся таким же – светодиод включается и выключается.
Графическое изображение схемы подключения доступно на следующем рисунке:
Другие идеи проектов со светодиодами:
- Мигалка (мигаем двумя свтодиодами разных цветов)
- Светофор
- Светомузыка
- Сонный маячок
- Маячок – сигнализация
- Азбука Морзе
Подробное описание схемы подключения и логики работы программы можно найти в отдельной статье, посвященной проектам со светодиодами.
Что такое Arduino
К сожалению некоторые начинающие радиолюбители считают Arduino микроконтроллером, но это не совсем так. Давайте попробуем разобраться что же это.
Arduino представляет собой платформу разработки с открытым исходным кодом, которая состоит из простого в использовании оборудования и среды программирования. Наиболее распространенным типом оборудования является Arduino UNO, а среда программирования называется Arduino IDE. Кроме Arduino UNO существует еще достаточно много аналогичных плат — Arduino Mega, nano, mini, но в данной статье в целях обучения мы будем использовать именно Arduino UNO. А Arduino IDE – это как раз та программная среда, с помощью которой мы будем программировать плату Arduino UNO.
Программное обеспечение (IDE)
Программное обеспечение, используемое для программирования Arduino, представляет собой интегрированную среду разработки Arduino IDE. IDE представляет собой Java приложение, которое работает на множестве различных платформ, включая системы PC, Mac и Linux. Она разработана для начинающих, которые не знакомы с программированием. Она включает в себя редактор, компилятор и загрузчик. Также в IDE включены библиотеки кода для использования периферии, например, последовательных портов и различных типов дисплеев. Программы для Arduino называются «скетчами», и они написаны на языке, очень похожем на C или C++.
Симулятор Ардуино от PaulWare
PaulWare’s Arduino Simulator Как следует из названия, этот симулятор Arduino был создан разработчиком по имени Пол. Симулятор с открытым исходным кодом и собрал свою собственную долю фанатов, которые одновременно добавляют свои идеи и создают учебники о том, как использовать симулятор. Этот бесплатный продукт был сделан преимущественно для экосистемы Windows и обеспечивает достаточную поддержку для новичков.
Основными компонентами, которые он обеспечивает для поддержки вашего проекта, являются светодиодный кратковременный выключатель, матричная клавиатура 4 на 4, матричная клавиатура 4 на 4 с ЖК-дисплеем, поворотный переключатель и т.д. YouTube видео предоставит вам достаточно информации для начала использования этого симулятора Arduino.
Для него также предусмотрен специальный раздел на форуме производителя Ардуино, на котором вы можете стать участником, чтобы узнать больше об обновлениях и схемах проектирования.
Загрузка программы мигания светодиода
Теперь загрузим нашу первую программу в плату Arduino при помощи программной среды Arduino IDE, которую мы только недавно установили. Установленная Arduino IDE содержит несколько примеров программ, которые будут весьма полезны для начинающих. Давайте откроем один из этих примеров программ используя следующий путь File -> Examples -> Basics -> Blink (как показано на рисунке).
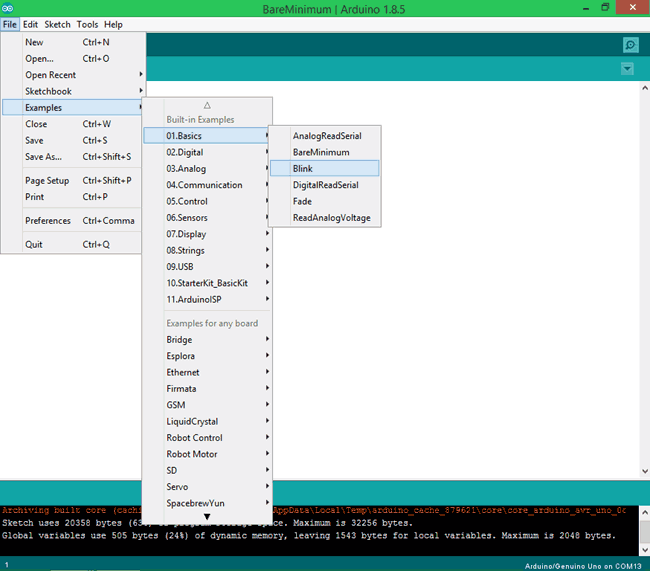
При этом откроется программа Blink – ее цель состоит в том чтобы заставить мигать встроенный светодиод на плате Arduino. После открытия программы нам необходимо выбрать правильную плату Arduino – чтобы сделать это выберите пункт меню Tool -> Boards -> Arduino UNO/Genuino как показано на рисунке ниже.
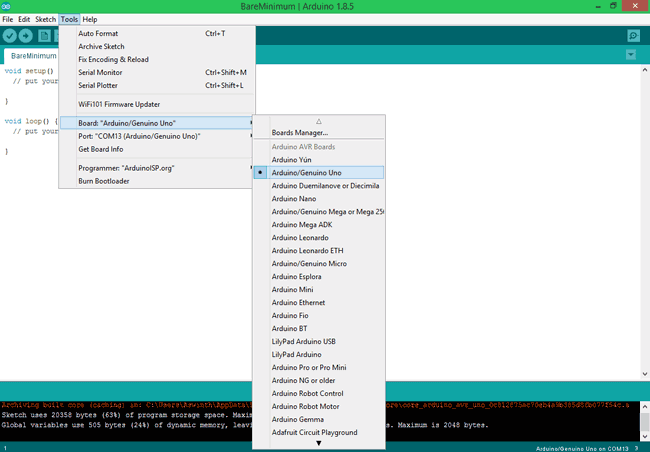
Далее мы должны выбрать правильный порт для нашей платы. Ранее мы увидели, что для нашей платы был определен порт COM13. В вашем случае это может быть другой порт. Но для нашего рассматриваемого случая мы должны выбрать пункт меню Tools -> Port -> COM13.
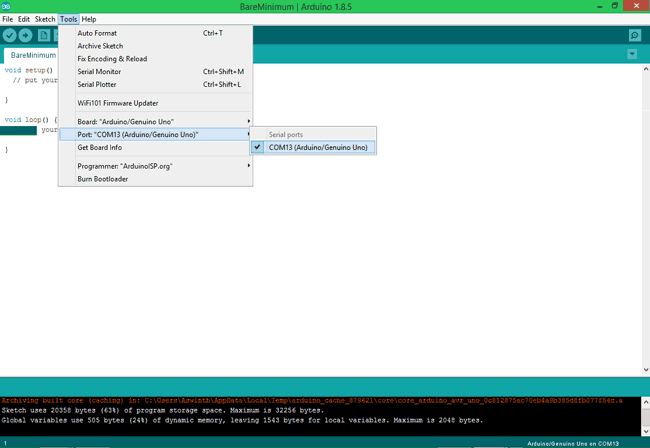
Если все сделано правильно, то вы должны заметить что номер порта (в нашем случае COM 13) появится внизу экрана. После этого вам необходимо нажать кнопку загрузки программы (подсвечена синим цветом) на плату Arduino как показано на рисунке ниже.
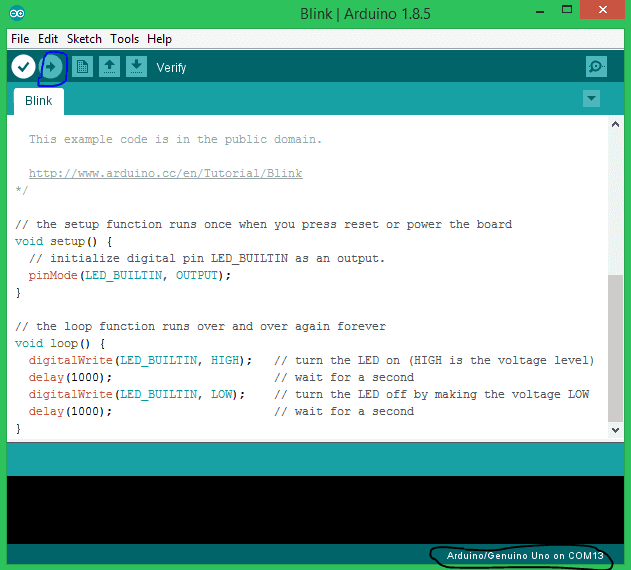
После нажатия этой кнопки вы увидите надпись “Compiling sketch” и затем, если загрузка программы прошла успешно, вы увидите сообщение “Done Uploading” как показано на рисунке ниже.
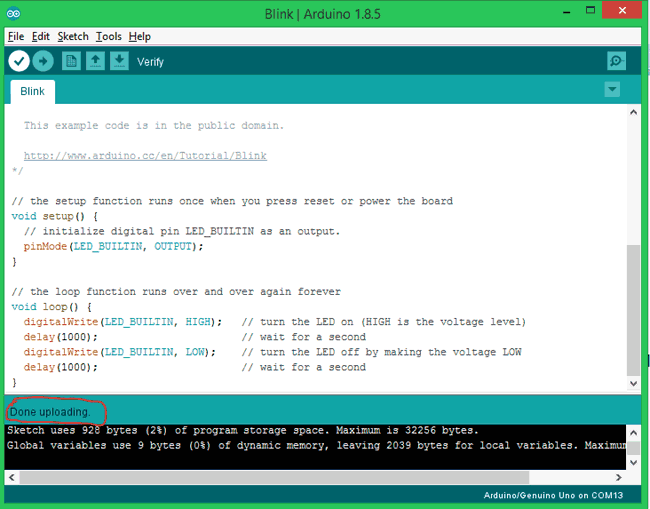
Если у вас на данном этапе возникают какие либо ошибки, не рассмотренные в данной статье, то вы их можете попробовать найти в статье про 10 самых распространенных ошибок при работе с Arduino.
Теперь попробуем написать программу, которая будет зажигать светодиод при нажатии кнопки.
«Робототехника Ардуино»
Уроки по Ардуино для начинающих — это развитие творческого и конструкторского мышления, вовлечение детей в технические кружки. Программа уроков Arduino разбита на модули по 16 занятий и рассчитана на детей и взрослых с нулевыми знаниями в электротехнике и программировании. По окончании каждого модуля у вас остается робот или «умное» устройство, полностью сделанное своими руками.
Что дают уроки для начинающих по Ардуино? Arduino UNO — это электронный конструктор, пользующийся огромной популярностью благодаря простоте программирования и возможностью создавать устройства, выполняющие разнообразные функции. Программирование производится на языке C++ или при помощи языка визуального программирования Scratch for Arduino.
Прототипирование/макетирование
Для сборки макета нам необходимы следующие элементы: светодиод, резистор, проводки (перемычки), макетная плата(Breadboard). Для того, чтоб ничего не спалить, и для того, чтоб всё успешно работало, надо разобраться со светодиодом. У него есть две «лапки». Короткая – минус, длинная – плюс. На короткую мы будем подключать «землю» (GND) и резистор (для того, чтоб уменьшить силу тока, которая поступает на светодиод, чтоб не спалить его), а на длинную мы будем подавать питание (подключим к 13 пину). После подключения, загрузите на плату скетч, если вы ранее этого не сделали. Код остаётся тот же самый.
На этом у нас конец первой части
Спасибо за внимание
Первые шаги в Tinkercad
Регистрация онлайн
Для начала работы необходимо получить эккаунт Autocad. Регистрация в Tinkercad абсолютно бесплатная. Зайдите на сайт и выполните простые шаги.
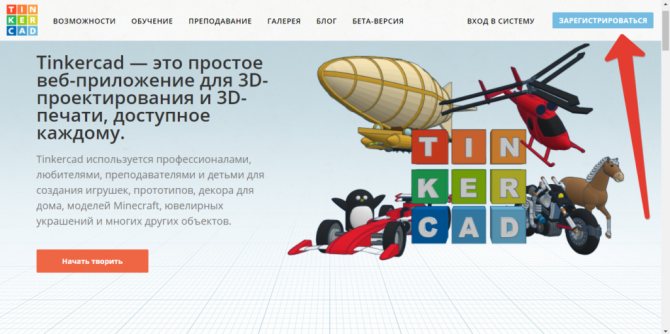
Tinkercad Dashboard – Начальная страница
Преодолев этап регистрации, мы попадем на главную страницу, на которой слева видим список сервисов и под ним – список проектов. Навигация очень проста, хотя некоторые ссылки выглядят не очень заметными, но разобраться, что к чему, можно легко. Выбрав элемент слева мы видим справа список соответствующих объектов. Для раздела Circuits, этими объектами будут схемы и скетчи.
Создаем и редактируем проект
Для создания проекта просто нажимаем кнопку «Создать проект», расположенную под списком проектов. Будет создан проект с названием типа Project N. Нажав на него, мы перейдем в режим просмотра списка схем, включенных в этот проект. Там же мы сможем изменить свойства проекта (включая название), нажав на соответствующий значок сразу под названием.
Добавляем новую схему Circuits
Создать новую схему в Tinkercad можно двумя способами:
- В меню слева выбрать Circuits и справа над списком схем выбрать команду Create new Circuit (на момент написания статьи все основные интерфейсные элементы не переведены). Новая схема будет создана вне какого-либо проекта.
- Создать схему в определенном проекте. Для этого надо сначала перейти в окно проекта, а затем нажать на кнопку «Create» сверху над списком. Появится перечень типов схем, мы выбираем Circuit. Созданная схема будет доступна в этом списке и в списке всех проектов в меню Circuits.
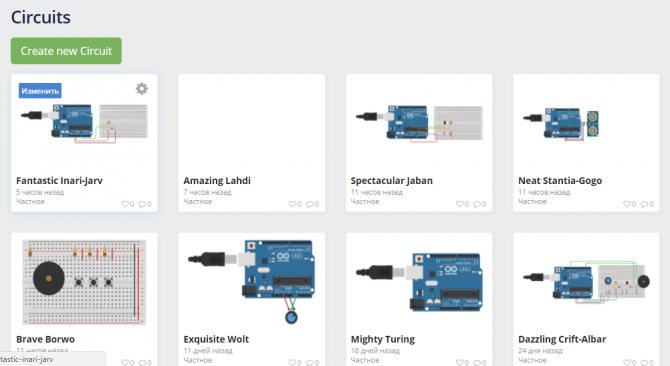
После выполнения команды вы сразу же перейдете в режим редактирования схемы, не вводя названия. Имя для схемы формируется автоматически.
- Чтобы изменить название схемы и отредактировать ее свойства нужно перейти в режим просмотра списка схем, навести на область с названием схемы и нажать на иконку «Настройки». Откроется окно, в котором вы сможете отредактировать параметры.
- Для удаления схемы надо в том же режиме выбрать в настройках команду «Удалить».
- Для просмотра краткой информации о схеме нужно просто щелкнуть на ней
- Для перехода в режим редактирования нужно навести курсор мышки и выбрать появившуюся команду «Изменить».
Все изменения в процессе редактирования схемы сохраняются автоматически.
Описание интерфейса Тинкеркад в режиме редактирования
Нажав на команду «Изменить» мы попадаем в режим редактирования схемы. С помощью удобного и простого графического интерфейса можно нарисовать желаемую электрическую схему. Мы можем выделять, переносить объекты, удалять их привычным всем способом с помощью мыши.
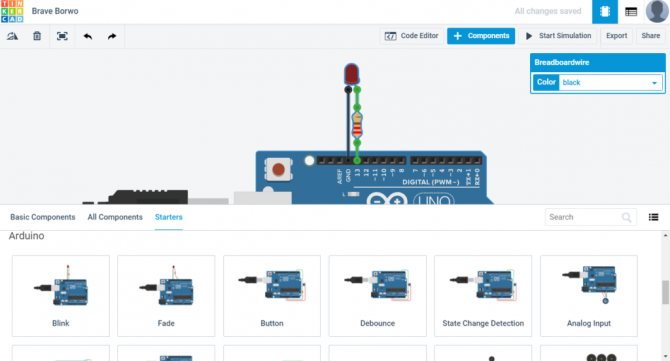
В режиме редактирования рабочее окно сервиса поделено на две половины: снизу расположена панель с закладками – это библиотека компонентов. Над ней находится область визуального редактирования схемы с панелью инструментов и пространством, на котором будет размещена схема.
На полосе инструментов в верхней части слева находятся основные команды:
- Повернуть элемент
- Удалить
- Масштабировать по размерам экрана
- Отмена
- Повтор
Кнопки в правой части панели:
- Отобразить панель программирования, и отладки
- Отобразить панель библиотеки компонентов
- Запустить симулятор схемы
- Экспорт в Eagle .brd
- Поделиться
В целом интерфейс достаточно прост, не перегружен лишними элементами и интуитивно понятен. Практически любые операции можно выполнить «на ощупь».
BT Voice Control for Arduino
Главное предназначение данного софта – передача ультразвуковых сигналов сквозь преобразователи. Они соединены с платформой Arduino андроид благодаря Bluetooth порту. Главный модуль в работе — HC-05. Он передает интервал между объектами. Данные отображаются в смартфоне и на Hub диске портала, через это приложение.
BT Voice Control – это голосовое управление Ардуино. Владеет функцией распознавания команд: forward, back, left, right. Чувствительные датчики переадресовывают расстояние в объект Arduino. Далее при помощи модуля Bluetooth HC-05 направляет его в приложение. Программа сэкономит время, тратящееся на набор команд вручную.
Что такое Arduino Web Editor
Arduino Web Editor – это онлайн инструмент, который позволяет вам писать скетчи и загружать их в любую плату Arduino с помощью вашего веб-браузера (Chrome, Firefox, Safari и Edge). Разработчики платформы Arduino рекомендуют использовать браузер Google Chrome.
Эта IDE (Integrated Development Environment – интегрированная среда разработки) является частью проекта Arduino Create, онлайн платформе, которая позволяет разработчикам писать программы, иметь доступ к обучающим материалам, конфигурировать платы и делиться своими проектами с другими участниками сообщества Arduino. Обеспечивая пользователей непрерывным трудовым процессом, Arduino Create обеспечивает взаимосвязи между всеми процессами создания готового изделия, начиная от его задумки и заканчивая его осуществлением. То есть с помощью этого сервиса вы можете управлять всеми аспектами создания проекта для Arduino.
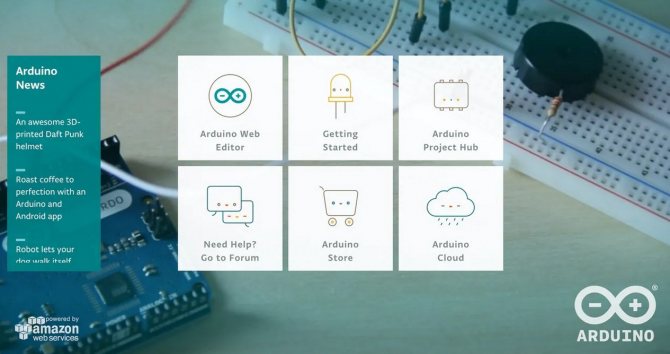
Arduino Web Editor является онлайн сервисом, поэтому он всегда учитывает все самые последние изменения в платформе Arduino и все самые свежие платы, появившиеся в рамках этой платформы.
Arduino IDE
Давайте для начала коротко выясним, что такое IDE и получим ответы на наиболее часто возникающие вопросы. Если вы опытный разработчик, то можете смело перелететь в следующий раздел статьи со ссылками на скачивание.
Что такое Arduino IDE
Аббревиатура IDE расшифровывается как Integrated Development Environment, в переводе – интегрированная среда разработки. С помощью этой программы программисты пишут программы, причем делают это гораздо быстрее и удобнее, чем при использовании обычных текстовых редакторов.
В рамках платформы Ардуино программа Arduino IDE делает то же – помогает программистам писать программы. С ее помощью скетч, написанный на языке Arduino, проверяется, превращается в C++, компилируется, загружается в Arduino. Теоретически, вы можете обойтись без этой программы, но реально других вариантов начать работы с Ардуино для новичка практически не существует. Поэтому первое, что вы должны сделать – это найти и установить себе эту среду программирования. Это совершенно не трудно и абсолютно бесплатно.
Как скачать и установить Arduino IDE
Процедура скачивания и установки абсолютно традиционна. Вы загружаете файл, запускаете установку. На официальном сайте доступны версии c установщиком (exe) и обычных zip архивах. Вы можете найти версии Arduino IDE для всех основных операционных систем.
Процедура установки достаточно проста, вам нужно будет ответить на несколько вопросов. Важным этапом этого процесса является установка драйвера COM-порта. Для большинства «китайских» плат ардуино понадобится установить дополнительные драйвера.
После установки потребуется небольшая настройка среды – об этом мы поговорим в отдельной статье про установку и настройку Ардуино IDE.
Какую версию Ардуино IDE выбрать?
Первая версия среды разработки Ардуино официально появилась в августе 2005 года. С тех пор утекло много воды, программа несколько раз претерпевала революционные изменения. До 2011 года номера версий состояли из одной цифры (последней была 0023 – версия от 09.11.2011). Затем появилась более привычная запись с «минорными» и «мажорными» обновлениями. Так, Arduino 1.0.0 появилась 30.11.2011, а версия 1.0.1 – в мае 2012.
Ключевыми по количеству обновлений и связанных с ними проблем совместимости стали переходы с версии 1.0.7 и 1.5. Многие библиотеки, написанные под «старые версии» программы не могли компилироваться в новых из-за изменений в системных библиотеках и других внутренних механизмах сборки проекта. Особенно сильно это проявилось при переходе на 1.6 версию. Если в вашем проекте есть древние библиотеки, некорректно работающие с современными версиями IDE, вам придется изменять их самому, ждать, пока это сделают авторы или подчиниться обстоятельствам и установить ту версию, с которой будет работать библиотека.
Последней стабильной версией Arduino IDE на момент написания статьи является 1.8.7 (август 2018).
Arduino на русском
Еще один важный вопрос – русификация среды разработки. Давайте сразу разберемся с тем, как перевести Arduino IDE на русский. На самом деле, для этого не нужно искать или скачивать специальные версии. Вы загружаете и устанавливаете обычную версию, достаточно просто выбрать ваш язык в списке доступных языков в соответствующем пункте настроек.
Emulare Arduino Simulator
Заинтересованы в многозадачности Arduino? Тогда Emulare — ваш лучший выбор. Этот инновационный симулятор предоставляет пользователю возможность одновременного моделирования нескольких проектов Arduino без каких-либо сбоев. Он также объявлен как кросс-платформенный симулятор из-за того, что он поддерживает как операционные системы Linux, так и Windows.
Emulare был создан для, преимущественно, электротехнических проектов и оснащен богатой библиотекой объектов. Emulare сосредотачивается на микроконтроллерах ATMega, которые позволят вам встраивать целые схемы с элементами памяти AVR, кнопками, переключателями, таймерами, светодиодами и другими компонентами. Удивительно, но Emulare со всеми его функциями и компонентами абсолютно бесплатна и обладает достаточной поддержкой, чтобы помочь пользователям понять ее особенности.
Arduino для детей
Принято считать, что Arduino довольно сложен для детей средней школы, но это не так! Сегодня есть огромное количество инструментов и технологий, позволяющих без проблем преподавать ардуино на кружках робототехники даже самых маленьких! На нашем сайте вы можете найти уроки Ардуино, помогающие сделать первые шаги в электронике, программировании и робототехнике.
Arduino – это целый мир, в котором можно почувствовать себя волшебником. Лучший инструмент для приобщения детей к технологиям и вдохновленного инженерного творчества! Для обучения детей электронике вы можете использовать как отдельные контроллеры Arduino Uno, Mega или Nano, а также наборы и конструкторы ардуино российских и китайских производителей. Обучение детей программированию Ардуино возможно с использованием среды программирования Arduino IDE или же в визуальных средах ArduBlock, S4A, mBlock, основанных на Scratch.
Visuino
Visuino — это бесплатная графическая среда, работающая на базе совместимых с Arduino промышленных контроллеров (ПЛК) Controllino. Она дает возможность создания сложных систем автоматизации и решений IoT (Internet of Things, интернета вещей), причем сделать это можно, просто перемещая и соединяя визуальные блоки. Программная среда автоматически генерирует код для промышленных контроллеров.
Итак, что надо сделать. Выбираем компоненты (модули) с панели компонентов и перемещаем их в область проектирования. Затем их необходимо соединить и настроить свойства. Это делается с помощью инспектора объектов.
К плюсам Visuino относится большой набор компонентов для математических и логических функций, сервоприводов, дисплеев, интернета и пр.
Когда ПЛК запрограммирован, графическая среда подсказывает доступный способ подключения к контроллеру. Это может быть последовательный порт, Ethernet, Wi-Fi или GSM.
Наконец ваш проект готов: все контроллеры прописаны, все работает. Теперь, нажав на логотип Arduino, расположенный на верхней панели, вы заставите Visuino создать коды для Arduino и открыть среду его разработки (Arduino IDE), через которую уже можно скомпилировать код и загрузить его в ПЛК.
Совет. Если установленная плата не соответствует вашему Arduino, вы можете изменить ее с помощью команды «Select Board» (Выбрать панель).
About Us
Arduino is the world’s leading open-source hardware and software ecosystem. The Company offers a range of software tools, hardware platforms and documentation enabling almost anybody to be creative with technology.
Arduino is a popular tool for IoT product development as well as one of the most successful tools for STEM/STEAM education. Hundreds of thousands of designers, engineers, students, developers and makers around the world are using Arduino to innovate in music, games, toys, smart homes, farming, autonomous vehicles, and more.
Originally started as a research project by Massimo Banzi, David Cuartielles, Tom Igoe, Gianluca Martino, and David Mellis at the Interaction Design Institute of Ivrea in the early 2000s, it builds upon the Processing project, a language for learning how to code within the context of the visual arts developed by Casey Reas and Ben Fry as well as a thesis project by Hernando Barragan about the Wiring board.
The first Arduino board was introduced in 2005 to help design students — who had no previous experience in electronics or microcontroller programming — to create working prototypes connecting the physical world to the digital world. Since then it has become the most popular electronics prototyping tool used by engineers and even large corporations.
Arduino is the first widespread Open Source Hardware project and was set up to build a community that could help spread the use of the tool and benefit from contributions from hundreds of people who helped debug the code, write examples, create tutorials, supports other users on the forums and build thousands of groups around the globe. We are eternally grateful for being supported by such an amazing community.
Since the Arduino project’s foundation, many new development boards and software libraries have been introduced, expanding the range of possibilities available to the community. Today, more than a decade later, Arduino continues to provide open source hardware and software to bring new ideas to life.
The openness and ease-of-use of the project has led to mass adoption of micro-controller based electronics projects and was a catalyst in the creation of the Maker Movement. Arduino has become the number one choice for electronics makers, especially for developing solutions for the IoT marketplace, which has been predicted to become a $6 trillion market by 2021.
Want to get started? Let us know how we can help. In addition to our own experts, Arduino has an ecosystem of millions of makers – and we’re growing fast.
Arduino Simulator для PC
Сайт: virtronics.com.au
Это также один из лучших симуляторов Arduino по нескольким причинам. Эти причины включают в себя его кросс-платформенные функции, эскизные проекты, отладочные эскизы и возможность удобно и легко разрабатывать сложные идеи. Может работать как на Windows так и для Linux. Пользователи также могут выбрать ЖК-дисплей и тип платы Arduino: Mega, Nano и Leonardo.
Важно отметить, что программа не с открытым исходным кодом, и его функции разрабатываются и дополняются его разработчиками. Существует также много вспомогательной документации и примеров проектов
К сожалению, продукт относительно дорогостоящий стоимостью около 20 долларов США. Но с такими большим количеством функций и отличным инструментом отладки, Arduino Simulator для ПК — отличный выбор, если вы готовы инвестировать немного ваших денег.
Настройка Arduino IDE
После установки необходимо настроить программу. Сделать это очень легко:
1. Сначала подключите вашу ардуинку к компьютеру с помощью USB кабеля.
2. Потом перейдите в «Пуск >> Панель управления >> Диспетчер устройств«. Там надо найти «Порты COM и LPT». В этом списке будет указана ваша arduino и порт к которому она подключена (COM2). Запомните это значение.
Arduino Uno в диспетчере устройств
3. Теперь запускаем Arduino IDE и сразу идем в меню «Инструменты >> Порт«. Там необходимо выбрать тот COM порт, который вы запомнили.
Выбор COM порта
4. Далее надо выбрать плату. Для этого в меню»Инструменты >> Платы» выбираете модель вашей платы.
Выбор платы ардуино
На этом настройка закончена. Не забывайте, что эти настройки придется менять если вы подключите плату к другому USB порту или будите использовать другую плату.
Скачать для Linux
- Linux x86 64 бита
- Linux x86 32 бита
- Linux ARM 64 бита
- Linux ARM 32 бита
Для установки из архива в общем случае нужно выполнить следующие команды.
# Распаковываем архив и заходим в каталог $ tar xvf arduino-latest-*.tar.xz $ cd arduino-1.* # Устанавливаем (только для текущего пользователя) $ ./install.sh # Добавляем себе права на пользование USB-портами $ sudo usermod -a -G dialout $USER
В отдельных дистрибутивах Linux проще воспользоваться командой установки из пакетов.
# Arch Linux $ sudo pacman -S arduino # Fedora Linux $ sudo dnf install arduino # Debian, Ubuntu, Mint Linux $ sudo apt-get install arduino
Программная эмуляция
Платформа Arduino Nano Every с микроконтроллером ATmega4809 поддерживает программную эмуляцию для полной совместимости с платой предшественника Arduino Nano с микроконтроллером ATmega328.
-
Включение совместимости:
Инструменты
Registaers Emulation
ATMEGA328 -
Отключение совместимости:
Инструменты
Registaers Emulation
None (ATMEGA4809)
Эмуляция будет полезна, только если одновременно выполнены следующие пункты:
- Ваш проект собран на базовой плате Arduino Nano.
- Вы решили перейти с платы Arduino Nano на плату Arduino Nano Every.
- В коде прошивки использованы не базовые функции языка C++, а именно регистры микроконтроллера ATmega328.
- Вам лень менять код.
Во всех остальных случаях рекомендуем не включать эмуляцию.
AutoCAD 123D
Перейти на сайт Autodesk
Роль Autodesk в разработке электрических схем на протяжении многих лет нельзя переоценить. 123D — это еще одно из предложений компании Autodesk совместимых с Arduino
Во-первых, важно отметить, что 123D — это приложение САПР, которое имеет специальную функцию для проектирования схем. Поэтому при загрузке бесплатного приложения вы получите как приложение САПР, так и симулятор Ардуино
Как и другие симуляторы, упомянутые выше, 123D — действительно отличный инструмент для изучения основ программирования Arduino и проектирования схем. Приложение работает на Windows и экосистеме Android. Оно также имеет очень большую базу ресурсов и поддержку (как и большинство продуктов Autodesk) для разработки схем или обучения с нуля. Это приложение настоятельно рекомендуется большинству пользователей.
Элементы платы

Микроконтроллер ATmega328P
Сердцем платформы Iskra Uno является 8-битный микроконтроллер фирмы Microchip — ATmega328P на архитектуре AVR с тактовой частотой 16 МГц.
Контроллер обладает тремя видами памяти:
- 32 КБ Flash-памяти, из которых 0,5 КБ используются загрузчиком, который позволяет прошивать Iskra Uno с обычного компьютера через USB. Flash-память постоянна и её предназначение — хранение программ и сопутствующих статичных ресурсов.
- 2 КБ RAM-памяти, которые предназначены для хранения временных данных, например переменных программы. По сути, это оперативная память платформы. RAM-память энергозависимая, при выключении питания все данные сотрутся.
- 1 КБ энергонезависимой EEPROM-памяти для долговременного хранения данных, которые не стираются при выключении контроллера. По своему назначению — это аналог жёсткого диска для Uno.
USB-UART CH340
Микроконтроллер не содержит USB интерфейса, поэтому для прошивки и коммуникации с ПК на плате присутствует USB-UART преобразователь CH340G. При подключении к ПК, Uno определяется как виртуальный COM-порт.
Если плата не определяется компьютером, установите драйвер на чип USB-UART CH340G.
общается с ПК через по интерфейсу UART используя сигналы и , которые параллельно выведены на контакты и платы Iskra Uno. Во время прошивки и отладки программы, не используйте эти пины в своём проекте.
Светодиодная индикация
| Имя светодиода | Назначение |
|---|---|
| ON | Индикатор питания платформы. |
| L | Пользовательский светодиод на пине микроконтроллера. Используйте определение для работы со светодиодом. При задании значения высокого уровня светодиод включается, при низком – выключается. |
| RX и TX | Мигают при прошивки и обмене данными между Arduino Uno и компьютером. А также при использовании пинов и . |
Порт USB Type-B
Разъём USB Type-B предназначен для прошивки и питания платформы Arduino. Для подключения к ПК понадобится кабель USB (A — B).
Понижающий регулятор 5V
Понижающий линейный преобразователь MC7805BDTRKG обеспечивает питание микроконтроллера и другой логики платы при подключении питания через или пин Vin. Диапазон входного напряжения от 7 до 12 вольт. Выходное напряжение 5 В с максимальным выходным током 1 А.
Понижающий регулятор 3V3
Понижающий линейный преобразователь MC33275ST-3.3T3G обеспечивает напряжение на пине . Регулятор принимает входное питание от линии 5 вольт и выдаёт напряжение 3,3 В с максимальным выходным током 300 мА.
ICSP-разъём ATmega328P
ICSP-разъём выполняет две полезные функции:
- Используется для передачи сигнальных пинов интерфейса SPI при подключении Shield’ов или других плат расширения. Линии ICSP-разъёма также продублированы на цифровых пинах , , и .
- Предназначен для загрузки прошивки в микроконтроллер через внешний программатор. Одна из таких прошивок — Bootloader для Uno, который позволяет .
А подробности распиновки .
Codim

Arduino позволяет детям и взрослым выйти за рамки виртуального компьютерного мира в физический и взаимодействовать с ним. Устройства на базе Arduino могут получать информацию об окружающей среде посредством различных датчиков, а также могут управлять различными устройствами.
На курсе учащийся научится:
- Основам электроники
- Самостоятельно собирать электрические схемы
- Программировать на языке Си++
- Самостоятельно собирать и программировать роботов
- Создавать устройства интернета вещей
- Управлять роботом и устройствами интернета вещей с помощью смартфона
- Воплощать свои самые фантастические идеи в жизнь
- Технической грамотности
- Разовьет образное мышление
- Раскроет свой творческий потенциал.
Подводя итоги
В завершении этой статьи – краткого знакомства с новым интересным сервисом Tinkercad Arduino Circuits, хотелось бы еще раз подчеркнуть его ключевые возможности: визуальный редактор схем, визуальный и текстовые редакторы кода, режим отладки, режим симуляции схем, возможность экспорта полученных скетчей и электрических схем в реальные проекты. Возможно, по отдельности каждая из этих возможностей лучше реализована в других мощных инструментах, но собранные вместе, да еще и в виде удобного, простого для освоения web-сервиса, они делают Tinkercad крайне полезным для любого, особенно начинающего, ардуинщика.
Судя по всему, сервис продолжает активно развиваться (небольшие апдейты и улучшения производятся непрерывно), так что, надеюсь, мы еще вернемся к этой теме в наших статьях.