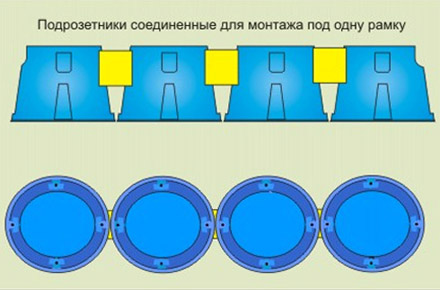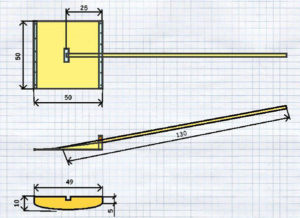Содержание
Топ дорогих термопрокладок
Arctic Cooling Thermal Pad

Купить можно за 750 рублей в магазине ДНС. Отлично заменяет термопасту. Продается листом с размерами 120 *20мм, толщиной 1,5 ММ. Теплопроводность равна 6 Вт/мК. Это изделие на силиконовой основе обладает эластичными свойствами. Это позволяет полностью, без воздушных зазоров занять пространство между шероховатыми поверхностями деталей.
термопрокладка Arctic Cooling Thermal Pad
Преимущества:
- Качественное изделие;
- Обладает отличной теплопроводностью;
- Легко применяется;
- Принимает любую форму;
- Из листа можно сделать несколько прокладок.
Минусы:
- Цена;
- Иногда можно найти подделку, которая не соответствует оригиналу.
Gelid GP Extreme

Приобрести данный теплоинтерфейс можно за 1000 рублей. Интересно, что компания раньше выпускала качественные термопасты. Сейчас занялась производством не менее надежных подложек. Подходят для чипов, любых электронных компонентов ноутбука. Также при их помощи проводят плотный поверхностный монтаж.
термопрокладка Gelid GP Extreme
Достоинства:
- Отличная эффективность;
- Быстро легко наносится;
- Отвечает заявленной теплопроводности 12 Вт/мК;
- Не проводит электрический ток;
- Безопасный продукт.
Недостатки:
Высокая стоимость.
Coollaboratory Liquid MetalPad
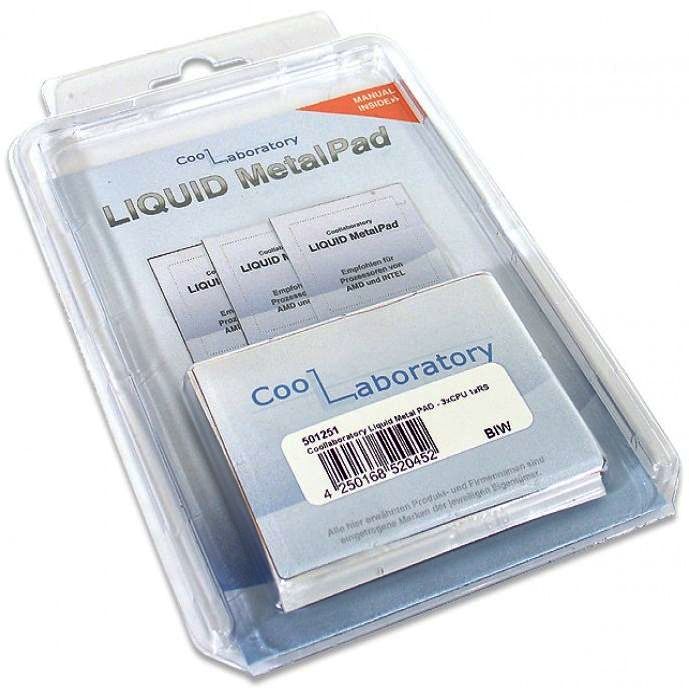
Продается по средней цене за штуку — 1280 руб. Производится в Германии, поэтому надежна, эффективна, практична. Это жидкий металл, состоящий из меди, индия, висмута. При комнатной температуре пластина твердая, но стоит температуре подняться до 60 градусов, как материал становится жидким. В этом состоянии он полностью занимает свободное пространство между деталями. Также их обволакивает без создания воздушного пространства.
термопрокладка Coollaboratory Liquid MetalPad
Преимущества:
- Очень эффективные термопрокладка;
- Имеет твердую консистенцию;
- Надежные, при этом полностью заполняют мельчайшие неровности.
Недостатки:
- Цена;
- Пластины тоньше фольги, при этом очень легкие;
- Вырезать нужные размеры из них редко получается;
- Трудно наносить;
- К концу срока службы могут прикипеть к деталям, удалить их придется при помощи наждачной бумаги.
Thermal Grizzly Minus Pad 8
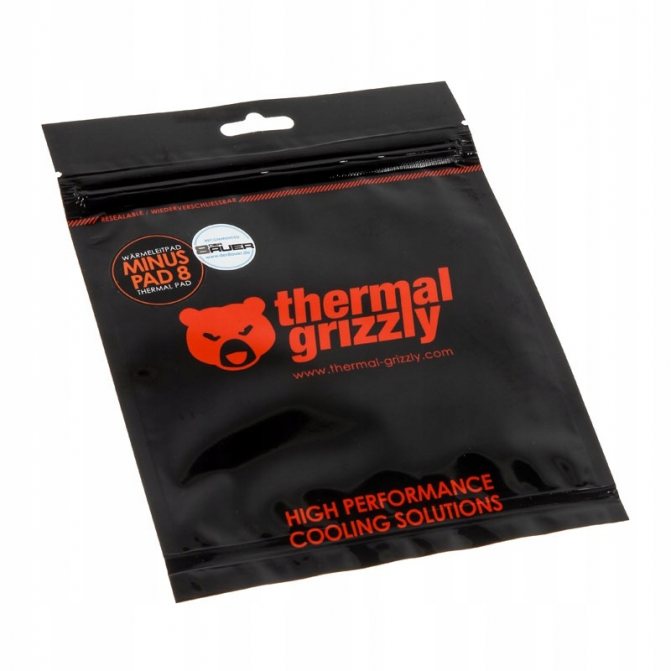
Это изделие можно купить за 1150 рублей. В составе керамика и металлический наполнитель. Производится в Германии по всем стандартам качества. Размеры листа: 20*120*2 мм. При этом отлично режется канцелярским ножом. Продается в герметичном пакете с защелкой. В нем можно хранить остатки подложки, которые можно использовать в дальнейшем.
термопрокладка Thermal Grizzly Minus Pad 8
Преимущества:
- Эластична;
- Имеет хорошую теплопроводность, в игровом режиме температура не превышает 65 градусов;
- Подается прессовке, при этом не портит детали;
- Полностью заполняют пространство между деталями.
Недостатки:
Цена.
Thermal Grizzly Carbonaut

Это изделие стоит от 1250 до 2500 руб. В упаковке один лист. Продается размерами: 25*25 мм, 32*32 мм, 31*25 мм, 38 *38 мм, 68 * 51 мм. Толщина составляет 0.2 мм. Состоит из углеродистого волокна. Используется многократно. Частота использования зависит от правильности нанесения, эксплуатации.
термопрокладка Thermal Grizzly Carbonaut
Плюсы:
- Гибкий материал, способный занять все необходимое пространство;
- Используется многократно;
- Не сохнет;
- Большое количество заявленных характеристик.
Недостатки:
- Цена не соответствует характеристикам;
- Обладает электропроводностью, поэтому должна быть вырезана точно по размерам;
- Сложно устанавливается.
Coollaboratory Liquid MetalPad

Купить изделие можно за 1450 руб. В упаковке — 6 листов. Это металлическая теплопроводная прокладка. Для изготовления был использован металл, который при перепадах температур переходит из жидкого состояния в твердое вещество. Теплопроводность равна 10 Вт/мК, что позволяет достичь хороших результатов охлаждения. Производители рекомендуют использовать 3 прокладки одновременно. При этом клеить их нужно одна на одну. При правильной установке на игровом ноутбуке температура при длительном включении, не превышает 57 градусов.
термопрокладка Coollaboratory Liquid MetalPad
Преимущества:
- Упаковки хватает на несколько применений;
- Отличная теплопроводность;
- Возможность устанавливать на несколько компьютеров одновременно.
Недостаток:
- Трудно устанавливать, при малейшем ветерке улетает;
- Легко смять и повредить, ведь металлические листы очень тонкие;
- Высокая стоимость;
- Перед нанесением поверхность, руки необходимо обезжиривать.
Замена пасты на видеокарте
Для этой операции вам потребуется небольшая крестовая отертка. Никаких особых специфических знаний не нужно, достаточно быть аккуратным и следовать инструкции.
Выключите компьютер и открутите поддерживающую планку PCI устройств. Поддерживайте карту, чтобы она не сломала своим весом разъем. Отключите дополнительное питание, если оно предусмотрено.
Вытяните ее из PCI слота. Помните, что там есть замочек, на разных материнских платах он выполнен по-разному, но он там есть. Отогните его при помощи пинцета, пальца, отвертки или любым другим удобным для вас способом.
Первым делом нужно открутить радиатор, который, как правило, крепится на четырех болтах вокруг чипа
Осторожно, не потеряйте пружинки, которые служат ограничителями прижима

Теперь нужно снять радиатор
Осторожно! Если вы давно не меняли термопасту, она могла прикипеть и засохнуть. В таком случае вам ничего не остается, как только плавно расшатывая корпус радиатора медленно крошить затвердевшую пасту до полного отсоединения
На фото вы видите грязный радиатор и не менее грязный кристалл видеопроцессора. Их нужно отчистить, и лучше всего это делать с помощью спирта, тряпочки и деревянной палочки. Так вы точно ничего не повредите.

Нанесите новую термопасту на кристалл и размажьте ее любым подручным инструментом, можно сделать это пальцем, обвернутым в пищевую пленку или использовать пластиковую карту для распределения. Пасту наносите не больше спичечной головки. Помните, что она нужна только для сглаживания неровностей, а не в качестве прокладки.

После нанесения термопасты нужно прикрутить обратно радиатор. Закручивайте болты крест-накрест, таким образом радиатор останется в плоскости кристалла и его не перекосит. Сильно закручивать не нужно, пружин достаточно, чтобы радиатор держался крепко
Тут важно не переусердствовать и не раздавить кристалл
Процесс замены пасты закончен. Вам ничего не нужно ждать, сразу ставьте ее в компьютер и испытывайте новую термопасту.

Замена термопрокладок на видеокарте
Проблема силиконовых термопрокладок в том, что они бывают разных размеров, точнее толщины. Каждый производитель в зависимости от высоты используемых чипов применяет разные прокладки. Если чип процессора видеокарты всегда плотно прилегает к радиатору, чтобы максимально увеличить передачу тепла, то на более низких пластиковых модулях памяти используются проставки.
Залить все термопастой нельзя, там слишком большие расстояния, она не будет работать. Поэтому и используют терпопрокладки. Обычно они имеют толщину от 0,5 мм до 5 мм.

Как узнать толщину термопрокладки
Чтобы купить нужную проставку, вам необходимо подложить под радиатор в нужное место кусочек пластилина. Прижмите винтами радиатор и замерьте штангенциркулем толщину пластилиновой лепешки. К сожалению, без штангенциркуля такое не провернешь. Разве что на глаз, но есть серьезный риск ошибиться.
Как заменить термопрокладку
Если вас не устраивает охлаждение модулей видеокарты, то прокладку можно заменить с силиконовой на медную или алюминиевую. Но для них придется подбирать толщину очень точно. Сейчас можно купить целый комплект пластин, стоит он не дорого, в нем собраны самые пластинки разных толщин, чтобы вы смогли подобрать их под свои задачи.
Чтобы поменять саму прокладку, смотри инструкцию по замене термопасты. После снятия радиатора снимите также силиконовые проставки и поставьте на их место выбранную вами замену. Если вы решили использовать медные пластинки, то их с обеих сторон нужно смазать термопастой для лучшего контакта – теплопроводимость меди в 78 раз выше, чем у силикона с термопроводящими добавками.
Как правильно наносить термопасту?
Теоретически, если поверхность процессора и радиатора полностью гладкая, то при воздействии друг на друга все тепло от процессора будет передаваться радиатору. Однако в действительности невозможно производить такие идеальные компоненты, всегда будет зазор между двумя поверхностями, контактирующими друг с другом. Вы можете представить этот разрыв с помощью иллюстрации ниже.

Белая часть показывает область воздуха, которая существует между двумя контактными поверхностями, и воздух проводит очень плохо отводит тепло. Вот почему был создан теплопроводящий клей (термопаста), чтобы заполнить эту пустоту и выполнить работу по передаче тепла от чипов к радиатору. Теплопроводящий клей, хотя и не такой хороший проводник тепла как хотелось бы, по крайней мере он в 100 раз лучше охладит ваш ЦП (центральный процессор), чем воздух.
Без этого проводника ЦП может работать при повышенной температуре, вызывая замедление ПК с течением времени. (Дросселирование — это, в основном, явление, когда процессор вынужден замедляться и, в конечном итоге, выключается, когда начинает нагреваться.) Этот слишком сложный процесс не только снижает производительность компьютера, но и вызывает перегрев процессора, вызывая серьезные проблемы. В долгосрочной перспективе, вложение денег в термопасту (VND) может сэкономить тысячи на замену процессора или вовсе замену ПК.
Как заменить термопасту на процессоре
Весь процесс по удалению старой и нанесению новой термопасты у опытного специалиста занимает пару минут, куда больше времени уходит на разборку компьютера или ноутбука, с процессором которого проводятся работы. Чтобы разобрать ноутбук для нанесения термопасты, рекомендуем найти в интернете видео, в котором специалисты показывают, как добраться до процессора конкретно в вашей модели портативного компьютера. Что касается разборки стационарного PC – здесь все просто, и снять блок из радиатора и процессора можно без особых трудностей.
После того как вы извлекли из компьютера блок с кулером и процессором, необходимо выполнить действия, описанные ниже.
Сотрите остатки старой термопасты с процессора
Если термопаста в компьютере менялась пару месяцев назад, то отделить радиатор от процессора будет несложно. Когда пользователь не заботился о температуре процессора более 2 лет, а последние несколько месяцев «камень» постоянно перегревался, снять кулер с сильно засохшей термопасты станет гораздо сложнее. Ни в коем случае не старайтесь просунуть нож между радиатором и процессором, чтобы разъединить их от слипшейся термопасты. Единственно верным способом в такой ситуации является вращение процессора по кругу с применением физической силы. Это позволит немного размягчить термопасту, а после отделить детали друг от друга.
Перед нанесением новой термопасты, с процессора необходимо удалить засохшие остатки старой. Для этого можно использовать обычную салфетку. Если термопасту удалить с помощью салфетки не удается, возьмите канцелярский ластик и попробуйте с его помощью стереть остатки термопасты с процессора и радиатора. Также можно слегка намочить салфетку спиртом или специализированным средством ArctiClean, чтобы процесс по удалению термопасты пошел лучше.
Обратите внимание, что при удалении термопасты процессор лучше держать в сокете, чтобы избежать поломки или перегибания ножек. Постарайтесь, чтобы остатки термопасты не попали на процессор, иначе это приведет к большим проблемам, которые могут вылиться в необходимость замены процессора
По итогу снятия термопасты с процессора вы должны получить две идеально чистые поверхности, на которых не осталось ее следов.
Как правильно наносить термопасту на процессор
Для хорошей теплопроводности важно, чтобы слой термопасты был не слишком толстым и не слишком тонким. Вот некоторые параметры правильно нанесенной термопасты на процессор компьютера:
- После нанесения слоя сквозь него должен слегка просвечиваться процессор;
- Слой должен быть равномерно нанесен по всей площади процессора;
- Необходимо избежать появления разрывов в слое термопасты.
В большинстве инструкций термопасту рекомендуется наносить маленькой горошиной в центре процессора. Подобным образом делается, если есть необходимость быстро размазать ее по поверхностям процессора и радиатора. При этом данный метод не позволяет добиться равномерного полного нанесения термопасты.
Куда более эффективно, если работы выполняются в домашних условиях, нанести термопасту следующим образом:
- Откройте тюбик с термопастой, и выдавите ее небольшое количество в линию на край процессора;
- После этого возьмите обычную пластиковую карточку и плавными движениями размажьте термопасту по поверхности всего процессора. Заранее прикидывайте, чтобы нанесенной термопасты хватило на всю поверхность процессора, но не переборщите с ее количеством.
Внимание: Во время нанесения термопасты на процессор, постарайтесь избежать ее попадания на другие компоненты компьютера, в частности, на материнскую плату. Когда термопаста будет размазана по всей поверхности процессора, надевайте на него кулер, при этом непосредственно на радиатор наносить теплопроводную смесь не стоит
Когда термопаста будет размазана по всей поверхности процессора, надевайте на него кулер, при этом непосредственно на радиатор наносить теплопроводную смесь не стоит.
Как наносить термопасту на процессор компьютера и ноутбука
Перед тем, как начать процедуру замены термопасты необходимо подготовить инструменты. Обязательно приобретите термопасту того бренда, который указан выше, а если таких не будет, то возьмите любую. Далее понадобятся следующие инструменты:
- крестовая и плоская отвертки;
- спирт, ткань или ватные палочки/диски, салфетки;
- тонкая пластиковая карта для нанесения пасты;
- инструменты для очистки от пыли (пылесос, баллон сжатого воздуха, кисточки).
Собственно, все
Отмечу, что для очистки пыли достаточно и пылесоса, но используйте его осторожно и не прикладывайте трубку слишком близко к элементам ПК
Разбираем компьютер / ноутбук
На самом деле системный блок настольного компьютера намного проще разобрать, чем ноутбук. При разборке ноутбука можно не открутить какой-нибудь пропущенный болтик и случайно так что-то сломать. Поэтому будьте предельно аккуратны.
В случае с ПК нужно будет снять боковую крышку, которая может держаться как на болтах, так и на защелках, а затем открутить болты от радиатора. Дальше остается только аккуратно вытащить радиатор (если он не прилип к процессору).


При разборке ноутбуков в некоторых моделях (например, HP) снимается клавиатура, затем вся верхняя панель под которой уже расположены основные компоненты. Затем отключаются все шлейфы, откручивается системная плата и аккуратно вытаскивается. Кому-то системную плату вытаскивать и не придется, а процессор будет находиться сверху, прикрытый радиатором.


Очистка старой термостаты с процессора и радиатора
После снятия системы охлаждения на процессоре можно заметить белый налет – старая термопаста. На радиаторе она тоже будет.
Остатки засохшей термопасты необходимо удалить с помощью ватной палочки или диска, смоченных в спирте.
Важно заметить, что верхняя поверхность процессора, как и радиатора не полностью ровные, а имеют небольшой рельеф. Это нужно, чтобы паста хорошо соприкасалась с поверхностью
Поэтому тщательная очистка от старой пасты очень важна.


Не забудьте так же почистить все от пыли внутри корпуса, так как одна лишь замена термопасты может не дать нужного эффекта.
Процесс нанесения термопасты на процессор
Вот мы и пришли к тому моменту, когда можем нанести на процессор термопроводящую пасту. Возьмите тюбик пасты и капните немного в центр процессора. Каким слоем наносить термопасту? Тонким. Капните небольшую каплю, а не жирный слой, который не будет отводить тепло.


По поводу радиатора. На него наносить пасту не нужно, поскольку она и так нормально ляжет на его поверхность после установки. Переизбыток термопасты в целом может не только сделать хуже с точки зрения теплоотвода, но и в некоторых случая замкнут контакты на системной плате (хоть это бывает и редко).
Следующий этап – использование пластиковой карточки для равномерного распределения термопасты по поверхности процессора. Делать это нужно аккуратно, чтобы получился тонкий слой.
Излишки пасты, которые могут оказаться за поверхностью CPU удаляем с помощью салфетки.
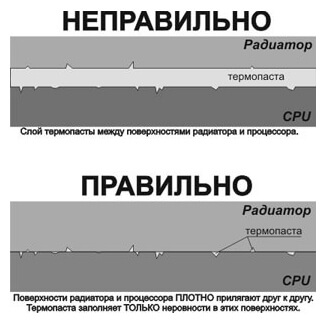
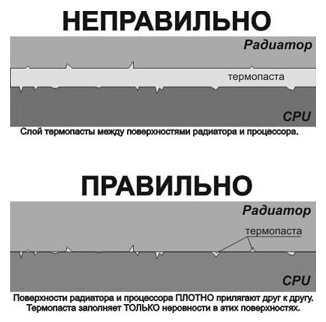
Замена жидкого металла на процессоре
Этот вид термоинтерфейса совсем не дешевый – 1 грамм в шприце строит около 12-15 долларов. В то время как хорошая термопаста за такую же цену будет в упаковке по 3,5 грамм.
Как говорилось выше, наносить жидкий металл на крышку процессора – не самая лучшая идея. Он не дает существенного прироста к отведению тепла, но повышается опасность случайных замыканий при протекании. К тому же, если вы вдруг используете радиатор с алюминиевой площадкой примыкания, то она испортится.
Есть смысл наносить жидкий металл на сам кристалл под крышку процессора. Целесообразность его использования будет оправдана только в том случае, если ваш камушек сильно нуждается в разгоне и будет с повышенными частотами работать на предельных нагрузках, только в таком случае есть смысл скальпировать процессор и наносить туда жидкий металл.
Жидкий металл на тело процессора наносится с помощью кисточки. В принципе, он не токсичен и можно наносить его хоть пальцем.
Зачем скальпировать процессор
Обычная замена термопасты на жидкий металл может быть не очень эффективна, а если там стоит заводской припой, то замена такого термоинтерфейса будет работать в худшую сторону – припой считается одним из лучших способов отвода тепла. Самостоятельно припаять теплораспределитель достаточно сложно и опасно. Вам нужен припой с низкой температурой плавления до 135 градусов и паяльная станция с регулятором температуры. Если у вас такого оборудования нет, то дешевле будет обратится к профессионалам.
Если вы счастливый обладатель такого набора, то припой наносится после лужения на крышку процессора и сам кристалл. Потом при совмещении прогревается крышка и когда припой станет жидким нужно прижать с помощью специального приспособления. Лучше использовать термоклей, он при нагревании размягчится, что упростит позиционирование.
Есть также вариант замены штатной крышки процессора на медную, есть также варианты охлаждения, которые монтируются напрямую к кристаллу без крышки.
На фото – Ryzen 3000 OC, комплект для установки системы жидкостного охлаждения прямиком на кристалл процессора.
Есть более универсальные интерфейсы для установки радиатора на кристалл.
Установка радиатора воздушного охлаждения на кристалл не особо поможет и это немного опасно, ведь они для этого не приспособлены. Гораздо лучше с этим справляется система водяного охлаждения. Использование кастомной медной крышки на процессор и системы водяного охлаждения может существенно поднять верхний порог разгона, а также сделать компьютер тише, особенно в требовательных программах и играх.
Использовать водяное охлаждение напрямую к кристаллу сомнительная затея, лучше поставить медную крышку. У меди очень высокая теплопроводность и она отлично работает в паре с жидким металлом, а уже на медную пластину поставить любой радиатор, хоть воздушное охлаждение, хоть жидкостное.
Как убрать налет после жидкого металла
После того, как все жидкие компоненты вы уберете с помощью тряпки и спирта, останется твердый налет. Его можно только вышлифовать наждачной бумагой, если речь идет о радиаторе или крышке процессора. Шлифовать кристалл нельзя, к тому же к кремнию такой налет не прикипает и его легко убрать с помощью материала, который имеет меньшую твердость, чем данный кристалл. Это может быть деревянная палочка или не острый кусочек меди, как жало на старых паяльниках.
Шлифование лучше всего проводить в несколько этапов, начиная с зерна 400 и доводя до тех значений, которые вам позволят условия и доступность шлифовальных материалов в вашей округе. Повышать зерно имеет смысл до 10000 grit, дальнейшая полировка уже не так важна. С 1000 зерна шлифовку лучше проводить через поролоновую проставку. Если вы не смогли найти нужную шлифовальную бумагу, то самый минимум – это как раз 1000 grit. То есть для полноценного снятия жидкого металла вам потребуются наждачная бумага 400, 600, 800 и 1000 грит минимум. После шлифовки желательно протереть спиртом рабочую область, чтобы обезжирить ее и убрать пыль.
Лучшие бюджетные термопасты
Эти термоизоляторы были отмечены покупателями как составы, успешно сочетающие в себе невысокую цену и достаточно хорошее качество.
5. Deepcool Z3
Термопаста от известного производителя, гарантирующего минимальный срок службы продукта в 3 года. Лопатка в комплекте позволяет упростить процесс нанесения состава на процессор.
 Deepcool Z3
Deepcool Z3
Технические характеристики:
- вес в упаковке — 1,5 г.;
- показатели теплопроводности — 1,13 В/мК;
- тип упаковки — шприц;
- тип термоизолятора — паста;
- минимальная рабочая температура — -50 °C;
- максимальная рабочая температура — 300 °C.
Плюсы
- бюджетная цена;
- в комплекте есть инструменты для самостоятельной замены термоизолятора;
- неплохо справляется со своими функциями.
Минусы
у некоторых пользователей перестала работать уже через полгода.
Средняя стоимость изделия — 329 рублей.
Термопаста Deepcool Z3
4. Zalman ZM-STG2
Плотная термопаста с неплохими показателями теплопроводности, получившая преимущественно положительные оценки пользователей. Предоставляется в специальном шприце, дополнительных инструментов в комплектации не прилагается.
 Zalman ZM-STG2
Zalman ZM-STG2
Технические характеристики:
- вес в упаковке — 3,5 г.;
- показатели теплопроводности — 4,1 В/мК;
- тип упаковки — шприц;
- тип термоизолятора — паста;
- минимальная рабочая температура — -40 °C;
- максимальная рабочая температура — +150 °C.
Плюсы
- хорошо справляется с поставленной задачей;
- достаточно дешевая;
- умеренная стоимость.
Минусы
слишком густая, тяжело размазывается, из-за чего состав приходится нагревать.
Средняя стоимость изделия — 430 рублей.
Термопаста Zalman ZM-STG2
3. Arctic MX-2
Термопаста с хорошими показателями теплопроводности в своем сегменте. Качественная передача тепла от центрального или графического процессора производится благодаря углеродным частицам, входящим в состав термоизолятора. Тепловая энергия хорошо рассеивается даже при разгоне компьютера. За счет отсутствия металлов в пасте нет электропроводимости.
 Arctic MX-2
Arctic MX-2
Технические характеристики:
- вес в упаковке — 4 г.;
- показатели теплопроводности — 5,6 В/мК;
- тип упаковки — шприц;
- тип термоизолятора — паста.
Плюсы
- невысокая стоимость продукта;
- не проводит ток;
- может снизить температуру больше, чем на 10 градусов даже в условиях разгона.
Минусы
из-за густоты состава могут возникнуть сложности при нанесении.
Средняя стоимость изделия — 300 рублей.
Термопаста Arctic MX-2
2. STEEL Frost Zinc (STP-1)
Термопаста, созданная на основе цинка. Благодаря входящему в состав металлу проводит отличный теплообмен от процессора к радиатору. Долго не высыхает во время использования. В комплектацию входит специальная лопатка и салфетка для обезжиривания поверхности, что делает замену состава наиболее удобной.
 STEEL Frost Zinc (STP-1)
STEEL Frost Zinc (STP-1)
Технические характеристики:
- вес в упаковке — 3 г.;
- показатели теплопроводности — 4,9 В/мК;
- тип упаковки — шприц;
- тип термоизолятора — паста.
Плюсы
- низкая стоимость;
- комплектация;
- хорошо распределяется по поверхности процессора;
- отлично справляется со своими функциями.
Минусы
не обнаружено.
Средняя стоимость изделия — 170 рублей.
Термопаста STEEL Frost Zinc (STP-1)
1. STEEL Frost Cuprum (STP-3)
Термопаста с высокими показателями теплопроводности, обеспеченными наличием в составе наночастиц меди. Данный металл проводит много тепла, что и позволило создать надежный термоизолятор для компьютера. С помощью обезжиривающей салфетки вы сможете легко снять остатки старой пасты и очистить поверхность процессора, после чего лопаткой распределить по поверхности данный состав.
 STEEL Frost Cuprum (STP-3)
STEEL Frost Cuprum (STP-3)
Технические характеристики:
- вес в упаковке — 3 г.;
- показатели теплопроводности — 9,8 В/мК;
- тип упаковки — шприц;
- тип термоизолятора — паста.
Плюсы
- бюджетная цена;
- не требуется дополнительных инструментов для замены термопасты;
- высокая теплопроводность.
Минусы
не у всех пользователей получилось аккуратно нанести термоизолятор с помощью предложенной производителем лопатки из-за низкого качества обработки инструмента.
Средняя стоимость изделия — 390 рублей.
Термопаста STEEL Frost Cuprum (STP-3)
Что делать, если термопаста попала на контакты процессора
Случается, что термопаста попадает на контакты процессора. Конечно, снимать его в принципе при замене совершенно ни к чему, но казусы случаются. Если термопаста попала на процессор со стороны контактов, главное – не паниковать и не погнуть/испортить их. Не стоит начинать тереть его тряпкой или мыть под водой. Достаточно взять ватную палочку и аккуратно счистить ей, если не удается – слегка смочить ее в этиловом спирте. То же стоит делать, если термопаста попала куда-то не туда на материнской плате.
Опытные люди используют старую зубную щетку для очистки деталей от лишней термопасты, попавшей на части материнской платы. Можно использовать растворитель, но в небольшом количестве, чтобы не повредить материнскую плату.

Нужно стараться избегать попадания термопасты на контакты процессора. Если такое случилось, необходимо хорошенько, но аккуратно, почистить контакты
При большом количестве термопасты, нанесенном на процессор, стоит стереть его салфеткой или ватной палочкой. Если термопасты мало и она не покрывает процессор – немного добавить и разровнять не возбраняется. Состав не высыхает мгновенно, распространить его по поверхности не составит труда.
Как грамотно нанести термопасту на процессор?
Переходим к следующему, наиболее спорному моменту – правильному нанесению термопасты? Предлагаю рассмотреть три распространённых способа:
- Выдавить капельку пасты на процессор и просто прижать радиатором. В теории она равномерно распределится по поверхности ЦПУ под давлением радиатора. На практике вам нужно угадать с количеством выдавливаемой пасты. Это должен быть тонкий прозрачный слой через которой даже можно различить надписи на вашем камушке. Крепление радиатора должно прижимать его с одинаковой силой по всем направлениям без перекоса. Если он встанет хоть чуточку криво, то паста может выдавиться вся в одну сторону и пол процессора останется без термопроводника.
- Некоторые производители термопасты поставляют в комплекте с тюбиком маленькую пластиковую лопатку. Следует нанести одну или несколько капель на процессор и аккуратно размазать. Плюс данного метода в том, что можно визуально контролировать толщину и равномерность покрытия. Если у вас не было в комплекте такой лопатки, вы можете воспользоваться любой пластиковой картой, старой линейкой, или даже одетым в резиновую перчатку пальцем. Главное постараться сделать слой как можно тоньше и ровнее. Не используйте твёрдые предметы, которые могут поцарапать процессор.
- Третьим в списке будет мой любимый олдскульный метод. Наносим по одному краю процессора тонкую полоску термопасты, берём пластиковую карту, спокойным плавным движением размазываем пасту до противоположной стороны. Слой получается ровным и красивым, без разводов и одинаковой толщины по всей поверхности. Кое-кто из производителей даже прикладывают в комплекте вместо лопатки именно карточку для такого метода нанесения.
 Наносим термопасту и размазываем тонким слоем по процессору
Наносим термопасту и размазываем тонким слоем по процессору
Нанеся термопасту на процессор, аккуратно установите кулер на место
Очень важно сделать это, не ёрзая радиатором, пока он не станет чётко на своё место. Теперь можно и нужно его слегка пошевелить, чтобы паста заполнила неровности, и защёлкнуть крепление
Не пугайтесь, если первые дни температура процессора будет отличаться от ожидаемой, сами производители дают на приработку до семи дней, просто немного подождите.
 Устанавливаем охлаждающий радиатор на CPU
Устанавливаем охлаждающий радиатор на CPU
Мнение эксперта
Егор Разумный
Умею собирать и разбирать компьютеры, ноутбуки, планшеты, телефоны. Иногда успешно. Мастерски владею навыками диагностики поломок с помощью Google и Yandex.
Слишком много пасты также плохо, как и мало. Нужно понимать, что теплопроводность любой термопасты гораздо ниже меди и слишком большой её слой снизит КПД вашей системы охлаждения. Паста используется для заполнения неровностей на подошве радиатора и поверхности процессора.
Несколько слов по поводу выбора хорошей термопасты. Если вы перфекционист, купите несколько тюбиков разных фирм из тех, что подороже и устройте им полноценное соревнование. Соблюдайте абсолютно одинаковые нагрузки и температуру окружающей среды. Если же вам нужно, чтобы компьютер просто хорошо работал и не грелся, берите любую. Разница между самой хорошей и самой плохой в таком случае будет в несколько градусов, а это как правило не критично для домашнего, игрового или офисного ПК.
 Для своих компьютеров я использую MX-4, но эксперименты провожу, применяя старые залежи, доставшиеся бесплатно.
Для своих компьютеров я использую MX-4, но эксперименты провожу, применяя старые залежи, доставшиеся бесплатно.
ВЫВОД
Если нужно нанести термопасту на совершенно новый кулер/радиатор или хотите заменить оригинальную на процессоре, всегда хорошо иметь под рукой качественную термопасту.
Если хотите надёжную и экономичную термопасту, покупайте Arctic MX-4. Для разгона, берите Noctua NT-H1 или Arctic Silver 5 в зависимости от того, как вы относитесь к не электропроводящему микронизированному серебру.
Для достижения наилучших результатов, берите Thermal Grizzly, которая немного дороже, но это стоит того, если хотите повысить производительность до максимума. Kryonaut безопасен и прост в использовании, в то время как Conductonaut, возможно, должен использоваться только опытными пользователями.