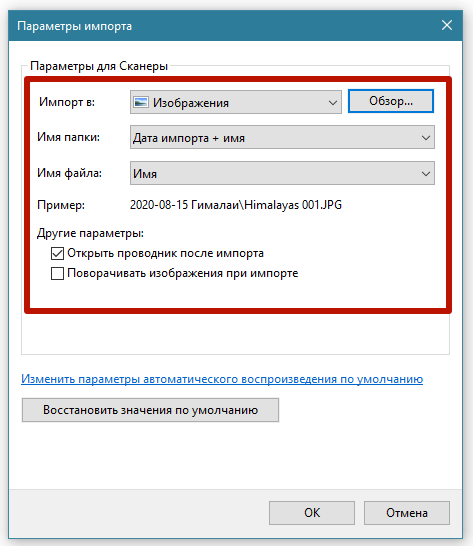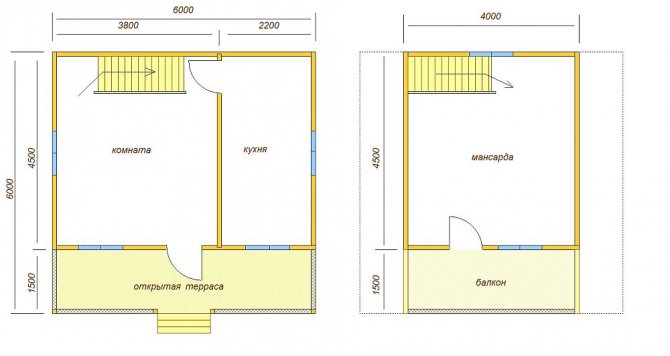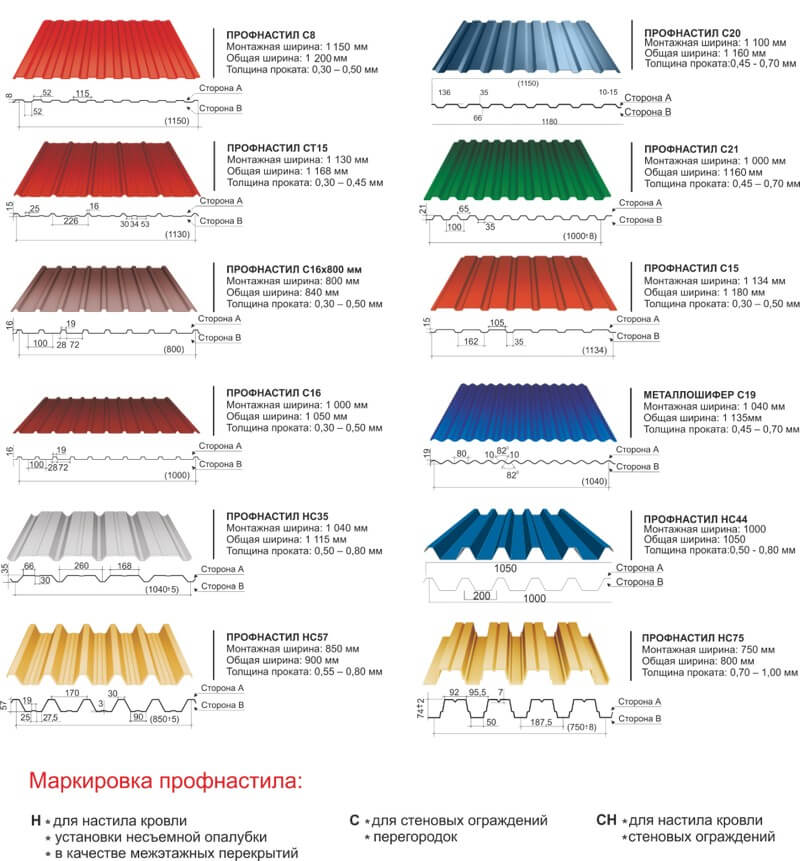Содержание
Как оцифровать фотопленку в домашних условиях
Оцифровка фотоплёнки в домашних условиях — не миф, а вполне нормально явление. Из текста ниже вы узнаете о двух простых и бюджетных способах самостоятельной оцифровки фотографий.
В обоих случаях потребуется «ФотоМАСТЕР». В этой программе можно перевести негатив в позитив, повысить резкость и улучшить качество снимков.
Способ первый: сканирование пленки
Для оцифровки фотопленки лучше всего подойдут специальные мини-сканеры: KONICA MINOLTA Dimage Scan Dual IV, Espada QPix MDFC-1400 и т.д.
Однако тратиться на приобретение таких устройств нужды нет: для работы подойдет и обычный сканер. К тому же, в современных моделях часто предусмотрен специальный отсек для фиксации фотопленки.
Например, его можно встретить в Canon CanoScan 9000F Mark II, Epson Perfection V600 Photo и в других сканерах.
С таким приспособлением принцип оцифровки становится прост донельзя: вам нужно закрепить пленку в держателе и отсканировать ее. Затем сохраните получившиеся негативы на ПК и переходите к постобработке.
Способ второй: «пересъемка» негативов
Далеко не у всех дома или в офисе есть сканер. Это значит, что первый способ не подходит. Но даже тогда не стоит бросать попытки, собирать пленки в мешок и убирать в кладовку до лучших времен. Их все еще можно оцифровать в домашних условиях. Второй самый простой способ — это пересъемка негативов. Вам потребуется:
Можно использовать как фотоаппарат, так и камеру на смартфоне. Обязательно заранее отключите вспышку и выставьте в настройках максимальное разрешение.
Ее роль может выполнить настольная лампа, фонарик или даже экран ноутбука, если вы выставите в настройках для него максимальную яркость. Также желательно открыть на весь экран «Блокнот» или чистый лист в Paint.
приспособление для фиксации пленки.
Придумайте, как закрепить пленку напротив источника света. В противном случае она будет скручиваться во время съемки, фото получится смазанным. Приспособление для фиксации пленки можно соорудить из подручных материалов.
Например, можно взять небольшой лист картона или плотной бумаги и вырезать в центре окошко размером 35×35. В двух сантиметрах от него слева и справа сделайте по два надреза. В нее вы сможете просунуть пленку, тогда она не будет сворачиваться и сгибаться.
Вы сможете быстро и легко сделать хороший кадр.
Чтобы конструкция была устойчивой, сделайте по два сгиба по краям листа. Закрепите получившиеся «ножки» степлером или скотчем. Теперь вы сможете установить пленку напротив экрана монитора или над лампой и разобраться с тем, как оцифровать фотопленку в домашних условиях.
Расположите предметы в следующем порядке: источник света, конструкция с фотопленкой, камера. Фотоаппарат или смартфон крайне желательно предварительно установить на штатив или стопку книг. Если будете снимать с рук, то фото могут получиться размытыми. Сфотографируйте все нужные кадры, а затем перекиньте их на ПК.
Постобработка: идеальный результат
Теперь нужно скачать «ФотоМАСТЕР». В этой программе вы сможете превратить получившиеся негативы в нормальные снимки и при необходимости улучшить их качество, удалить мелкие дефекты и многое другое.
Запустите редактор и откройте любую из фотографий. Перейдите в раздел «Инструменты» и выберите инструмент «Кривые». Поменяйте положение RGB кривой: нижний край перенесите вверх, а верхний — вниз. Все светлые оттенки мгновенно превратятся в темные, а светлые — в темные тона.
При необходимости вы можете скорректировать яркость фото. Создайте дополнительную точку (или несколько) на линии и потяните ее вниз или вверх. Следите за результатом в окне предпросмотра.
Иногда на пленках присутствуют различные дефекты: выгорания, пятна, царапины или дырки. Если видеокассету или кинопленку оцифровать с такими недостатками проблематично, то с фотопленкой ситуация иная. Оцифровка — единственный шанс спасти старым кадрам жизнь.
В фоторедакторе вы легко сможете «залатать» дыры, исправить засвеченные фото и в целом повысить качество исходников. Для избавления от царапин и пятен активируйте восстанавливающую кисть. Отрегулируйте ее размер и растушевку на правой панели и щелкните по проблемному месту. Мгновение — и дефекта больше нет.
Теперь вы знаете, как оцифровать старые фотопленки в домашних условиях. Снимки можно сохранить на компьютере или тут же распечатать. Скачайте программу «ФотоМАСТЕР» и подарите новую жизнь кадрам с фотопленок уже сегодня!
Программы от разработчиков
Производители дополнительно к стандартному пакету ПО предлагают утилиты. Внутренний интерфейс может отличаться, но интуитивно понятен. Перечень параметров также практически всегда одинаковый.
Софт устанавливается либо сразу с драйверами, либо отдельно через запуск установочного файла на диске. Все программы доступны для загрузки с официальных ресурсов компаний.
- HP Scan. Программы от компании лидера на рынке печатающей техники Hewlett-Packard. По интерфейсу практически идентична стандартной утилите сканирования в Windows.
- Epson Scan. Как и предыдущее ПО, разработано брендом Epson для работы со своими продуктами. Настройки таки же, интерфейс прост даже для новичка в пользовании ПК.
Как оцифровать распечатанные фото в домашних условиях разными способами
Сами вы сможете оцифровать снимки через сканер, фотокамеру или снимок с помощью телефона через специальное мобильное приложение. После любой из этих процедур вам всё равно может понадобиться помощь графического редактора, чтобы исправить какие-то недочёты уже оцифрованного снимка.
С помощью сканера
Сканер — лучший инструмент для оцифровки снимков из-за:
- высокого качества фото;
- отсутствия бликов, пыли, отражения;
- возможности «сфоткать» сразу 2 – 3 снимка размером 10×15 без потери качества;
- удобства — в некоторых моделях присутствуют специальные отсеки для фиксации фотографий, например, в Canon CanoScan 9000F Mark II, Epson Perfection V600 Photo и других. Вы всего лишь помещаете в эти отсеки фото и запускаете сканирование — снимки получатся ровные.

Во многих современных сканерах есть специальные фиксаторы для фото
Есть и сканеры, предназначенные специально для оцифровки фото: KONICA MINOLTA Dimage Scan Dual IV, Espada QPix MDFC-1400 и прочие модели.
Однако покупать такой гаджет необязательно — обычный сканер тоже очень хорошо поработает. У этого способа оцифровки можно выделить пару недостатков. Во-первых, не у всех есть сканер, поэтому и метод подходит не всем. Во-вторых, формат, в котором делаются сканы, может не совпадать с размером фото, из-за чего потом нужно пользоваться сторонними программами-редакторами, поворачивать и обрезать лишнее.

Сделать «скан» фото можно и с помощью обычного сканера — совсем необязательно покупать специальное устройство
Сканирование проходит следующим образом:
- Разместите фото максимально ровно в сканере и закройте крышку.
- Соедините компьютер и сканер через USB-кабель, локальную сеть, Bluetooth или иным способом. Если вы ранее пользовались сканером, на вашем ПК должно быть установлено его ПО — откройте его.
- Если не нашли программу, отправляйтесь в «Панель управления» — отыщите там раздел «Устройства и принтеры».
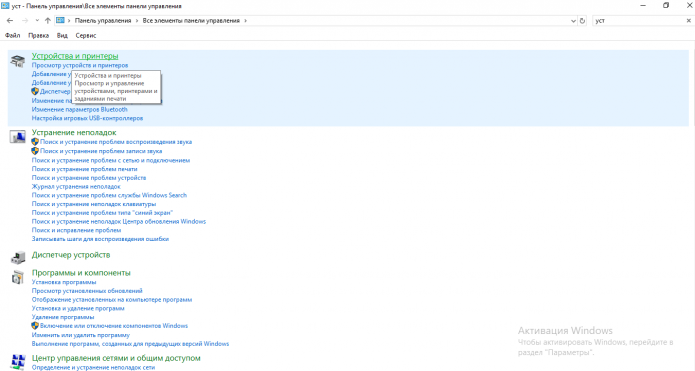
Зайдите в блок «Устройства и принтеры»
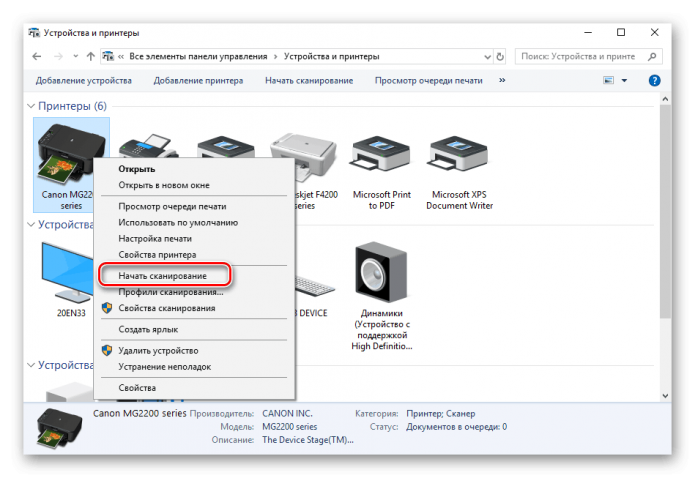
В контекстном меню своего сканера кликните по «Начать сканирование»

Поставьте нужное качество сканирования в параметрах
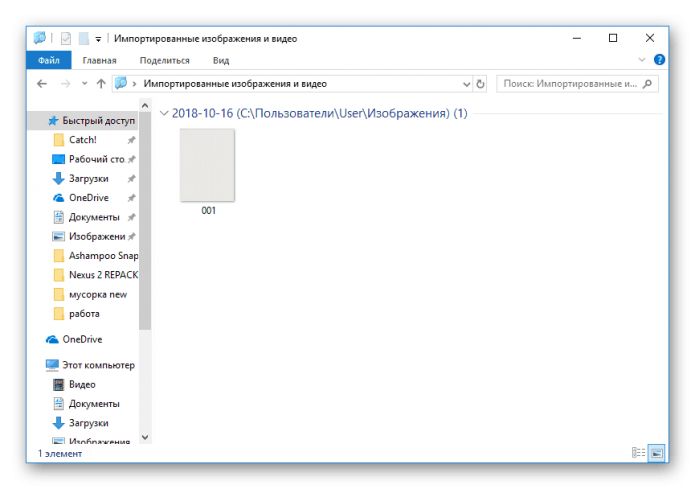
Сохраните все «сканы» в отдельную папку
С помощью цифрового фотоаппарата или камеры смартфона
Даже использование качественного объектива не убережёт вас от:
- блеска, бликов из-за освещения (даже если фото матовое);
- лишних объектов на снимке (фона, на котором вы будете фотографировать печатный снимок) — придётся обрезать, что может сказаться на качестве;

Цифровой камерой сложно сделать сразу качественную цифровую копию снимка
Для съёмки печатных фото трудно подобрать освещение и ракурс. Как минимум нужно снимать при дневном свете, возле окна, без вспышки и лучше на белом фоне. Камеру нужно держать строго перпендикулярно поверхности, на которой находится фото, и ровно по отношению к краям печатного фото.
Оцифровка через специальное мобильное приложение на смартфоне
Если у вас нет дорогой цифровой камеры («зеркалки»), но есть смартфон на «Андроиде» или iOS с хорошей камерой, используйте специальное приложение «Фотосканер от Google Фото»:
- Чтобы фотосканер работал, сначала нужно установить утилиту «Google Фото». Отыщите её в «Плей Маркете» или в App Store.
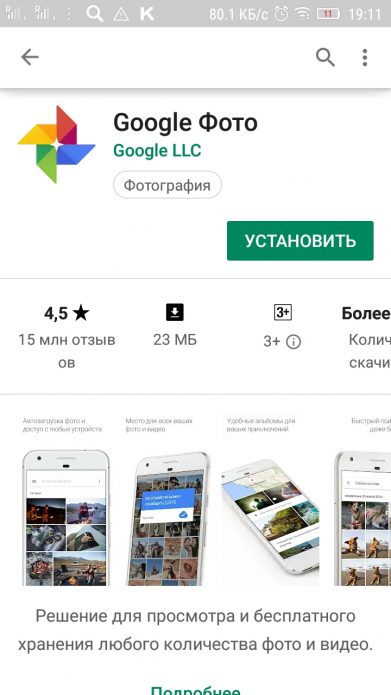
Установите Google Фото через магазин приложений своей ОС
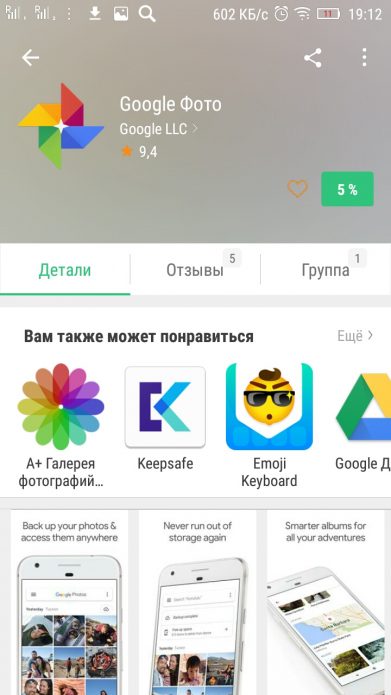
Ждём, когда закончится установка утилиты
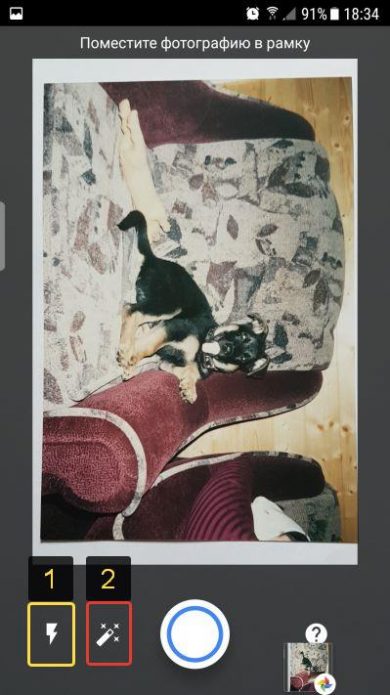
Включите вспышку и опцию для удаления бликов

Сделайте так, чтобы снимок оказался в рамке в приложении
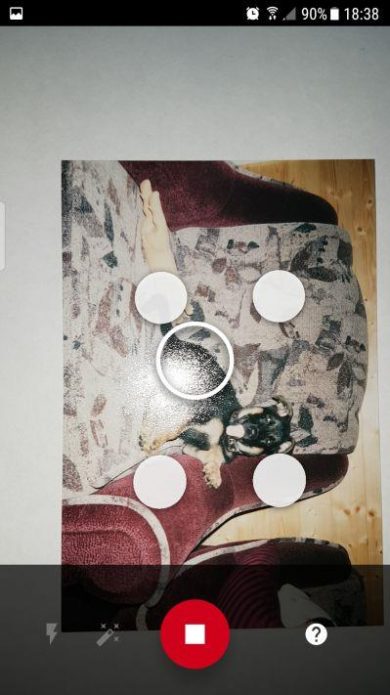
Удалите с фото все блики
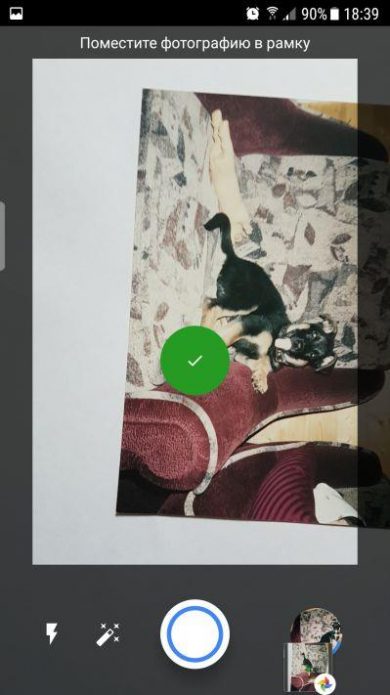
Когда блики будут удалены, появится галочка в центре
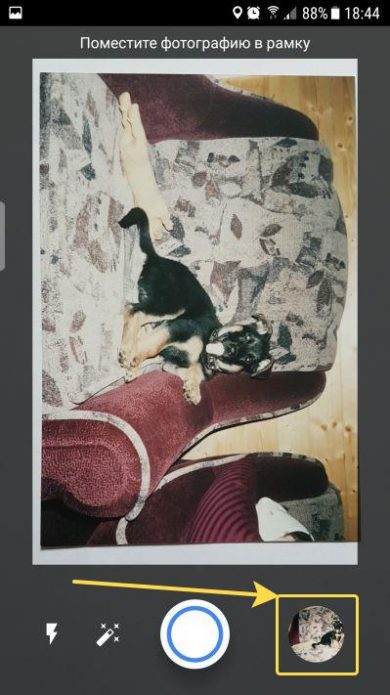
Откройте перечень сделанных цифровых копий фото
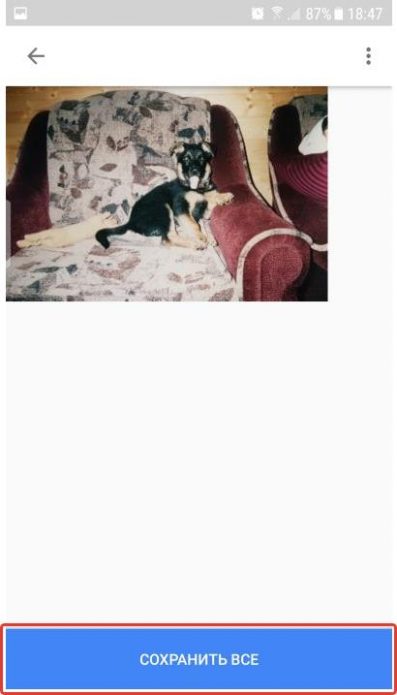
Сохраните все копии
Как вернуть жизнь плёнке с помощью цифрового фотоаппарата
Если вы задаётесь вопросом, как оцифровать нужную фотоплёнку в домашних условиях без сканера, используйте для этих целей цифровой фотоаппарат со сменным объективом. Главное, чтобы цифровой фотоаппарат обладал режимом макросъёмки, чтобы добиться лучшего разрешения кадра.
СОВЕТ. К сведению. Процесс оцифровки фотоплёнки с помощью цифрового фотоаппарата называется пересъёмка.
Суть пересъёмки состоит в том, чтобы сфотографировать плёнку на белом фоне и откорректировать полученное цифровое изображение, использовав специальные программы.
Для такой оцифровки многие модели фототехники сегодня продаются со специальной насадкой на объектив, которая уже имеет белый фон.

Если же в вашем фотоаппарате нет такой насадки, её можно сделать и самостоятельно, воспользовавшись подручными материалами. Для этого понадобится цилиндр с полостью внутри, который чуть больше диаметра объектива (например, цилиндрическая банка от корма для рыб, чая или другая). К цилиндру нужно с одной стороны прикрепить площадку (кусок плотного картона, пластика), предварительно вырезав на ней отверстие для кадра.

Другой стороной мы надеваем наш цилиндр на объектив фотоаппарата.
Фотоаппарат на штативе с самодельной насадкой необходимо поставить перед источником света. Лучший вариант — это жидкокристаллический монитор компьютера или ноутбука. Белый фон создаётся открытием нового документа в Adobe Photoshop и развёртыванием его на весь экран.
ВАЖНО. Пересъёмку плёнки лучше проводить в полной темноте, выключив все дополнительные источники света, кроме основного — монитора

Фотоплёнку необходимо установить нанекотором расстоянии от монитора (до 15 см.), чтобы не пошло волнообразное свечение от экрана, но при этом не ослабла яркость экрана. Далее выключаем свет и переснимаем плёнку на цифровой фотоаппарат.
Оцифровка цветных и черно-белых фотографий/негатива при помощи сканера
Для данного процесса вам понадобится специальный фотосканер и ноутбук/персональный компьютер, с помощью которого будет происходить дальнейшая обработка оцифрованного снимка. С обычным сканером выполнить данную работу не получится даже в том случае, если фото будет черно-белым. Он не захватывает весь необходимый спектр цвета, и вы получите результат очень низкого качества. Поэтому используется аппарат со слайд модулем или фильм-сканер. При этом стоит помнить, что чтобы оцифровать с их помощью одну карточку, необходимо потратить от 5 до 10 минут.
После того, как вы отсканировали снимки (использование техники наиболее уместно при большом объеме материалов), для их дальнейшей обработки используйте AdobePhotoshop, желательно, восьмой серии — она наиболее понятна в работе и имеет улучшенный функциональный интерфейс. Можно использовать также и негатив — компьютерная программа легко выполнит «проявление». Таким способом, в основном, пользуются в специализированных учреждениях, в домашних условиях на стоимость оцифровки повлияет цена на профессиональную аппаратуру.
Как оцифровать фотопленку дома, используя фотоаппарат
Данный процесс уместней назвать пересъемкой (повторной съемкой). Кроме цифрового фотоаппарата, вам понадобится белый светящийся монитор или экран ноутбука. Можно также своими руками соорудить установку, подобную той, которую использовал раньше, наверное, каждый человек, копируя рисунки.
Сооружение состоит из двух стекол, между которыми вложен снимок. Снизу должен идти яркий белый свет. Стекла ставят, например, на два стула так, чтобы между ними был просвет, достаточный для того, чтобы охватить всю площадь фотографии или пленки. Все эти инструменты находятся дома, где и выполняется весь процесс съемки.
Стоит уточнить, что фотографировать вы будете в достаточно неудобной позиции, ведь стекла с зафиксированным материалом устанавливаются горизонтально. А если вы не найдете способ зафиксировать фотоаппарат на нужном расстоянии параллельно к подготовленной установке, то вам придется делать намного больше кадров, а потом выбирать из них наиболее удачные.
В случае, если вы не нашли стекол и листов другого прозрачного материала, можно сделать следующее:
возьмите лист белого картона и вырежьте в нем прямоугольное отверстие того же размера, что и фотографии (негативные снимки), фотопленка;
закрепите его на мониторе компьютера или экране ноутбука, предварительно выставив белый экран, например, в Paintили Photoshop — просто создайте новый документ;
сверху с помощью зажимов закрепите прозрачную пленку для слайдов, позаимствованную от диапроектора; в данной конструкции фотопленка должна передвигаться, а негативы/фотографии достаточно легко вставляться и выниматься, поэтому слишком плотный крепеж, как и слабый, не подойдет;
установите фотоаппарат на штатив и зафиксируйте как можно ближе к снимаемому объекту; важно, чтобы ваш цифровик мог выполнять функцию макросъемки, причем на минимальном расстоянии (1-2 см)
фотографируйте;
редактируйте в Photoshop.
Установки для репродукции снимков или пленки в домашних условиях: слева — для фотокамеры, справа — для фиксации носителей изображения.
Как вернуть жизнь плёнке с помощью цифрового фотоаппарата
Если вы задаётесь вопросом, как оцифровать нужную фотоплёнку в домашних условиях без сканера, используйте для этих целей цифровой фотоаппарат со сменным объективом. Главное, чтобы цифровой фотоаппарат обладал режимом макросъёмки, чтобы добиться лучшего разрешения кадра.
СОВЕТ. К сведению. Процесс оцифровки фотоплёнки с помощью цифрового фотоаппарата называется пересъёмка.
Суть пересъёмки состоит в том, чтобы сфотографировать плёнку на белом фоне и откорректировать полученное цифровое изображение, использовав специальные программы.
Для такой оцифровки многие модели фототехники сегодня продаются со специальной насадкой на объектив, которая уже имеет белый фон.

Если же в вашем фотоаппарате нет такой насадки, её можно сделать и самостоятельно, воспользовавшись подручными материалами. Для этого понадобится цилиндр с полостью внутри, который чуть больше диаметра объектива (например, цилиндрическая банка от корма для рыб, чая или другая). К цилиндру нужно с одной стороны прикрепить площадку (кусок плотного картона, пластика), предварительно вырезав на ней отверстие для кадра.

Другой стороной мы надеваем наш цилиндр на объектив фотоаппарата.
Фотоаппарат на штативе с самодельной насадкой необходимо поставить перед источником света. Лучший вариант — это жидкокристаллический монитор компьютера или ноутбука. Белый фон создаётся открытием нового документа в Adobe Photoshop и развёртыванием его на весь экран.
ВАЖНО. Пересъёмку плёнки лучше проводить в полной темноте, выключив все дополнительные источники света, кроме основного — монитора

Фотоплёнку необходимо установить нанекотором расстоянии от монитора (до 15 см.), чтобы не пошло волнообразное свечение от экрана, но при этом не ослабла яркость экрана. Далее выключаем свет и переснимаем плёнку на цифровой фотоаппарат.
Ответы знатоков
:):
значит енто не салоны а баблокачалки купи себе свой сканер со слайд адаптером и ставь прогу VueScan Professional Edition VueScan одна из самых популярных на сегодняшний день программ для работы со сканерами. Особенностью является возможность работы с внутренней глубиной цвета. VueScan предусмотрела как автоматическую так и ручную настройку большинства параметров и пакетный режим сканирования. Поддерживается более 500 моделей сканеров с определенным перевесом в сторону слайд-сканеров — Nikon, Minolta, Polaroid, Microtek, Epson. Программа автоматически удаляет дефекты изображения за счет канала инфракрасного сканирования и многопроходное сканирование с последующим усреднением результата — для подавления собственных шумов сканера. Имеются фильтры подавления зерна, не резкого маскирования и удаления паразитного оттенка оригинала. Есть средства ручной корректировки динамического диапазона и градационной характеристики (независимо по каналам R, G, B).
Основные особенности VueScan: * Поддержка работы с более 1200 моделями сканеров * Версии для Windows, Linux и Mac OS * Улучшает вашу производительность и качество сканирования * Создание RAW сканированных файлов * ICC профили и цветовые пространства * Калибровка IT8 цвета Увеличить86год
RockIE:
Какой город?
ДЯДЯ С:
если не найдёте человека со слайд\ сканером, к опытному фотографу — пусть переснимет фотоаппаратом при помощи макроколец и спец. рамки
Andrei vishnjkov:
Слайдсканер в помощь…
Alfa:
Лампа, белое матовое оргстекло, штатив, фотоаппарат с супер макро, вот результат, конечно не особо впечатляет, но я не профи, да и слайды старые, поцарапанные .
Yura Alex:
Сканер со слайд адаптером, например: Epson Perfection 4490. Вот статья на эту тему pda.ferra /online/digiphoto/s20742/ .rosfoto /ru/information/85-articles/190-2009-05-21-07-32-45
Михаил Янукович:
Я раньше тоже в основном снимал на слайды и у меня их скопилось большое количество. При обращении в фото-студии с просьбой об оцифровке этих слайдов мне назвали такУю цену, что в несколько раз оказалось выгоднее купить скайнер с головкой для слайдов и сделать все это своими силами. Что я и сделал.
rentgensergey:
Лучше сканировать самому. Оптимально сканеры Epson
Вдох Выдох:
У самого Епсон. Все легко и просто. Главное условие. Чтоб пленка резанная была.
Глас Леониде:
купить сканер, либо в лаборатории, но это недешево.
Александр Боднарь:
У меня Эпсон 3490,сам осканировал. Теперь виды Камчатки размером 1,7м на 1м висят у меня в комнате с приличным качеством.
Итиль:
Сканируем Canon 8800, там специальные рамки для слайдов и пленок. Если нет возможности купить соответствующий сканер, то отдайте в фотостудию У нас цена 10 руб за слайд. Как в вашем городе -незнаю.
Цены на оцифровку слайдов и фотопленок 35 мм
|
До 99 шт |
От 100 шт |
от 500 шт |
от 1000 шт |
|
|
1200 dpi |
11 руб./кадр |
10 руб./кадр |
9 руб/кадр |
8 руб/кадр
(5 % скидка) |
|
2400 dpi |
14 руб./кадр |
13 руб./кадр |
12 руб/кадр | 10 руб/кадр
(7 % скидка) |
|
4000 dpi |
17 руб./кадр |
16 руб./кадр |
15 руб/кадр |
14 руб/кадр (10 % скидка) |
|
До 10 рулонов |
От 11 рулонов |
От 20 рулонов |
от 40 рулонов |
|
|
1200 dpi |
190 руб./рулон |
180 руб./рулон |
170 руб./рулон |
160 руб./рулон (5 % скидка) |
|
2400 dpi (фото 21×30) |
290 руб./рулон |
280 руб./рулон |
270 руб./рулон |
260 руб./рулон
(7 % скидка) |
|
4000 dpi (фото 32×48) |
370 руб./рулон |
360 руб./рулон |
350 руб./рулон |
340 руб./рулон
(10 % скидка) |
|
Кадрирование (обрезка краев кадра) |
БЕСПЛАТНО (акция до 31.01.2017) |
|||
|
Создание слайд шоу с музыкой
|
от 1500 руб. |
|||
|
Запись на CD или DVD-диск |
100 руб./диск |
|||
|
Запись на Вашу Flash-карту |
Бесплатно |
|||
|
Минимальный заказ на оцифровку фотопленок |
500 руб. |
В стоимость сканирования уже включено:
- Однопроходное сканирование с глубиной 24 бита
- Удаление царапин и пыли (кроме ч/б и негативов)
- Коррекция цвета
Мы предлагаем оцифровать фотопленки с разрешением:
- 1200 dpi (на печати фотография 10х15)
- 2400 dpi (на печати фотография 20х30)
- 4000 dpi (на печати фотография 32х48)
Самый распространенный формат сохранения фотографий — JPEG. Чаще всего используется для просмотра фото. Так же вы можете выбрать не сжатый формат — TIFF. Такой формат лучше всего подходи для редактирования фотографии (ретушь фотографии, цветокоррекция, преобразовать в другой формат без потери качества).
- кадрирование (обрезка темных краев слайда)
- создание слайд-шоу
- ретушь и реставрация фотографий
Наше оборудование для сканирования фотопленок, слайдов и негативов
- Сканер Nikon Super CoolScan 4000 ED и Nikon Super CoolScan 5000 ED
- Планшетный сканер Epson
Почему оцифровать слайды стоит дороже, чем оцифровать фотопленку в рулонах?
Виды плёнки и их особенности
Прежде чем приступить к процессу оцифровки, необходимо выяснить, с каким видом плёнки вам придётся работать:
- Позитивная плёнка или слайдовая. Изображение на ней будет передаваться в оригинальном цвете, попавшем в кадр. Другими словами, позитивная плёнка — это полноценный слайд, на которой мы уже видим конечное изображение.
- Цветная негативная плёнка. Это наиболее распространённый вид плёнки. Изображение на ней получается в инвертированном виде, т. е. тени на плёнке становятся светлыми, а светлые участки затемнёнными.
- Чёрно-белая плёнка или серебряная. Изображение на них монохромное и состоит из металлического серебра.
«Колор»
«Колор» от студии Лебедева — еще один простейший онлайн-инструмент, который задействует для раскрашивания фотографий нейросеть. По словам разработчиков, сеть проводит анализ каждого пикселя и устанавливает его цвет при помощи сразу нескольких алгоритмов. Когда цвета подобраны, автоматически корректируются контрастность и насыщенность картинки.
«Колор» от студии Лебедева тоже работает онлайн на основе нейросети
В целом, «Колор» весьма неплохо справляется с задачей и определяет цвета. Жаль только, что результат нельзя тут же «допилить», например, поработав над цветовыми шумами на старом фото.
«Колор» позволяет загрузить изображение объемом до 1 Мбайт.
Выцветание и цветовой баланс
Ультрафиолетовая составляющая дневного света разрушает химические соединения в краске, которой напечатаны фотографии, приводя к их выцветанию. При этом разные цвета по-разному поддаются влиянию ультрафиолета, из-за чего старые фотографии обычно имеют пурпурный оттенок. Выцветание можно исправить при помощи Уровней. Для этого перейдите в меню Изображение > Коррекции > Уровни (Image>Adjustments>Levels). Для коррекции оттенка фотографии также используется соответствующий инструмент, находящийся в меню Изображение > Коррекции > Цветовой баланс (Image>Adjustments>Color balance). Достаточно перетянуть ползунки вправо для цветов, являющихся комплементарными оттенку, который вы хотите исправить. Зеленый является комплементарным для пурпурного, голубой – для красного, а желтый – для синего.
Исправить трещины и помятости лучше всего при помощи инструментов Штамп (Clone Tool) и Лечащая кисть (Healing Brush). Штамп позволяет вручную выбрать пиксели из определенного участка и заполнить ими трещины. Лечащая кисть автоматически выбирает наиболее подходящие пиксели вокруг обрабатываемого участка.
Эти простые техники помогут фотографиям, хранящимся в вашем цифровом активе, выглядеть даже лучше, чем оригиналы.
Сканирование через стандартное средство Windows
Подымите крышку устройства. Положите сканируемое фото на стекло, ориентируясь на направляющую стрелку, которая указывает, где должна располагаться верхняя часть бумаги. Фото должно лежать лицевой стороной вниз.
Зайдите в окно «Устройства и принтеры». Для этого сначала откройте окно «Выполнить» комбинацией клавиш «Windows+R». Затем введите и выполните команду «control printers».
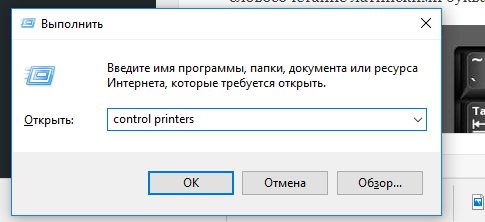
Найдите значок нужного аппарата. Если устройство готово к работе, то значок не будет слегка прозрачным и возле себя не содержит никаких знаков предупреждения.
Нажмите правой кнопкой мышки по значку и выберите «Начать сканирование»
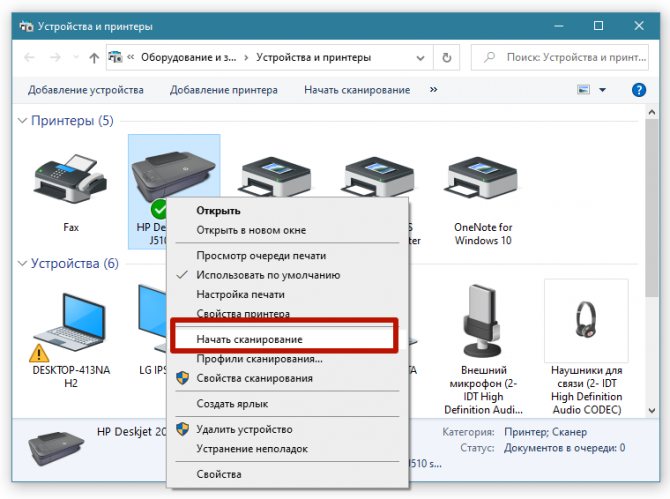
Откроется встроенный в Windows мастер работы со сканером. В окне настраиваются параметры, которые влияют на процесс сканирования и конечное качество цифровой копии фотографии.
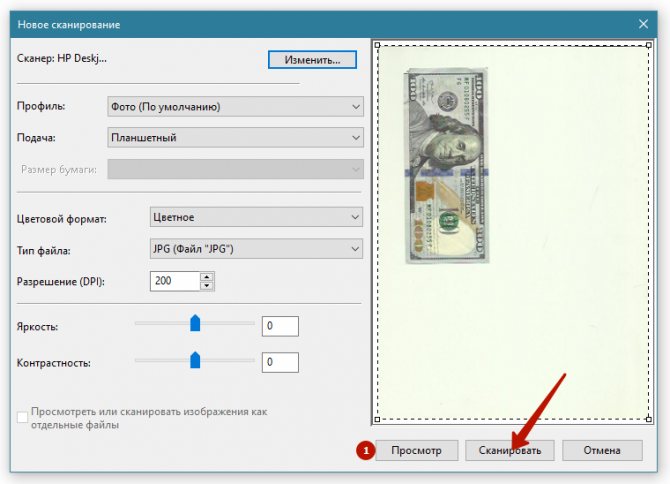
- В самом верху окна кнопкой «Изменить» можно выбрать другой сканер для работы. Если подключено только одно устройство, то выбор изначально будет правильным. Но когда подключено несколько разной периферии для сканирования, тогда система может выбрать не ту технику. В идеале надо поставить сканер или принтер по умолчанию, чтобы Windows всегда выбирала необходимый сканер.
- Профиль. При каждом новом сканировании приходится по-новому задавать параметры. Создание нового профиля позволяет сохранить параметры. При очередном сканировании просто выберите нужный профиль и все настройки автоматически подставятся в соответствии с внутренними параметрами профиля. Если приходится сканировать много разных по виду документов, то профилей можно задать необходимое количество.
- Подача. Практически никогда эта настройка не меняется. В 99% случаев в домашнем использовании или малом офисе применяется планшетный сканер, в котором фотография или лист бумаги кладется сверху на стекло и прикрывается крышкой.
- Размер бумаги. Когда сканер может работать с листами увеличенного формата А3 и другими, тогда при необходимости можно изменить размер носителя в этом пункте.
- Тип файла. Проще говоря, конечный формат электронного файла на компьютере – расширение. От параметра зависит не только программа, которой потом придется открывать документ, но и качество скана, а значит, и размер в Мб. Чтобы получить скан фотографии в максимальном качестве, выбирайте формат BMP. Если сканирование проходит слишком долго или высокое качество не требуется, тогда допустимо выбирать форматы JPGи PNG. Дабы сканировать по сети и делиться файлами по электронной почте обычно выбирают формат PDF.
- Разрешение (DPI). Увеличение разрешения повышает качество скана фото. В зависимости от типа и модели сканера максимальное разрешение может отличаться. Измеряется в точках на дюйм. Чем больше количество точек, тем выше качество. Если надо сканировать и потом документ многократно увеличивать без потери качества, тогда выбирайте максимальное значение. Размер скана в хорошем качестве может достигать десятков и более Мб. Поэтому, для частого и многократного сканирования необходимо иметь достаточно свободного места на компьютере.
- Яркость и контрастность. Чтобы не искажать фото, изменять расположение ползунков не рекомендуется. Настройка чаще используется для обычных документов.
- Просмотр. Можете нажать на кнопку, чтобы убедиться в правильном расположении фото на окне сканера и понять, каким будет результат.
После настройки всех параметров можно нажать на кнопку «Сканировать» и сканер запустится в действие.
Когда сканирование завершится, система предложит сохранить скан-копию. Задайте имя файла и нажмите «Импорт».
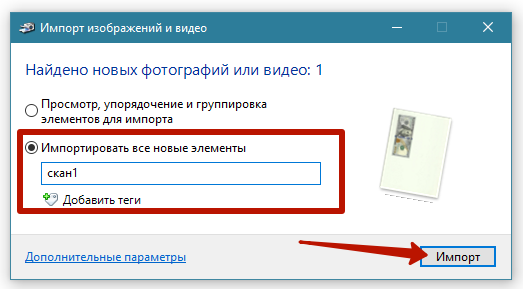
В Windows 10 по умолчанию скан попадет в стандартную директорию «Изображения», внутри которой создастся папка, называющаяся текущей датой.
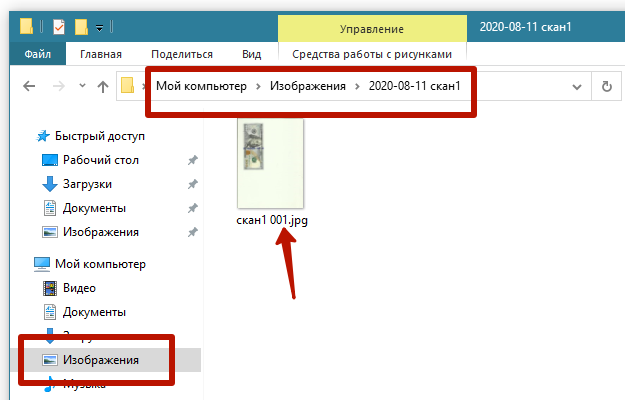
Путь сохранения можно изменить в окне импорта, нажав на ссылку «Дополнительные параметры».
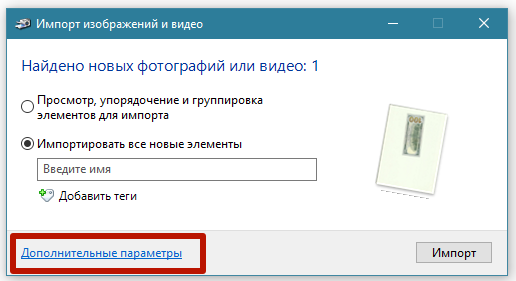
При необходимости смените место сохранения. Возможно также отключить создание папки под скан. В пункте «Имя папки» укажите «Нет».