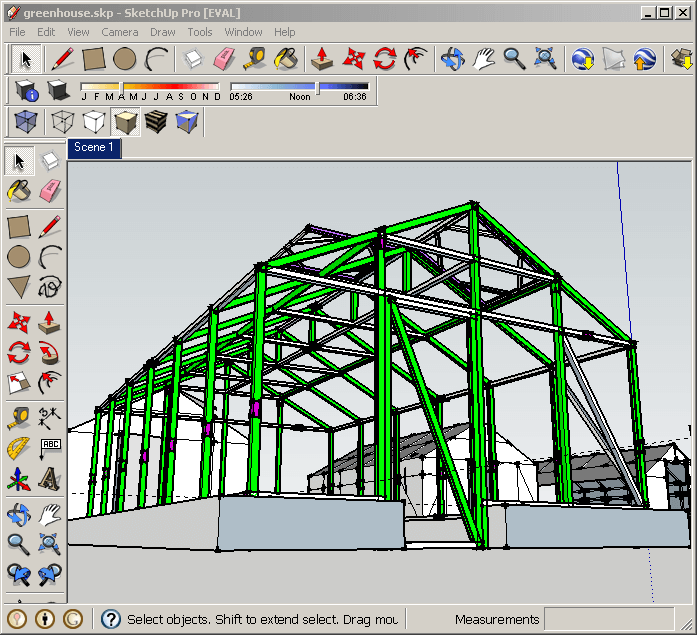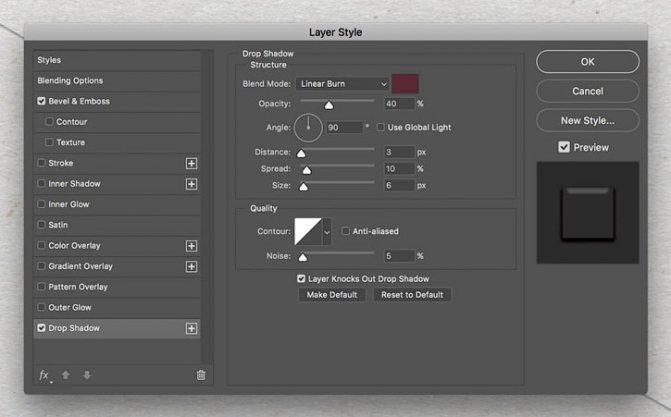Содержание
Когда нужна приставка
Если необходим приём кабельного или спутникового телевидения, нужно обеспечить приём для DVB-C и DVB-S2.
В этом случае ресивер получает сигнал и передаёт его для показа. При подсоединении к монитору он выполняет такую же функцию. Через антенну поступает сигнал, который через кабель передаётся на дисплей для просмотра. Управление приставкой осуществляется с помощью дистанционного пульта. Если в приставке есть USB разъём, она может обеспечить просмотр видео, записанных на флешке.
Сложность состоит в том, что кабель должен быть подобран таким образом, чтобы соответствующие разъёмы присутствовали на приставке и на мониторе. Однако так бывает не всегда. Распространена ситуация, когда для подключения приходится использовать специальный переходник. Его обычно можно приобрести в специализированном магазине.
Как работает Smart TV приставка?
Внутри ТВ бокса, или стика установлена плата, на которой размещен процессор, видеоадаптер, оперативная и постоянная память, Wi-Fi и Bluetooth модуль (Bluetooth есть не во всех моделях) и другое оборудование. Тут все как в случае с тем же компьютеров, планшетом, или другим подобным устройством. Чем новее и производительнее процессор и видеоадаптер, чем больше оперативной и постоянной памяти, тем лучше. От этого напрямую зависит производительность приставки, скорость работы интерфейса, запуска приложений и т. д.
В это железо «зашита» операционная система. Практически все приставки, которые есть на рынке работают либо на Android, либо на Android TV. Есть так же модели, которые работают на Linux или Windows. Их не много, и я наверное не советовал бы их покупать. Для фанатов техники Apple можно посоветовать приставку Apple TV 4K. Действительно классная приставка, но по функционалу она ничем не лучше приставок на Android. Хоть и работает на специальной операционной системе от Apple.
В чем разница между приставкой на Android и Android TV?
- Android TV – это операционная система, которая была разработана Google специально для установки на телевизоры и Смарт ТВ приставки. Она отлично оптимизирована для работы на этих устройствах.
В ней сразу установлен Google Play Маркет, в котором находятся только те приложения и игры, которые оптимизированы под экраны телевизоров и под управление пультом. - Android – это обычная система, которая устанавливается на телефоны и планшеты. Понятно, что она не оптимизирована для телевизоров. Но разработчики Смарт приставок ее немного дорабатывают, устанавливают какой-то лаунчер (который более мене нормально выглядит на телевизоре) и устанавливают ее на приставки. В ней доступен обычный Google Play Маркет (магазин приложений) как на телефонах. Сама система и приложения на телевизоре выглядят не очень красиво.К тому же ими очень сложно управлять с помощью пульта (особенно отдельными приложениями), так как они разработаны для управления с помощью сенсорных экранов, а не пульта ДУ.
Я бы конечно же выбирал приставку именно на Android TV. Пользоваться ею намного проще и приятнее. Я часто слышу, что минус Android TV в том, что в магазине нет всех необходимых приложений. Да, магазин приложений там действительно «урезанный», так как там размещаются только те приложения, которые оптимизированы для телевизоров. Но на Android TV можно установить любое приложение через apk файл.
Большинство Смарт приставок подключаются к телевизору через HDMI. С помощью кабеля.

Или напрямую, если это приставка в формате стика. При необходимости можно использовать HDMI удлинитель.

Если у вас очень старый телевизор, то можно подключить через AV (тюльпан). Но для этого понадобится специальный переходник.
После подключения к телевизору и подключения питания приставка включается. Если это первое включение, то она скорее всего предложит подключить пульт дистанционного управления (если в этой модели он подключается по Bluetooth) и выполнить быструю настройку (выбрать язык, подключиться к Wi-Fi сети, войти в свой аккаунт и т. д.).

После выполнения быстрой настройки (только при первом включении медиаплеера) появится главный экран.
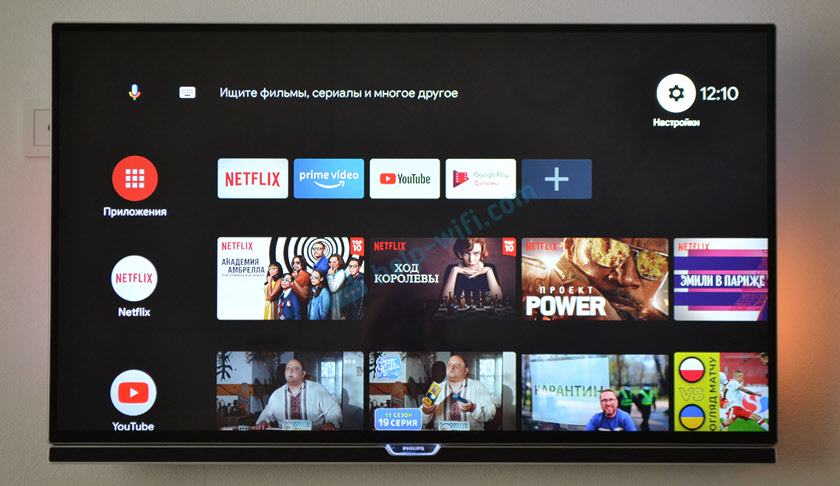
Вы можете использовать весь функционал Smart TV приставки.
Процесс подключения и настройки вы можете посмотреть в следующих статьях:
- Xiaomi Mi Box S: как подключить к телевизору и настроить?
- Как подключить Xiaomi Mi TV Stick, настроить и пользоваться приставкой?
Разъёмы и порты ТВ приставки
Чтобы понять, какие гнезда задействуются для подключения приставки DVB к компьютерному монитору, нужно познакомиться с типами разъёмов, которыми оснащается этот тип гаджетов. Примечательно, что в зависимости от класса монитора и года выпуска приставки, набор разъёмов может отличаться. Поэтому внимательно рассмотрите заднюю панель своих устройств.
Антенный разъём
Раньше он был самым главным в наших телеприёмниках: в него подключалась антенна аналогового телевидения, видеоплеер или тюнер спутникового телевидения. Сегодня используется для приёма цифрового наземного телевидения с помощью классической внешней антенны.
Мультимедийный интерфейс HDMI – это самый значимый функциональный разъём. Он отвечает за одновременную передачу цифрового видео и аудио. Совместная передача медиа не приводит к потере качества изображения или звука. Оно хорошее, независимо от подключённых устройств, таких как монитор, фотоаппарат, камера или плеер.
Евро/Scart
Благодаря ему устаревшие устройства совместимы с более современным оборудованием. Это особенно касается ситуации с отсутствием HDMI-разъёма. Этот разъём используется уже много лет, но скоро уйдёт в прошлое.
USB – это разъем с возможностью подключения такого оборудования, как фотоаппарат, веб-камера, флеш-накопитель, MP3-проигрыватель и даже смартфон. USB-вход определяется стандартом версии: чем она выше, тем быстрее происходит передача мультимедиа с устройств на экран ТВ. Более поздние приёмники имеют версию USB 3.0. Сегодня разъем USB является основным параметром любого телевизора.
VGA обеспечивает передачу видео с внешних устройств на телевизор, например изображение с монитора на экран телевизора. Разъём полезен для устаревшего оборудования, у которого нет входа HDMI (ноутбук или компьютер). Тогда VGA обеспечивает совместимость устройств, позволяя передавать изображения.
Технология DVI пришла на смену VGA и была разработана для подключения устройств отображения изображения, разъем не передаёт звукового сигнала. Разъёмы DVI и HDMI являются взаимно совместимыми, их можно комбинировать между собой, используя соответствующие адаптеры.
Устройство чтения карт памяти
Оно служит для отображения мультимедиа на экране ТВ портативных карт памяти. Все больше производителей предлагает это альтернативное и удобное решение – быстрее использовать ридер напрямую, минуя порт USB.
Ethernet/LAN
Разъём Ethernet/LAN или локальная сеть является основной функцией, которая предоставляет подключение ТВ к Интернету. Благодаря ему можно использовать проводное соединение для доступа к поисковикам, приложениям, сервисам и всем онлайн-инструментам, которые есть в Smart TV.
Компонентный вход
Компонентный вход даёт возможность отправлять аналоговое изображение с высоким разрешением из другого оборудования прямо на просматриваемый экран.
- Подключение ресивера к монитору от компьютера
- Разъемы ресиверов для цифрового ТВ
- Как подключить Smart TV к компьютеру
Изначальное предназначение ТВ-приставок сводится к тому, что они подключаются к телевизорам. Ситуации бывают разные: ТВ-приемник может выйти из строя или большой семье понадобится дополнительный экран. Если в доме имеется ненужный монитор, не стоит спешить избавляться от него. С помощью простых действий можно сделать из компьютерного монитора телевизор и подключить к нему ТВ-приставку.
Подключение приставки к монитору
При наличии свободного дисплея и желании сделать из него телевизор, необходимо приобрести ресивер для просмотра цифрового телевидения.
При выборе обращайте своё внимание на разъемы и порты тв приставки, оптимальным будет наличие HDMI порта и VGA выхода. Существуют модели, которые в дополнение ко всем имеют так называемые «тюльпаны», их наличие удобно при подключении звуковой системы
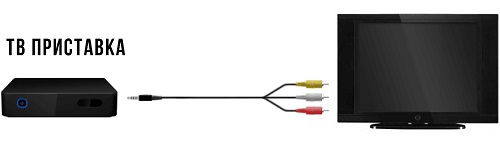 Подключение через тюльпан
Подключение через тюльпан
Но как соединить модели, кардинально отличающиеся между собой? Тут не всё так сложно, как может показаться на первый взгляд. Как уже говорилось ранее, существует огромное количество разного рода переходников и адаптеров, их можно приобрести на радиорынке, магазине радиоэлектроники или интернет магазине. Существуют и такие варианты, которые требуют подключения отдельного адаптера питания.
Выбирая кабель для соединения ваших устройств, обращайте своё внимание на его длину, так как для разных типов подключения максимальная длина ограничена:
- для разъёмов VGA рекомендуется использовать шнур длинной не более 3 метров;
- при подключении через интерфейс HDMI длина шнура не должна превышать 5-ти метров;
- в случае, если вы собираетесь подключать через DVI порт, помните, такой кабель не должен быть длиннее 10-ти метров.
Для того чтобы осуществить настройку телеканалов воспользуйтесь пультом ДУ от ресивера, как при подключении к обычному телевизору.
Кроме обычного ресивера цифрового вы можете использовать смарт приставку для телевизора. Такая приставка предоставит вам возможность использовать IPTV, то есть смотреть сотни телеканалов через сеть интернет. В зависимости от модели, подключение к всемирной паутине производиться или проводным способом или с помощью привычного нам Wi-fi.
 Подключение через кабель HDMI
Подключение через кабель HDMI
Теперь давайте поговорим о том, какие вообще порты и разъёмы могут находиться на наших приставках:
- Один из основных портов на цифровых ресиверах это антенный вход. Им оснащаются все цифровые приемники не зависимо от ценовой категории.
- HDMI – на сегодняшний день самый современный и многофункциональный интерфейс. Он способен передавать как видео, так и аудио сигнал не прибегая к использованию дополнительных проводов. Качество передачи сигнала здесь очень высокое, без проблем выводиться формат Full HD.
- Ещё один полезный и универсальный выход это USB порт. В наше время им комплектуют большую часть умной электроники и аудио-видео техники. Скорость передачи данных зависит от поколения данного порта. Для подключения экрана он бесполезен, но может очень пригодиться для других целей, к примеру, подключения небольших колонок или флэш-памяти с дальнейшим выводом с неё фото, видео, а также аудио на устройстве.
- Вход VGA нужен для соединения приставки с экраном, был предшественником таких разъёмов, как DVI и HDMI. Его преимущество – это легкость подключения к более старым моделям компьютерных мониторов.
- Порт DVI – модернизация устаревшего входа VGA. Он способен выполнять передачу только видеоканала, то есть при его использовании необходимо вооружиться аудио кабелем. Считается, что порт DVI совместим с интерфейсом HDMI, правда при условии использовании специального переходника.
- Во многих современных тюнерах установлены разъёмы для подключения карты памяти. Это удобно, так как вы сможете подключить карту памяти со своего фотоаппарата, не используя дополнительных устройств.
- На всех смарт приставках есть LAN разъем. Он служит для подключения проводного интернета. В результате этого вы сможете пользоваться IPTV другими преимуществами технологии смарт.
Разъемы ресиверов для цифрового ТВ
Для подключения ТВ-приставки к персональному компьютеру или монитору допустимо использование различных разъемов. Для каждого прибора предусмотрены порты в зависимости от его категории и года выпуска. Для соединения двух устройств можно использовать следующие интерфейсы:
- Разъем для антенны. Несколько десятилетий назад считался наиболее популярным портом для подключения антенных конструкций и различных видеопроигрывателей.
- HDMI. Является лидером среди видов подключения различных устройств. Разъем предусмотрен для большинства моделей современных приборов и обладает широкими мультимедийными возможностями.
- USB. С его помощью можно подключить не только компьютер, но и видео- и фотокамеры, смартфоны и карты флеш, различные проигрыватели и многое другое. В зависимости от версии порта обеспечивается передача информации на определенной скорости.
- VGA. Раньше активно использовался для подключения экранов к системным блокам. На сегодняшний день еще сохранил свою актуальность и во многих случаях способен обеспечивать совместимость двух устройств.
- DVI – это более новая технология, пришедшая на замену VGA. Минус порта в том, что обеспечивает исключительно передачу изображения. Для передачи звука потребуется использовать другой интерфейс.
Подсоединение ТВ-приставки к монитору не требует больших усилий, главное – выбрать правильный способ подключения, и тогда пользователь получит полноценное устройство, ничем не уступающее по возможностям обычному телевизору.
Проводное подключение
В зависимости от марки и поколения телевизора, у него может присутствовать разный тип портов для подключения шнура, выводящего изображение и звук. И как лучше всего подключить системный блок ПК к телевизору, ниже рассматриваются популярные способы.
У современного телевизора много разъемов, но только некоторые из них пригодятся, и все они будут рассмотрены ниже
VGA
Если в телевизоре есть такой разъем, то именно его и рекомендуется использовать, хотя бы по той причине, что такой провод всегда есть под рукой. С помощью него к компьютеру выполняется подключение монитора.
Помимо VGA, у телеаппаратуры могут иметься и другие распространенные порты для подключения.
HDMI
Более современное решение для вывода звука и изображения. Вход имеется у всех современных компьютеров и телевизоров.
Порт VGA является основным для вывода сигналов у компьютеров прошлого поколения, т.к. видеокарта не поддерживает кодирование изображения сверхвысокой четкости.
Чтобы подключить телевизор к компьютеру с перечисленными выше входами, достаточно использовать провод VGA VGA и обычный переходник, который можно приобрести в любом телемагазине.
Если имеется несколько разъемов, предпочтение лучше всего отдать подключению через HDMI. Он обеспечивает передачу звука и изображения высокой четкости.
RCA
Более ранние модели цифровых телевизором без опции Smart-TV также возможно подключить к компьютеру для просмотра файлов. Для этого нужно использовать RCA-кабель с тройным штекером («тюльпан»). Каждый провод передает отдельный сигнал, который можно отличить по цвету штекера:
- Белый (audio). Передает звук.
- Желтый (video). Передает изображение.
- Красный (s-audio). Передается синхросигнал, отвечающий за передачу четкости и яркости.
У устаревших устройств вывода есть только RCA-разъем или его аналог SCART, т.к. во время их выпуска еще не существовало HD-видео и кабели с большой пропускной способностью
Каждый штекер требуется подключить к разъемам соответствующего цвета на корпусе телевизора. На обратной стороне шнура только один разъем, которым подключается к гнезду на корпусе системного блока. Каким образом и как подключить такой старый телевизор к компьютеру? Ответ прост — с помощью цифровой приставки.
Также следует отметить, что вместо трех входов может быть один длинный разъем с большим числом пинов. Он также предназначен для подсоединения с помощью «тюльпана» и нужен будет переходник AV SCART.
Совет! При наличии нескольких видов разъемов, правильнее использовать тот, который даст максимальное разрешение выводимого изображения.
Например, при поддержке HDMI-стандарта обоими устройствами, именно по нему и стоит подключаться. Но нужно помнить, если видеокарта не имеет его, то и вывода изображения сверхвысокой четкости не будет даже при использовании приставки, т.к. она не сможет кодировать его в цифровой сигнал.
USB
Также универсальным решением на все случаи может стать подключение по USB, для которого используется обычный кабель.
Важно отметить такой момент, что просмотр компьютерных файлов мультимедиа на телевизоре будет организован несколько иначе. Вместо прямой передачи будет открыт доступ к памяти ПК, а это значит:
Вместо прямой передачи будет открыт доступ к памяти ПК, а это значит:
- В телевизоре необходимо зайти в менеджер файлов и выбрать подключенное устройство;
- Найти нужное изображение или видеоролик и запустить его воспроизведение;
- Настроить опции показа.
При подключении USB, для воспроизведения на телевизоре, на нем же и потребуется выполнять все операции по запуску.
Это немного усложняет задачу тем, что компьютер становится лишь накопителем и все технические требования возложены на телеаппаратуру:
- наличие собственных видеокодеков и поддержка звука;
- установка видеопроигрывателя.
Пример адаптеров и переходников
Проводное USB-подключение не предназначено для автоматического вывода аудио- и видеосигналов. При его использовании также необходимо учесть скорость передачи данных.
Стоит отметить, что некоторые современные устройства вывода могут иметь только разъем USB type-C, для которого потребуется отдельный переходник USB-C USB.
Подборка ТОП 3 лучших цифровых приставок для компьютера
Цифровая приставка для телевидения на компьютере имеет различные форм факторы, но популярными все же являются TV тюнеры в виде флешек с подключением по USB. Например:
- OpenboxT2 USB-T2/C– работающее только на Виндовс устройство имеет стабильную работу даже при слабом приеме сигнала. С ним можно записывать передачи, чтобы смотреть их потом. Выходное разрешение каналов 4:3 и 16:9. Цена – 1300 рублей.
- MyGigaT230C– гаджет может записывать цифровое эфирное и кабельное ТВ на ПК и ноутах под Виндовс, Linux. Его можно подключить к TVBox и к портативным девайсам с Андроид для увеличения их возможностей. Купить можно за 1800 рублей.
- EspadaUBSDVB-T2. Разрешает просматривать HD-каналы на всех ОС Windows, начиная с Виндовс 2000. Умеет писать по таймеру и по факту включения, присутствует режим просмотра «в будущем», хорошее программное обеспечение с тонкими настройками и понятным интерфейсом. Цена – 2400 рублей.
Как настроить?
В первую очередь стоит отметить, что настройку придется производить как для ноутбука, так и для телевизора. Для начала стоит задуматься о настройке работы телевизионного устройства.
Алгоритм проведения работ
Можно ли подключить ресивер к компьютеру? Да, и мы конкретно расскажем, как это сделать лучше всего.
Используйте следующие пошаговые инструкции:
- Подключите ресивер к вашему ПК как второй компьютер в локальной сети. Для этого главный компьютер подключается к Интернету. Затем создается локальная сеть с помощью коммутирующего устройства типа «свитч».
- Теперь на помощь приходит витая пара. С его помощью приемник подключается к коммутатору, а последний, в свою очередь, к компьютеру.
- Включите телевизор и перейдите в раздел «Настройки». В разделе «Сетевые настройки» для вас будет важна строка DHCP. Здесь вы получаете IP-адрес. Его обязательно нужно сфотографировать или записать.
- Все сетевые настройки производите на самом спутниковом ресивере.
- Пришло время запустить Total Commander на вашем компьютере.
- Заходим в «Сеть». Затем нажмите «Подключиться к FTP-серверу» во всплывающем меню».
- После этих действий на мониторе откроется соответствующее окно с настройками, которое поможет вам установить соединение с FTP-сервером.
- Нажмите кнопку «Добавить», чтобы позже подключить спутниковый ресивер к компьютеру.
- Далее в появившемся окне необходимо заполнить стандартные поля ввода.
- «Название соединения». Можно указать произвольное имя. Например, «Ресивер».
- Порт сервера. Здесь записан адрес, сохраненный третьим абзацем инструкции.
- В строке «Аккаунт» укажите логин для доступа к серверу получателя. Вы должны изобрести это сами.
- Поле «Пароль» содержит код для доступа к учетной записи. Вы тоже изобрели эту комбинацию символов.
- Как подключить спутниковый ресивер к компьютеру? Затем вам просто нужно нажать «ОК» и сохранить все введенные вами настройки.
Настройка телевизора
Когда к телевизору подключен кабель тюнера T2, вам необходимо:
- взять пульт;
- перейти в главное меню;
- переключиться на HDMI;
- выбрать источник сигнала — его можно найти в разделе «Внешние входы» или ввести самостоятельно с помощью кнопки «Источник», расположенной на пульте дистанционного управления;
- установите приоритет разъема HDMI с подключенным кабелем.

Настройка ПК
После настройки телевизора можно приступать к настройке параметров на ноутбуке. Прежде всего, вы можете настроить качество изображения. Это особенно актуально, если HDMI ноутбука впервые отображает изображение на телевизоре. Если не настроить качество, изображение будет размытым.
Для настройки вам потребуются:
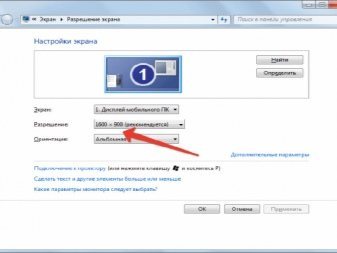
В процессе изменения разрешения вы должны наблюдать, насколько качество изображения улучшилось или ухудшилось. Также вы можете выбрать вариант подключения ноутбука к телевизору:

Подключение AV-ресиверов через HDMI
Напоследок разберем еще один актуальный вопрос: как подключить ресивер к компьютеру через HDMI? Здесь возможны два решения проблемы:
- Схема: видеокарта компьютера (HDMI/ DVI с переходником HDMI) – кабель HDMI – ресивер HDMI IN. Соответственно, через данный интерфейс будет выводится и звук, и изображение. Как же подключить к компьютеру ресивер HDMI? Первым делом на ПК загружается пакет кодеков. При его установке следует выбрать устройство SPDIF (то есть ресивер) приоритетным для вывода звука. Не забудьте поставить ресивер также основным по умолчанию в устройствах воспроизведения «Виндовс». В этом случае должны работать все поддерживаемые видеокартой вашего ПК декодеры звука. С их списком вы можете познакомиться в руководстве пользователя к компоненту. Если у вас старая видеокарта с цифровым интерфейсом, то ее необходимо соединить со звуковой картой компьютера с помощью специального проводника. Кроме того, некоторые модели видеоадаптеров требуют переходное устройство с DVI на HDMI, которое и позволяет выводить звук.
- Схема: видеокарта компьютера (HDMI/ DVI с переходником HDMI) – кабель HDMI – ресивер HDMI IN + коаксиальный или оптический цифровой вывод звука на «материнке» + коаксиальный или оптический кабель + оптический специальный разъем на самом ресивере. В данном случае изображение будет выводиться через HDMI, а звук – от материнской платы на ресивер посредством оптического кабеля. Как подключить ресивер к компьютеру через HDMI? В некоторых случаях может быть нужна и отдельная звуковая карта, специальный оптокабель с «носиком» на конце для последующего подключения к разъему оптического выхода (его название – Optical OUT).

Надеемся, что приведенные выше инструкции помогут вам разобраться с подключением ресиверов к компьютеру: и для просмотра спутникового телевидения на ПК, и для создания системы «домашний кинотеатр» с объемным звучанием и выводом качественного изображения.
| Недостатки | |
| Вам не потребуется получать из сети сложные приложения, не надо огромного количества трафика. | Придется выполнять подключение и настройку. |
| Можно проводить просмотр в сельских поселениях. | Высокие тарифы на подключение у операторов. |
| Требуется минимальная настройка. | |
| Отличный уровень сигнала. |
Инструкция подключения оборудования для IPTV телевидения
Перед отладкой роутера его потребуется включить. На экране телевизора отобразится меню. Для настройки софта нужно найти на пульте ДУ кнопку Setup и нажать ее. Инструкция подключения IPTV приставки выглядит следующим образом:
- Через раздел «Расширенные настройки» задать правильное время и дату.
- В случае проводного подсоединения найти раздел «Конфигурация сети» и выбрать подходящий тип соединения.
- В следующей вкладке найти режим АВТО или DHCP и активировать его.
- Проверить статус соединения Ethernet в разделе «Состояние сети».
- Найти меню с названием «Серверы», и в поле NTP прописать следующий адрес: pool.ntp.org.
- Следующий шаг – это настройка видео. Здесь нужно задать характеристики разрешения экрана, выбрать режим видеовыхода и прочее.
- Если все пункты пройдены, сохранить новую конфигурацию и перезапустить устройство.
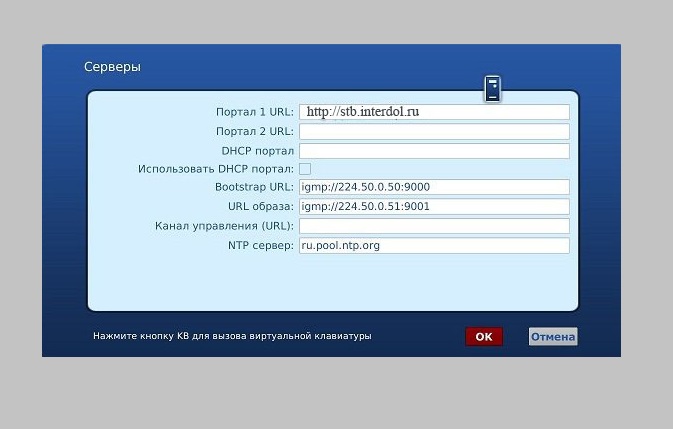
В случае интерактивного ТВ уже зритель управляет телевидением, а не наоборот. Можно самостоятельно выбрать, какую программу хочется просматривать прямо сейчас. Открывается возможность записывать программы, поставить на паузу, отмотать назад и многое другое. Телеканалы и передачи можно компоновать по тематикам или категориям. Для установки ограничений можно воспользоваться функцией под названием «Родительский контроль».
Другие способы подключения телевидения на ноутбук
Другим способом является использование специального ТВ-тюнера для захвата видео. Который также будет подключен к телевизионной приставке, а затем к USB-порту вашего ноутбука или компьютера. Проблема будет как раз в том, что вам придется приобрести дополнительное оборудование. Тебе правда это нужно? Если ты это сделаешь, то сможешь сделать это проще. Одним из таких способов является настройка IPTV. Эта услуга предоставляется практически всеми современными провайдерами и поставляется с интернетом.
Для этого необходимо за копейки купить декодер у оператора, но при этом вы сможете смотреть телевизор на всех устройствах, подключенных к ТВ приставке. Так что телевизор будет на вашем телевизоре и на вашем компьютере. У нас есть отдельное подробное руководство по настройке IPTV здесь.
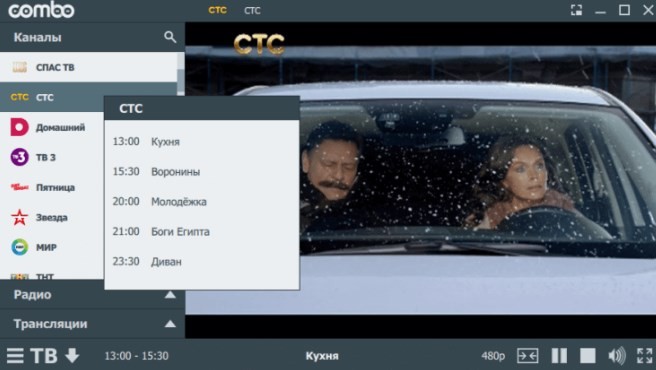
Еще более простой способ — это просмотр телевизора и любых каналов через обычный браузер или специальные программы. Все это делается с помощью обычного подключения к Интернету. Если Вас заинтересовал этот вариант, пожалуйста, нажмите здесь. Существует краткое описание того, как смотреть телевизор на компьютере или ноутбуке без дополнительных затрат и бесплатно.
Но вы должны понимать, что не все телепередачи будут доступны для просмотра бесплатно. Однако, как и в любом месте, также можно приобрести отдельные программы через Интернет, который имеет практически весь список известных каналов. Как видите, подключение телевизионной приставки на самом деле не является необходимым. И это устройство само по себе является временным и через несколько лет попадет в небытие, потому что это, по сути, «шар и цепь», халатность производителей телевизоров.
Другой вариант — это просмотр фильмов и прослушивание музыки с компьютера через DLNA на телевизоре. По желанию, вы можете установить его бок о бок и наблюдать. Если вас интересует этот вариант, идите сюда.
Как подключить второй ТВ к компьютеру?
В данной ситуации важно определить для себя приоритеты, от которых и будет зависеть конкретный способ подключения. Ответьте себе на следующие вопросы:
Ответьте себе на следующие вопросы:
- Нужно кабельное или беспроводное подключение? Проводное проще в реализации (в большинстве условий), стабильнее и практически ничего не стоит. Беспроводной вариант сложнее настроить плюс требуется специальное оборудование.
- Важна синхронная картинка или разная? В данном случае сложнее организовать одинаковое изображение на 2+ телевизорах, чем разное, так как телевизор позволяет по умолчанию дублировать картинку только на 1 устройство. Зато может задавать изображение для разных каналов отдельно.
- Нужно обойтись минимальными затратами или есть бюджет на реализацию проекта? Беспроводной удлинитель HDMI – весьма эффективное и полезное устройство, но дорогое (20 000 рублей и больше). Зато при беспроводном подключении или прокладывании витой пары, цена будет минимальна.
Через Dongle-приемник
Сравнительно простой в реализации способ, не требующий даже наличие на телевизоре HDMI-выхода. Нужно только специальный Донгл-приемник беспроводного экрана. Его можно подключить не только к любому ТВ, но и различным смарт-устройствам: планшетам, смартфонам, компьютерам на разных ОС. Работает как второй экран без проводов. Дополнительных апгрейдов не требуется, да и настраивается очень просто.
Краткая инструкция:
- Подключаем приемник к телевизору.
- Включаем на нем Wi-Fi и подключаемся к домашней сети.
- Подключаемся к нему с компьютера и запускаем трансляцию.

Он позволяет настроить трансляцию в FHD качестве с минимальными задержками и хорошим звуком.
По LAN
Данный способ удобен и позволяет транслировать картинку на множество телевизоров, но требует небольшой предварительной настройки. В чем суть: правильно настроить IP-адрес на ПК, запустить домашнюю медиасеть и настроить IP на телевизоре.
Вот как это будет выглядеть на практике:
- Открываем «Центр управления сетями…» через поиск и переходим в раздел «Изменение параметров адаптера».
- Жмем по подключению и выбираем «Свойства», а затем «IP версии 4».
- Устанавливаем IP вручную – 192.168.0.1, маску подсети стандартно 255.255.255.0 и сервер DNS – 192.168.0.1.
- Запускаем программу «Домашний медиа-сервер».
- На телевизоре переходим в «Настройки» — «Сеть».
- Жмем на кнопку «Настройки сети» и выбираем вариант «Кабельное подключение».
- Изменяем параметры подключения: IP — 192.168.0.2, шлюз — 192.168.0.1, DNS – 192.168.173.1.
- Нажимаем на пульте на кнопку «Источник» и выбираем созданное нами подключение.
- Запускаем видео на компьютере.
- Повторяем процедуру настройки на каждом телевизор, меняя лишь на 1 цифру DNS, следующий будет 192.168.0.3 и т. д.
По Wi-Fi
Через Wi-Fi синхронизировать несколько телевизоров можно, но потребуется много вспомогательного программного обеспечения:
Чтобы настроить все, потребуется настроить поток на rtmp://127.0.0.1/live с ключем test, запустить захват области и начать стриминг. Затем на сервере serviio выставляем live-источник и на телевизоре идем в меню UPnP/DLNA, где выбираем Serviio из списка. Внутри открываем Screen и подключаемся к трансляции. Это всего лишь один из вариантов реализации подключения, есть и другие. Если будет интересно, опишем их отдельно.
Беспроводной удлинитель HDMI
Данный способ позволяет подключить несколько ТВ без кабеля по беспроводным технологиям. Нужен только Радиоудлинитель HDMI сигнала. В комплекте должно быть достаточное количество приемников, соответствующее числу устройств, подлежащих подключению. Все очень просто – к ПК по HDMI подключается ретранслятор, а принимающие аппараты вставляются либо сразу в телевизор, либо в розетку и дополнительным кабелем уже к ТВ. Цена такого удовольствия – 20-30 тыс. рублей.

Не считая очень специфических способов, это все методы, позволяющие подключить несколько телевизоров к компьютеру или приставке. Вам могут посоветовать установку свичей, но это целесообразно только для больших компаний или мест, где требуется подключить более 8 устройств. Обычно потребность в этом отсутствует, достаточно перечисленных решений.
Подключение ресивера к монитору от компьютера
Для тех, кому необходим еще один экран, но покупка нового телевизора пока не входит в планы, есть еще один вариант – использование монитора от компьютера. Его правильное подключение к приставке DVB-T2 обеспечит комфортный просмотр любимых телеканалов в цифровом качестве.

Сегодня стало возможным подключение ТВ-приставки к любым мониторам от компьютеров: как к новым, так и старым. Некоторые модели оснащены интегрированным динамиком, что избавляет от необходимости покупать акустические приборы. Перед тем как соединять два прибора, рекомендуется внимательно изучить все входы и разъемы, имеющиеся на мониторе. Больше всего повезет пользователям, у которых приставка и экран произведены примерно в один период. В остальных случаях соединение также будет допустимо, но в процессе могут возникнуть некоторые трудности.
Наиболее удачным вариантом являются гибридные тюнеры, у которых имеется выход VGA и HDMI. Если прибор еще оснащен разъемами типа «тюльпан», можно без проблем подключить устройства для воспроизведения звука. Если интерфейсы у ресивера с монитором разные, потребуется приобрести специальный переходник. Важным параметром является длина используемого кабеля. Для каждого типа изделия предусмотрены максимальные характеристики.

Чтобы не допустить затухания сигнала и выбрать шнур оптимальной длины, рекомендуется придерживаться следующих рекомендаций:
- VGA кабель – до 3 метров;
- HDMI шнур – до 5 метров;
- DVI провод – до 10 метров.

Просмотр передач на мониторе предполагает два варианта: один из них – это доступ к эфирному телевидению, а второй – потоковое видео в Интернете. В первом случае применяется стандартный тюнер DVB-T2. Нужно просто подсоединить устройство к монитору, выбрав правильный способ, и эфирное вещание станет доступным. Во втором случае необходимо устройство, оснащенное операционной системой Андроид. Подсоединение выполняется через интерфейс HDMI или посредством разъемов RCA.