Содержание
Modern Setup Host — что это грузит диск?
Запускается данная служба файлом setuphost.exe и предназначена для контроля RPC в процессе скачивания/установки апдейтов Windows 10. Она активизируется при любом обновлении и начинает интенсивно потреблять ресурсы системы. Также, MSH необходим для запуска некоторых программ, компонентов Виндовс.
То есть, никакой вирусной угрозы объект не представляет, просто в моменты поиска апдейтов для операционки, процесс нагружает ЦП на 20-30%. Но есть пользователи, которые утверждают, что работать на ПК становится невозможно, и даже спустя полчаса и больше, ситуация не меняется в лучшую сторону.
Как отключить? Достаточно открыть диспетчер задач, нажав Ctrl + Shift + Del , и завершить ненужный процесс:
Но стоит понимать, что после перезагрузки ПК Modern Setup Host снова появиться в списке. Так будет продолжаться до тех пор, пока не установятся все текущие обновления «десятки».
Есть еще один метод, который работает с переменным успехом – необходимо деактивировать службу обновления. Об этом я рассказывал в видео с нашего Youtube-канала:
- Если во время скачивания апдейтов у Вас запущена утилита VPN или же скорость соединения с сетью низкая, то MSH будет «стараться» загрузить обновления поскорее, выжимая максимум из Вашего железа;
- Попробуйте открыть параметры, перейти в раздел обновлении и нажать на кнопку проверки наличия новых пакетов. Если они обнаружатся, то установите. Затем посмотрите в диспетчере задач – снизилась ли нагрузка:
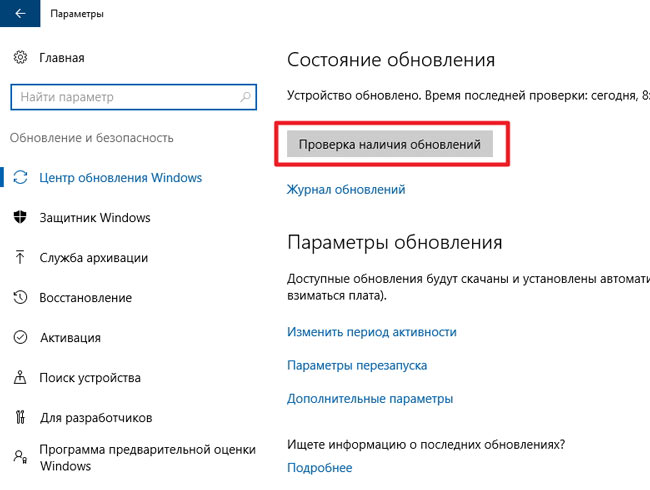
Вдруг всё вышеперечисленное не поможет, тогда переходим к более радикальным мерам – нажмите на клавиатуре Win + R и введите команду:

На вкладке «Общие» в появившемся окне системного конфигуратора следует выбрать опцию «Диагностический запуск», кликнуть на ОК и перезагрузить ноутбук. Как только Виндовс 10 загрузится, снова идем в параметры обновлений и запускаем процедуру поиска.
Последний способ, который стоит использовать, когда апдейты качаются, но с установкой возникают проблемы и Modern Setup Host непрерывно грузит процессор/диск. Стоит перейти в папку по пути:
C | Windows | SoftwareDistribution | Download
Выделяем все элементы в каталоге Download и удаляем их. После проделанных манипуляций потребуется перезапустить ПК и снова проверить наличие обнов.
Кстати, этот вариант может помочь устранить ошибку «MSH не работает».
Надеюсь, что моя инструкция помогла Вам справиться с повышенным потреблением ресурсов. Также, в свете последних событий, рекомендую ознакомиться с руководством по борьбе со скрытым майнингом. Он тоже может стать причиной сильной нагрузки на процессор или диск.
Полезный контент:
- MsMpEng.exe что это за процесс грузит диск и ЦПУ
- Desktop.ini — что это за файл, как убрать с рабочего стола?
- Perfmon.exe — что это за процесс грузит диск и ЦПУ
Распространённые неполадки мышки для компьютера
Для начала рассмотрим возможные проблемы в работе мыши, с которыми приходится часто сталкиваться владельцам этого устройства. От того, насколько правильно вы определите причину неполадки, будет зависеть не только выбор типа ремонта, но и конечный результат.

ВАЖНО! Проведите тщательный осмотр устройства, чтобы убедиться в том, что поломка присутствует именно в той части, где вы думаете. Если провести неправильный ремонт, можно не просто не добиться никакого результата, но и сломать мышку окончательно. Именно поэтому важно также изучить последовательность всех действий заранее
Именно поэтому важно также изучить последовательность всех действий заранее. Существует несколько основных видов поломок, которые в большинстве случаев встречаются у обычных пользователей офисных мышей
Устранить их не так сложно, поэтому с задачей справится даже новичок, не имеющий особых навыков и знаний в области техники, если потратит немного времени и усилий
Существует несколько основных видов поломок, которые в большинстве случаев встречаются у обычных пользователей офисных мышей. Устранить их не так сложно, поэтому с задачей справится даже новичок, не имеющий особых навыков и знаний в области техники, если потратит немного времени и усилий.
Причиной неполадки может быть:
- обрыв кабеля;
- поломка кнопки;
- поломка колёсика.
Можно попробовать разобрать мышку и провести ремонт самостоятельно
Но для этого важно понимать внутреннее устройство и принцип работы мыши. Всю нужную информацию легко найти в интернете, поэтому переживать из-за недостатка знаний не стоит
Пошаговая инструкция
Теперь рассмотрим, как разобрать Блуди V7 и V8. Устройство с проводным подключением и 8 кнопками пользуется большим спросом у геймеров, благодаря удобству пользования, широкому функционалу и быстрому отклику на нажатия.
Как разобрать Bloody V7
Если возникла необходимость разобрать мышку Bloody V7, подготовьте набор отверток, влажные салфетки и лопатку для поддевания накладок. Далее сделайте следующие шаги:
Разверните мышку нижней частью вверх. Снимите защиту в виде трех красных накладок (верхнюю накладку за проводом можно не снимать, ведь под ней никаких болтов нет). Для этого используйте острый инструмент, к примеру, ножик, отвертку или лопатку. Работа выполняется для получения доступа к болтам, находящимся под специальной заглушкой
Заглушки выполнены из металла, но все равно действуйте осторожно, чтобы не погнуть и не сломать указанные пластинки. С помощью тонкой отвертки выкрутите винты
Старайтесь действовать осторожно, чтобы не «слизать» место установки «жала». Рассоедините днище и верхнюю часть. Отсоедините шлейф, который объединяет две части. Отбросьте провод подключения, который также соединен с помощью шлейфа. Открутите винты на плате верхней части для ее снятия и очистки. Выкрутите металлический элемент, закрепленный возле микросхемы. Отсоедините верхнюю крышку. Она фиксируется на пластмассовых защелках, поэтому действуйте осторожно во избежание случайного повреждения. Берите нижнюю часть и открутите винты, удерживающие колесико, а после снимите само колесо. Снимите плату, удерживаемую на нескольких болтах.
Как видно, разобрать мышку Bloody V7 не составляет труда. После разбора остается почистить все элементы и собрать устройство в обратной последовательности. Будьте внимательны и запоминайте расположение каждой детали. Можно разобрать мышку и снять этот процесс на видео, чтобы не ошибиться в сборе.
Как разобрать Bloody V8
Приведенная выше инструкция актуальна для модели V7. Если нужно разобрать мышку Bloody V8, алгоритм действий очень похож. Эти изделия отличаются небольшими конструктивными особенностями, разрешением сенсора и встроенной памятью (предусмотрена в модели V7).
Разбираем мышку Bloody (для V8). Общий алгоритм такой:
- Снимите накладки (кроме той, что находится возле питающего шнура).
- Открутите крепежные винты.
- Поднимите крышку и отсоедините верхнюю часть.
- Снимите шлейф, чтобы разъединить две части, или просто открутите схему на верхней части мышки Bloody.
- Выкрутите два шурупа, удерживающие схему на нижней части, и снимите ее.
- Разберите корпус верхней части и снимите накладку со стеклом, куда забивается много грязи и пыли.
- Снимите колесико.
- Почистите все элементы конструкции влажной салфеткой.
- Соберите устройство в обратной последовательности.
Учтите, что разобрать мышку Bloody не составляет труда, ведь основные элементы крепятся с помощью винтов и пластиковых фиксаторов. Гораздо сложнее собрать девайс.
Зная, как разобрать мышку Bloody, вы в любой момент сможете почистить ее от грязи и пыли, вернув нормальную работоспособность. Чтобы избежать трудностей, заранее подготовьте необходимый инструмент, средство для очистки и хорошее освещение. Помните, что придется иметь дело с мелкими деталями, поэтому сборку придется производить очень внимательно.
Шаг 1: Разборка корпуса
Для разбора корпуса устройства потребуется отвертка, тип которой может отличаться в зависимости от модели компьютерной мыши, но зачастую подходит стандартная крестовая.
Сдерживающие винты находятся на нижней стороне и, как правило, их количество не превышает трех. Есть несколько вариантов месторасположения, первый из которых — в видимой досягаемости. В таком случае головка шурупа никак не скрыта.
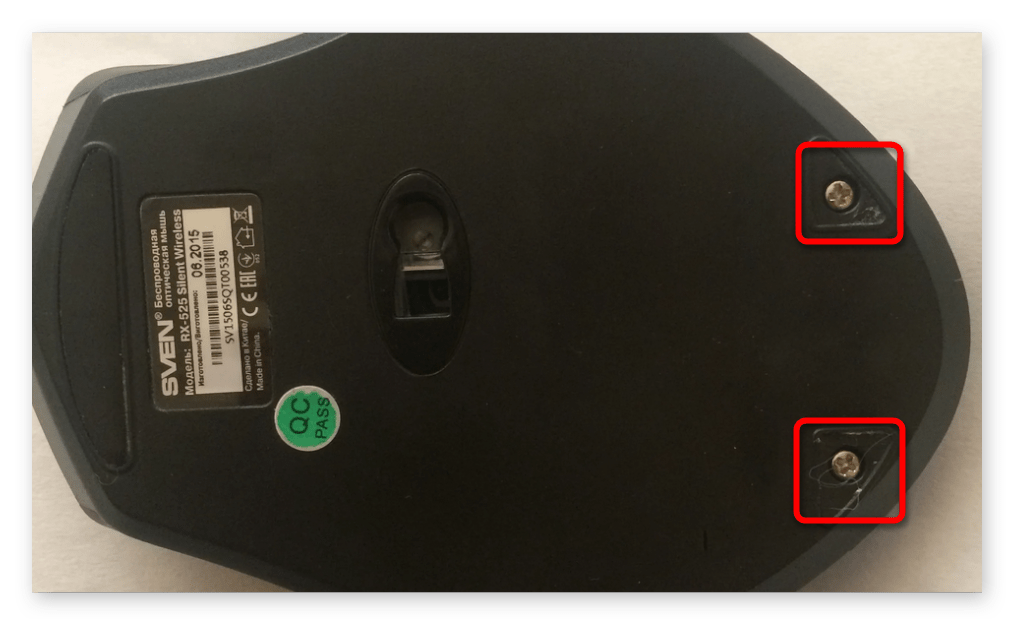
Если первичный осмотр не позволил обнаружить винт на корпусе мышки, он может быть спрятан под наклейкой от производителя. Выявляется это посредством тактильных ощущений — надавите пальцем на наклейку с небольшим усилием и проведите по всей площади. Там, где будет чувствоваться отверстие, расположен искомый шуруп. Чтобы его открутить, нужно аккуратно отклеить этикетку или разорвать с помощью отвертки.
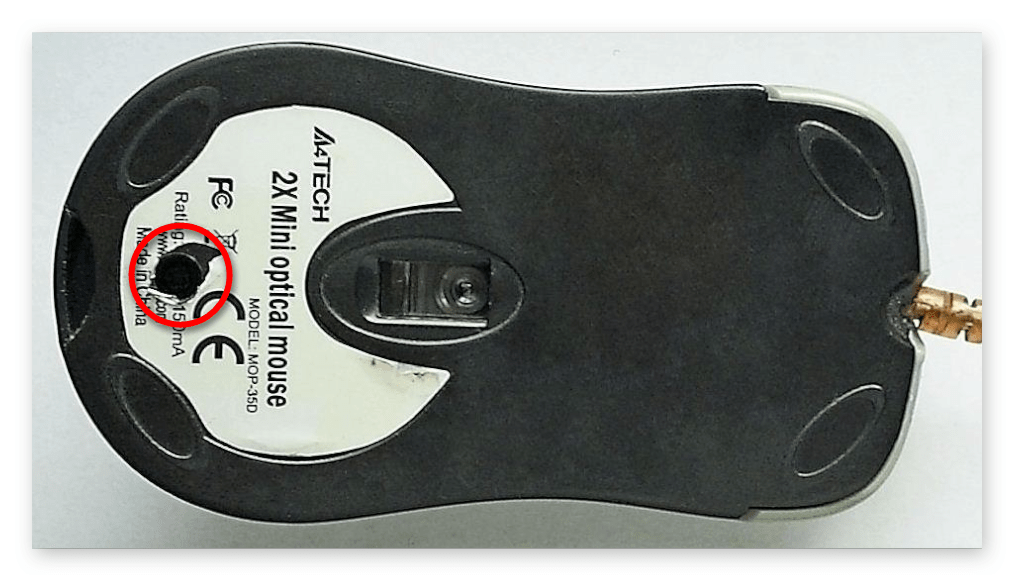
Когда винт не удается обнаружить под наклейкой, но корпус все равно не получается разобрать, следует икать крепеж под накладками — так называемыми ножками мышки, которые создают трение с поверхностью для более точной фиксации. Эти элементы держатся на клее, поэтому после снятия их получится вернуть обратно на место.
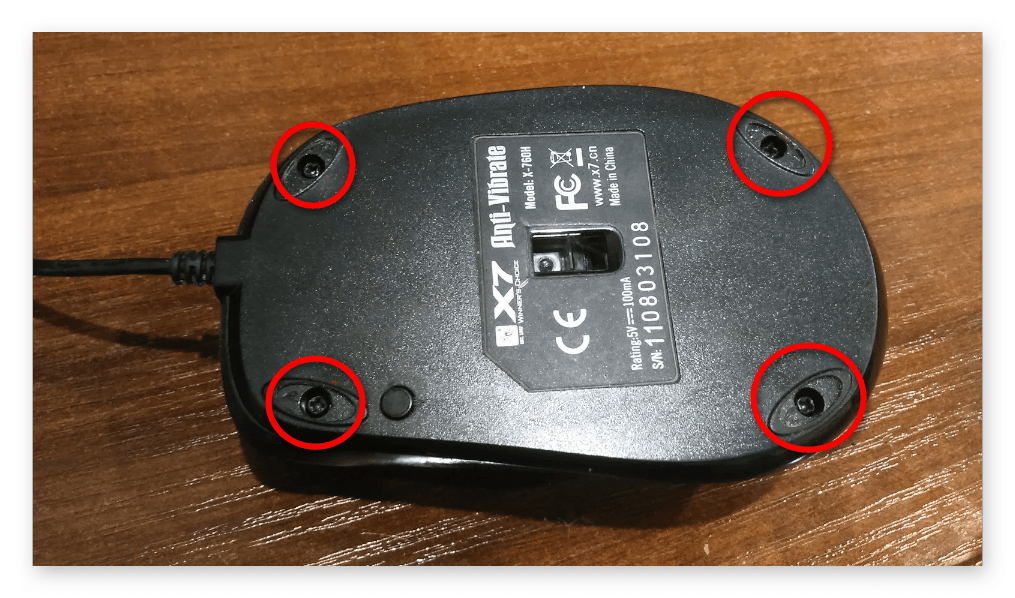
После отвинчивания всех шурупов отсоедините верхнюю часть корпуса от нижней. Для этого, сначала приложив незначительные усилия, разъедините до образования небольшого зазора сторону, где находился винт. Затем полностью снимите верхнюю часть, потянув на себя.

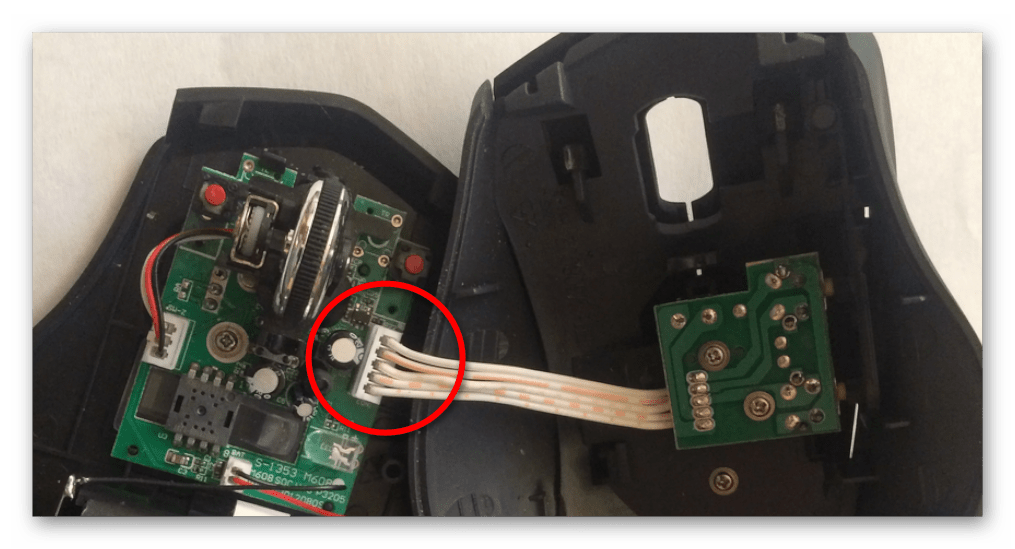
Почему может не работать беспроводная мышь на ноутбуке
Если не работает съемная беспроводная мышь (не тачпад), это может быть вызвано несколькими причинами:
- произошла ошибка в работе ОС;
- неисправен или просто тормозит USB-порт лэптопа;
- неисправен USB-порт самой мышки;
- не работает Bluetooth (если подключение осуществляется с помощью него);
- что-то случилось с драйвером: он устарел или, наоборот, после обновления перестал нормально работать и т. п.;
- батарейки уже отработали своё;
- на важные элементы мыши попала пыль или грязь;
- ПК поражен вирусом (впрочем, такое бывает нечасто).
В целом же все эти неприятности делятся на две большие группы:
- программные;
- аппаратные.
Программные неисправности
Программные неисправности – это значит, что если беспроводная мышь не работает, то причина в компьютере.
Первым делом нужно проверить состояние драйверов:
Наберите в «Поиске»: «Диспетчер устройств» или найдите его в «Панели управления, если у вас Windows 7.
Здесь вас интересует раздел «Мыши».
Их может быть несколько – выберите проблемную по названию.
Кликните по ней правой кнопкой, разверните «Сведения».
Сразу обратите внимание на строку «Состояние» — там должна быть отметка о том, распознается ли мышь компьютером и работает ли нормально.
Далее перейдите во вкладку «Драйверы» — если есть новая версия, вам предложат кнопку «Обновить». Согласитесь и дождитесь окончания процедуры, а затем попробуйте, не заработал ли манипулятор.
Если у вас самая свежая версия драйвера, то будет доступна кнопка «Откатить» — воспользуйтесь ею
Нередко после обновлений возникают проблемы с устройством – в дистрибутив забывают добавить важные элементы или система сопротивляется новшествам.
Теперь проверим, как работает ОС:
- Впишите в «Поиск»: «Командная строка» и кликните по значку приложения правой кнопкой.
- Выберите функцию RunAsAdministrator, чтобы система не заявила о дефиците прав для сканирования.
- Впишите в «Командную строку»: sfc_scannow и нажмите «Enter».
- Дождитесь окончания операции – она может занять достаточно много времени, вплоть до нескольких часов.
- В конце должно появиться сообщение об успешном исправлении всех найденных ошибок.
Перезагрузите ПК и попробуйте подключить мышку. Если она не реагирует, и никакого движения не происходит, переходим к следующему шагу.
Проверим ПК на наличие вирусов:
- Скачайте любую популярную антивирусную утилиту, но достаточно надежную.
- Запустите полную проверку всех томов и файлов.
- Дождитесь завершения (лучше оставить на ночь или на другое время, когда вам не нужен компьютер, потому что сканирование длится долго).
- Удалите или переместите в карантин все найденные вирусы.
- Перезагрузите ПК.
- Скачайте приложение для очистки реестра (самое знаменитое из них CCleaner) и просканируйте компьютер еще раз.
Варианты аппаратной поломки мышки
Когда перестает работать беспроводная мышь, чаще всего это связано с нею самой. Чтобы проверить, так ли это:
Обратите внимание, работает ли подсветка при подключении.
Проверьте, передвинут ли ползунок включателя к надписи «On». Это банальный, но возможный ответ при неработающей мышке.
Вставьте новые батарейки – некоторые модели мышек очень быстро расходуют энергию.
Присмотритесь, какое подключение поддерживает устройство: возможно, на нем есть маркировка «USB0» (если вы заглянете внутрь адаптера, то увидите голубую пластиковую вставку – отличительный признак такого вида соединения) в то время, как в ноутбуке порты только для «USB 2.0», или наоборот.
Попробуйте вставить адаптер в другой порт или в другой ПК и взглянуть, заработал ли манипулятор.
Часто подключению препятствует статическое электричество, скапливающееся на металлических деталях порта и адаптера
Чтобы избавиться от него, отключите все устройства (и мышку тоже), завершите работу компьютера и выключите его из сети на 2-3 минуты. Затем подключите мышку и запустите ПК – соединение должно восстановиться.
Иногда происходит так: мышка подключена, но при её перемещении курсор остается на месте. Попробуйте сначала кликнуть левой кнопкой, а потом уже двигать корпус. Иногда проблемы возникают, потому что пользователи не знают об этой маленькой особенности.

На некоторых моделях присутствует кнопка «Подключиться»
Теперь вы знаете, что делать, если мышка не работает.
Осуществление ремонта
После того как разобрать мышку удалось, сразу прояснится причина её неполадки, возможно, что осуществлять ремонт и не придётся, ведь часто проблема кроется в обычном засоре. Тогда достаточно провести профилактические работы, такие как почистить мышку, и устройство снова начнёт радовать своей работоспособностью.
Почистить поверхность печатной платы можно при помощи маленькой кисточки, куска ткани (обязательно без ворса), ватного диска или палочки. После смахивания первой пыли ватный диск или ткань нужно смочить спиртом и аккуратно протереть все элементы платы, колёсико, а также внутреннюю часть корпуса. Оптический сенсор мыши легко почистить зубочисткой с ватой, смоченной в спирте.

Как починить колёсико мышки
Выход из строя колёсика довольно распространённая проблема. Если вы заметили, что колесо прокручивает ползунок на экране скачками, то, вероятнее всего, у мышки просто разболтался механизм прокрутки. Чтобы его починить, небольшими плоскогубцами прижмите металлические скобы, которыми датчик крепится к пластиковым элементам механизма
Важно не переусердствовать и не поломать детали. Проверьте, как крутится колёсико после процедуры
В случае когда колёсико прокручивается и никак не реагирует на ваши действия, скорее всего, отломалась часть его оси. При помощи канцелярской скрепки можно соорудить новое крепление. Скрепку распрямите, согните пополам, скрутите. Отмерьте получившуюся деталь по длине отломанной части, прибавив 1–2 мм, откусите лишнее кусачками. Теперь осталось только раскалить докрасна зажигалкой край новой оси и прижать его к месту отломанной. После того как материал затвердеет, поставьте колёсико на место и проверьте, как оно прокручивается.
Ремонт провода
Если у вас проводная мышка и обнаружилось перетирание провода, это можно исправить с помощью скрутки или пайки.
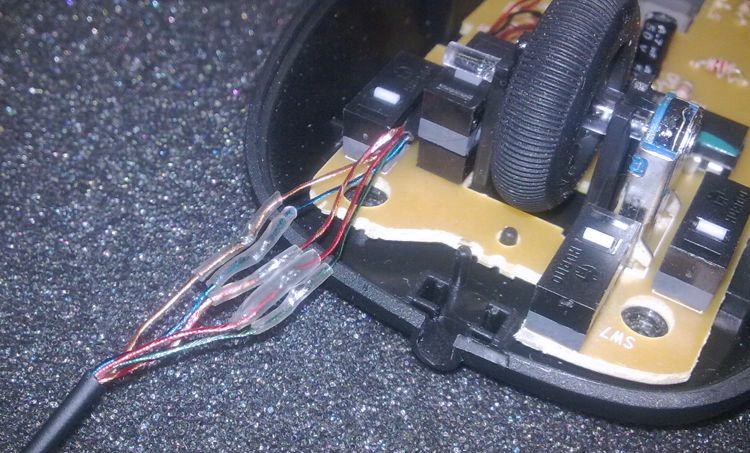
Аккуратно разрежьте изоляцию в месте, где замечено повреждение, заголите концы проводов, скрутите их между собой по цветам. Изолируйте сначала скрутки при помощи термоусадки или изоленты, закройте изоляцией все скрутки вместе.
В случае если вы решили воспользоваться паяльником, повреждённая часть провода просто обрезается, концы жилок подвергаются лужению припоем, затем припаиваются к плате
Важно не перепутать расположение проводов и припаять всё на те же места, потому как общей цветовой схемы нет и каждый производитель выбирает цвета жилок на своё усмотрение
Как починить кнопки
Часто бывает, что перестаёт работать одна или несколько кнопок мыши, в первую очередь следует их почистить, возможно, дело в налёте, собирающемся со временем.
Когда кнопка всё ещё работает, но часто не срабатывает при нажатии, то проблему нужно искать в её толкателе, который мог стереться от времени, чем обусловлен плохой контакт с микропереключателем. Если обнаружилась небольшая вмятина, достаточно залить её капелькой расплавленного пластика, чтобы кнопка снова начала функционировать.
Если причина не устранена, возможно, виной всему неисправность микропереключателя. В таком случае нужно выпаять старый переключатель и поставить на его место новый или же взятый с другой мышки.
Некоторые проблемы кнопок можно решить, не разбирая мыши. Перед тем как пытаться отремонтировать устройство, нелишним будет покопаться в настройках мышки
Важно убедиться, что функция залипания кнопки отключена и проверить драйверы, от которых во многом зависит работа компьютерной мыши
http://www.syl.ru/article/236653/new_kak-razobrat-myishku-instruktsiyahttp://krepezhinfo.ru/kak-razobrat-myshku-bez-boltov/http://nastroyvse.ru/devices/raznoe/kak-razobrat-i-otremontirovat-kompyuternuyu-myshku.html
Как заменить микровыключатель
Если вы обнаружите, что при нажатии на кнопки мыши ничего не происходит, следует начинать ремонт. Причиной тому может быть выход из строя микровыключателя или износ кнопки, образовавшейся в месте контакта с толкателем.
Чтобы узнать причину, нужно разобрать мышку и изучить ее. Если есть небольшое углубление, около 1 мм, это может быть причиной. Проверяйте кнопки-толкатели, нажимая на них. Должен образоваться четкий резкий щелчок. Если это не так, скорее всего дело в самом переключателе.
Проверяется это следующим образом: мышь в разобранном виде подключается к компьютеру, и по нажатию на кнопки проверяется. Если все работает, нужно наклеить на кнопку недостающий кусок пластика или налить каплю эпоксидной смолы. Если поломка в микровыключателе, его придется заменить.
Легче заменить весь выключатель, чем возиться с пайкой проводов. Большинство мышей используют стандартный микропереключатель. Работает он по следующему принципу. 3 латунные пластины сложной формы запрессованы в корпус из пластика. На их концах есть штифты, используемые для уплотнения доски.
Пластина слева – это середина переключателя. Посредством расширения к нему прикрепляется пластина с отверстием в форме буквы «P». Эта пластина с левой стороны крепится к выступу левой пластины с левой стороны. Правая грань изогнута дугой, к ней зацепляется выступ, расположенный справа на левой контактной пластине.
Тонкая плоская пластина сконструирована таким образом, что ее правый конец приподнят вверх. Благодаря этому осуществляется контакт с толстой правой пластиной, изогнутой в форме буквы «G». Нажимая на клавишу, толкатель передает усилие на тонкую пластину. Поэтому он идет вниз, удаляясь от верхнего контакта, и касается нижнего. Выход этого контакта расположен посередине кнопки.
После отпускания кнопки тонкая пластина возвращается в исходное положение, при этом замыкаются крайние контакты переключателя. Получается, что при нажатии кнопки контакты соединяются между собой. Что это происходит со средним и левым контактами. При отпускании кнопки замыкаются крайние контакты.
Поскольку металл имеет свойство накапливать усталость, пружина деформируется и теряет свои свойства. Поэтому кнопка не работает. Может микровыключатель можно починить.
Разобрать, снять пружину и расправить. Но мне не пришлось ремонтировать переключатель таким образом. Если у вас старая шариковая мышь, разберите ее и распаяйте микровыключатель.
Лучше припаять ту, что находится под колесом. Применяется реже и часто, исправен. Если колесо отсутствует, возьмите правый кнопочный переключатель
Только обратите внимание на то, как он установлен. Выводы на переключателе расположены симметрично друг другу, в нем легко ошибиться
Если старая мышь отсутствует, поменяйте переключатели местами. На место левой кнопки установите тумблер с руля и наоборот. Если ситуация крайне безвыходная, ничего не остается, как отремонтировать микровыключатель.
Компьютерная мышь – ключевой механизм для комфортной работы с компьютером. С его помощью вы можете управлять функциями меню ПК. Поскольку мышь используется активно, она также часто и неожиданно ломается. Ее устройство не отличается сложной конструкцией. Мышь можно полностью разобрать и отремонтировать своими руками, имея в обслуживании минимальный набор инструментов и знаний. Чтобы узнать, как без болтов разобрать мышку без последствий, следует изучить особенности ее креплений.
Мышь состоит из двух частей корпуса, колеса и внутренних частей. Верхний регистр разделен на две основные кнопки. Между собой верхняя и нижняя части скреплены между собой болтами. Обычно производители прячут их под каблуком или наклейками. У большинства мышей есть четыре крепежных винта, расположенных под ножками в нижней части корпуса. Эти ножки служат для легкого скольжения по коврику. Они отслаиваются и залипают.

Часто попадаются устройства с одним болтом на одной стороне корпуса. Вторая сторона фиксируется с помощью защелок. Если шурупов вообще не видно, значит, по периметру есть защелки. Чтобы разобрать мышку, нужно на них слегка надавить.
Внутри находится печатная плата, чаще всего не фиксируемая винтами. Он крепится с отверстиями на выступающих из корпуса пластиковых стержнях. На некоторых моделях плата прикручивается одним или несколькими болтами.
Как заменить микровыключатель
Если вы обнаружите, что при нажатии на кнопки мыши ничего не происходит, следует начинать ремонт. Причиной тому может быть выход из строя микровыключателя или износ кнопки, образовавшейся в месте контакта с толкателем.
Чтобы узнать причину, нужно разобрать мышку и изучить ее. Если есть небольшое углубление, около 1 мм, это может быть причиной. Проверяйте кнопки-толкатели, нажимая на них. Должен образоваться четкий резкий щелчок. Если это не так, скорее всего дело в самом переключателе.
Проверяется это следующим образом: мышь в разобранном виде подключается к компьютеру, и по нажатию на кнопки проверяется. Если все работает, нужно наклеить на кнопку недостающий кусок пластика или налить каплю эпоксидной смолы. Если поломка в микровыключателе, его придется заменить.
Легче заменить весь выключатель, чем возиться с пайкой проводов. Большинство мышей используют стандартный микропереключатель. Работает он по следующему принципу. 3 латунные пластины сложной формы запрессованы в корпус из пластика. На их концах есть штифты, используемые для уплотнения доски.
Пластина слева – это середина переключателя. Посредством расширения к нему прикрепляется пластина с отверстием в форме буквы «P». Эта пластина с левой стороны крепится к выступу левой пластины с левой стороны. Правая грань изогнута дугой, к ней зацепляется выступ, расположенный справа на левой контактной пластине.
Тонкая плоская пластина сконструирована таким образом, что ее правый конец приподнят вверх. Благодаря этому осуществляется контакт с толстой правой пластиной, изогнутой в форме буквы «G». Нажимая на клавишу, толкатель передает усилие на тонкую пластину. Поэтому он идет вниз, удаляясь от верхнего контакта, и касается нижнего. Выход этого контакта расположен посередине кнопки.
После отпускания кнопки тонкая пластина возвращается в исходное положение, при этом замыкаются крайние контакты переключателя. Получается, что при нажатии кнопки контакты соединяются между собой. Что это происходит со средним и левым контактами. При отпускании кнопки замыкаются крайние контакты.
Поскольку металл имеет свойство накапливать усталость, пружина деформируется и теряет свои свойства. Поэтому кнопка не работает. Может микровыключатель можно починить.
Разобрать, снять пружину и расправить. Но мне не пришлось ремонтировать переключатель таким образом. Если у вас старая шариковая мышь, разберите ее и распаяйте микровыключатель.
Лучше припаять ту, что находится под колесом. Применяется реже и часто, исправен. Если колесо отсутствует, возьмите правый кнопочный переключатель
Только обратите внимание на то, как он установлен. Выводы на переключателе расположены симметрично друг другу, в нем легко ошибиться
Если старая мышь отсутствует, поменяйте переключатели местами. На место левой кнопки установите тумблер с руля и наоборот. Если ситуация крайне безвыходная, ничего не остается, как отремонтировать микровыключатель.
Компьютерная мышь – ключевой механизм для комфортной работы с компьютером. С его помощью вы можете управлять функциями меню ПК. Поскольку мышь используется активно, она также часто и неожиданно ломается. Ее устройство не отличается сложной конструкцией. Мышь можно полностью разобрать и отремонтировать своими руками, имея в обслуживании минимальный набор инструментов и знаний. Чтобы узнать, как без болтов разобрать мышку без последствий, следует изучить особенности ее креплений.
Мышь состоит из двух частей корпуса, колеса и внутренних частей. Верхний регистр разделен на две основные кнопки. Между собой верхняя и нижняя части скреплены между собой болтами. Обычно производители прячут их под каблуком или наклейками. У большинства мышей есть четыре крепежных винта, расположенных под ножками в нижней части корпуса. Эти ножки служат для легкого скольжения по коврику. Они отслаиваются и залипают.

Часто попадаются устройства с одним болтом на одной стороне корпуса. Вторая сторона фиксируется с помощью защелок. Если шурупов вообще не видно, значит, по периметру есть защелки. Чтобы разобрать мышку, нужно на них слегка надавить.
Внутри находится печатная плата, чаще всего не фиксируемая винтами. Он крепится с отверстиями на выступающих из корпуса пластиковых стержнях. На некоторых моделях плата прикручивается одним или несколькими болтами.
Разборка датчика угла поворота
Чтобы его разобрать необходимо, разогнуть металлические лапки, удерживающие пластмассовое тело датчика.

Затем, слегка отодвинув основу энкодера, можно легко вытащить пластинку, которая установлена для ограничения шага прокрутки путем четкой фиксации положения лепестков на контактах. После него и сам диск с медными лепестками.

Чаще всего поломка вызвана тем, что медные лепестки, систематически скользя по одному и тому же месту, со временем изнашивают корпус и контакты, оставляя на них углубления. Из-за частичек пластмассы, которую при этом перетаскивают лепестки (из корпуса на контакты), ухудшается проводимость сигналов, то есть контакты «пачкаются».
Для начала нужно почистить энкодер от смазки, загрязнений и окислов. Затем медные лепестки можно слегка загнуть (от диска к контактам).
Если канавки глубокие можно отодвинуть лепестки так, чтобы они впредь не попадали на них.
На контакты при сборке желательно нанести технический вазелин он значительно продлит ресурс датчика.
Металлические лапки корпуса датчика не нужно сильно зажимать, иначе колесико мышки будет крутиться туго.
Такими нехитрыми манипуляциями можно самому восстановить работоспособность компьютерной мыши, к которому так привыкли.
Как отремонтировать перетершийся провод мышки пайкой
Существует два вида провода, соединяющих мышку с разъемом: мишура и обычный многожильный. Мишура более эластичный и мягкий провод. Он устойчив к изгибам, возникающим при использовании мышки. Соответственно, и служит он дольше.
Провод проложен вдоль корпуса мышки и соединен с печатной платой. Существует два варианта крепления этого провода. При помощи разъемного соединения и путем запрессовки в колодку платы. На фото показана колодка, которая была выпаяна из печатной платы. Проводники запрессованы в нее.
Чтоб не забыть расположение проводов в плате, лучше сделать фотографию. Затем разъем или колодка выпаивается из платы. При этом, провода лучше не разъединять. Цветовая схема проводов может различаться. Так как единого стандарта не существует, производители подбирают провода на своем усмотрение.
Я ремонтировал разные мышки и во всех провода имели различный цвет. Скорее всего, это связано с тем, что ремонт мышки поле ее гарантийного срока не предусмотрен. После того, как старые провода были выпаяны из платы, необходимо удалить остатки припоя. Для этого разогрейте его паяльником и, воспользовавшись тонкой спичкой или зубочисткой, выдавите припой из отверстия. Места под новые проводники подготовлены.
Прежде чем приступить к пайке, необходимо подготовить провода. Отрезаем плохой кусок провода на длину 15-20 мм. Снимаем изоляцию, лудим концы припоем. Чтоб облуженные края имели круглую форму, провода следует уложить на деревянную подставку и лудить, вращая. Если этого не сделать, провода не пройдут в отверстия печатной платы. Затем вставляем их в плату и запаиваем согласно цветовой маркировке.
Проводники мишура не поддаются лужению канифольным флюсом. Все потому, что они заизолированы лаком. Кислоту в данном случае нельзя применять, спустя некоторое время это разрушит проводник. Лучше всего воспользоваться таблеткой аспирина.
Далее вставляем проводники типа мишура в отверстия, которые мы ранее подготовили, и запаиваем припоем.
Бывают случаи, когда печатная плата имеет маленький диаметр отверстий под провода. В таком случае проводники можно припаять к контактным площадкам. Физической нагрузки на провод не будет, поэтому этот вид соединения будет достаточно жестким.
Все, можно возвратить печатную плату на место. Укладываем провод и крепим плату винтами. Следите, чтоб провод не касался подвижных деталей, не был уложен под толкатели кнопок, не был придавлен корпусом. Прежде чем закрыть корпус крышкой, позаботьтесь о том, чтоб лишняя грязь и волосинки были убраны. Можно пользоваться мышкой.
Как почистить сенсор мыши?
Сенсор мышки представляет собой линзу, на которую падает инфракрасный свет в лазерной мышке и обычный диодный свет в оптической модели.

Понять, что сенсор нуждается в чистке, можно по следующим признакам:
- все датчики работают, но курсор на экране движется заторможено, с перебоями;
- курсор не двигается совсем.
Чувствительность устройства снижается, если оно загрязнено прилипшей пылью, жиром.
Чтобы очистить сенсор, необходимо:
- Смочить ватную палочку в спиртовом растворе.
- Протереть ею линзу, пока цвет не станет таким же ярким, каким был при покупке.
Если такая чистка не помогла, необходимо разобрать манипулятор, почистить каждую деталь.






