Содержание
Усиливаем сигнал вай-фай и делаем работу в сети интернет комфортной
Причин, как и методов их преодоления для улучшения передачи данных внутри сети вай фай, можно выделить несколько. Итак, разберемся, как усилить сигнал wifi роутера, и повысить эффективность его использования.
Устройства, препятствующие передаче и приему данных
Для того, чтобы улучшить сигнал, исходящий от роутера в квартире или офисе, в другом помещении, где расположено сетевое оборудование, необходимо, прежде всего, ограничить присутствие на пути сигнала прочих устройств. Среди них стоит выделить:
- Телефоны, в том числе мобильные и поддерживающие стандарт радиосвязи;
- Микроволновые печи;
- Разнообразные системы безопасности;
- Пульты дистанционного управления, будь то пульт от акустической системы или от телевизора.
Для того, чтобы точно определить, какое именно из устройств в диапазоне действия сети препятствует стабильной работе оборудования, можно поочередно включать и выключать, активно использовать и, напротив, отключать каждое из них. При этом следует внимательно наблюдать за уровнем сигнала по индикатору на роутере либо по индикатору на устройстве, с которого осуществляется подключение.
Такой подход позволит выявить причинное техническое средство и ограничить пользование им на время пользования сетью.
Положение сетевого оборудования
Нередко, чтобы осуществить усиление требуемой характеристики, можно просто переместить оборудование на любую точку, где, по логике вещей, оно смогло бы функционировать лучше. В нашем случае такими местами являются высокие открытые позиции, например, рабочие столы.
Перечень подходов для решения обозначенной проблемы, если причина кроется в расположении оборудования, следующий:
Требуется выбрать высокую точку – высота в данном случае будет являться усилителем эффективной дальности вещания; Чтобы увеличить радиус охвата конкретного помещения, можно поместить роутер в его центре
Не забываем про высоту; По возможности нужно расположить устройства, подключенные к вайфаю, ближе к роутеру; Следует избегать расположения у плотных стен или металлических конструкций; Также важно учитывать наличие поблизости прочих приборов, что могли бы ухудшить качество приема и передачи данных
По такому принципу проблема, обозначенная нами, может быть решена, особенно такой подход характерен для роутера без антенны.
Если никакой из перечисленных методов не помог увеличить уровень сигнала, можно попробовать способы, изложенные далее.
Переключение сетевого оборудования на свободные каналы как метод решения проблемы
Большинство из современных роутеров поддерживают возможность работы на некотором количестве каналов. Смена одного канала на другой позволяет создавать четкий обмен данными с различными подключенными к нему устройствами. Для определения положения относительно канала можно воспользоваться предназначенным для этого программным обеспечением.
Play market ожидание сети wifi — причины и решение проблемы
Большинство маршрутизаторов по умолчанию сами выбирают удобный канал раздачи вай-фая. Вам же нужно выбрать дорожки 1, 6, или 11. Эти каналы будут обеспечивать наилучший сигнал, так как они никогда не перекрываются. Попробуйте поэкспериментировать и посмотреть, с какими данными в настройках сигнал будет мощнее.
Большинство из современных программ, таких как Acrylic, позволяют выявить степень загруженности того или иного канала, и выбрать наиболее оптимальный – незагруженный канал для сетевого оборудования. Далее в настройках роутера потребуется выбрать определенный ранее при помощи программных средств канал, который характеризуется наименьшей загруженностью.
Использовать повторители сигнала
В помещениях со сложной планировкой и многоэтажных домах эффективно использование репитеров — устройств, повторяющих сигнал основного маршрутизатора.
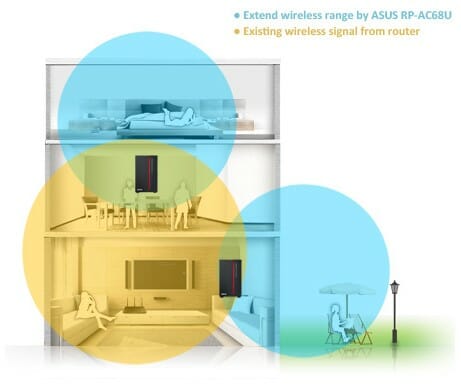
Репитеры расширяют WiFi-сеть, охватывая прилегающую территорию и верхние этажи загородного дома.
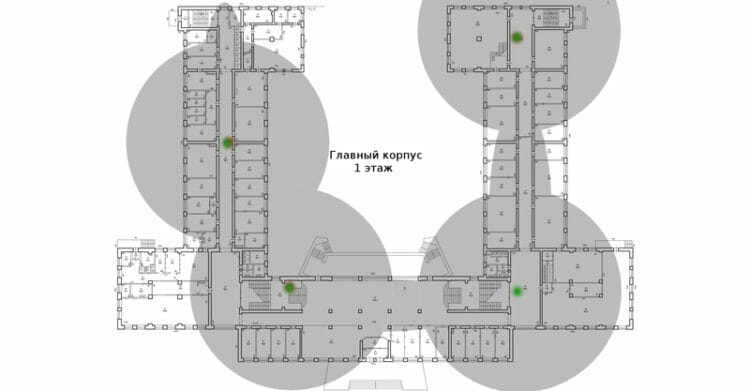
Репитеры помогают развернуть беспроводную сеть в помещениях со сложной планировкой.
Простейшее решение — использовать в качестве повторителя старый роутер. Минус такой схемы — вдвое меньшая пропускная способность дочерней сети, т. к. наряду с клиентскими данными WDS-точка доступа агрегирует восходящий поток от вышестоящего маршрутизатора.
Подробная инструкция по настройке моста WDS представлена здесь.

Роутер в режиме WDS помогает расширить покрытие WiFi-сети.
Специализированные повторители лишены проблемы урезания пропускной способности и оснащены дополнительным функционалом. Например, некоторые модели репитеров Asus поддерживают функцию роуминга.
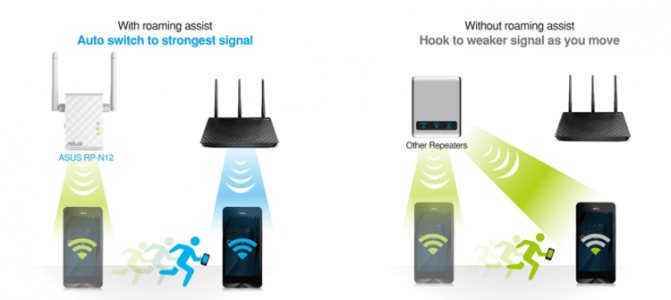
В режиме роуминга устройства автоматически подключаются к более мощной сети, а во время перехода между точками доступа соединение не разрывается.
На практике: Какой бы сложной ни была планировка — репитеры помогут развернуть WiFi сеть. Но любой повторитель — источник интерференционных помех. При свободном эфире репитеры хорошо справляются со своей задачей, но при высокой плотности соседних сетей использование ретранслирующего оборудования в диапазоне 2,4 ГГц нецелесообразно.
Установка более мощной антенны
Многие модели роутеров обладают сменными антеннами, за счет чего имеется возможность установить излучатель с бо́льшим коэффициентом усиления (dBi). В этом случае надо понимать, что фактически общая интенсивность передаваемого сигнала не увеличится, так как на антенну будет подаваться все та же фиксированная мощность (максимум 100 мВт). Просто антенны с большим показателем дБи способны концентрировать мощность в каком-то определенном направлении, существенно улучшая качество сигнала в одних зонах и ухудшая в других. Т.е. выгоду из применения более «мощных» антенн можно извлечь только в том случае, когда все приемники сигнала располагаются в одном месте.
Сделать направленную волну вай фай
Этот способ направлен на сужение вектора направленности сигнала от роутера. То есть, модем должен распространять вайфай не на 360°, а узконаправленно. При реализации этой технологии остальной сигнал будет отражаться и перенаправляться в требуемом направлении, так что вы получите максимальный эффект от работы роутера.
На практике этот метод выглядит несколько примитивно: нужно закрыть тыльную часть антенны металлическим экраном. Самый простой вариант – разрезать алюминиевую банку из-под колы, разогнуть ее полудугой, и установить конструкцию непосредственно за антенной.

Отражатель WIFI сигнала
Для понимания: зона за экраном из алюминия или жести будет нерабочей. Сигнал будет отражаться от фольги и перенаправляться в виде луча от вогнутой направленной параболы к ПК.
Самодельная wifi антенна своими руками
Сделать вайфай антенну направленного действия можно и своими руками. Посмотрите ролик о том, как сделать самодельную конструкцию из обычной пивной банки.
Не могу сказать точно, это правда или ложь — думаю, доля разума есть. По аналогии с этим народным примером, сделать антенну направленного действия можно также из всенаправленной. Для этого достаточно прикрепить за ней отражающий экран, например, из того же листа фольги. Ниже привожу несколько занятных вариантов как сделать антенну своими руками, которые можно взять на вооружение.
 Вариант с консервной банкой в качестве отражателя
Вариант с консервной банкой в качестве отражателя Вариация на тему..
Вариация на тему.. А здесь автор решил с помощью дуршлага улучшить качество приема 3g модема
А здесь автор решил с помощью дуршлага улучшить качество приема 3g модема Антенна wifi из бокса с CD
Антенна wifi из бокса с CD
На сегодня все. О способах усиления сигнала 3G модема можете почитать в другой статье на блоге.
Не помогло
Как программно усилить сигнал WiFi?!
К сожалению, многие владельцы роутеров и беспроводных точек доступа особо то и не заморачиваются с настройкой беспроводной сети, ограничиваясь в лучшем случае сменой идентификатора SSID и вводом ключа безопасности сети. Остальное же они оставляют по-умолчанию. И это частенько играет с ними злую шутку, если по соседству появляются несколько беспроводных сетей.
1. Причина слабого сигнала — совпадение частот каналов беспроводных сетей.
Не знаю, как у Вас, а в моем подъезде только в зоне доступности около 15 беспроводных сетей WiFi. Это не совсем хорошо — сети будут пересекаться и занимать один и тот же канал. Результатом будет плохой прием даже на относительно небольшом удалении. Поэтому, если Вы хотите усилить сигнал WiFi — первым действием должен быть выбор радио-канала.
Для этого Вам понадобится специальная программа. Самая популярная из них — inSSIDer. Её надо установить на компьютер или ноутбук с WiFi-адаптером и запустить:
В таблице Вы увидите все доступные беспроводные сети Вай-Фай в округе и занимаемые ими частотные каналы. В России используются каналы с 1 по 13-й. Ищем свободные номера каналов и Теперь Вам нужно зайти в настройки роутера (http://192.168.0.1 или http://192.168.1.1) и в разделе «Беспроводная сеть (Wireless)» найти параметр «Канал (Channel)»:
В списке каналов надо выбрать номер свободного канала и нажать кнопку «Изменить/Сохранить» для применения настроек.
Более подробный мануал на эту тему Вы можете посмотреть тут — ссылка.
2. Плохой сигнал из на низкой мощности передатчика на роутере.
На некоторых моделях можно регулировать мощность передачи сигнала WiFi в расширенных настройках сети. Для этого надо в разделе «Расширенные настройки» сети найти параметр «Мощность передачи (Wireless Transmit Power)»:
Значения этого параметра могут быть как в процентах, так и в абстрактных величинах — Высокая (High), Средняя (Medium) и Низкая (Low).
Выставляем максимальное значение и нажимаем кнопку Сохранить (Save).
К сожалению, возможность регулирования мощности сигнала Вай-Фай есть не на всех устройствах SOHO-уровня. Но в этом случае может выручить альтернативная прошивка типа DD-WRT, Open-WRT, Tomato и т.п. Само собой, при условии что такая существует для Вашей модели.
3. Выставляем беспроводной стандарт WiFi — 802.11N.
До тех порт, пока в массовую продажу по низкой цене не вышли устройства с 802.11ac, стандарт 802.11n является самым современным и быстрым. Но помимо этого, у него есть ещё один большой плюс — увеличенный радиус покрытия за счет использования нескольких антенн. Единственное условие, при котором возможен переход на стандарт 802.11n — это полная поддержка его всем устройствами, с которых Вы будете подключаться к беспроводной сети. В противном случае — они просто его не увидят. Для того, чтобы перевести режим работы Wi-Fi-модуля Вашего роутера в режим работы 802.11n, Вам надо в Веб-интерфейсе в разделе настройки «Беспроводная сеть (Wireless)» выставить параметр «Режим работы (Wireless Mode)» в значение — «802.11n». Вот так это выглядит на устройствах Asus:
А вот так режим 802.11n выставляется на TP-Link:
После этого нажимаем кнопку Сохранить и перезагружаем устройство. После этого устройства нужно подключить к сети заново.
4. Переход на диапазон 5ГГц.
У стандарта 802.11n есть ещё один, очень весомый плюс: более дорогие модели беспроводных маршрутизаторов умеют ещё работать и в диапазоне 5ГГц(802.11a). Если Ваш Вай-Фай роутер двухдиапазонный, то есть умеет работать как в обычном диапазоне 2,4 ГГц, так и 5ГГц, то я бы советовал перевести максимальное количество клиентов именно на него:
Диапазон 5ГГц сейчас фактически полностью свободен и не замусорен частотными помехами соседних точек доступа и иных устройств (микроволновки, телефоны с Bluetooth и т.п.), а значит выдавать он будет максимальный радиус покрытия. Но ещё раз повторю — WiFi-адаптеры подключаемых устройств (ноутбуков, компьютеров и ли планшетов) тоже должны уметь работать в диапазоне 5ГГц.
5. Улучшаем приём на компьютере или ноутбуке.
Этот совет больше актуален для пользователей ноутбуков на Windows 7 и Windows 8. Всё дело в том, что на них для экономии батареи может быть выставлен режим «Экономии энергии».
Причем некоторые пользователи выставляют его при работе от кабеля питания. Это может привести к тому, что у Вас на ноутбуке будет плохой приём сигнала Вай-Фай ввиду того, что беспроводной модуль «сидит на голодном пайке» и ему не хватает питания. Для того, чтобы это исправить, Вам надо зайти в «Панель управления», выбрать раздел «Электроуправление» и выбрать схему «Сбалансированный», а лучше — «Высокая производительность».
Установка и подключение Wi-Fi-антенны
Перед монтажом Wi-Fi-антенны нужно определиться с местом, где она будет установлена, и проверить наличие крепёжных элементов. При наличии в комплекте необходимой фурнитуры выполняется монтирование антенны с соблюдением следующих основных правил:
- для наилучшего качества сигнала устанавливать комнатный усилитель рекомендуется в пределах прямой видимости роутера;
- учитывать наличие преград (стен, перекрытий, мебели), а ещё лучше — расположить антенну над уровнем мебели. Идеальным вариантом для жилого помещения являются потолочные антенны, внешне напоминающие плоский плафон светильника;
- не устанавливать антенну вблизи окон и зеркал. Они способны отражать сигнал, образуя за собой мёртвые зоны.
-
для наружных антенн проверить наличие встроенной грозозащиты, при отсутствии приобрести отдельное специальное устройство. Самодельные устройства при отсутствии громоотвода следует заземлить.
После установки антенна подключается к роутеру или точке доступа. Тип соединения зависит от модели маршрутизатора. Если роутер имеет съёмные антенны, то открутив их, можно освободить разъёмы для подключения заводского или самодельного усилителя. Также просто можно подключить усилитель к роутеру, имеющему специальное гнездо под внешнюю антенну. Дополнительно при этом (в случае, если разъёмы окажутся несовместимы) может потребоваться переходник или так называемый разъём-коннектор N-типа.
В зависимости от конструкции антенны, её можно подключить к роутеру напрямую через универсальный разъём SMA (MMCX) либо с помощью кабеля, обжатого разъёмом N-Male и подсоединяющегося к антенному разъёму N-Female. При отсутствии такого кабеля в комплекте его можно сделать самостоятельно, используя телевизионный кабель типа RG-6U и переходник N (Male) — F (Female).
Высокочастотный переходник для Wi-Fi-антенны оснащён с одной стороны штекером типа N (male), а с другой — гнездом типа F (female)
Гораздо сложнее подключить антенну к роутеру, не имеющему выхода под внешнюю антенну. В таком случае придётся раскручивать корпус маршрутизатора, удалять припаянную штатную антенну и на её место припаивать новую. Выполнение этих манипуляций требует определённых знаний и сноровки, зато избавит от необходимости подбирать разъёмы и переходники.
Когда процесс подключения антенны завершён, останется настроить роутер на работу с внешней антенной. Для этого нужно проделать следующие действия:
- Скачать и установить на ПК или ноутбук, подключённый к роутеру, специализированную утилиту WinBox.
- Запустив программу, перейти в боковом меню в раздел Wireless → Wireless Tables → Interface, где выбрать подключение wlan 1.
- В появившемся окошке перейти во вкладку HT.
- В выпадающем списке напротив пункта Antenna mode выбрать режим antenna b.
-
Сохранить настройки и перезагрузить роутер.
После этого внешняя антенна станет работать параллельно со штатными антеннами роутера. При желании можно отключить антенны маршрутизатора, оставив функционировать только внешнюю. Для этого во вкладке HT нужно убрать галочки с полей chain0, после чего сохранить изменения.
Завершив настройку роутера можно приступать к тестированию антенны. Данный процесс можно выполнять вручную или с помощью предназначенных для этого программ. При ручном тестировании уровень сигнала и скорость Wi-Fi-соединения проверяются после каждого поворота антенны или изменения угла наклона. При использовании утилит, например, приложения Homedale, сбор информации о показателях Wi-Fi-сети производится автоматически. Среди параметров, отображающихся в окне программы, основное значение для пользователя представляют пункты Signal Strength (уровень сигнала в dBm) и Bitrates (скорость передачи данных в бит/с). Чем ниже значение Signal Strength и выше Bitrates, тем качественнее сигнал.
Программа Homedale обнаруживает все точки доступа, которые находятся в пределах досягаемости Wi-Fi-устройства, и отображает их состояние и уровень сигнала
При использовании дома Wi-Fi-роутера пользователи часто сталкиваются с тем, что сигнал беспроводной сети неустойчивый или не достаёт до некоторых комнат. Исправить ситуацию поможет подключение дополнительного устройства в виде внешней антенны. Выбрав нужный тип антенны (направленную или всенаправленную) можно не только усилить сигнал, но и значительно расширить зону покрытия.
Причины плохого сигнала от Wi-Fi роутера
Для начала стоит разобраться с тем, от чего сигнал Wi-Fi роутера может быть плохим. Это поможет определиться с методом решения проблемы в дальнейшем. Выделим наиболее популярные случаи:
- Дело не в роутере, а в качестве самого подключения. Проверить это можно, подключившись к сети через провод. Если скорость такая же низкая, то это именно тот случай. В таком случае не нужно ничего делать с роутером. Рекомендуется обратиться в службу технической поддержки и запросить бесплатный выезд мастера на дом.
- Роутер работает на полной мощности, но этого недостаточно для хорошего сигнала во всем доме. Лучше всего приобрести или взять в аренду более сильный роутер или терминал, что сразу решит проблему. Однако есть и другие способы, которые мы рассмотрим ниже.
- Устройство расположено или настроено неправильно.
Как усилить Wi-Fi
Теперь, когда мы уже знаем, что приводит к ухудшению распространения и приёма вай фай сигнала, давайте рассмотрим каждую проблему и её решение отдельно. Чтобы усилить Wi-Fi нужно:
- Найти идеальное место для установки роутера.
- Настроить режим его работы.
- Заменить антенны на более мощные.
- Установить отражатели.
- Установить репитеры или усилить сеть другим роутером.
Если вы выбрали оптимальное место, а желаемых результатов не получили, обратите внимание на рекомендации:
СВЧ печи, пульты дистанционного управления и другая техника, работающая на высокой частоте, в частности 2,4 ГГц. Если рядом расположена такая аппаратура — перенесите или её, или роутер. Соседские Wi-Fi. Слегка улучшить положение можно, если установить роутер в месте, где уровень сигнала самый низкий
Это вы можете определить, если пройдетесь со смартфоном по квартире и обратите внимание на уровень приема сигнала от соседей. Устанавливать роутер нужно там, где все сигналы будут иметь самый низкий уровень. В этом вам поможет программа Wifi Analyzer для Андройд
В этом вам поможет программа Wifi Analyzer для Андройд.
Нужно подключился к роутеру через веб-интерфейс и найти список режимов. Их названия начинают с цифр 802.11, дальше идут буквы, например, 802.11b/g/n. Чтобы усилить сигнал Wi-Fi роутера, нужно выбрать пункт с названием типа:
802.11n only
Уже должно наблюдаться усиление сигнала вай фай.
После этого можно попробовать увеличить мощность передатчика, для этого ищем в настройках пункт с названием типа transmit power. Он может указываться либо в процентах, либо как:
- High;
- Medium;
- Low.
В любом случае нужно установить максимальное возможное значение в процентах ближе к 100% или к High.
Основные настройки для усиления сигнала мы выполнили. Теперь проверяем компьютер. Если у вас ноутбук, проверьте настройки режимов питания. В режиме энергосбережения усиление сигнала с встроенного приемника снижается, отсюда возникают проблемы нестабильного подключения и снижения скорости. Установите режим «нормальный» или «повышенная производительность».
Розетка должна находится в зоне, где сигнал ещё не слишком плохой, но и не рядом с роутером. Усилить сигнал можно одним или двумя репитерами, для получения большей площади покрытия. Но его нужно настроить — выбрать сеть и ввести пароль от неё. Такое расстояние для приема часто требуется в частном доме, чтобы был сигнал во дворе.
Второй способ — увеличить покрытие ещё одним роутером. Некоторые модели поддерживают работу в режиме репитера. Также это можно сделать, соединив первый и второй роутером простым сетевым кабелем со штекерами типа rj-45, так как вы бы сделали это при подключении кабеля к сетевой карте компьютера.
Если вы любитель что-то конструировать, то для усиления сигнала для приема вай-фай на 200 метров может помочь антенна биквадрат, её чертеж показан на рисунке ниже:
А эта антенна – вай фай пушка, поможет передавать интернет на 1 км и больше (зависит от высоты установки и точности направления сигнала). Её разработчик утверждает, что ему удалось добиться приёмка на расстоянии до 10 км.
Таким образом можно организовать связь между удаленными друг от друга домами, или квартирой и дачей, например.
Важно! Говорить о дальности действия антенны не корректно. Эта цифра зависит не только от её конструкции, но и от места установки, числа преград, и, что немаловажно, антенны того устройства, которое будет принимать сигнал. Если в поле обычный роутер со штатной антенной может передавать сигнал на 50-100 метров, то в бетонных зданиях возникают проблемы со связью при переходе в соседнюю комнату
Если в поле обычный роутер со штатной антенной может передавать сигнал на 50-100 метров, то в бетонных зданиях возникают проблемы со связью при переходе в соседнюю комнату.
Также рекомендуем просмотреть полезное видео по теме статьи:
Мы рассмотрели основные доступные способы, позволяющие организовать усиление сигнала Wi-Fi роутера, а также увеличения площади покрытия. Если следовать всем рекомендациям — вы добьетесь улучшения сигнала, но нужно учитывать качество и исправность всего оборудования. Например, если после всех проделанных манипуляций качество приёма сигнала на телефоне оставляет желать лучшего, возможно дело в слабом Wi-Fi модуле и встроенной антенне.
Материалы по теме:
- Как работает Wi-Fi розетка
- Умные светодиодные лампы
- Как подключить Wi-fi выключатель света
- Как обжать сетевой кабель
Усиление сигнала в настройках роутера
При соблюдении всех вышеуказанных условий иногда сигнал все равно остается слабым. В этом варианте проблема связана с первоначальными заводскими настройками аппарата. По умолчанию в домашнем устройстве установлены параметры на сигнал недостаточной силы.
Производители делают стандартную установку под всех пользователей. Владелец современного аппарата может самостоятельно провести перенастройку под собственные условия. Но большинство ленится искать первоисточник проблемы, а передатчики, расположенные в соседних квартирах и работающие на одной частоте, провоцируют торможение всей системы.
Увеличение мощности передачи роутера
Улучшать сигнал можно за счет увеличения показателей в домашнем передатчике. К этому способу обращаются после тщательного изучения инструкции к прибору. В ней указывается, что уровень интенсивности не должен превышать показателя в 45 mW. Изменения в заводских настройках производятся по стандартному алгоритму:
- В меню надо открыть блок «Расширенные сетевые настройки».
- Перейти из раздела «Wireless Transmit Power» в пункт «Мощность передачи». Здесь будут указаны стандартные значения: «Высокая» (High), «Средняя» (Medium) или «Низкая» (Low). Иногда уровень может быть выведен в процентном соотношении.
- В первом случае нужно выбрать «Высокую» мощность и установить значение «20», во втором – довести показатель до 100%.
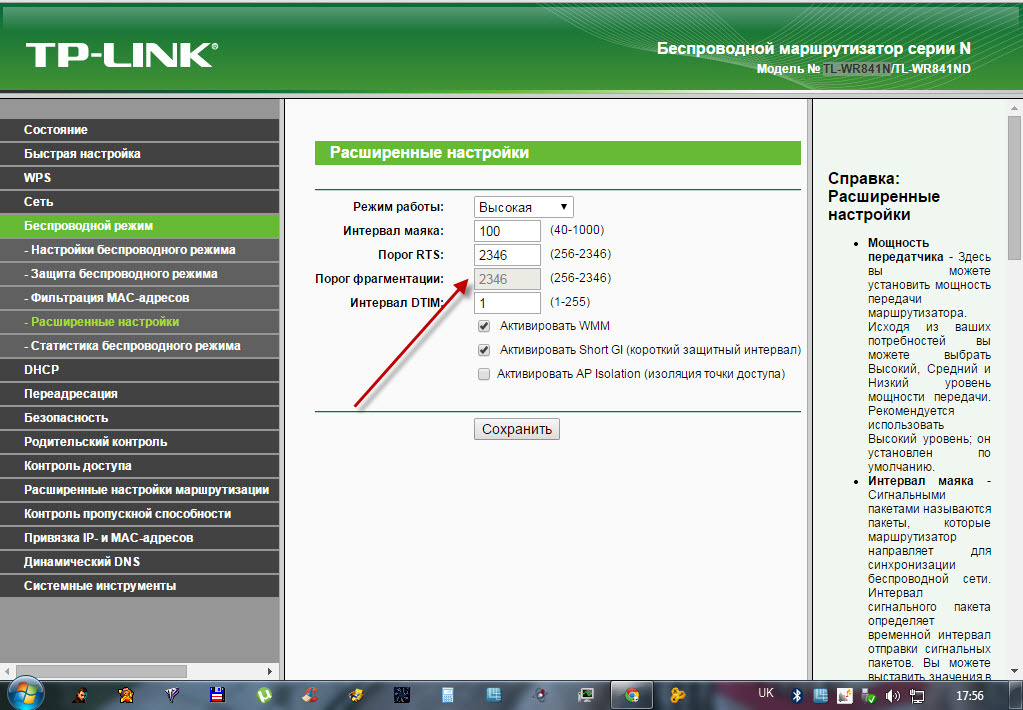
Процедура настройки
Смена канала на свободный
Повысить работоспособность прибора можно при помощи перехода со стандартного на свободный канал вещания. В большинстве случаев у всех соседей работа маршрутизатора установлена по умолчанию, что и является первоисточником низкой скорости. Вторая проблема одинаково функционирующих устройств заключается в уменьшении общего радиуса действия.
Как можно усилить сигнал Wi-Fi:
- для аппаратуры в настройках выбрать «Авторежим»;
- там же подобрать один из статистических каналов.
Изменение режима вещания роутера
Для отладки работы сетевого покрытия нужно поменять существующий стандарт беспроводного подключения. Чаще всего он функционирует в режиме b/g/n, а аппаратура настроена по определенному лекалу:
- современная техника функционирует по продвинутому варианту 802.11ac;
- устаревшие модели работают с 802.11n.
Оба подвида способны увеличивать показатели скорости передачи и площадь покрытия сети. Принцип не работает при единственной радиоантенне на аппарате или если он не поддерживает указанные стандарты.
Как можно улучшить вай-фай отладкой вещания:
- Нужно зайти в меню настроек по адресу маршрутизатора 192.168.1.1.
- Там открыть подраздел «Беспроводное вещание» или «Wireless».
- Из него перейти в «Режим беспроводного подключения» или «Mode».
- В подразделе выбрать значение «N only», подтвердить действие кнопкой «Сохранить».
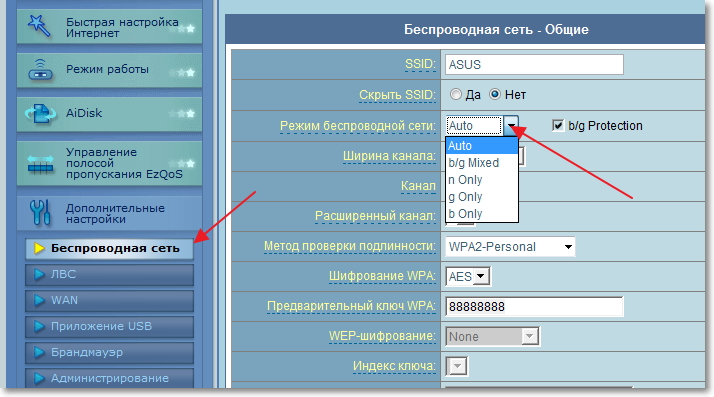
Отладка режима вещания
При помощи программ усиливаем Wi Fi сигнал
Обычно, люди после покупки любой техники, не сильно любят заглядывать в инструкцию, которая идет с устройством. Не исключение и с роутером, мало кто уделяет должного внимания настройки его. Обычно вся настройка заканчивается после введения пароля вай фай сети и SSID, все остальные настройки оставляют по умолчанию. Поэтому, в процессе пользования беспроводным интернетом возникают всяческие проблемы, такие как: слабый сигнал, низкая скорость. Давайте разбираться, почему так происходит и как можно усилить сигнал WiFi
Выбираем радиоканал WiFi
Поставив роутер в квартире, многие не задумывались о том, что соседи снизу, сверху, сбоку, тоже установили маршрутизатор. Чем это плохо спросите вы? А тем, что есть большая вероятность, что каналы, в которых будут работать роутеры, могут пересекаться. На многих роутерах по умолчанию стоит 6 канал. Вот и представьте себе, все соседи, как и вы в 6 канале вещаете, результат такой работы — снижение уровня сигнала и падения пропускной способности.
Утилита InSSIDer
Поэтому в процессе настройки не поленитесь, и скачайте утилиту, которая поможет вам, определиться с выбором канала для вещания. Для примера возьмем программу, которая легкая в пользовании и пользуется популярностью – InSSIDer. Эта утилита умеет хорошо сканировать радиоэфир и выдавать большое количество полезных данных, благодаря которым вы определитесь, какой канал наиболее подходит для вас.
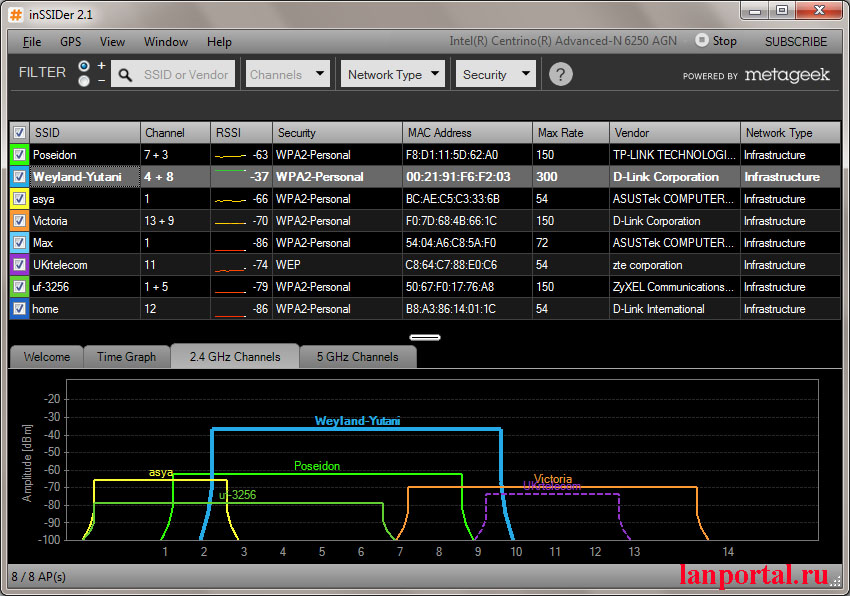
Приложение Acrylic Wi-Fi
Также не менее популярная Acrylic Wi-Fi. Есть версия бесплатная и платная, в которой добавлены расширенные возможности. Приложение умеет сканировать каналы на всех режимах в диапазоне 2.4 и 5 ГГц, грамотно составляет анализ распределения по каналам.
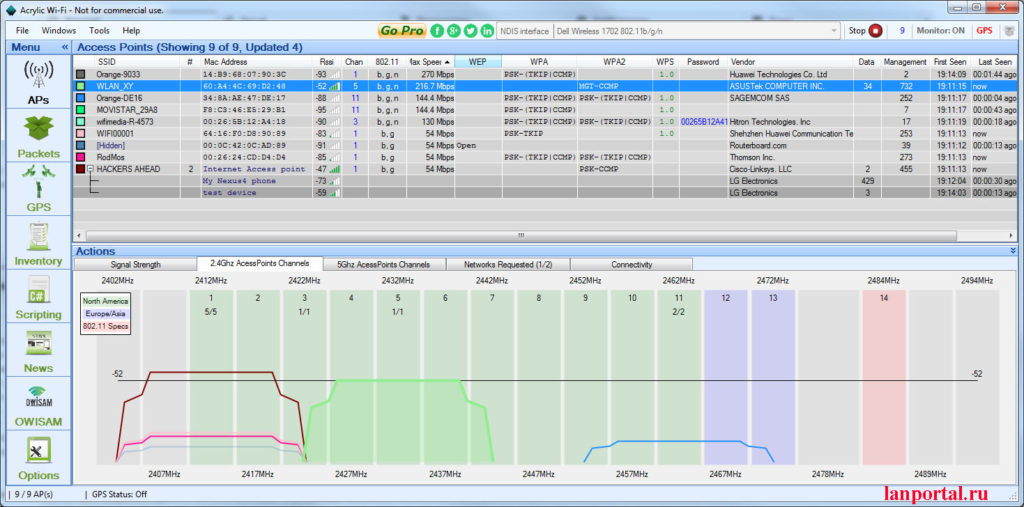
Смена канала связи
И так давайте сначала разберёмся, что за каналы такие. Роутеры работают в диапазоне частот 2,4 ГГц и 5 ГГц. Большинство роутеров по умолчанию имеют частоту 2,4 ГГц. Это значит, что все ваши соседи используют именно эту частоту и скорее всего в роутере у вас стоит она же. У это частоты есть 14 каналов.
Так вот, если, например, ваш роутер настроен на 5 канал, и сосед сидит там же то скорость передачи падает, могут быть разрывы и прочие проблемы. Наша задача настроить его в автономном режиме, чтобы аппарат сам искал свободный канал и подключался к нему. Для этого надо зайти в админку роутера.
- IP или стандартный адрес URL роутера находится на этикетке под корпусом. Там же есть логин и пароль от админки.
- Подключаемся к сети на прямую или по Wi-Fi с телефона, ноутбука или компа, запускаем браузер и вписываем адрес. Вводим данные для аутентификации. Чаще всего используют адреса: 192.168.1.1 и 192.168.0.1.
- Теперь нам надо зайти в настройки Wi-Fi. Вот пути для разных моделей:
| Фирма | Путь | |
| Старые модели | Новые модели | |
| TP-link | Беспроводной режим (Wireless) | 1. Дополнительные настройки 2. Беспроводной режим 3. Настройка беспроводного режима |
| D-link | Wi-Fi | 1. Расширенные настройки 2. Wi-Fi 3. Основные настройки |
| ZyXEL Keenetic | Значок лесенки в самом низу (Сеть Wi-Fi) | Беспроводной режим |
| Asus | Беспроводная сеть | 1. Advanced Setting 2. Wireless |
| Ростелеком Sagemcom f@st 2804 и 3804 | 1. Настройка WLAN 2. Дополнительная информация |
- Надо установить страну, если есть такое поле. Это необходимо для того, чтобы роутер понимал, какие в вашем регионе используют каналы связи, мобильные операторы и телевидение.
- Ставим определение каналов в режим «Авто».
- Сохраняем настройки и перезагружаем роутер.
Узнаём свободный канал
Если это не помогло, то скорее всего роутер не смог выбрать сам оптимальный канал. Ну ничего, мы сделаем это за него.
Скачиваем программку Acrylic https://www.acrylicwifi.com/ru/. Заходим в раздел загрузки и скачиваем Home версию. Устанавливаем. После запуска вы увидите строки с разными сетями ваших соседей. Надо посмотреть, кто сидит в том же канале, что и вы. Если это так, то просто выберите свободный канал
Обратите внимание, что большинство сидят на первом канале, двое на 11 и только 2 из всех применяют не занятый канал 3 и 5. В моём случае я просто перейду с 1 канала, например, на 7 или лучше на 13 так как он является последним и редко когда используется
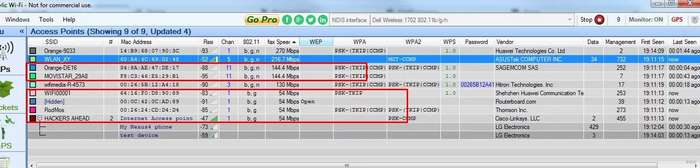
Как усилить Wi-Fi
Ещё один шаг – это заменить стоковую антенну вашего интернет-приёмника на всенаправленную. Этот более, чем простой ход поможет, как минимум, удвоить силу сигнала во всех направлениях, а в некоторых случаях и утроить. Стоит это недорого.
Однако, если вы хотите ещё усилить скорость и дальность работы роутера, то в этом случае вам следует купить увеличитель радиуса действия или репитер. Его следует расположить между интернет-приёмником и мёртвой зоной. Сигнал в этом месте будет улавливаться и передаваться дальше.
Такой увеличитель вы можете приобрести примерно за 40 долларов или же соорудить его из нескольких старых роутеров. Неплохой вариант – это «Share Port Mobile Companion» от компании D-Link. По обычному переключателю это устройство может быть как роутером или репитером, так и хот-спотом.
Таким образом, если сигнал вашего интернет-приёмника не так силён, как вам хочется, в вашем распоряжении всегда есть несколько вариантов действий, многие из которых очень просты, бесплатны или недороги.
Но всё же следует помнить, что одни и те же решения подходят не всем. К примеру, такая простая вещь, как рельеф местности, оказывает большое влияние на силу интернет-сигнала от Wi-Fi.
Как в настройках роутера усилить сигнал Wi-Fi?
Если вы уже купили, и установили у себя дома, или в офисе роутер, и Wi-Fi ловит не везде, где вам нужно, то можно попробовать усилить беспроводную сеть. Как это сделать, мы сейчас рассмотрим. Усилить сигнал можно как с помощью настроек в роутере, так и с помощью отдельных устройств, и приспособлений.
1
Поиск и смена канала на роутере. Если у вас устройства видят много доступных для подключения сетей ваших соседей, то все эти сети, могут загружать канал, на котором работает ваша сеть, и тем самым уменьшит радиус действия сети.
Можно попробовать, в настройках роутера задать какой-то статический канал, или же поставить Auto. Здесь нужно экспериментировать. Если вам не лень, то с помощью программы inSSIDer вы можете найти более свободный канал, и задать его в настройках вашего роутера.
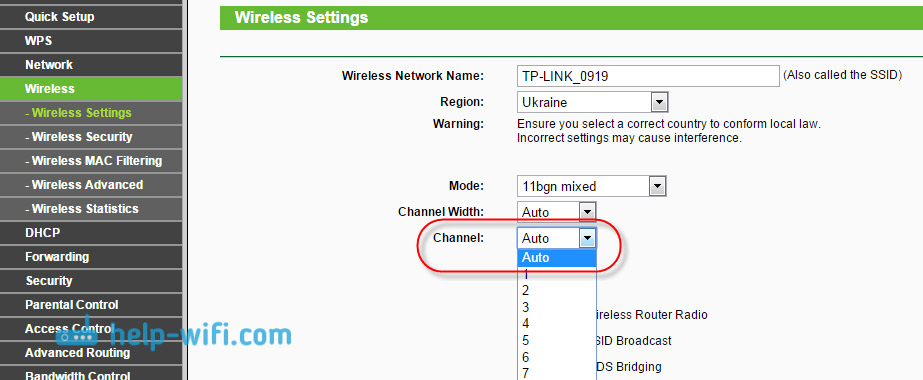
Я не буду подробно расписывать, просто даю вам ссылку на статью Как найти свободный Wi-Fi канал, и сменить канал на роутере? В ней я подробно рассказывал о каналах, и о том как найти не загруженный канал. Так же, там есть инструкция по смене канала на роутерах разных производителей.
2
Переводим свою сеть в режим работы 802.11N. Как правило, по умолчанию на всех роутерах беспроводная сеть работает в смешанном режиме b/g/n (11bgn mixed). Если принудительно заставить роутер транслировать Wi-Fi в режиме работы 802.11N, то это может увеличить не только скорость, но и радиус покрытия Wi-Fi (если на вашем роутере более одной антенны).
Единственная проблема в том, что если у вас есть старые устройства, которые не поддерживают режим 802.11N, то они просто не будут видеть вашу сеть. Если у вас нет старых устройств, то без сомнений переключите свою сеть в режим n. Сделать это очень просто. Заходим в настройки роутера, обычно по адресу 192.168.1.1, или 192.168.0.1 (подробную инструкцию по входу в настройки смотрите здесь).
В настройках откройте вкладку, где настраивается беспроводная сеть. Называются они обычно так: Wi-Fi, Беспроводной режим, Беспроводная сеть, Wireless и т. д. Найдите там пункт Режим беспроводной сети (Mode) и установите в нем N only. То есть, работа сети только в режиме N.
Для примера: смена режима беспроводной сети на роутере Asus
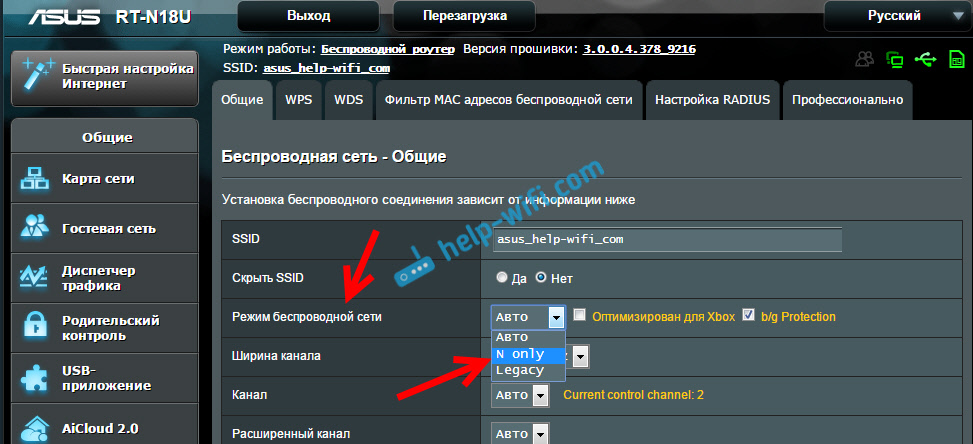
Сохраните настройки и перезагрузите роутер. Если появляться проблемы с подключением устройств, то верните обратно смешанный режим.
3
Проверяем мощность передачи в настройках маршрутизатора. На некоторых роутерах, есть возможность выставить уровень мощности беспроводной Wi-Fi сети. Насколько я знаю, по умолчанию стоит максимальная мощность. Но, можно проверить.
В роутерах Asus, эти настройки меняются на вкладке Беспроводная сеть — Профессионально. В самом низу, есть пункт «Управление мощностью передачи Tx power». Там есть шкала, которую можно регулировать в процентах. Выглядит это вот так:

На роутерах Tp-Link открываем вкладку Wireless — Wireless Advanced. Пункт Transmit Power позволяет настроить силу сигнала. Значение High – означает максимальная мощность.
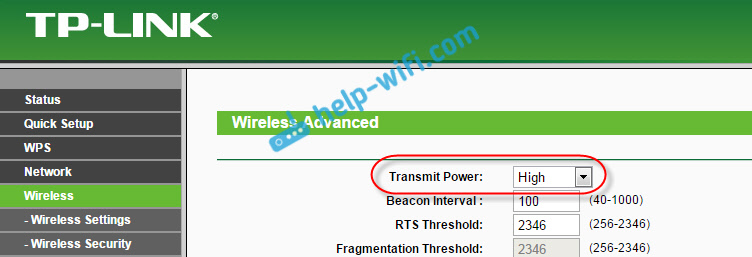
Эти настройки больше пригодятся в том случае, если вы захотите наоборот, уменьшить мощность сигнала вашего Wi-Fi роутера.






