Содержание
Как изменить то, что делает кнопка питания
В Windows есть встроенная опция для изменения того, что происходит при нажатии кнопки питания.
-
Зайдите в раздел Оборудование и звукЭто называется принтеры и другое оборудование в Windows XP .
Не видишь это? Если вы просматриваете панель управления, где видны все значки, а не категории, можно перейти к шагу 3.
-
Выберите « Электропитание» .
В Windows XP параметры электропитания отключены в левой части экрана в разделе « См. ТакжеПерейдите к шагу 5.
-
Слева выберите « Выбор действия кнопок питания» или « Выбор действия кнопки питания» в зависимости от версии Windows.
-
Выберите опцию из меню рядом с При нажатии кнопки питания: . Это может быть « Ничего не делать», «Спать», «Спящий» или « Выключить» . В некоторых настройках вы также можете увидеть Отключить дисплей .
Windows XP только: Перейти в Advanced вкладке Свойства : Параметры питания окна и выберите опцию из При нажатии на кнопку питания на компьютере: меню. В дополнение к « Ничего не делать» и « Выключить» у вас есть варианты « Спросите меня, что делать» и « Ожидание» .
В зависимости от того, работает ли ваш компьютер от батареи, например, если вы используете ноутбук, здесь будет два варианта; один, когда вы используете аккумулятор, а другой, когда компьютер подключен. Вы можете сделать так, чтобы кнопка питания делала что-то другое для любого сценария. Если вы не можете изменить эти настройки, вам, возможно, придется сначала выбрать ссылку « Изменить настройки», которая в данный момент недоступна . Если опция спящего режима отсутствует, запустите Powercfg / спящий режим по команде из командной строки с повышенным , близко вниз каждым открытым окном Панели управления, а затем начать все сначала на шаге 1.
-
Не забудьте нажать кнопку Сохранить изменения или кнопку ОК , когда вы закончите вносить изменения в функцию кнопки питания.
Теперь вы можете закрыть любую панель управления или окна параметров электропитания. Когда вы нажмете кнопку питания с этого момента, он будет делать то, что вы выбрали для шага 5.
Другие операционные системы могут также поддерживать изменение того, что происходит, когда используется кнопка питания, но они, вероятно, поддерживают только параметры без выключения, такие как открытие приложений и регулировка громкости.
Нажмите на клавиши уменьшения или увеличения звука
Многие из пользователей знают, что для принудительной перезагрузки или выключения смартфона на базе Android обычно используется нажатие клавиши включения, а также клавиши уменьшения или увеличения звука. Здесь же мы вам советуем нажать сначала на клавишу уменьшения звука и POWER одновременно на 30 секунд для включения смартфона.
Если не помогло, сделайте то же самое, только вместо клавиши уменьшения звука нажмите на клавишу увеличения звука и POWER на те же 30 секунд.
В этом случае смартфон может включиться в одном из режимов, например, том же . Это уже хорошо, потому что говорит о том, что проблема точно не в кнопке питания.
Теперь вам необходимо перезагрузить смартфон. Это можно сделать с помощью пункта меню Reboot или Reboot system now.
Если такого пункта в меню нет, просто нажмите и удерживайте клавишу POWER, пока устройство не будет выключено. Затем, если оно не включилось вновь, попробуйте включить его стандартным способом, нажав на клавишу POWER. Смартфон должен загрузиться в обычном режиме.
Проблемы и способы их решения
Прежде чем приступать к реанимации смартфона, необходимо определить причину выхода из строя клавиши питания.
- Мобильный телефон был залит водой или попал под дождь. Наиболее распространенная причина, с которой сталкиваются пользователи. Для устранения проблемы нужно разобрать аппарат, включить фен на холодный режим и тщательно просушить внутренние элементы девайса. Не рекомендуется использовать струю горячего воздуха, так как это может привести к оплавлению контактов. У нас есть отдельная статья о том, что делать, если на телефон попала влага;
- Сбой операционной системы. Еще одна причина, возникающая с завидным постоянством. Чаще всего встречается на смартфонах китайской сборки. Из-за некорректного отключения телефона, загрузки вирусного ПО, повреждения важных системных файлов в работе устройства произошел ряд критических ошибок, которые не позволяют загружать операционную систему. В данной ситуации спасти гаджет поможет только перепрошивка устройства. Справиться с этой задачей смогут только опытные пользователи, новичкам же лучше обратиться за помощью в сервисный центр.
- Физическое повреждение кнопки включения. Причиной подобной неисправности может послужить падение аппарата с большой высоты либо износ в процессе длительной эксплуатации. Устранять данную поломку без соответствующих навыков и опыта самостоятельно не рекомендуется. Специалисты рекомендуют обратиться в сервисный центр либо проверенную ремонтную мастерскую. В качестве временной меры допустимо использовать смартфон, включая его без соответствующей клавиши. Как это сделать было подробно рассказано в данном обзоре.
Если произошел системный сбой, а кнопка запуска пришла в негодность и перестала выполнять свои функции, смартфон требуется перезагрузить. Наиболее быстрым и доступным способ выполнения этой процедуры считается аппаратный – с помощью физических клавиш. Для этого не требуется инсталляция стороннего софта, а систему можно перезапускать всякий раз, когда она повиснет.
Самым сложным и долгим вариантом пользователи называют метод с использованием персонального компьютера и ADB, но для этого нужно, чтобы устройство было включено. Прекрасной и удобной альтернативой могут стать сторонние утилиты, которые одним касанием позволяют перезапускать систему и возвращать смартфон в рабочее состояние. Они доступны для установки из магазина Google Play, и большинство функционирует, не требуя предоставления Root-прав.
Поделиться ссылкой:
Создаем ярлыки выключения и перезагрузки компьютера на Windows 7 и 8
Здравствуйте, друзья. Хочу принести извинения за то, что блог несколько дней был недоступен. Но моей вины в этом нет, виноват во всем мой хостер. Но так бывает, за кого-то иногда приходится извиняться. Чтобы вам тоже не попадать в неловкие ситуации, следует серьезно подходить в выбору хостинга. Об этом можно прочитать в статье: Как правильно выбрать хостинг. А сейчас мы с вами в очередной раз будем постигать тонкости настроек системы Windows. Создадим на рабочем столе ярлык перезагрузки, выключения и ярлык режима сна компьютера, работающего под операционной системой Windows 7 или 8.
Сначала создадим ярлык выключения компьютера. Нажимаем на рабочем столе правой кнопкой мыши и выбираем пункт: Создать ярлык:
И в поле появившегося окна вводим это значение:
Это означает, что мы прописали в этом ярлыке путь к файлу, который будет совершать определенные действия. И полный путь к этому файлу выглядит следующим образом:
| C:\Windows\System32\shutdown.exe |
C:\Windows\System32\shutdown.exe
Для того, чтобы придать созданному ярлыку соответствующий вид, зададим ему картинку. Нажимаем на ярлыке правой кнопкой и выбираем пункт: Свойства, затем — Сменить значок и выбираем подходящий из предложенного списка. Для этого случая у меня есть иконки Windows.

Аналогичным способом создаем ярлык для перезагрузки компьютера. Только значение пропишем немного другое:
Не знаю как вы, а я очень часто пользуюсь режимом сна компьютера потому что иногда ставлю будильник. Это удобно, когда нужно срочно куда-то уйти, а из-за несохраненных и важных файлов компьютер выключать нельзя, иначе все данные будут потеряны. Двойной клик по ярлыку на рабочем столе мгновенно переведет компьютер в режим сна. А когда придет время его снова включить — просто нажать на любую кнопку на клавиатуре или мышке и через считанные секунды компьютер снова готов к работе. Но иногда, когда я прихожу домой, наблюдаю, что компьютер уже включен. Это значит, что по клавиатуре кто-то ходил.
Схемы включения основных производителей
Подключить кнопку питания несложно, хотя коннектор довольно мелкий и неудобный. Следует лишь помнить, что, несмотря на то, что схема и принцип подключения клавиши запуска у всех производителей одинаковые, распиновка терминала для подсоединения устройств фронтальной панели у изготовителя к изготовителю различается, а сама гребенка может находиться в разных местах материнской платы.
Asus
Разработчики ASUS ответственно подошли к удобству подключения устройств фронтальной панели. В их компьютерах имеется специальный блок, к которому подключаются все разъемы от приборов, а потом этот переходник одним движением подключается к материнской плате. Это позволяет минимизировать трудоемкость подключения – теперь не надо согнувшись и подсвечивая фонариком надписи внутри компьютера устанавливать каждый мелкий разъем отдельно, рискуя ошибиться.
Блок для подключения разъемов.
Если даже такого переходника нет, можно визуально найти на плате «гребенку» для подключения различных устройств.
Около «гребенки» любого типа подписано функциональное назначение каждой пары штырьков. К 10-пиновому коннектору кнопку подключают к первой паре от ключа – им служит одиночный пин. Полярность подключения не имеет значения.
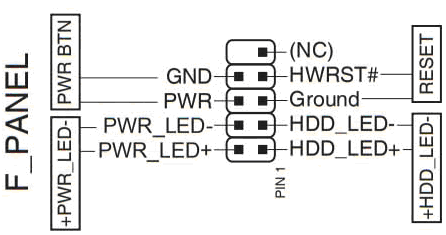
Подключение кнопки пуска к плате Asus с 10-пиновым разъемом.
20-штырьковая «гребенка» находится в нижнем углу платы, ключами служат отсутствующие пины, расположенные несимметрично. Кнопка подключается в соответствии с рисунком (также к паре вдоль «гребенки»).
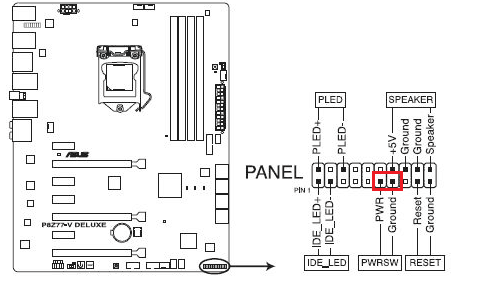
Схема подключения клавиши старта к плате Asus с 20-пиновым терминалом.
MSI
На материнских платах MSI также имеется 10-пиновый разъем с обозначением f-panel. Подключение кнопки пуска аналогично Asus.
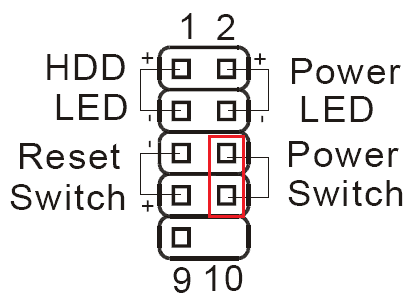
«Гребенка» f-панель на плате MSI.
Lenovo
У компьютеров Lenovo разъем Front Panel бывают с 14 и 10 пинами, ключом служит отсутствующий штырь. К 14-контактному разъему кнопка подключается к пинам 9 и 11, а к 10-контактному – 6 и 8.
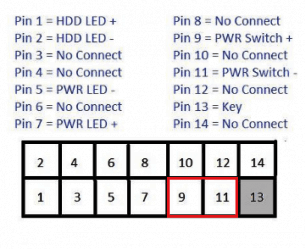
Подключение элементов передней панели, включая клавишу запуска, к матплате Lenovo.
Также как и у Asus, у Lenovo предусмотрен общий блок для подключения всех элементов. Кнопку можно подключить и через него.
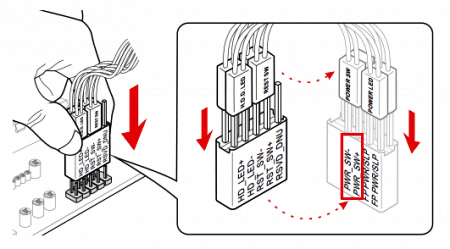
Блок для подключения элементов передней панели Lenovo.
AsRock
У этого производителя существует два варианта разъемов – 10 pin и 20 pin. У 20-контактного коннектора кнопка подключается к штырькам 6 и 8 (ключами служат отсутствующие пины). Если разъем из 10 контактов, то для клавиши включения питания могут быть предназначены пары штырей 5- 6 или 6-8. Точное назначение надо смотреть в документации на конкретную плату или по надписям около разъема.
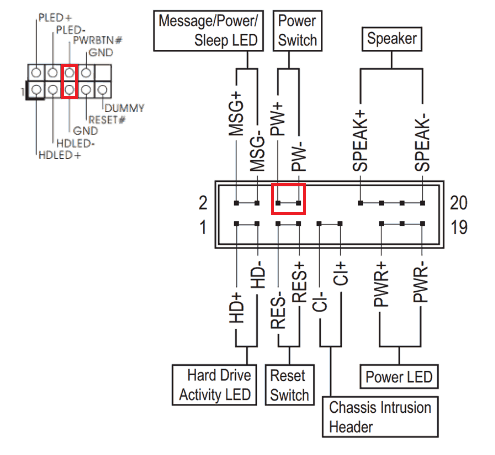
Два варианта коннекторов f_panel от AsRock.
Biostar
У этого достаточно экзотического для России производителя может быть несколько вариантов разъема фронтальной панели:
- 10 pin;
- 16(24) pin.
В первом варианте кнопку подключают к контактам 6-8 (параллельно рядам «гребенки»). Во втором – к 14-16 пинам.
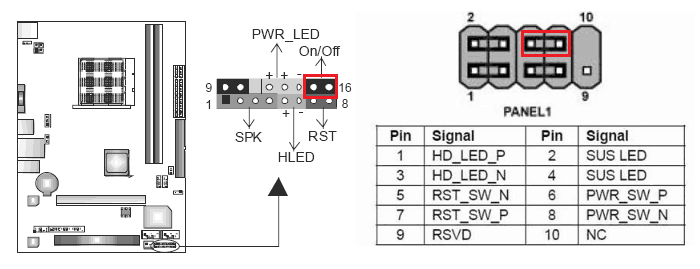
Варианты коннектора front panel от Biostar.
Foxconn
У этого производителя пины разъема располагаются в два ряда по 10 или 20 штук, но кнопка всегда подключается к контактам 6-8.
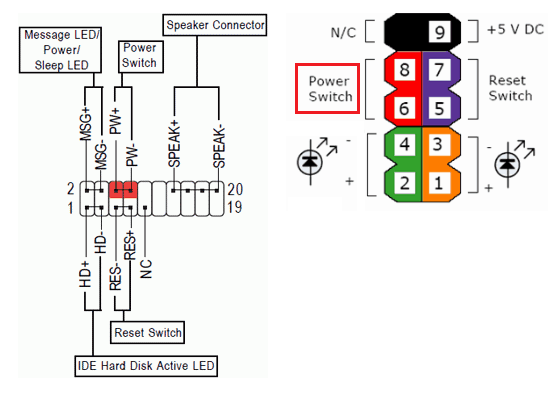
Распиновка «гребенки» Foxconn.
Fujitsu Siemens
Этот производитель устанавливает самый большой коннектор – из 30 контактов. Это необходимо для подключения дополнительных индицирующих светодиодов, а также кнопки режима сна. Для клавиши включения выделены контакты 25-26 (отсчет пинов ведется справа налево).
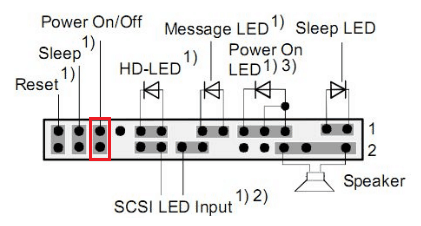
Подключение элементов передней панели к плате Fujitsu Siemens.
Что заставляет телефон включаться автоматически
Все мобильные телефоны включают в себя процессор, отвечающий за управление программным обеспечением и все выполняемые процессы, один и тот же компонент, который выдает на экран указание прекратить показ контента или сделать это снова, когда мы его включим. В пути наш мобильный всегда активен или, по крайней мере, вообще не спит, так как процессор содержит среди множества своих частей небольшое место, где батарея продолжает поддерживать его работу.
Это приводит нас к объяснению, в котором мы должны знать, что, если мы активируем автоматическое зажигание нашего мобильного телефона, но у него разряжена батарея, вполне вероятно, что он не проснется, потому что небольшой части процессора не хватает энергии для отдать приказ. Это может быть опасно, вызывая наш мобильный, чтобы в конечном итоге понести убытки это заставляет нас терять информацию из-за нехватки батареи даже для того, чтобы сохранить часть вашего мозга.
Небольшая секция, которая не спит, называется RTC , что означает часы реального времени и состоит из маленьких часов, которые на основе нашей конфигурации всегда знают время, а также могут отмечать точное время для включения или выключения. Если бы этот небольшой раздел не существовал, то при оплате нашего мобильного телефона и последующем его включении время не прошло бы, и это было бы своего рода путешествие во времени.
Опция, которую выбирают производители
Хотя нам всем хотелось бы иметь эту функцию, она не очень широко распространена и зависит как от производителя мобильных устройств, так и от используемого процессора. Все процессоры сохраняют это небольшая часть мозга на но некоторые ограничены для запланированного использования.
Годами Mediatek является одним из наиболее приверженных этой функции, присутствует в нескольких моделях всего диапазона, хотя Львиный зев также включил его в различные модели, так что некоторые производители, такие как Xiaomi or Huawei разрешить зажигание по расписанию, тем самым добавив пользователям больше возможностей. Хотя этот вариант может показаться нам очень привлекательным, правда в том, что не многие люди знают о такой возможности, и именно поэтому производители все чаще реализуют его на уровне персонализации, избегая работы над тем, что не представляет интереса.
Не включается компьютер! Пресловутая кнопка POWER!
Последнее время я стал часто сталкиваться с неисправностью кнопки включения ПК — кнопки Power. Раньше я не предавал ей большого значения и не уделял должного внимания. А зря!
Бывает так, что питание в сети есть, блок питания, при замыкании соответствующих контактов разъема, заводится с пол оборота и прекрасно работает. Материнская плата сигнализирует своим светодиодом о наличии дежурного напряжения, но по нажатию кнопки pwr ничего не происходит. Компьютер не включается!
Конечно, причин такого поведения может быть великое множество, но всё — таки стоит обратить внимание на кнопку включения ПК!
Что делать, если компьютер не включается?
1. Надо проверить работоспособность блока питания.
2. Запустить ПК, минуя кнопку включения, которая расположена в корпусе ПК.
Как проверить блок питания компьютера?
Отвечаю. Экспресс проверка компьютерного блока питания проводится следующим образом:
1. Отсоединяем все разъемы блока питания от компьютера (от материнской платы, от видеокарты, от всяческих жестких дисков, куллеров и так далее).
2. Теперь надо замкнуть два провода на следующем разъеме. Он самый широкий из всех, которые выходят из БП. Можно замыкать любой черный на зеленый провод. Как правило, я замыкаю зеленый и ближний черный (земля). Сделать это можно обычной скрепкой или пинцетом.
Заодно научились запускать компьютерный блок питания без компьютера!
Многие опытные мастера могут возразить, что такая проверка не может точно показать исправность или неисправность БП. И будут частично правы. Но мы делаем экспресс проверку, которой в данном случае вполне достаточно. Тем более, что далеко не у каждого пользователя есть нагрузочный стенд или хотя бы мультиметр, чтобы углубляться дальше.
После проверки блока питания подключаем все разъемы обратно. И решаем следующую задачу.
Как запустить компьютер без кнопки?
Легко! Особенно, если у вас просторный корпус. На материнской плате есть разъем, куда подключаются все органы передней панели корпуса: светодиоды, кнопки, usb порты и многое другое. Обычно коннекторы, к которым подключаются кнопки включения или перезагрузки, находятся в нижней правой части материнской платы. Также читайте статью о настройке включения компьютеров с клавиатуры и с мышки.
У каждого производителя материнских плат расположение контактов может отличаться. Поэтому лучшим вариантом поиска будет открыть документацию на вашу материнскую плату и найти расположение этих контактов там. Документация на материнскую плату должна идти с магазина, если вы ее потеряли или продавец вам ее не отдал (что бывает очень редко), то документацию на материнскую плату можно скачать в интернете на официальном сайте производителя, если есть доступ к интернету!
Если нет ни того ни другого, то ищем по надписям на коннекторах. Как правило они подписаны буквами Power Switch (PW Switch), Power ON, On-Off, не путать с PWRLED.
Вот типовые распиновки разъемов некоторых производителей:
Материнская плата Intel
Снимаем наши коннекторы и аккуратно кратковременно замыкаем контакт PWR SW и Ground. Компьютер должен запуститься. Чем замыкать? Шариковой ручкой!
Если компьютер запустился, то вывод очевиден: неисправна кнопка включения. Что делать в этом случае? Попробуйте заново подсоединить кнопку к разъему материнской платы, возможно был плохой контакт. Если не помогло, снимайте кнопку, а дальше по обстоятельствам – либо ремонт кнопки, либо замена оной.
Чтобы выйти из создавшейся ситуации на какое-то время, можно вместо кнопки включения подключить кнопку reset (перезагрузка) и пользоваться для включения ей.
Благодаря таким несложным действиям, можно запустить компьютер, без особых проблем, однако пренебрегать этим не следует, и лучше поскорее починить кнопку запуска на корпусе, чтобы избежать лишних проблем.
Внимание: Ни автор данной статьи, ни администрация данного сайта, не несёт никакой ответственности за возможные проблемы, которые могут возникнуть в процессе включения компьютера таким образом. Все вышеперечисленные действия вы будете выполнять на свой страх и риск, и самостоятельно нести ответственность за возможные проблемы, которые не описаны в данной статье
Поэтому, если вы не имеете достаточной квалификации и знании, я рекомендую вам обратиться к специалисту.
iphone se восстановленный
Проверка проблем системы энергопитания
Если кнопка не работает, и включить ноутбук не получается, в первую очередь нужно убедиться в отсутствии проблем с внешними устройствами. Они могут быть следующими.

- Аккумулятор разряжен или поврежден. Батарею нужно снять. После этого нажимается кнопка питания при включенном сетевом адаптере ноутбука.
- Поврежден кабель питания. Изучение провода нужно проводить только при отключенном от сети адаптере. Если повреждена изоляция, есть области свободного перегиба, что означает обрыв кабеля — необходим ремонт или его полная замена.
- Не работает адаптер питания. Проверить это предположение можно только подключением к ноутбуку другого блока преобразования напряжения.
- Изношен разъем подключения. Убедиться в этом можно только экспериментально. Штекер необходимо шевелить в гнезде и одновременно нажимать кнопку включения.
Не лишним будет проверить параметры розетки. Возможно, просто не хватает напряжения. В комплекте с отсутствующим или разряженным аккумулятором это приводит к тому, что ноутбук не реагирует на нажатие кнопки питания. Если же проверки показывают, что система энергообеспечения в порядке, значит, нужно перенастраивать способ включения.
Двойное постукивание по экрану
Если не помогло, рекомендуется попробовать постучать по экрану два раза подряд. Если у вас смартфон с AMOLED-экраном, то практически наверняка он поддерживает функцию пробуждения под названием Double Tap. Она позволяет пробудить аппарат, не используя физическую кнопку питания.
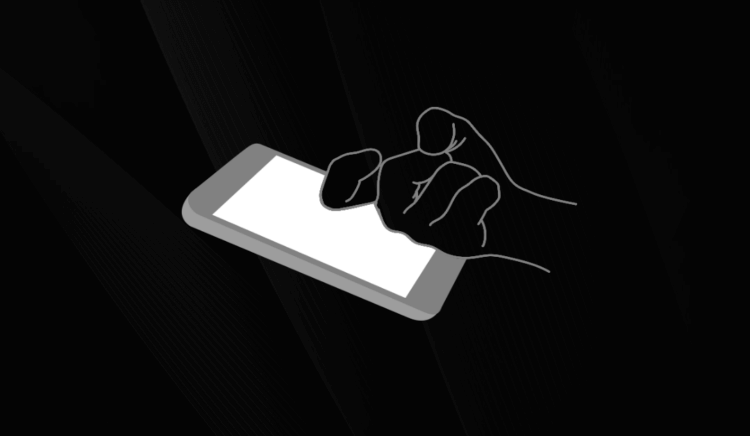
Двойное постукивание по экрану включает смартфоны с AMOLED-экранами
Правда, есть пара условий. Во-первых, нужно, чтобы функция была активна, а, во-вторых, чтобы смартфон был заряжен. Потому что заставить его активировать экран в противном случае не получится. Но, если экран включится, просто снимите блокировку и пользуйтесь.
Больше
Fullscreen VideoМодальные коробкиШкалаИндикатор прокруткиСтроки хода выполненияПанель уменийПолзунки диапазонаПодсказкиPopupsСкладнойКалендарьHTML вставкаСписокПогрузчикиЗвездвРейтинг пользователейЭффект наложенияКонтактные фишкиКартыКарточка профиляОповещенияЗаметкиМеткиКругиКупонОтзывчивый текстФиксированный нижний колонтитулЛипкий элементОдинаковая высотаClearfixСнэк-барПрокрутка рисункаЛипкий заголовокТаблица ценПараллаксПропорцииПереключение типа/не нравитсяВключить скрытие/отображениеПереключение текстаПереключение классаДобавить классУдалить классАктивный классУвеличить HoverПереход при наведенииСтрелкиФормыОкно браузераНастраиваемая полоса прокруткиЦвет заполнителяВертикальная линияАнимация значковТаймер обратного отсчетаМашинкуСкоро страницаСообщения чатаРазделить экранОтзывыЦитаты слайд-шоуЗакрываемые элементы спискаТипичные точки останова устройстваПеретаскивание HTML-элементаКнопка спуска на входеJS медиа запросыJS анимацииПолучить элементы IFRAME
Руководство к сборке
Как уже упоминалось, собирать необходимо последовательно, поэтому я разобью свой мануал на несколько блоков. Так вы точно не запутаетесь.
Индикаторы и кнопки
Лампочки включения и перезапуска компа, а также узел с кнопками подключаются первыми. Эти элементы находятся на одном шлейфе, из которого выходят отдельные коннекторы разных цветов. Называться они тоже могут по-разному, в зависимости от модели вашего железа. Но обозначения обычно схожи, поэтому вы без труда разберетесь, что к чему.
С какими контактами имеем дело?
- POWER SW (PWRBTN) — принадлежит кнопке запуска компа;
- D.D.LED (+HDLED) — индикатор винчестера, который постоянно мигает;
- RESTART SW (RESET) — отвечает за кнопку перезагрузки;
- Power LED + — — лампочка кнопки Повер.
Все эти проводки подсоединяются в один порт, расположенный в нижнем углу материнки справа. На нем может быть написано «F_PANEL» или «PANEL». Также обычно прописаны подсказки, что куда вставлять. Но на всякий случай прилагаю фото.
Кстати говоря, в природе существуют удобные удлинители , на случай если вдруг вам не хватает длинны ваших проводков.
Еще нужно будет подключить небольшой динамик — SPEAKER, который пищит при включении ПК либо при системных или аппаратных ошибках. Обычно для него отводится отдельный порт на 4 пина, но бывает, что он вставляется вместе с вышеуказанным коннекторами.
Теперь переходим к подсоединению USB на передней панели. Его контакты похожи на предыдущие. Но ситуация упрощена тем, что они соединены в одну вилку и не нужно вставлять каждый по-отдельности.
Место для них отведено в нижней части платы и подписано как F_USB1, 2. Портов для этих коннекторов может быть несколько. Не имеет значения, в какой именно вы подсоедините их. Единственный нюанс: штекеры юсб 3.0 и 2.0, немного различаются. Третья ревизия пошире и с большим количеством контактов.
Аудио-разъемы
Пришло время подключать звук. Кабель похож на юсб-шный, то есть коннекторы тоже объединены в одну вилку. Порт для них обычно находится рядом с USB и обозначается как AAFP, AUDIO, А_AUDIO.
В вашем распоряжении будет кабель «HD Audio» или «АС 97» (если у вас нет дискретной звуовой платы). Если после его подключения разъем для наушников или микрофона не работает, проверьте настройки фронтальной аудио-панели в BIOS. Бывает, что в системе стоит драйвер «АС97», а в БИОСе установлен «HD Audio». Выставьте правильные параметры.
В принципе всё, ничего тут сложного нету
Подписывайтесь на обновления и расскажите кому-нибудь в соц сетях, о том как подключить переднюю панель к материнской плате. Скинув ссылку на данную статью.
Я буду очень рад видеть вас как можно чаще на страницах блога.
Как подключить переднюю панель к материнской плате
Подключение передней панели. Передняя панель содержит:
- USB-разъемы;
- кнопки включения и перезагрузки;
- аудиовход и аудиовыход;
- индикаторы.
Отходит от передней панели два провода: отвечающий за USB, а также который отвечает за кнопки и индикаторы, разделяющийся в конце на несколько других проводов.
Чтобы подключить USB-провод, нужно найти соответствующий разъем. Располагается он, как правило, в нижней части материнской платы. Впрочем, его местонахождение меняется на разных моделях плат. Вот так этот разъем выглядит:

Разъем для USB-провода в нижней части материнской платы
А это USB-провод:

USB-провод для подключения в системную плату
Для подключения надо просто воткнуть штепсель в разъем.
Подключение остальных составляющих передней панели, кажущееся на первый взгляд очень сложным, тоже не составит труда. На материнской плате для этого есть специальный разъем, представляющий собой несколько вертикальных штырьков.

Специальный разъем, представляющий собой несколько вертикальных штырьков
Под каждым из них есть одна из подписей:
- Powerbtn;
- Reset;
- HDDled+;
- HDDled-;
- Powerled+;
- Powerled-.
Такие же обозначения есть и на проводе, который идет к передней панели.

Обозначения на проводе, который идет к передней панели
На материнских платах разных производителей и моделей эти надписи могут отличаться. Для подключения необходимо надеть каждый из микроразъемов провода передней панели на соответствующий штырек на плате. Вот так выглядит уже подключенный провод:

Подключенные провода к материнской плате
Штырьки, отвечающие за светодиоды индикаторов, имеют полярность. Чаще всего она на них обозначена, но иногда обозначений совсем нет. В этом случае следует помнить, что на платах плюсовой контакт диода всегда расположен слева, а минусовой – справа.
Также необходимо подключить аудиовход и аудиовыход, расположенные на передней панели. Для этого на плате тоже есть соответствующий разъем.

Разъём для подключения аудиовхода и аудиовыхода
Смотрите видеоинструкцию о том, как подсоединить переднюю панель.
Мастерок.жж.рф
Хочу все знать
Все знают, что это за кнопка? Да, это включение и выключение питания какого нибудь электрического прибора. Но нас больше интересуют символы на этой кнопке. Ничего особенного, но что они означают и как появились ?
Ежедневно ты включаешь и выключаешь мобильный телефон, телевизор, ноутбук, микроволновку, стиральную машинку или любой другой электронный девайс и видишь эти символы.
Есть ли в дизайне этих значков хоть какая-нибудь логика? Оказывается, есть. Наверное вы уже догадались, а если нет, то вот история этого знака довольно интересная.
И хочу предупредить вас еще раз: Посмотри на знак «Включить/Выключить» еще раз, потому что после этой статьи, мир для тебя уже не будет прежним.
Видишь: этот символ состоит из значков I and O.
Эти значки визуально напоминают цифры 1 и 0.
История этого символа возвращает нас во времена Второй мировой войны. Изобретая этот знак, инженеры взяли за основу двоичную систему.
В двоичной системе 1 означает «Включить», 0 — «Выключить».
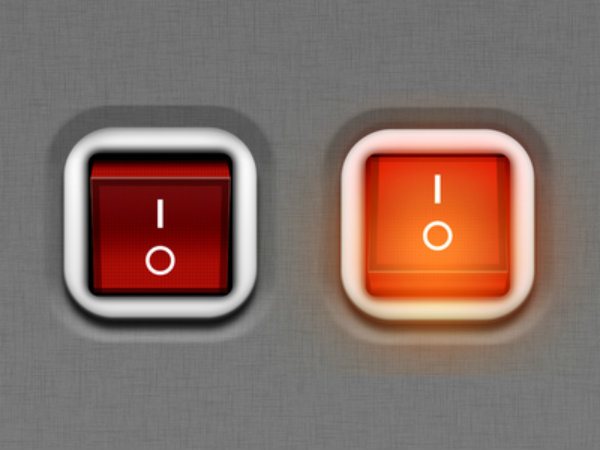
В 1973 году этот знак был стандартизирован Международной электротехнической комиссией как символ кнопки питания.

Вот еще некоторые интересные вопросы и ответы, например Так вот зачем это утолщение на проводе! или например Как запустить два скайпа на одном компьютере? А вот например знаете ли вы Почему поручень эскалатора движется медленнее? или например Зебра белая или черная?
1. Пытался запомнить при каком положении кружочка или палочки техника начинает работать. И непойму никогда.
Проблему решить очень просто: каждый знает, что красный цвет — это запрет (на светофоре — состояние ожидания), зеленый цвет — цвет действия (на светофоре — сигнал того, что можно двигаться).
Вместо такого непонятного тумблера с кружочками и палочками, нужно делать тумблер с кружочками красного и зеленого цвета. Красный кружочек нажат — состояние покоя (выкл.), зеленый кружочек нажат — состояние работоспособности (вкл.)

2. На флешка есть функция блокировки. Там тоже непонятно, заблокирована она или нет, до тех пор, пока не вставишь в фотик.
Лучший способ — использовать цвет. Зеленый — ок, работаю. Красный — заблокирована, не работаю.

3. В домашних переключателях света используют красную лампочку (огонёк на тумблере не горит — значит свет включен) — это правильно.
Осуществляем старт компьютера с помощью периферийных устройств
Данная функция имеется на многих материнских платах, но имеет существенные отличия у разных производителей. Например, у Asus имеется возможность включения без кнопки включения с помощью клавиатуры и определенных сочетаний клавиш, которые предусмотрели разработчики.
Так же чаще всего имеется нюанс в подключении периферии именно по PS\2 интерфейсу, а не USB.
Независимо от того, какой производитель у вас, рассмотрим ситуацию в общем.
Для начала вам нужно зайти в BIOS. Для этого существует специальная кнопка, которая чаще всего Del, F2, F4.
- После входа в меню биос вам необходимо найти раздел настроек APM (Advanced Power Management).
- Зайдя в него, вы можете обнаружить в нем настройку, связанную с включением: Power on Keyboard и Power on Moue (включение с клавиатуры и мыши соответственно). Вам необходимо включить одну из них, которая нужна вам. Так же на некоторых платах появится выбор конкретного сочетания клавиш.
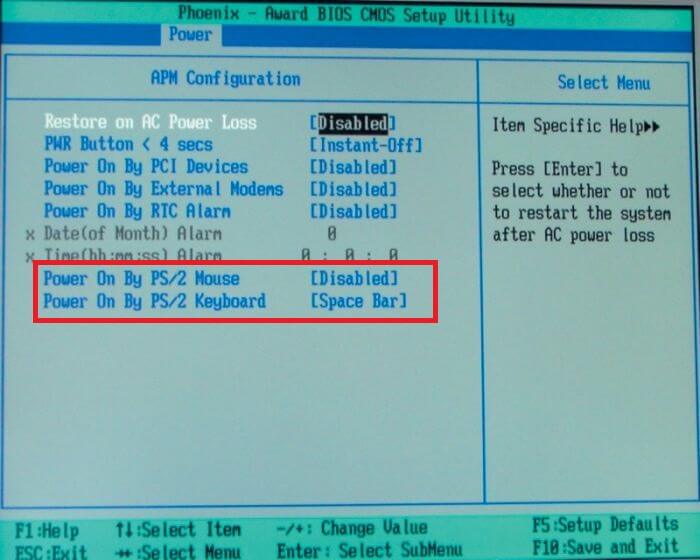
На картинке выше я выделил эти настройки. Как видите, в ней отключен старт с нажатия мыши и включен старт с клавиатуры при нажатии на пробел. Если у вас будут установлены подобные настройки, то вы сможете включить как выключенный компьютер, так и после спящего режима.
Да, здесь не может быть общей для всех инструкции, но данной информации вам должно хватить для того, чтобы сориентироваться непосредственно на вашем ПК. Едем дальше.
Общая схема включения и принцип работы кнопки включения
Персональные компьютеры, выполненные по стандарту AT, сошли со сцены еще в 90-х годах. Их включение осуществлялось клавишей на блоке питания, выполнявшей роль рубильника. Она непосредственно замыкала и размыкала сетевую цепь питания БП компьютера. В настоящее время принят стандарт ATX. В соответствии с его требованиями, пуск ПК обеспечивается присутствием на материнской плате дежурного напряжения, которое появляется при включении компьютера в сеть 220 вольт. А команда на старт подается от слаботочной кнопки, которая в большинстве случаев установлена на передней панели корпуса ПК. В ответ на это действие, материнская плата формирует сигнал Power_ON, позволяющий блоку питания запуститься и выдать все необходимые для работы напряжения. Повторное нажатие активирует алгоритм штатного выключения компьютера с закрытием программ и последующим снятием питания с составляющих ПК. При длительном нажатии формируется сигнал сброса и рестарта.
Схема подключения кнопки питания к материнской плате в общем случае проста. Выключатель (с одной парой контактов на замыкание при нажатии) через шлейф из двух проводов подключается к соответствующим пинам на материнской плате.
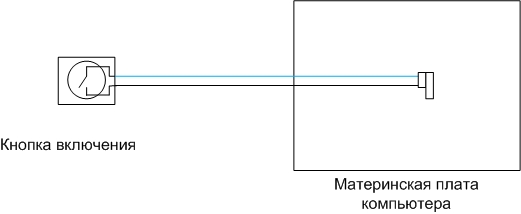
Схема подключения кнопки питания.
Для этого на плате предусмотрена ответная часть разъема.

Подключение разъема Power SW к плате.
Не работает кнопка включения на телефоне: причины поломки
- Прежде чем приступать к самостоятельной реанимации устройства, необходимо определить, из-за чего кнопка питания могла выйти из строя. Одна из наиболее часто встречающихся причин – мобильный телефон был залит водой или другой жидкостью. Если именно это с ним и произошло, то следует незамедлительно разобрать устройство и тщательно просушить его феном. Однако сушить необходимо исключительно холодным напором воздуха, чтобы избежать сожжения контактов.
- Еще одна популярная причина, которая чаще всего встречается на бюджетных смартфонах китайской сборки – это сбой операционной системы. Вполне возможно, что при некорректном выключении устройства или занесения на него вирусного ПО, в системе произошел ряд критических ошибок и повреждение важных системных файлов, из-за чего устройство отказывается даже начинать загружать операционную систему. В данном случае поможет только перепрошивка устройства. О том, как это сделать, вы можете прочитать в нашей статье.
- И наконец, последняя популярная причина из нашего списка – физическое повреждение кнопки включения благодаря падению на землю или просто временному износу. Данную поломку не рекомендуется исправлять самостоятельно, не имея соответствующих навыков, однако существует возможность включить смартфон и без ее использования. Об этом читайте в следующем разделе нашей статьи.
Принцип работы современной кнопки выключения компьютера
Все современные компьютеры имеют кнопку выключения питания, наделённую интеллектуальными свойствами. Но силовую цепь эта кнопка не отключает, а лишь производит сигнальное действие по выключению.
На самом деле сейчас применяются такие кнопки выключателя, как примерно те, что же используются у манипуляторов типа «мышь». При включении компьютера кнопкой передаётся команда на включение.
Провода от кнопки поступают вовсе не в блок питания, а на колодку системной платы. Триггерный элемент схемы ликвидирует «дребезг» от кнопки (многократное замыкание-размыкание цепи в короткий промежуток времени), это неизбежный процесс, возникающий в моменты коммутации цепей.






