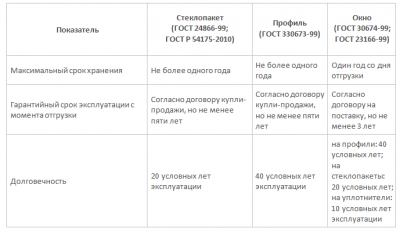Содержание
FAQ
- Как я могу использовать несколько клавиатур?
-
это класс. Следовательно, для использования нескольких клавиатур вы должны создать объект класса для каждой из них. В примере выше экземпляр класса Keypad keypad был связан с цифровыми выводами 2, 3, 4, 5, 6, 7 и 8. Чтобы добавить клавиатуру, подключенную к цифровым выводам 9, 10, 11, 12, 13, 14, 15 и 16, вы можете создать следующий объект keypad2:
И теперь просто используйте нужные методы любой из клавиатур:
- Как я могу использовать ?
- В Arduino IDE проследуйте по меню «Файл → Примеры → Keypad → DynamicKeypad». Когда скетч откроется, найдите функцию setup():
Здесь показано, что время устранения дребезга контактов при нажатии кнопки устанавливается равным 250 миллисекунд. Если за это время происходит несколько нажатий на кнопку (что и происходит при дребезге контактов кнопки), то дополнительные нажатия просто игнорируются.
Несколько примеров из моей практики
- расшарить скриншот без обработки через гугл драйв (использую, когда надо очень быстро создать ссылку и скинуть в чат, или когда не надо обрабатывать изображение);
- создать видеозапись и отправить ее в редактор;
- создать скриншот, и без обработки и вопросов сохранить на жесткий диск;
- создать скриншот, и скопировать его в буфер обмена;
- стрелка;
- линия;
- подсвеченная область;
- вставка текста;
- сглаживание слоев;
- вставка маркеров;
- redo и undo, они же при нажатии на кнопку уровня L1 уменьшают\увеличивают шрифт в текстовой вставке;
- основная кнопка снятия скриншотов (отправляет изображение в редактор);
- кнопка ESC, на случай, если надо изменить область захвата;
- обычный запуск консоли:
- L1 + кнопка ADB — запуск с удалением данных из буфера обмена (что бы не подтягивать старые логи);
Прописываем в bat: - Все логи с ADB сохраняем в текстовый файл с таким форматом имени: ADB_logs_»%hour%».»%minute%».»%sec%_%day%.%month%.%year%.txt
Прописываем в bat:
- Первый открывает url вида:
- L1 + кнопка открывает форму нового письма:
Задача:Дано:Решение:
- открываем веб-форму со списком вопросов;
- копируем вопрос в буфер обмена (я использую для этого доп. клавиши на мышке);
- переводим фокус в Notepad++;
- жмем на макро клавишу, которая находит текст вопроса и прячет окно поиска, оставляя подсвеченным текст вопроса с правильным ответом в диапазоне от -3 до 3;
- кликаем в веб-форме на правильный ответ и тд.;
Результат
Примеры
Библиотека снабжена несколькими примерами. Немного видоизменённые примеры представлены ниже.
HelloKeypad
Пример рассчитан на клавиатуру 4х3, поэтому необходимо внести небольшие изменения в коде (выделено жирным).
Залейте прошивку, запустите Serial Monitor и нажимайте на клавиши. Символ нажатой клавиши должен отображаться на экране.
MultiKey
Пример позволяет обрабатывать одновременные нажатия клавиш. Он также предназначен для клавиатуры 4х3, поэтому внесём аналогичные изменения в код.
Для демонстрации сначала была нажата клавиша «А». Удерживая её, нажал на клавишу «2», которую затем отпустил.
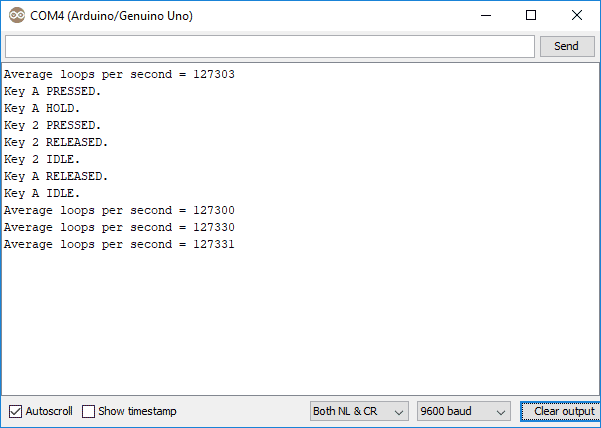
Программирование клавиш
- запускаем ранее установленную программу MPOSMaster;
- создаем новый проект, и указываем наш тип оборудования (на данный момент я использую USB версию на 64 копки, купленную все так-же на доске объявлений);
- мы можем задать любую последовательность или комбинацию символов для 4-х слоев, но не более 42 символов в одном слое (ограничение памяти контроллера);
- задать макрос можно или вводом с клавиатуры при помощи окна “захвата”, или вставляя коды нажатия, отпускания или клика клавиши вручную. При помощи ручного ввода есть возможность задать комбинации клавиш такого вида Ctrl+Alt+Shift+Win+”x”;
- также есть возможность в любом месте макроса вставить паузу от 0,1s до 1,6s. Если нужна большая пауза или не стандартная, можно вставлять несколько пауз подряд;
- мы можем задать звуковой сигнал нажатия: короткий, средний или длинный;
- мы можем включить “Автоповтор” для клавиши. Если он отключен, макрос выполняется только один раз, вне зависимости от того, как долго мы держим клавишу;
Загрузка, установка и импорт
Данная библиотека сейчас доступна через менеджер библиотека в Arduino IDE. Если вы используете современную IDE (версия 1.6.2 и выше), то можете просто использовать меню:
Скетч → Подключить библиотеку → Управлять библиотеками… А затем найти Keypad.
Когда найдете, нажмите на записи, и появится кнопка «Установка». ZIP файл приведен ниже для старых версий IDE.
Поместите каталок Keypad в «arduino\libraries\«.
В Arduino IDE создайте новый скетч (или откройте существующий) и выберите в меню «Скетч → Импорт библиотеки → Keypad».
Когда библиотека импортирована, строка «» появится в начале вашего скетча.
Библиотеки Mouse и Keyboard
Эти базовые библиотеки позволяют платам Arduino Leonardo, Micro или Due при подключении к компьютеру определяться как обычная мышь и/или клавиатура.
Предосторожности при использовании библиотек Mouse и Keyboard: при постоянной работе библиотек Mouse или Keyborad могут возникнуть сложности во время программирования вашего устройства. Функции, подобные Mouse.move() или Keyboard.print() могут перемещать курсор и сигнализировать о нажатии клавиш подключенному компьютеру, поэтому должны вызываться только тогда, когда вы готовы контролировать их работу
Рекомендуется использовать какую-нибудь систему управления, позволяющую выключать подобную функциональность, например, в зависимости от положения переключателя или сигнала на выводе, состояние которого вы можете контролировать.
Перед использованием функций библиотек Mouse или Keyboard непосредственно с компьютером, лучше всего протестировать их возвращаемые значения с помощью функции Serial.print(). Так вы сможете удостовериться в правильности отправляемых значений. Подробнее см. примеры работы с библиотеками Mouse и Keyboard ниже.
Мышь (библиотека Mouse)
Функции для работы с мышью позволяют Leonardo, Micro или Due контролировать движение курсора на подключенном компьютере. Обновление позиции курсора всегда осущетсвляется относительно его предыдущего положения.
- Mouse.begin()
- Mouse.click()
- Mouse.end()
- Mouse.move()
- Mouse.press()
- Mouse.release()
- Mouse.isPressed()
Клавиатура (библиотека Keyboard)
Функции для работы с клавиатурой позволяют Leonardo, Micro или Due отправлять подключенному компьютеру сигналы о нажатии клавиш.
Примечание: Библиотека Keyboard позволяет отправлять не все ASCII-символы, в частности она не позволяет отправлять непечатаемые символы. Библиотека также поддерживает использование клавиш-модификаторов, которые при одновременном нажатии с другой клавишей изменяют ее поведение. Дополнительную информацию о поддерживаемых клавишах и их применении см. здесь.
- Keyboard.begin()
- Keyboard.end()
- Keyboard.press()
- Keyboard.print()
- Keyboard.println()
- Keyboard.release()
- Keyboard.releaseAll()
- Keyboard.write()
Примеры
- KeybaordAndMouseControl: Демонстрация команд Mouse и Keyboard в одной программе.
- KeyboardMessage: Отправка текстовой строки при нажатии кнопки.
- KeyboardLogout : Завершение сеанса текущего пользователя командой сочетания клавиш
- KeyboardSerial: Считывание байта из последовательного порта и обратная отправка сигнала нажатия клавиши.
- KeyboardReprogram : Открытие нового окна в Arduino IDE и перепрограммирование платы простой программой мигания светодиодом
- ButtonMouseControl: Управление движением курсора 5 кнопками.
- JoystickMouseControl: Управление движением курсора компьютера с помощью джойстика при нажатии кнопки.
Объяснение программы для Arduino
Полный код программы приведен в конце статьи, здесь же мы рассмотрим его наиболее важные фрагменты.
Вначале в программе для Arduino необходимо подключить библиотеки, которые мы будем использовать. Библиотека для работы с ЖК дисплеем по умолчанию присутствует в Arduino IDE. А библиотеку для работы к клавиатурой необходимо скачать с Github. По приведенной ссылке вы скачаете ZIP файл с библиотекой, добавьте ее в Arduino IDE с помощью инструкции Sketch -> Include Library -> Add .ZIP и укажите путь к файлу с библиотекой.
Перед началом работы с клавиатурой мы должны в программе с помощью переменных ROWS и COLS указать какое количество строк и столбцов имеет клавиатура, которую мы подключаем к плате Arduino. Также мы должны указать карту клавиатуры, то есть какие клавиши она имеет в своем составе и на каких местах.
Arduino
const byte ROWS = 4; // четыре строки
const byte COLS = 4; // четыре столбца
// указываем карту клавиатуры (Keymap)
char keys = {
{‘1′,’2′,’3′,’A’},
{‘4′,’5′,’6′,’B’},
{‘7′,’8′,’9′,’C’},
{‘*’,’0′,’#’,’D’}
};
byte rowPins = { 0, 1, 2, 3 };//контакты платы Arduino, к которым подсоединены контакты строк клавиатуры (ROW0, ROW1, ROW2 и ROW3)
byte colPins = { 4, 5, 6, 7 }; // контакты платы Arduino, к которым подсоединены контакты столбцов клавиатуры (COL0, COL1, COL2 и COL3)
|
1 |
constbyteROWS=4;// четыре строки constbyteCOLS=4;// четыре столбца charkeysROWSCOLS={ {‘1′,’2′,’3′,’A’}, {‘4′,’5′,’6′,’B’}, {‘7′,’8′,’9′,’C’}, {‘*’,’0′,’#’,’D’} }; byterowPinsROWS={,1,2,3};//контакты платы Arduino, к которым подсоединены контакты строк клавиатуры (ROW0, ROW1, ROW2 и ROW3) bytecolPinsCOLS={4,5,6,7};// контакты платы Arduino, к которым подсоединены контакты столбцов клавиатуры (COL0, COL1, COL2 и COL3) |
После указания необходимых параметров клавиатуры нам необходимо создать объект клавиатуры, с которым мы дальше будем работать в программе.
Arduino
Keypad kpd = Keypad( makeKeymap(keys), rowPins, colPins, ROWS, COLS ); // создаем объект клавиатуры
| 1 | Keypadkpd=Keypad(makeKeymap(keys),rowPins,colPins,ROWS,COLS);// создаем объект клавиатуры |
Также в программе мы должны указать к каким контактам Arduino подключен ЖК дисплей. В соответствии с соединениями на нашей схеме мы должны использовать следующие команды:
Arduino
const int rs = 8, en = 9, d4 = 10, d5 = 11, d6 = 12, d7 = 13; // контакты Arduino, к которым подключен ЖК дисплей
LiquidCrystal lcd(rs, en, d4, d5, d6, d7); //создаем объект ЖК дисплея
|
1 |
constintrs=8,en=9,d4=10,d5=11,d6=12,d7=13;// контакты Arduino, к которым подключен ЖК дисплей LiquidCrystallcd(rs,en,d4,d5,d6,d7);//создаем объект ЖК дисплея |
Внутри функции setup мы просто будем высвечивать на ЖК дисплее имя нашего проекта и после этого сразу переходить к функции loop.
В функции loop мы должны проверять печатается ли что либо на клавиатуре, если печатается, то мы должны распознать что печатается и поместить введенные числа в соответствующие переменные. А после нажатия клавиши “=” мы должны рассчитать результат операции и высветить его на экране ЖК дисплея.
Arduino
key = kpd.getKey(); //сохраняем нажатую клавишу в переменной символьного типа
if (key!=NO_KEY)
DetectButtons();
if (result==true)
CalculateResult();
DisplayResult();
|
1 |
key=kpd.getKey();//сохраняем нажатую клавишу в переменной символьного типа if(key!=NO_KEY) DetectButtons(); if(result==true) CalculateResult(); DisplayResult(); |
Работа схемы
Схема проектируемого нами калькулятора представлена на следующем рисунке.
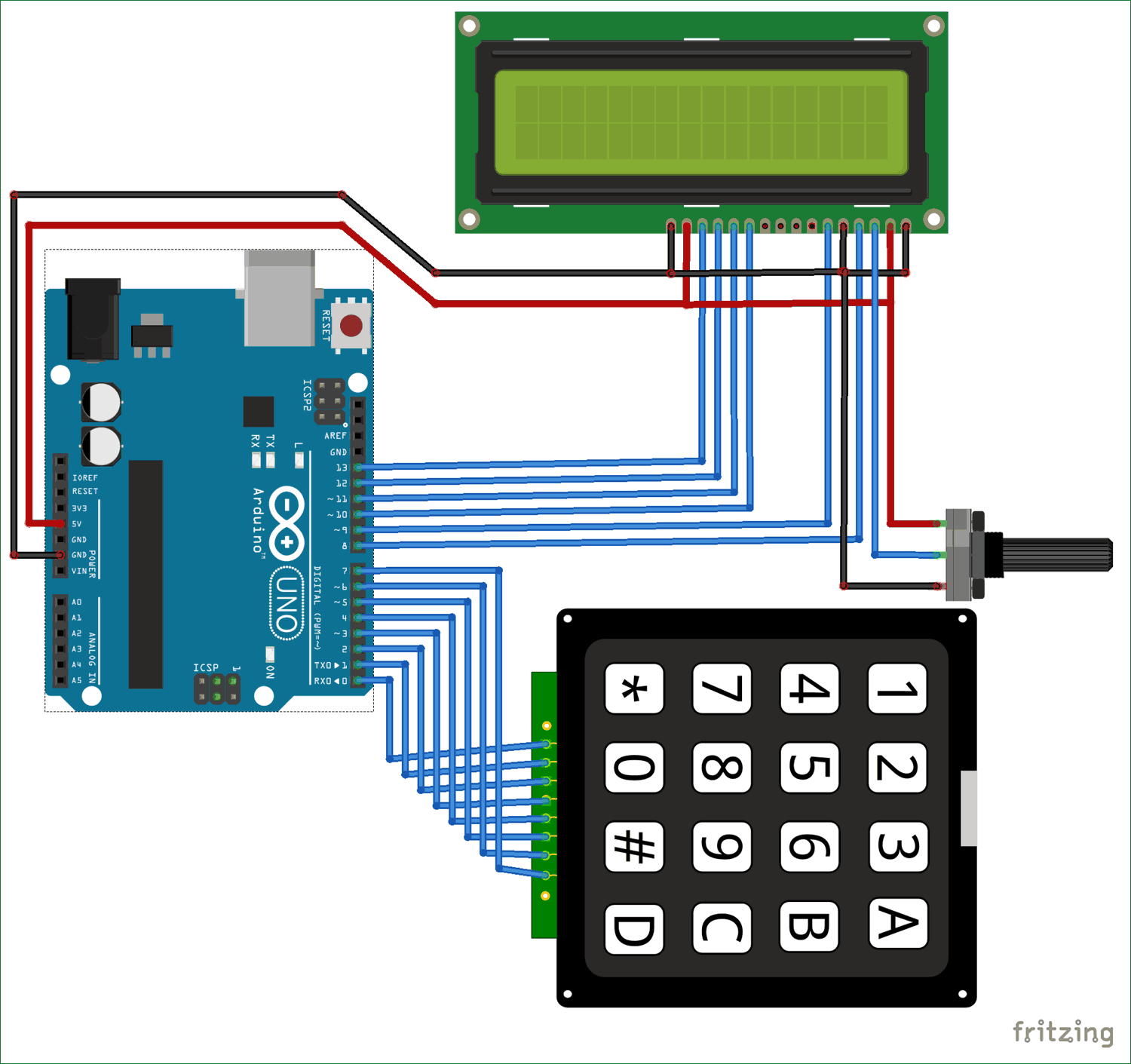 Напряжение +5V и землю для схемы можно непосредственно получить с контактов 5V и ground платы Arduino. Саму плату Arduino можно запитать от компьютера через USB кабель, от батарейки 9 В или адаптера на 12 В.
Напряжение +5V и землю для схемы можно непосредственно получить с контактов 5V и ground платы Arduino. Саму плату Arduino можно запитать от компьютера через USB кабель, от батарейки 9 В или адаптера на 12 В.
Необходимые соединения в представленной схеме показаны в следующей таблице.
| Контакт Arduino | Куда подсоединен |
| D0 | 1-й контакт клавиатуры |
| D1 | 2-й контакт клавиатуры |
| D2 | 3-й контакт клавиатуры |
| D3 | 4-й контакт клавиатуры |
| D4 | 5-й контакт клавиатуры |
| D5 | 6-й контакт клавиатуры |
| D6 | 7-й контакт клавиатуры |
| D7 | 8-й контакт клавиатуры |
| D8 | Register select pin of LCD (pin 4) |
| D9 | Enable pin of LCD (pin 6) |
| D10 | Data pin 4 (pin 11) |
| D11 | Data pin 4 (pin 11) |
| D12 | Data pin 4 (pin 11) |
| D13 | Data pin 4 (pin 11) |
| +5V | Vdd pin of LCD (pin 2) |
| Ground | Vss,Vee and RW pin of LCD (pin 1,3 and 5) |
Некоторые платы Arduino могут выдавать ошибку при загрузке в них программы в то время когда что-либо подсоединено к их контактам 0 и 1. Поэтому если вы столкнулись с такой ошибкой, просто отключите клавиатуру на время загрузки программы.
Когда все соединения в схеме сделаны, ваша конструкция должна выглядеть примерно следующим образом:

Step 3: Writing in Our Pc
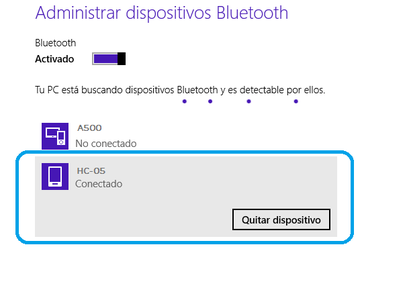
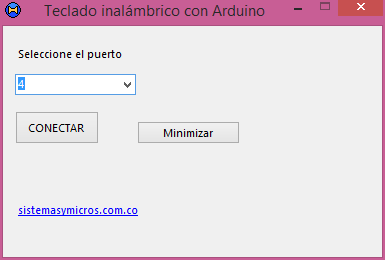
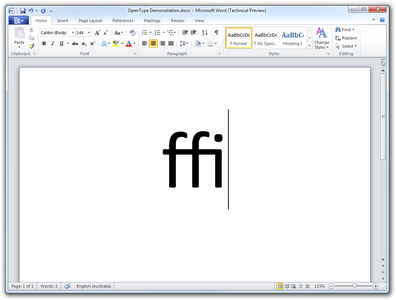
For receiving the characters send by the keyboard we need a program that capture the data and send the keys to the desired program in our Pc. Download this program and follow the next steps for a correct communication between our Pc and the bluetooth module:
- Turn on the bluetooth in the Pc.
- Connect and pair the bluetooth module HC-05 with our PC.
- Open the configuration window of the bluetooth in the Pc, select the tab (ports com) and looks for the output port number. (This port number will be assigned to the serial port of the program in visual basic)
- Execute the program, select the port number of the last setp and press the connect (conectar )button.
- If you got no errors, open notepad for example, start to write in the keyboard and the pressed keys must be shown in the notepad.
Download here the program in visual basic 2010.
I hope you liked this project and vote for it in the sensor contest.
If you have any suggestions, comments please let me know it.
Матричные клавиатуры
Самый простой, дешёвый и популярный вид клавиатур. Он относительно прост в изготовлении и заполняет собой большую часть рынка модулей ардуино. Выглядит чаще всего следующим образом:


Принцип работы
Понять как устроенная данная клавиатура можно изучив следующую схему:
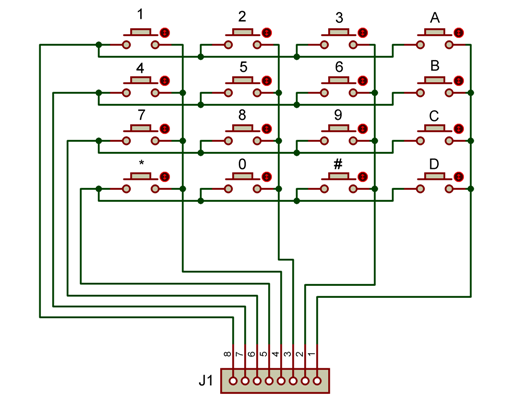
Чтобы понять какая кнопка была нажата, нужно подавать сигнал на первые четыре контакта модуля и смотреть какой сигнал возвращается со второй. Но не стоит пугаться того, что вам придется писать алгоритмы обработки для восьми пинов вручную — в этом нам поможет готовая библиотека «keypad.h», благодаря которой нам не придется изобретать велосипед.
Подключение к плате
Подключение собственно модуля
В этой статье я воспользуюсь следующей схемой подключения:
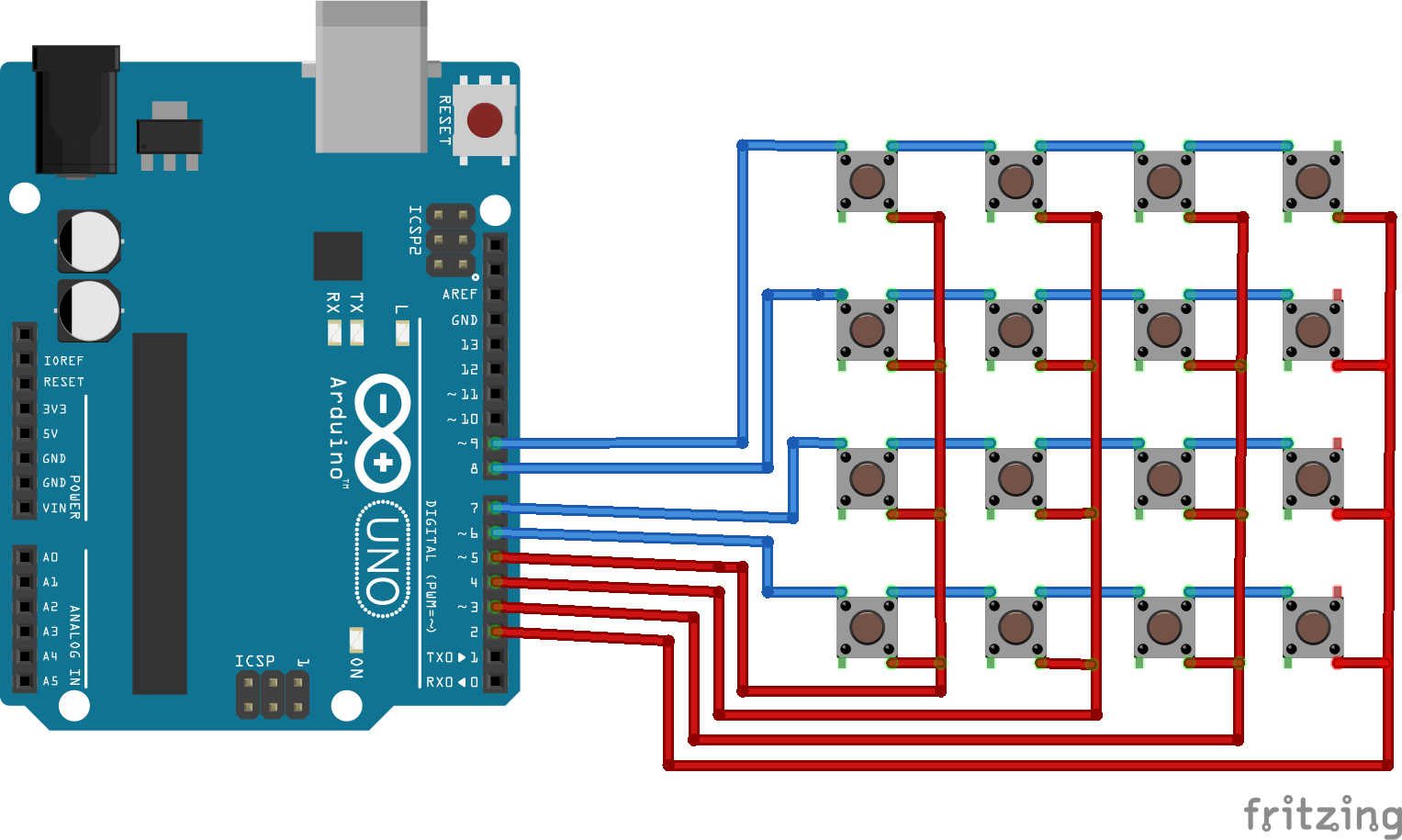
У Вас наверное возникает вопрос: «Почему я решил использовать пины со второго по девятый, пропустив нулевой и первый?» — дело в том, что некоторые модули, используют их в качестве каналов RX и TX для получение и передачи данных соответственно. К примеру, блютуз модуль. По-этому с учётом возможного дополнения проекта другими модулями, было решено оставить данные пины подключения свободными.
Написание скетча
Для начала, для того, чтобы получить возможность использовать библиотеку для подключения клавиатур в коде, нужно установить её на ваше устройство. Это можно сделать следующим образом: в самой Arduino IDE нажимаем Скетч -> Подключить библиотеку -> Управлять библиотеками… либо используем комбинацию гарячих клавиш «Ctrl + Shift + I». В поиске вбиваем «keypad.h»(без скобочек) и нажимаем «Установка».
После установки приступаем к написанию скетча:
Минусы
- Слишком много пинов нужно подключить для работы. Это довольна крупная проблема, если вы создаёте не калькулятор или кодовый замок, а более масштабный проект, в котором еще нужно задействовать огромное количество различных модулей — возможно им просто не хватит пинов.
- Слишком низкое качество выполнения модуля: никто вам не гарантирует постоянный стабильный сигнал. Оригинальные клавитуры выполнены не на очень высоком уровне, а если вы вообще сделали заказ на Aliexpress, то скорее всего, вам предстоит исправлять косяки китайских инженеров паяльником, чтобы добится стабильной работы.
- Используется дополнительная библиотека, которая также будет занимать память микроконтроллера, которой у него и так не очень много. Если вы пишите большой проект с множеством функций и вычислений и вам каждый байт на счету нужно считывать данные с клавиатуры вручную либо использовать аналоговую клавиатуру.
Библиотека Password
Клавиатуру логично использовать в качестве ввода пароля для доступа к каким-то возможностям. Для удобной обработки вводимых символов можно использовать готовую библиотеку Password. К сожалению, её нельзя установить через менеджер библиотек, поэтому придётся скачать архив и разместить папку в папке libraries самостоятельно.
У библиотеки несколько функций.
- set(password)
- Устанавливает пароль
- is(password)
- Совпадает ли текущий набор пароля с установленным паролем
- append(character)
- Добавляет символ к текущему вводу пароля
- reset()
- Сбрасывает набранный ввод пароля
- evaluate()
- Совпадает ли текущий набор пароля с установленным паролем
Скетч для ввода пароля
В скетче устанавливается пароль «1234». Максимальное число ввода символов — 6. Если это число будет превышено, то автоматически сравниваем введённый набор с паролем и выдаём результат, сбрасывая ввод. Это избавит нас от бесконечного ввода.
Клавиши «A», «B», «C» ничего не делают, их можно не трогать. Для проверки пароля нужно нажать набор чисел и затем кнопку # (решётку). В успешном случае выводится сообщение OK, в противном случае появится сообщение о неправильном пароле.
Остальные кнопки меняют пароль (на 123), сбрасывают введённый пароль для повторного набора (если заметил ошибку при наборе).
На основе этого скетча можно написать свою логику. Также можно добавить запоминание нового пароля в долговременную память и т.д.
Если вам нужные несколько паролей, то создавайте разные экземпляры.
Описание
Без матричной схемы 61-клавишная клавиатура для синтезатора , электронного органа или цифрового пианино потребовала бы 62 проводов для подключения (по одному на каждую ноту и заземление) — неудобно толстый пучок проводов. С помощью матричной схемы любая из 61 ноты может быть определена с помощью всего 16 проводов. Это схематично изображено в виде матрицы из 8 столбцов и 8 строк проводов с переключателем на каждом пересечении. Контроллер клавиатуры просматривает столбцы. Если была нажата клавиша, контроллер просматривает строки — аналогично настольной игре Морской бой., контроллер определяет комбинацию строки-столбца, в которой была нажата клавиша, и генерирует примечание, соответствующее этой клавише. Этот процесс происходит так быстро, что исполнитель не подозревает ни о какой задержке.
Внутри синтезатора Yamaha SY77 показаны различные внутренние компоненты. Переключатели для каждой клавиши подключены к микросхеме микропроцессора с помощью матричной схемы. Несмотря на то, что у SY77 61 клавиша, от матрицы клавиатуры идут только два небольших ленточных кабеля.
У этой системы есть как минимум два ограничения. Во-первых, он предоставляет только грубый двоичный сигнал включения / выключения для каждой клавиши. Лучшие электронные музыкальные клавиатуры используют два набора переключателей для каждой клавиши, которые слегка смещены. Путем определения времени между активацией первого и второго переключателей можно определить скорость нажатия клавиши, что значительно улучшает динамику производительности клавиатуры.
Во-вторых, инструменты с матричной схемой могут играть только в монофоническом режиме без добавления диода для каждого пересечения клавиш. В диодном предотвращает нежелательные ноты ( «фантомные ключи») от , которые инициированы или предназначены примечаний от маскируются ( ).
Монофонические инструменты и большинство недорогих компьютерных клавиатур сокращают расходы за счет исключения большинства или всех этих диодов. Чтобы избежать «фантомных клавиш», контроллер клавиатуры в современных недорогих компьютерных клавиатурах будет игнорировать дальнейшие нажатия клавиш после нажатия двух клавиш (кроме клавиш-модификаторов ), что называется .
Подход с матричной схемой также используется в немузыкальных клавиатурах, например, в клавиатурах для калькуляторов и буквенных и цифровых клавиатурах QWERTY, используемых для ввода информации в компьютеры. Такой же подход к матричной схеме используется во многих автоматах для игры в пинбол .
Часто в карманных калькуляторах используются для сканирования клавиатуры, что обеспечивает дополнительную экономию.
Mouse and Keyboard libraries
These core libraries allow a 32u4 based boards or Due and Zero board to appear as a native Mouse and/or Keyboard to a connected computer.
A word of caution on using the Mouse and Keyboard libraries: if the Mouse or Keyboard library is constantly running, it will be difficult to program your board. Functions such as Mouse.move() and Keyboard.print() will move your cursor or send keystrokes to a connected computer and should only be called when you are ready to handle them. It is recommended to use a control system to turn this functionality on, like a physical switch or only responding to specific input you can control.
When using the Mouse or Keyboard library, it may be best to test your output first using Serial.print(). This way, you can be sure you know what values are being reported. Refer to the Mouse and Keyboard examples for some ways to handle this.
To use this library
Mouse
The mouse functions enable a Leonardo, Micro, or Due to control cursor movement on a connected computer. When updating the cursor position, it is always relative to the cursor’s previous location.
- Mouse.begin()
- Mouse.click()
- Mouse.end()
- Mouse.move()
- Mouse.press()
- Mouse.release()
- Mouse.isPressed()
Keyboard
The keyboard functions enable a Leonardo, Micro, or Due to send keystrokes to an attached computer.
Note: Not every possible ASCII character, particularly the non-printing ones, can be sent with the Keyboard library. The library supports the use of modifier keys. Modifier keys change the behavior of another key when pressed simultaneously. See here for additional information on supported keys and their use.
- Keyboard.begin()
- Keyboard.end()
- Keyboard.press()
- Keyboard.print()
- Keyboard.println()
- Keyboard.release()
- Keyboard.releaseAll()
- Keyboard.write()
Examples
- KeyboardAndMouseControl: Demonstrates the Mouse and Keyboard commands in one program.
- KeyboardMessage: Sends a text string when a button is pressed.
- KeyboardLogout : Logs out the current user with key commands
- KeyboardSerial: Reads a byte from the serial port, and sends back a keystroke.
- KeyboardReprogram : opens a new window in the Arduino IDE and reprograms the board with a simple blink program
- ButtonMouseControl: Control cursor movement with 5 pushbuttons.
- JoystickMouseControl: Controls a computer’s cursor movement with a Joystick when a button is pressed.
Last revision 2019/12/25 by SM
Reference Home
Технические характеристики
- Размеры: 68×77×0,8 мм
- Рабочее напряжение: до 12 В
- Максимальный ток: 100 мА
- Сопротивление изоляции: >100 МОм
- Сопротивление контактов: <200 Ом
- Дребезг контактов: <5мсек
- Ресурс: 1 миллион нажатий
- Рабочая температура: от 0 до +70 градусов Цельсия
- Допустимая влажность: 90%-95%, 240 часов
- Вес: 10 г
Для удобства установим готовую библиотеку Keypad. Устанавливайте через менеджер библиотек в Arduino IDE.
Исходники для просмотра кода библиотеки.
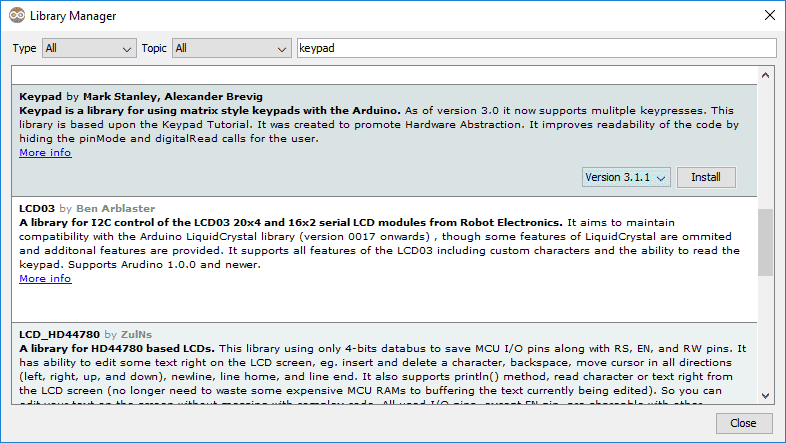
Само подключение не должно вызвать трудностей. У клавиатуры восемь выводов в виде шлейфа, который нужно подключить к цифровым выводам платы от 9 до 2. Шлейф имеет мама-разъём с шагом 2,54 мм — можно легко установить с помощью макетной платы и линейки штырьковых соединителей. Также можно использовать перемычки папа-папа.
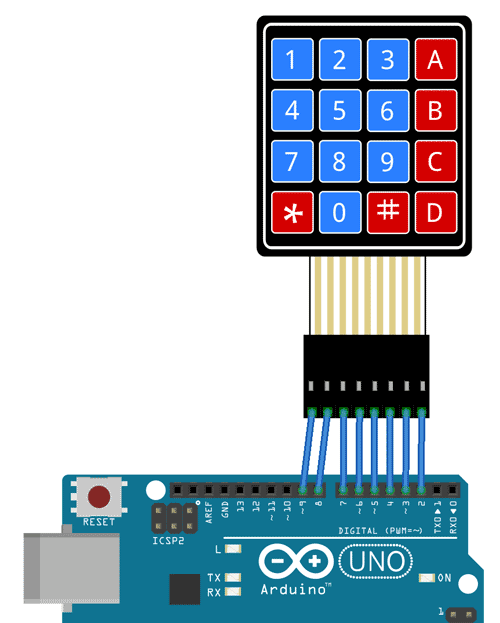
Работа схемы
Схема подключения клавишной панели к плате Arduino Uno представлена на следующем рисунке.
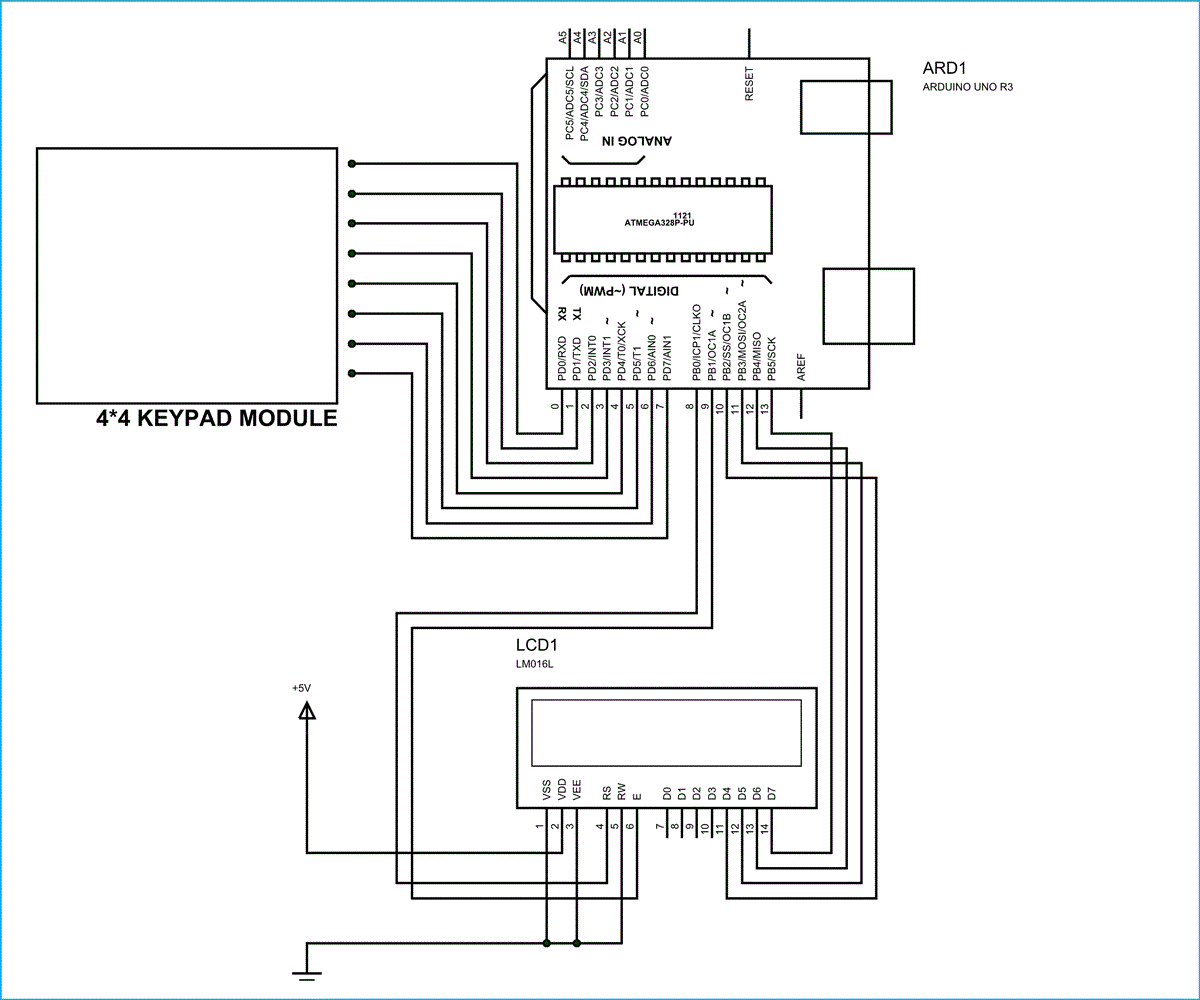 Жидкокристаллический (ЖК) дисплей 16×2 использует 16 контактов для своей работы в случае если нужен черный цвет. Если черный цвет не нужен, то достаточно 14 контактов. В этом случае контакты черного цвета можно либо запитать, либо оставить их как есть. То есть из 14 контактов ЖК дисплея мы имеем 8 контактов для данных (7-14 или D0-D7), 2 контакта для подачи питания (1&2 или VSS&VDD или GND&+5v), 3-й контакт для управления контрастностью (VEE) – определяет насколько «толстыми» будут выглядеть символы на экране, и 3 управляющих контакта (RS&RW&E).
Жидкокристаллический (ЖК) дисплей 16×2 использует 16 контактов для своей работы в случае если нужен черный цвет. Если черный цвет не нужен, то достаточно 14 контактов. В этом случае контакты черного цвета можно либо запитать, либо оставить их как есть. То есть из 14 контактов ЖК дисплея мы имеем 8 контактов для данных (7-14 или D0-D7), 2 контакта для подачи питания (1&2 или VSS&VDD или GND&+5v), 3-й контакт для управления контрастностью (VEE) – определяет насколько «толстыми» будут выглядеть символы на экране, и 3 управляющих контакта (RS&RW&E).
В представленной схеме подключения клавишной панели к плате Arduino Uno мы использовали только два управляющих контакта ЖК дисплея – это позволяет лучше понять логику работы схемы начинающим. Контакт для управления контрастностью и READ/WRITE сравнительно редко используются и в нашем случае их можно замкнуть на землю. Это переводит ЖК дисплей в режим чтения и обеспечивает ему максимальную контрастность. Поэтому нам нужно только управлять состоянием контактов ENABLE и RS чтобы передавать символы и данные на ЖК дисплей. Более подробно об этих процессах можно прочитать в статье о подключении ЖК дисплея к плате Arduino.
В схеме необходимо сделать следующие соединения с ЖК дисплеем:
PIN1 или VSS – на землю
PIN2 или VDD или VCC – к источнику питания +5 В
PIN3 или VEE – на землю (обеспечивает наилучшую контрастность – лучше для начинающих)
PIN4 или RS (выбор регистра) – к контакту PIN8 ARDUINO UNO
PIN5 или RW (Read/Write) – на землю (переводит ЖК дисплей в режим чтения, что упрощает взаимодействие с ним для начинающих)
PIN6 или E (Enable — доступность) к контакту PIN9 ARDUINO UNO
PIN11 или D4 – к контакту PIN10 ARDUINO UNO
PIN12 или D5 – к контакту PIN11 ARDUINO UNO
PIN13 или D6 – к контакту PIN12 ARDUINO UNO
PIN14 или D7 – к контакту PIN13 ARDUINO UNO
Клавишная панель подключена к контактам 0-7 Arduino Uno.
Introduction: Connect Arduino UNO to USB Keyboard
 By ahmedebeed555AeroArduinoFollow
By ahmedebeed555AeroArduinoFollow
More by the author:
About: DIY my way through life. For me, Instructales is a way of living. It’s my making log. My life is counted with the instructables I make.
More About ahmedebeed555 »
The actual sit and write is the essence of being a writer. Just as in any other discipline, if you do not invest time, mind and effort in doing it, you are treating it to be just a hobby.
The mind you give to the process of writing comes back to you in a form of the Flow. The process of effortlessly create something valuable with ease and timelessness. It’s well known that whatever habit that you devote yourself to is what you can be finally rewarded for.
That’s why I’ve wanted to make this project to concentrate on the process of writing itself.
https://youtube.com/watch?v=vkdiyJ2i39c
Here is my Channel on Youtube: