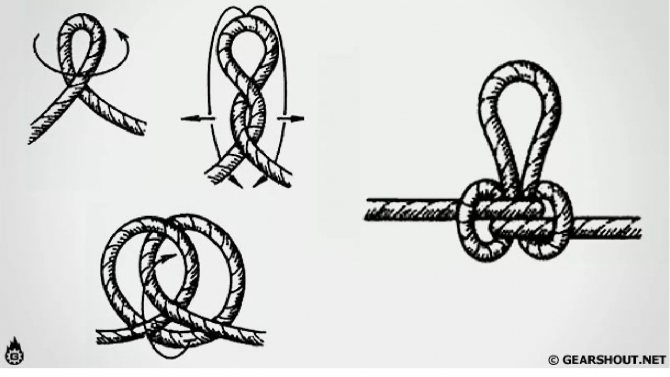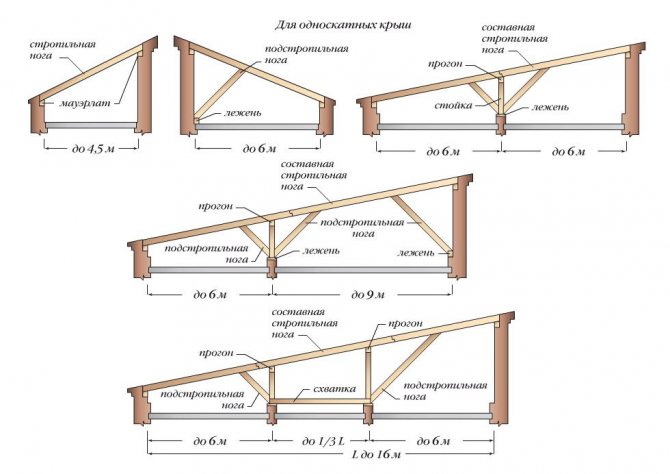Содержание
Сделать переходник sata usb своими руками фото




Внешний жесткий диск можно сделать своими руками, используя обычные SATA 2.5 или SATA 3.5 диски + специальный кабель или внешний корпус для HDD.
Поясню, кто не знает:
SATA 3.5 — это обычные жесткие диски, которые используются в Вашем компьютере.
SATA 2.5 — уменьшенный вариант жёсткого диска, используется в ноутбуках.
Если приобрести в магазине простой кабель переходник USB-SATA, любой жесткий диск можно использовать как внешний, подключая его к любому компьютеру.

Описанный выше способ можно использовать, например, для восстановления данных, проверки дисков на исправность, или использовать как съемный жесткий диск. Последний вариант не совсем удобен. Так как у внешнего устройства должен быть ещё и красивый корпус.
Идем в магазин. Покупаем корпус для внешнего жесткого диска и втыкаем в него SATA 2.5.





Например, я приобрел за 300 рублей корпус, который позволяет работать на скоростях USB 3.0 и вставил в него жесткий диск от старого ноутбука емкость 160 ГБ.

Что получилось в итоге прекрасно видно на фотках.
Александр Борисов, г. Самара
Специально для сайта.
Если вы собираетесь приобретать аксессуары для ремонта компьютеров, то переходник SATA USB — это первое, на что нужно обратить внимание. Такое устройство позволяет устанавливать связь между двумя наиболее распространенными интерфейсами
Стандарт САТА используется практически на всех внутренних дисках персональных компьютеров и ноутбуков. Портами УСБ оснащаются любые современные ПК.
Для чего можно использовать такой адаптер? Это именно тот инструмент, который понадобится в случае сбоя жесткого диска. Если дело пойдет не так с HDD, есть большая вероятность того, что компьютер перестанет загружаться. В таком случае придется заменить диск, но при этом будет утеряна информация, которая хранилась на предыдущем накопителе.
Если HDD частично поврежден, то это еще не значит, что все файлы на нем утеряны безвозвратно. Используя адаптер USB на SATA, вы, скорее всего, сможете восстановить большинство своих данных. Даже если диск не инициализируется, есть множество бесплатных программ, которые позволят просканировать разделы и обнаружить любую информацию, подлежащую восстановлению.
Сбой оборудования — это не единственная причина для использования адаптера. Например, пользователь может захотеть перейти на более вместительный и быстрый накопитель SSD. С помощью адаптера удастся перенести все старые данные на новый диск самостоятельно, не обращаясь за помощью к специалистам. Кроме того, HDD стали невероятно дешевыми. Любой пользователь, который регулярно обновляет свой компьютер, обычно имеет как минимум 1 накопитель с объемом более 500 Гб. С помощью этого простого адаптера можно будет превратить HDD во внешний диск, чтобы получить доступ к старым файлам.
Нужно подключить внешний HDD 2,5 на 500 Гб к ноуту. / hdd:
Нужно подключить внешний HDD 2,5 на 500 Гб к ноуту. Раскошеливаться на покупку переходника нежелательно, а сделанное своими руками всегда дает + к настроению при использовании)
Вот сам жесткий диск с разъемом SATA
Разъем питания через USB на 5В, вроде работает, но можно ли так?
И самое сложное как подключить часть по которой передается информация к ноуту? Имеется переходник SATA
думал порезать и припаять eSATA вход и подключить к ноуту, но опять же возникает вопрос можно ли так? Рылся в нете кто пишет что можно, кто-то пишет что нельзя. Если есть такая возможность то какие провода куда поять? и есть ли другие способы? может схему простенькую кто скинет?Подробнее
Развернуть
joyreactor.cc
Как отличить
Поскольку на форуме разработчиков USB нет никаких правил, обязывающих производителей USB маркировать кабели только для зарядки и кабели передачи данных или отличать их от кабелей передачи данных, их практически невозможно отличить друг от друга по внешнему виду. Тем не менее, все ещё есть несколько проверенных способов узнать, предназначен ли USB-кабель только для зарядки или поддерживает передачу данных.
1. Физическое обследование
Из-за количества проводов в них USB-кабели для передачи данных обычно толще, чем USB-кабели для зарядки. Кабели для передачи данных имеют четыре провода и, как таковые, имеют более толстую внешнюю изоляцию/покрытие, чем их аналоги, предназначенные только для зарядки, с двумя (2) проводами.

Кабель только для зарядки USB (с 2 подключёнными проводами)
2. Обратитесь в службу поддержки
Если вы покупаете USB-кабель в Интернете, и на странице продукта прямо не указано, что кабель поддерживает обмен данными, лучше всего обратиться в службу поддержки клиентов веб-сайта для подтверждения. Если вы покупаете кабель в офлайн-магазине, обязательно свяжитесь с продавцом, чтобы убедиться, что кабель, который вы покупаете, действительно является кабелем для передачи данных.
3. Предварительный тест
Другой способ отличить USB-кабель для зарядки от передачи данных — это проверить кабель. Поскольку на форуме разработчиков USB нет стандарта, символа, метки или значка, чтобы различать эти кабели, вам действительно нужно использовать их, чтобы узнать возможности провода.
Если у вас возникают проблемы с доступом к устройству на компьютере или ваш смартфон только заряжается, то ваш кабель определённо не является USB-кабелем для передачи данных.
4. Описание кабеля
Обращайте внимание на описание кабеля — если присутствует слово «Charge», но отсутствует слово «Data», то скорее всего это кабель только для зарядки.
5. Кабели со съёмными головками
5. Кабели со съёмными головками — удобные кабели для зарядки с красивой подсветкой, делающее подключение более безопасным — если вы забылись и случайно резко дёрнули телефон, то вместо того, чтобы сломать гнездо телефона или розетку, произойдёт отсоединение магнитной головки. Такие кабели обычно являются кабелями только для зарядки!
Процесс изготовления удлинителя
Следует сразу же отметить, что самостоятельное изготовление USB удлинителя требует специальных знаний электроники и радиотехники, практических навыков работы с паяльником и другим электроинструментом. В противном случае рекомендуется приобрести готовое изделие нужной длины, хотя оно и будет дороже самодельного. Тем не менее, многие все-таки пытаются сделать USB удлинитель самостоятельно.
Прежде всего нужно запастись стандартным USB кабелем небольшой длины. По возможности, в нем должен быть ферритовый сердечник, способный гасить высокочастотные помехи и указывающий на высокое качество кабеля. Такой отрезок можно попросить или недорого купить у людей, занимающихся кабельными линиями. У них же можно попросить и необходимое количество компьютерного кабеля UTP, желательно одной из высоких категорий, например, 5е, 6 или 6е. От этого будет зависеть скорость работы аппаратуры на противоположном конце.

Из инструмента понадобятся кусачки или ножницы для разрезания кабеля. Зачистка проводов выполняется специальным инструментом, но при его отсутствии можно обойтись простым ножом. Для соединений будут нужны паяльник, припой и канифоль, поскольку скрутки проводов не допускаются из-за их высокого сопротивления. Места соединений изолируются термоусадочными трубками. Вместо них можно использовать изоленту.
Работы начинаются с разрезания кабелей на отрезки необходимой длины и зачистки концов. Изоляция со всех проводников снимается примерно на 3-5 мм. USB кабель содержит 4 проводника, UTP кабель – 8. В состав одной пары UTP кабеля, входит два проводка – цветной и пестрый. Вместо пестрого может быть белый провод. Каждая такая пара припаивается к отдельному проводку USB кабеля с соблюдением соответствующих цветов. По такой же схеме изготавливается USB удлинитель с дополнительным питанием своими руками, известный как активный удлинитель.
Что можно подключить при помощи OTG?
Итак, рассмотрим, какие устройства и зачем можно подключить к смартфону при помощи OTG.
Клавиатура и мышь
Иногда для организации домашнего офиса к смартфону нужно подключить периферию для ввода данных – клавиатуру и мышь. Конечно, вся эта конструкция не заменит вам компьютер (хотя бы в связи с маленьким размером экрана), но в некоторых случаях ее будет достаточно для работы с документами.
Здесь все просто — после сопряжения на дисплее сразу появляется курсор и ваш смартфон или планшет превратится в рабочую станцию.
Флешка
Еще одно популярное устройство для подключения к смартфону — это флеш-накопитель. Они могут присоединяться как по проводу, так и сразу к смартфону, если он поддерживает такой способ. Например, существуют флешки со штекером USB-C, которые удобно подключать к современным телефонам.
Как правило, флешки объемом до 32 Гбайт работают безо всяких проблем. После подключения на экране смартфона сразу отображается содержимое накопителя. С файлами можно как работать без скачивания, так и загружать их на телефон.
Флешка SanDiskUltraDualType—C поддерживает фирменное приложение SanDiskMemoryZone — с его помощью можно работать с файлами
Если объем флешки больше 32 Гбайт, то некоторые смартфоны не способны сразу распознать это устройство — тогда нужно установить файловый менеджер наподобие ES File Explorer. При его запуске вы увидите список всех устройств, подключенных к смартфону — выбираете ваш носитель и получаете доступ к его файлам.
Если файловый менеджер не помогает, то, скорее всего, произошел конфликт файловых систем. Android поддерживает системы FAT 16 и FAT 32 – другие могут не распознаться. Переформатировать флешку можно с помощью системных средств Windows или дополнительного ПО.
Внешний жесткий диск или SSD
Обычно внешние жесткие диски потребляют энергии больше, чем может предоставить смартфон, поэтому для их работы с мобильным устройством потребуется еще отдельный блок питания.
Также для чтения жесткого диска вам понадобится установить на гаджет файловый менеджер, например, USB OTG File Manager, Total Commander, ES проводник и т.д. Если и файловый менеджер не распознает диск, на помощь придут программы наподобие USB OTG Helper или StickMount — они находят диск и подключают его, а дальнейшие действия аналогичны работе с флешкой через файловый менеджер.
Также к смартфону можно подключить компактный внешний SSD – для него дополнительное питание не потребуется.
Кардридер
При помощи кардридера, подключенного к смартфону, можно читать карты памяти и быстро скинуть на ваш девайс фото с камеры, если у нее нет беспроводного модуля. Конечно, если оба устройства поддерживают OTG, то передавать данные получится напрямую – без использования кардридера.
DSLR-камера
Смартфон, подключенный к зеркальной камере, может не только работать с файлами, но и служить пультом управления. Иногда гораздо удобнее выполнять все действия на более крупном экране телефона, например, чтобы отойти на какое-то расстояние от камеры и все равно видеть с ее дисплея. Для использования смартфона в качестве пульта ДУ на него потребуется установить приложение – например, для камер Canon используется программа DSLR Controller для Android.
Принтер
До сих пор на рынке довольно много принтеров и МФУ без поддержки Wi-Fi. Если нет времени перенести файл на ПК и распечатать с него, то пригодится возможность подключения по OTG.
К большинству смартфонов с OTG принтеры подключаются без проблем
Если смартфон не видит принтер, то нужно воспользоваться специальным приложением, например, PrintHand. Приложение найдёт устройство, поможет настроить доступ и приступить к печати.
Геймпад
Некоторые пользователи любят играть на смартфоне, но хотят видеть на экране полноразмерную картинку, а управлять игрой с другого устройства. В таком случае, если нет возможности приобрести беспроводной геймпад, подойдет любой джойстик с USB-выходом.
Проводной интернет
Казалось бы, очень странно подключать смартфон или планшет к проводной сети, ведь есть мобильный интернет или Wi-Fi. Но если вам нужно загрузить в память что-то «тяжелое», например, фильмы для долгой дороги, а Wi-Fi не тянет, то при помощи специального переходника типа USB-to-Ethernet можно подключить к смартфону обычный LAN-провод.
Другие устройства
На самом деле, по переходнику к смартфону можно подключить большое количество самых разных устройств. Например, внешний микрофон, который позволит записать аудио в более хорошем качестве, тепловизор, подогреватель кружки, синтезатор, колонки, гирлянду, вентилятор и практически любое устройство с USB. Редкие гаджеты требуют установки дополнительного софта, но обычно достаточно OTG-переходника.
USB-OTG
Что такое OTG?
OTG («On-The-Go» — «На ходу») это возможность подключить к смартфону или планшету флешку, мышь, клавиатуру и прочую USB периферию.Увы, такой возможностью обладают не все мобильные устройства.Для подключения требуется специальный переходник.
Нюансы:• Флешка должна быть отформатирована в FAT32.• Ёмкость подключаемой флешки ограничена аппаратными возможностями смартфона.• Винчестер и прочие энергоёмкие устройства требуют отдельного источника питания.
Поддерживает ли ваше устройство режим OTG можно узнать из списка на 4PDA. Правда, список устройств не полон.
Для подключения, например, флешки к смартфону чаще всего используется переходник «USB AF — USB micro AM» (о значении этих сокращений читайте в статье «USB 2.0»). К «маме» (USB AF) подключается флешка, а штекер (USB micro AM) подключается к смартфону.
Миниатюрный переходник OTG на GearBest
Как самому сделать OTG-кабель?
Кабель OTG состоит из штекера USB micro (или mini) и большого гнезда USB (как в компе). Штекер можно взять от дата-кабеля, а гнездо — от USB удлинителя.
Главная фишка — в штекере USB micro/mini контакт 4 нужно замкнуть с контактом 5. Именно по наличию перемычки между 4 и 5 контактами в штекере устройство определяет, что ему предоставляют активную роль.
Монтажная схема кабеля OTG.Штекер USB micro показан со стороны пайки ▼
Установка перемычки на штекер залитый изоляцией ▼
Паятельные концы контактов штекера USB micro разведены в шахматном порядке. Нечётные отведены к одной стенке штекера, чётные — к другой. Сквозь полупрозрачную изоляцию можно разглядеть чёрный, зелёный, красный проводки с одной стороны
Осторожно подплавляем изоляцию у чёрного проводка и подпаиваем один конец перемычки к контакту GND. Смотрим с противоположной стороны: сквозь изоляцию виден незадействованный контакт и белый провод
Подплавляем изоляцию у незадействованного контакта и подпаиваем к нему второй конец перемычки.
Распайка штекера USB mini ▼
Осталось припаять USB маму от USB удлинителя к переделанному нами штекеру цвет в цвет. Если кабели экранированные, то соединяем и экраны.
Можно ли заряжать активное устройство в режиме OTG?
Да, такой режим предусмотрен разработчиками, но далеко не каждое портативное устройство этот режим поддерживает. Режим зарядки при работе с периферией называется ACA (Accessory Charger Adapter). Для перехода в этот режим требуется особый OTG-кабель — в штекере USB-mini/micro контакты 4 и 5 (ID и GND) должны быть замкнуты через резистор RID_A=124 кОм.
Источник информации: «Battery Charging v1.2 Spec and Adopters Agreement (BC1.2)» (спасибо за информацию нашему читателю Виктору)
На форуме «L.F.» владелец смартфона Lenovo Ideaphone K900 сообщил об успешном подключении флешки одновременно с зарядом смартфона. В его случае RID=25 кОм.
Почему не работает удлинитель USB – причины:
1) Провода USB удлинителя не являются витой парой.
Никаких экранированных микрофонных и т.п. проводов для USB удлинителя применять не стоит! Только витая пара! Лучший кабель для USB удлинителя – стандартный кабель «компьютерная витая пара UTP» из одножильных медных проводов (но не из мягких многожильных проводов для пачкорда). Линии D+ и D- ОБЯЗАТЕЛЬНО должны быть витой парой проводов!!! Именно свитой парой проводов!!!
Так же возможно, что и сам кабель витая пара Вам попадется некачественный, с большим затуханием сигнала. В этом случае, если все нижеприведенные варианты не помогут – нужно взять UTP кабель другой марки, производителя и т.п.
2) Для сигналов D+ и D- USB удлинителя задействована не та витая пара проводов.
Кабель «компьютерная витая пара UTP», под своей оболочкой, имеет четыре свитые пары проводов с разным шагом свивки. Это сделано для уменьшения паразитных влияний пар друг на друга в кабеле. Однако, шаг свивки пары так же влияет и на параметры прохождения высокочастотного сигнала по ней. По этому, для линии D+ и D- желательно перепробовать все четыре пары и определить, на какой из них USB устройства работают наиболее стабильно. Мне при изготовлении USB удлинителей, чаще всего везло с синей или зеленой витой парой. Линия D+ и D- на этих витых парах кабеля работала почти всегда отлично. Вероятно, эти проводники пары имеют «нужный» шаг свивки. А вот оранжевая пара проводов чаще всего почему-то отказывала на длинных USB удлинителях (15-20 метров).
3) Большое падение питающего напряжения на удлинителе USB.
Для цепей питания необходимо запараллелить провода USB удлинителя! Питание на USB устройство через USB удлинитель нужно подавать по запараллелиным оставшимся трем витым парам – для увеличения сечения проводов и уменьшения их сопротивления. Если падение питающего напряжения 5 вольт на удлинителе будет существенным, то, USB устройство не сможет нормально работать. Оно не определится компьютером. Это прописная истина Закона Ома!
4) USB удлинитель подключен не к основным USB гнездам ПК.
USB удлинитель нужно подключать в USB гнезда, расположенные сзади корпуса ПК! Есть разница, куда подключать USB удлинитель! Дополнительные USB разъемы ПК, расположенные на корпусе, чаще всего соединены с материнской платой обычными проводами, а не витой парой. По этому, естественно, симметричный сигнал D+ и D- сильно искажается на таких проводах, вносятся помехи. А вот USB гнезда, расположенные сзади ПК, (смонтированные непосредственно на материнской плате) не внесут искажения в линию D+ и D-.
Как определить степень качества приобретенного устройства
Сам удлинитель имеет одну наиболее важную часть в своем составе — это провод. Именно по нему можно определить, насколько качественный продукт был приобретен.
Провод с повышенным диаметром имеет максимально малую величину сопротивления, поэтому и проводимость у него повышенная. Большую роль играет и материал, из которого он выполнен.
Обратите внимание! Наиболее качественные провода делаются из меди, поскольку этот материал дает минимальное сопротивление. Далее идут обмедненные и луженые провода. Следует обратить внимание на качество сборки разъемов
В случае с дешевыми китайскими устройствами достаточно часто используется не требуемая позолота, а напыление дешевой краски, которая быстро слазит
Следует обратить внимание на качество сборки разъемов. В случае с дешевыми китайскими устройствами достаточно часто используется не требуемая позолота, а напыление дешевой краски, которая быстро слазит. В результате это приводит к быстрому окислению места контакта и повышению сопротивления
В результате это приводит к быстрому окислению места контакта и повышению сопротивления.
Правильная покупка заключается в подборе наилучшего провода. Для этого не помешает знать его маркировку. Здесь показана зависимость толщины проводника от длины шнура:
- 28 AWG = 0.81 метр;
- 26 AWG = 1.31 метр;
- 24 AWG = 2.08 метра;
- 22 AWG = 3.33 метра;
- 20 AWG = 5.00 метров.
AWG представляет собой калибр шнура. С уменьшением цифры перед ним повышается диаметр кабеля. В качестве примера получается, что максимальная длина провода в пять метров должна производиться из наиболее толстого кабеля в 20 AWG.
Удлинители для модемов, которые работают в стандарте 4G, можно собрать самостоятельно или приобрести готовые. Необходимо знать основные характеристики устройств и моменты, касающиеся правильности выбора.
Inateck USB 3 to IDE/SATA Converter
Переходник Inateck Universal USB 3 to IDE/SATA Converter создан популярным производителем периферийных устройств, который разрабатывает не только потребительские, но и профессиональные устройства. Многие продукты компании Inateck отличаются расширенной функциональностью, при этом его цены сопоставимы с конкурентами.
Несмотря на большое количество опций, адаптер совместим со всеми типами операционных систем и дисков через USB. Единственное серьезное отличие переходника от других похожих устройств — это поддержка дисков IDE. Такие накопители уже давно вышли из моды, но они все еще используются некоторыми пользователями. Этот стандарт соединения применяется для ПК, ноутбуков, CD и DVD-приводов, а также для устройств, которые считывают гибкие магнитные диски.
Многие адаптеры совместимы только с малыми дисками IDE, поскольку на них нет возможности подключить питание. Но в данном случае, благодаря специальному силовому кабелю, вы без проблем сможете использовать не только 3,5-, но и 5,25-дюймовые диски. Адаптер работает с OSX, а также с операционными системами от Microsoft, начиная с Windows XP и заканчивая Windows 10.
Что можно подключить через OTG USB кабель?
Как использовать OTG на планшете или смартфоне – возможностей его эксплуатации существует довольно-таки много, требуется отметить наиболее распространенные среди них:
- Подсоединение жесткого диска или внешнего накопителя (флеш).
- Подключение периферийных устройств вроде мыши или клавиатуры.
- Подсоединение к мобильному девайсу принтера.
- Быстрая передача файлов.
- Демонстрация медиафайлов со смартфона или планшета на большом экране.
При подсоединении к гаджету внешнего накопителя для хранения данных на дисплее устройства появляется сообщение «Подготовка USB-накопителя». После того, как аппарат будет готов к использованию, вы сможете просмотреть все файлы, которые хранятся на накопителе или диске, пользуясь обыкновенным файловым менеджером. Не забывайте перед отключением накопителя пользоваться функцией безопасного извлечения. Она предоставляет возможность избежать повреждения файлов, хранящихся на накопителе, и прочих неприятностей (такая же функция доступна на стационарном ПК или ноутбуке).
Пользоваться мышкой на Андроид-планшете очень просто: одно нажатие выделяет объекты, два – запускают программы и приложения. Компьютерная мышь значительно упрощает управление мобильным гаджетом. Если говорить о клавиатуре, то она предоставляет возможность быстро набирать текст, тем самым превратить планшетное устройство в своего рода нетбук. Благодаря кабелю OTG вам не нужно искать альтернативные способы подключения всего этого периферийного оборудования. То же самое касается веб-камеры и прочих устройств. Прежде чем подсоединять к своему девайсу принтер, приготовьтесь к тому, что технология OTG USB кабеля доступна только по отношению к наиболее новому и распространенному оборудованию. Помимо кабеля, вам потребуется скачать и установить с Google Play специальное приложение, которое поможет в подключении принтера, а также упростит его эксплуатацию. Если все действия будут выполнены верно, вы сможете распечатывать фото или текстовые документы прямо с телефона.
Чтобы оценить по достоинству быструю передачу файлов при помощи переходника, представьте, что вам нужно перенести данные с планшета на флеш-накопитель (обыкновенную флешку USB). Традиционный способ предполагает сбрасывание файлов с гаджета на компьютер, а потом с компьютера на флешку. Благодаря OTG вы сможете выполнить быструю передачу с Андроида сразу на флеш-накопитель, это займет лишь несколько минут.
Смотреть видеозаписи, фильмы, фотографии гораздо удобнее и приятнее на большом экране, например, телевизора. Если в вашем распоряжении имеется современная модель ТВ, то вы сможете организовать демонстрацию медиафайлов с планшета или смартфона на экране телевизора, а поможет вам в этом подключение OTG кабеля. Для этого достаточно соединить эти два устройства при помощи кабеля. Телевизор в данном случае сыграет роль проектора.
OTG – переходник своими руками

Сегодня хочу представить вашему вниманию OTG – переходник.
Для начала хочу рассказать Вам что такое OTG? Это способ подключения к вашему планшету или телефону который поддерживает функцию OTG, принтер, флешку и даже жесткий диск. Еще это подключение называют — USB-host.
Также можно подключить клавиатуру или мышь к Вашему гаджету, если гаджет такую функцию поддерживает.
И так, для создания этого чудо кабеля, нам понадобится:• Старый удлинитель USB• Micro USB разъем (достать можно из обычного USB кабеля для вашего девайса)• Паяльник и паяльные принадлежности
И так, поехали, чтобы нам сделать такой кабель, нам будет необходимо соединить 4й контакт с 5м контактом разъема micro USB
Мы должны добраться до четвёртого контакта и соединить его перемычкой с проводом GND так как показано на картинке
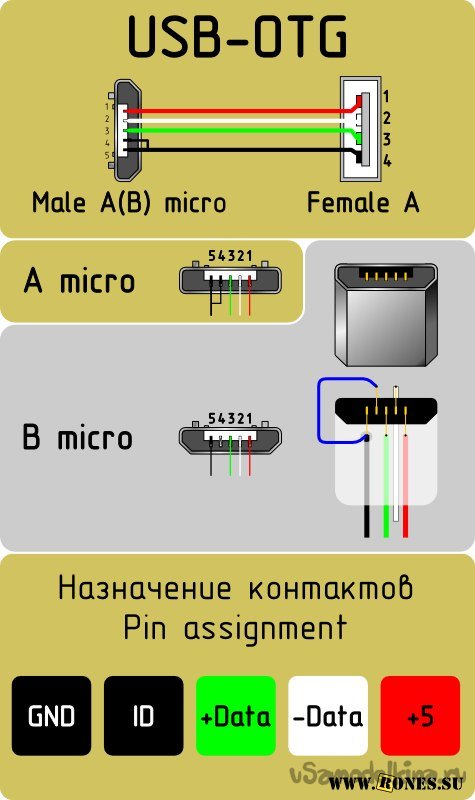
Вот схема такого переходника
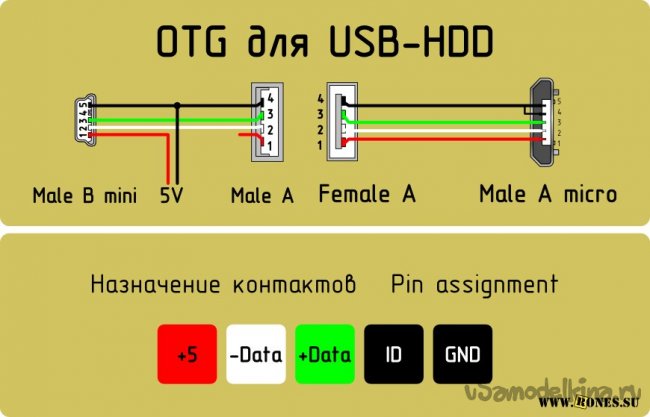
Теперь пора приступить к сборуБерем старый удлинитель USB и разрезаем его не сильно далеко от разъема 2.0, так как ток всего лишь 100мА, чтобы избежать больших потерь. Отрезаем приблизительно в том месте как показано на фото

После зачищаем наш провод

Далее его необходимо залудить и припаять как показано на схеме. Залудить нужно приблизительно 1мм провода, так как контакты на разъеме micro USB очень мелкие. Вот что получилось у меня.

Я соединил каплей припоя 4 и 5 контакты.
Ну и вот весь наш кабель в сборе
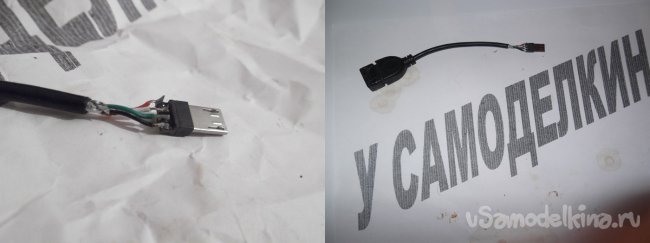
Осталось только проверить работоспособность, берем планшет, вставляем «переходник» и вставляем в него флешку, все работает о чем нам говорит мигающий светодиод на флешке и планшет определяющий флешку.
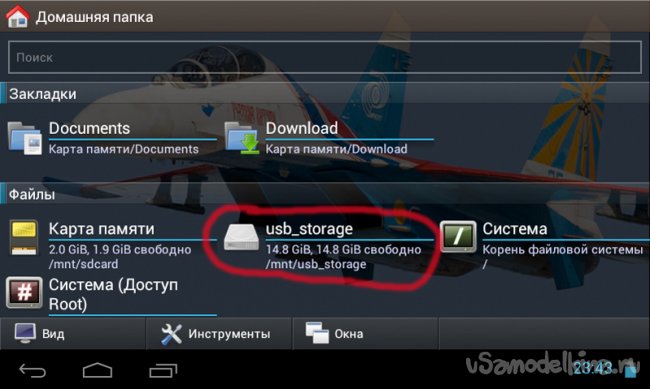
Ограничения:Старые мобильники этого делать не умеют.Флешка должна быть отформатирована в FAT32.
Спасибо за Ваше внимание!
Получайте на почту подборку новых самоделок. Никакого спама, только полезные идеи!
*Заполняя форму вы соглашаетесь на обработку персональных данных
Почему смартфон не видит флешку через OTG-кабель?
Причин, из-за которых ваш смартфон не видит флешку, может быть много. Давайте рассмотрим самые распространенные.
- Ваш смартфон (телефон, планшет) не поддерживает технологию USB On-The-Go (OTG). Это редкость, но бывает и такое. В этом случае никакие программные манипуляции ситуацию не исправят. Увы.
-
Вы подключили флешку через OTG-кабель и через переходник (например, micro USB – USB Type-C).
Убедитесь, что переходник тоже поддерживает технологию USB OTG. На первый взгляд два абсолютно одинаковых переходника могут иметь различную распайку контактов внутри и поддерживать (или НЕ поддерживать) различные технологии из-за этого (например, OTG или Thunderbolt 3).
- На смартфоне производителем установлен программный запрет на работу с флешками (и другими OTG устройствами). Возможно, достаточно будет обновить прошивку смартфона, но это спасает не всегда. Иногда нужно получить ROOT права на смартфон и задействовать функции, которые ограничил производитель. Но это чревато потерей гарантии на телефон.
- Флешка отформатирована в NTFS. Смартфоны не могут работать с файловой системой NTFS. Придется переформатировать флеш-накопитель в другую файловую систему, например, exFAT или FAT32.
- Слишком большой объем флешки. Еще одна распространенная проблема. Попробуйте использовать флеш-накопитель меньшего объема, если с большими объемами ваш смартфон не справляется.
На компьютере тоже часто не видно флешку, почему? Читайте здесь.
Как быстра сделать sata кабель
Есть еще один вариант сделать sata переходник. Для этого как обычно берется sata кабель очищаем концы примерно на 1.5 см закручиваем концы проводов так,
Не используйте обычные клеи противном случаи разобрать разъем будет очень сложно.
По какой причине была написано статья
Сталкивался когда то случаи, что на моем блоке питание не хватало sata кабель
для питания из за жестких дисков.
Было бы вариант перекинуть кабель из одного жесткого диска или пойти в магазин и купить sata переходник.
Но так как я люблю творить что-то своими руками и решил а я сам сделаю этот кабель. И шаг за шагом пошла процесса по течении.
Зачем нужен переходник?
Есть несколько проблем, которые способны вызвать желание приобрести переходник IDE SATA. Например, дома лежит старый жесткий диск с интерфейсом IDE на 80 ГБ, а вам вдруг понадобилось «вытянуть» из него фотографию. Подключить его к новому компьютеру с разъемами SATA не выйдет.
- На компьютере резко стало не хватать объема памяти, а под рукой оказался IDE жесткий диск нужного объема, который на первый взгляд бесполезен.
- Ситуация может быть и обратной: без апгрейда на IDE интерфейсах хочется получить больше дополнительной памяти или восстановить файлы.
У всех ситуаций одно решение — использовать SATA/IDE или IDE SATA переходник. Он способен конвертировать поток данных из одной системы в другую, таким образом стирая границы между разными стандартами. Сложность применения — не более чем использование адаптера для microSD карт.

Как подключить к интернету через роутер по Wi-Fi старый телевизор без встроенного вай-фай адаптера
Не все телевизоры оснащены встроенным вай-фай адаптером. Но это не означает, что подсоединить их к стационарному роутеру нельзя. Чтобы понять, как сделать вай-фай на телевизоре если его нет, необходимо внимательно изучить несколько рабочих способов.
Wi-Fi адаптер
Если телевизор не имеет встроенный adapter для передачи сигнала, а использование проводов по каким-либо причинам не подходит (проводное соединение не очень удобно, потому что возникает необходимость прокладывать провод), можно воспользоваться внешними адаптерами для Wi-Fi. Они стоят не слишком дорого и повсеместно продаются в специализированных магазинах. Множество известных производителей выпускают такие устройства.
Важное требование при подключении — возможность домашнего роутера раздавать беспроводное подключение к интернету. Впрочем, большинство современных роутеров имеют такую функцию
Адаптер MiraScreen
Адаптер MiraScreen часто встречается на полках магазинов. Он позволяет увеличить функциональные возможности не только телевизора, но также мониторов или проекторов. Однако чаще он используется именно для ТВ. Адаптеры такого типа позволяют транслировать изображения на большой экран с мобильных устройств, а также медиаконтент. Эти приборы поддерживают несколько технологий передачи видео, изображений и звука. Современные устройства, как правило, имеют встроенную поддержку.
Адаптер MiraScreen может решать несколько задач:
Добавлять поддержку необходимых функций в телевизоры, в которых нет Smart TV, мониторы или проекторы
Важное требование — наличие входа HDMI.
Выводить изображения с устройств на платформе iOS.. Адаптер MiraScreen широко распространен и найти его на полках магазинов очень легко

Адаптер MiraScreen широко распространен и найти его на полках магазинов очень легко
Приставка Android
Единственным и самым простым способом подключить старый телевизор без встроенного модуля Wi-Fi к интернету является установка приставки на платформе Андроид. Программная основа таких приставок ничем не отличается от той, что установлена на смартфонах или планшетах. Поэтому она идеально подходит для устройств без поддержки Смарт и вай-фай. Операционная система Андроид предоставляет возможность установки любых приложений.
Особое преимущество Андроид-приставки — возможность подключения 3 удобными способами:
- кабель HDMI;
- AV-кабель;
- переходник-адаптер HDMI.
От выбора способа подключения также зависит качество изображения. При использовании кабеля HDMI качество картинки будет лучше, чем с тюльпанами. Они подходят для старых моделей телевизоров.
Настройка приставки очень проста. Ее необходимо подключить и к телевизору, и к роутеру. Сделать это можно как при помощи кабеля, так и через вай-фай подключение. В первом случае достаточно просто вставить кабель в нужное гнездо роутера. Во втором необходимо ввести установленный ключ безопасности. Далее можно приступать к настройкам (устанавливать приложения, менять язык и пр.).
Кабель MHL для телефона или планшета
К телевизору также можно подключить смартфон или планшет. Это может понадобиться для того, чтобы транслировать на большом экране фотографии или видеоролики, а устройство для вывода не поддерживает вай-фай или его нет по каким-то причинам. Подключение через кабель также подходит в тех случаях, когда сигнал интернета очень слабый и не позволяет выводить на экран картинку в высоком качестве.
Для того чтобы выполнить подключение к телевизору планшета или телефона через кабель, нужно использовать совместимые для этого гаджеты. Для общей настройки необходимы:
- телефон или другое устройство с поддержкой MHL;
- кабель HDMI и питание;
- адаптер MHL;
- телевизор, имеющий разъем HDMI.
Подключение ТВ к ПК или ноутбуку
Подключить телевизор к персональному компьютеру или ноутбуку также очень просто. Такой способ позволяет транслировать на экран телевизора все, что происходит на мониторе компьютера. Можно не только смотреть фильмы и сериалы, но также использовать большой экран компьютера как рабочий стол.
Для того, чтобы выполнить подключение таким способом, также потребуется HDMI кабель и подходящий разъем для него в телевизоре. Дополнительных настроек на нем не требуется, только на компьютере. Достаточно лишь подключить друг к другу 2 устройства, выбрать в настройках нужный вход и наслаждаться просмотром.

Подключить ноутбук или ПК к телевизору очень легко. Для этого потребуется только HDMI кабель
Принцип работы и область применения USB удлинителей
Для изготовления нормального рабочего удлинителя нужно хорошо знать его свойства и принцип действия. От этого в первую очередь зависит его длина. Всем известно, что с помощью обычного кабеля возможно подключение удаленных устройств на расстояние 3-5 метров. Такие кабели считаются пассивными удлинителями, и во многих случаях такого расстояния оказывается недостаточно для обеспечения нормальной работы в доме или офисе. Не всегда имеется возможность расположения принтера, сканера и других периферийных устройств неподалеку от компьютера.
Данную проблему успешно решает активный USB удлинитель, коренным образом отличающийся от обычного кабеля. Его полезные качества проявляются за счет активных усилителей, встроенных на каждом конце и получающих питание с разъемов USB в пределах 5 вольт. За счет этого полезный сигнал усиливается многократно, что дает возможность подключения устройств, удаленных от компьютера на расстояние 50 метров и более.

В процессе передачи сигнала наступает его неизбежное ослабление. В связи с этим для больших расстояний (свыше 5 метров) используется подключение лишь по протоколу USB 1.1. На расстоянии до 30 метров необходимо применение более скоростного протокола USB 2.0. Большое значение имеет кабель, соединяющий устройства между собой. Он должен быть высокого качества, гарантирующего такую же высокую скорость подключения.