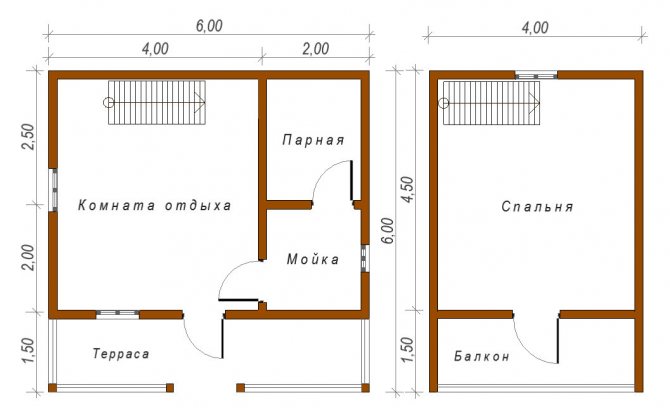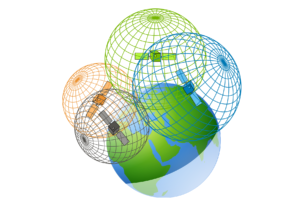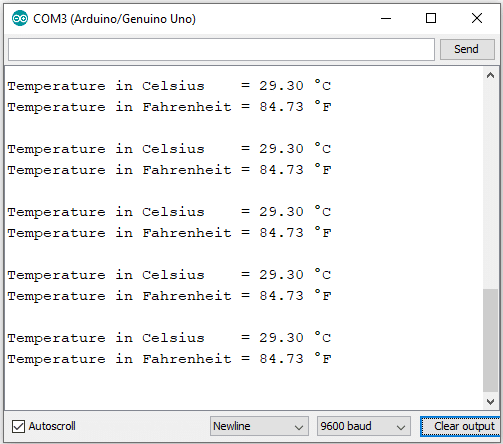Содержание
Как увеличить громкость в Windows 7, 8
Если аппаратных проблем с наушникам, колонками и ПК нет, драйвера обновлены и в порядке — то на 99% тихий звук на компьютере связан с настройками ОС Windows (ну или с настройками все тех же драйверов). Попробуем настроить и то и другое, тем самым увеличить громкость.
1) Для начала рекомендую включить воспроизведение какого-нибудь аудио файла. Так будет проще регулировать звук, да и изменения при настройке будут слышны и видны сразу же.
2) Вторым шагом желательно проверить громкость звука, щелкнув по значку в трее (рядом с часами). Ползунок при необходимости сдвиньте вверх, увеличив тем самым громкость на максимум!
Проверьте установлены ли самые последние драйвера для звуковой карты
Драйвер — это программа, которая управляет работой аппаратных средств, т.е. какую бы мощную видео или звуковую карту вы не установили в компьютер, она вообще работать не будет. Для работы любой микросхемы или привода в компьютере необходим драйвер. Современная операционная система Windows содержит в себе тысячи драйверов для самых разнообразных устройств, но они не полноценны. Драйверы, которые содержит Windows, предназначены только для базовой функциональности устройства, грубо говоря, они нужны просто чтобы устройство распозналось системой и хоть как-то работало. Для полноценной работы нужны официальные драйвера от производителя последней версии.
Я рекомендую для обновления всех драйверов на компьютере использовать программу Snappy Driver Installer. Эта программа автоматически распознает какой драйвер вам нужно установить или обновить, сама скачивает драйвер и сама устанавливает его в систему. Вам нужно лишь дождаться окончания работы программы и перезапустить компьютер.
Совет: перед использованием программы не забудьте сделать резервную копию системы, мне это ещё ни разу не пригодилось, но бережёного бог бережёт.
Способ 1: встроенный эквалайзер
В ОС есть встроенный эквалайзер, добавляющийся вместе со звуковым драйвером. Его параметры напрямую влияют на передачу частот, а значит, их можно выставить так, чтобы общий запас громкости немного увеличился или хотя бы удавалось лучше разбирать те частоты, которые раньше слышно не было.
- Откройте «Параметры» и перейдите в раздел «Система». Через панель слева переместитесь в «Звук» и откройте «Панель управления звуком».
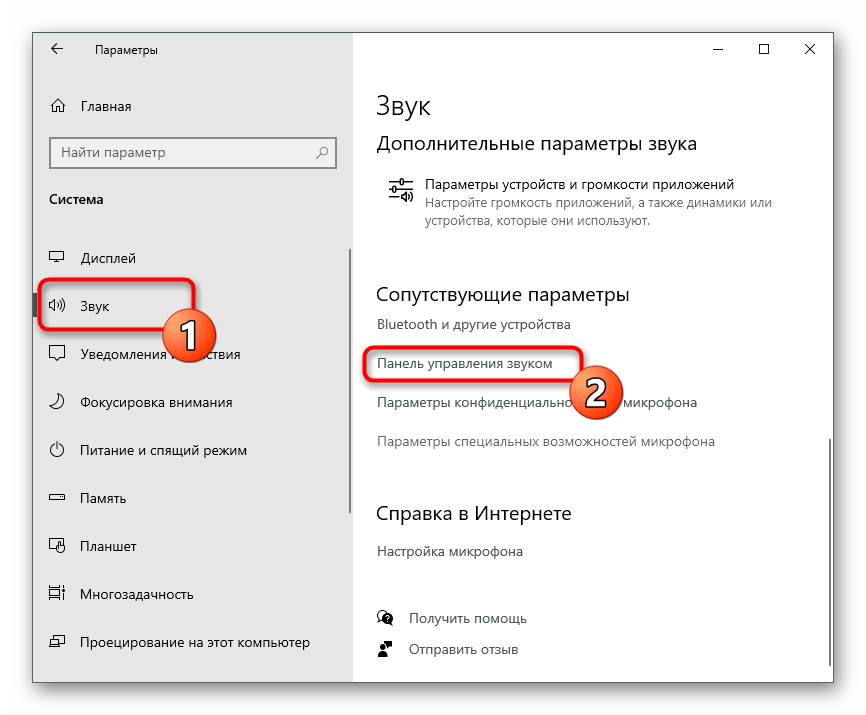
Дважды щелкните ЛКМ по используемому устройству воспроизведения для вызова окна его свойств.
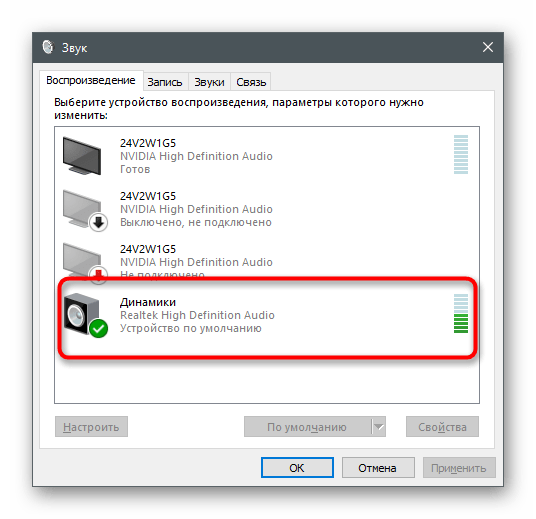
Перейдите на вкладку «Улучшения» и отметьте галочкой пункт «Эквалайзер», если он там имеется.
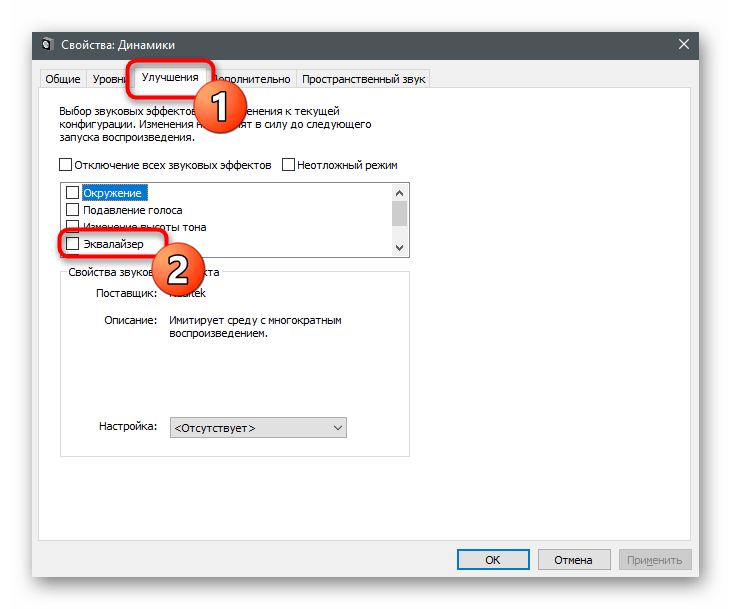
Появится блок «Свойства звукового эффекта», где следует нажать по кнопке с тремя горизонтальными точками.
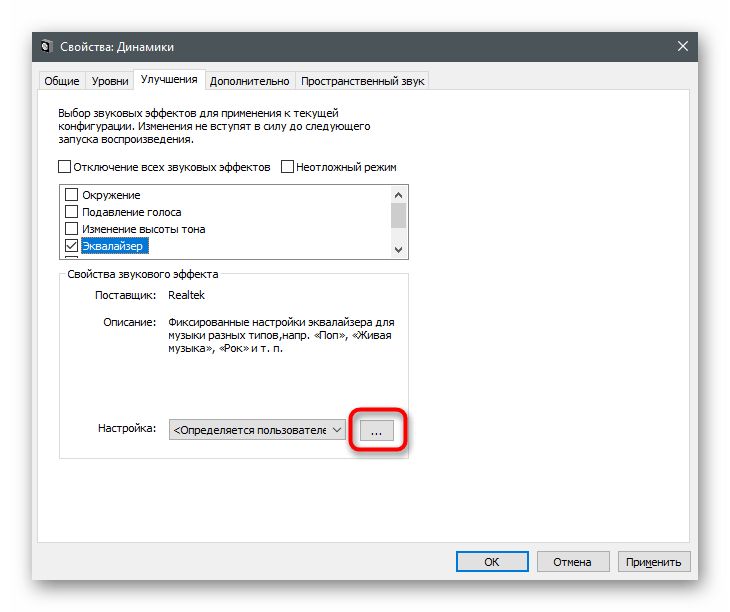
Откроется новое окно с ползунками эквалайзера. Переместите их все вверх, как это показано на следующем скриншоте, а затем сохраните новый профиль.
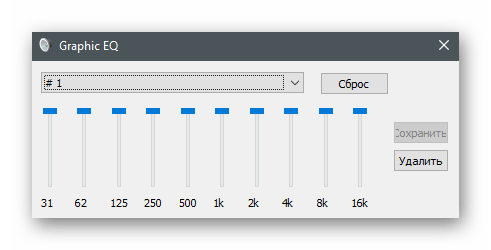
Можно воспользоваться и встроенной заготовкой, раскрыв список и выбрав вариант «Мощный».
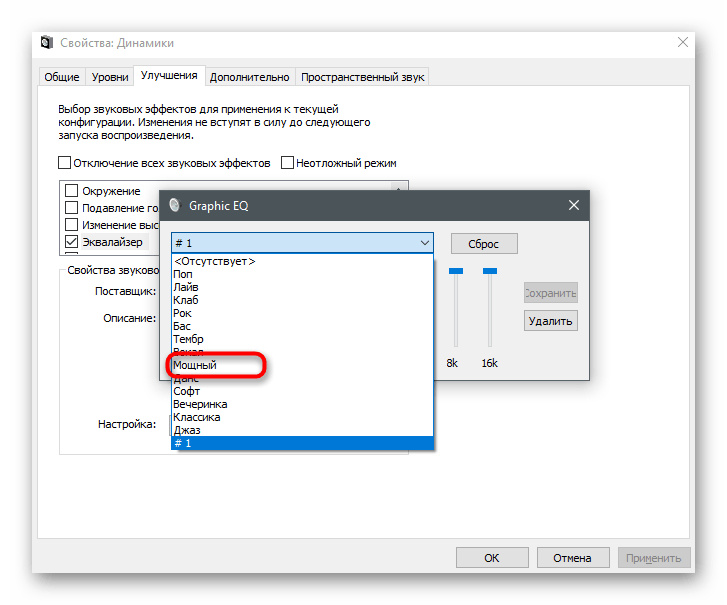
Пока еще звук не поменяется, поскольку для внесения изменений понадобится нажать на «Применить». После этого сразу можно воспроизвести видео или музыку, сравнивая текущую громкость с той, которая была ранее.
Регулировка громкости: все методы
Для начала, как обычно, необходимо выполнить первоначальные проверки. Они помогут вам убедиться, что у вас нет проблемы с гаджетом, и действительно требуется всего лишь настройка звука:
- Проверьте, что наушники JBL правильно подключены. Они должны быть включены, заряжены, сопряжены с вашим девайсом.
- Протестируйте гаджет на другом телефоне либо компьютере. Если звучание лучше, а проблем, которые вы наблюдали, там нет, значит с самой гарнитурой всё в порядке, и вам требуется лишь их настройка.
- Если вы используете гарнитуру на компьютере, то убедитесь, что вас установлены правильные драйверы. Именно они могут сделать девайс громче и чище по звучанию.
Если вышеперечисленные решения не помогли, то стоит перейти к настройкам. Существует несколько способов, как в наушниках JBL сделать звук громче, о которых я расскажу далее.

Сделать звук громче на самой гарнитуре
Регулировка громкости в беспроводных наушниках JBL присутствует и на самом девайсе. В зависимости от вашей модели, эти кнопки могут находиться на самой гарнитуре, на проводе, если он есть, на чашах. Нажимая на кнопку плюс, вы сделаете громче, нажимая на кнопку минус — тише. При этом значение регулируется в пределах, предусмотренных производителем, а также настройками телефона.

Сделать звук громче на телефоне
Самый привычный и стандартный способ, как прибавить звук в беспроводных наушниках JBL — регулировка на самом телефоне, планшете или ноутбуке, к которому вы подключили устройство. Обычно её можно найти в настройках, либо нажав на боковые кнопки «плюс» и «минус» на смартфоне. В данном случае существует несколько «шагов», каждый из которых имеет свой уровень. Если самый последний шаг не увеличивает звучание до уровня, который вам нужен, то следует перейти к следующему пункту — к инженерному меню.

Инженерное меню
Это дополнительный метод, как увеличить громкость блютуз наушников JBL. Он помогает расширить максимальный диапазон регулировки на телефоне. Инженерное меню доступно не на всех телефонах, и может вызываться разными цифровыми кодами. Вам необходимо поискать способ входа в инженерное меню для вашего девайса самостоятельно. В общем случае, вам нужно открыть набор номера на смартфоне, и ввести «решётку цифры звёздочки» и другие символы, которые отвечают за вход в инженерное меню.
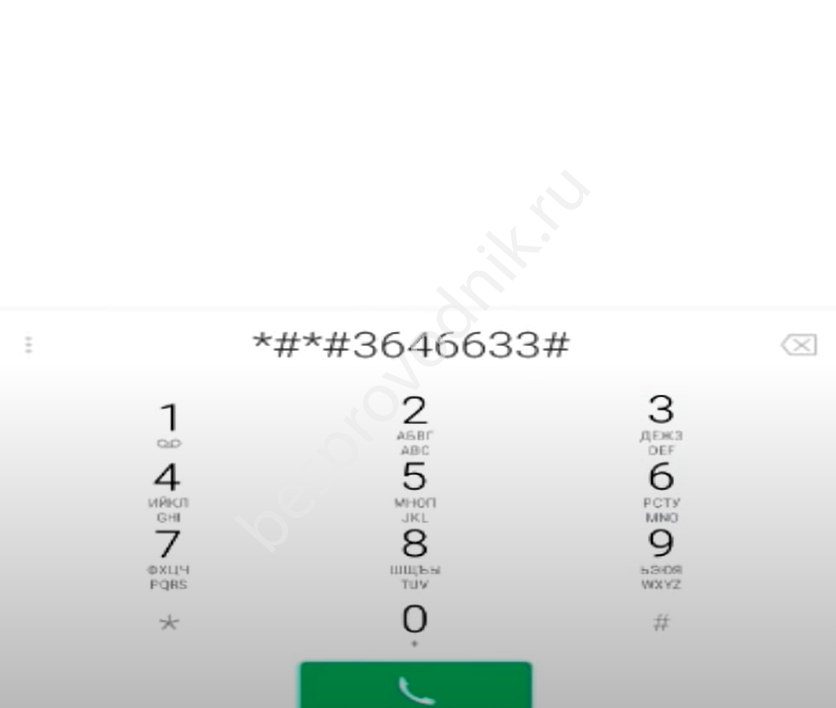
Другой способ — скачать приложение, которое в вашем телефоне позволяет войти в данную настройку.
После того, как вы выполните это действие, откроется дополнительное приложение настроек, которые называется инженерным меню. Найдите пункт Audio или Sound и в нём — Headset Mode.
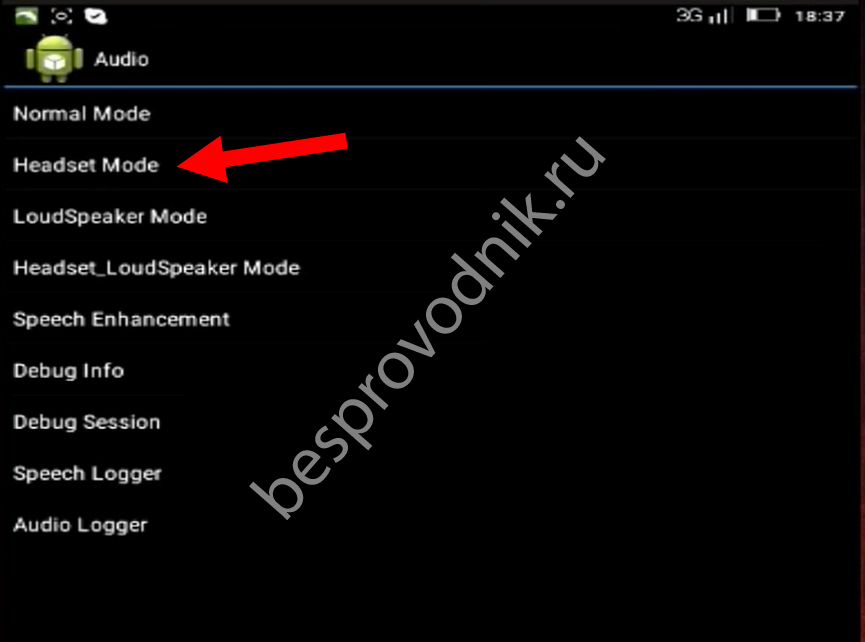
Вы сможете сделать под себя оптимальное значение – для каждого из шагов, описанных в предыдущем пункте. Лучше сохранить логику, идти от меньшего звучания к большему. Поэтому выберите последний шаг, и выставьте ему максимально допустимую цифру. Теперь сохраните изменения.
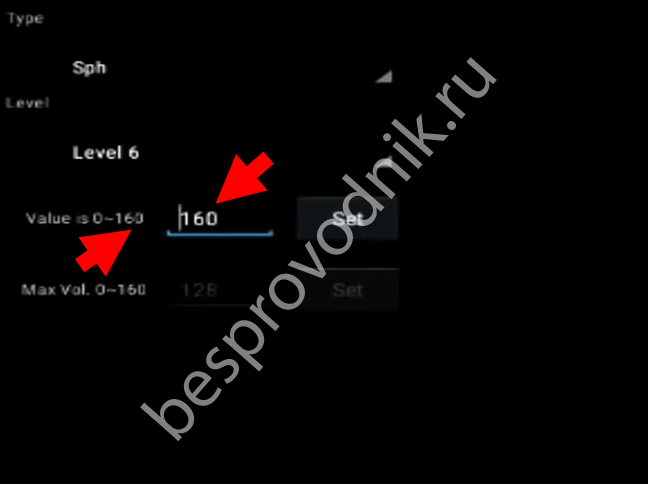
Каждый раз, повышая уровень с помощью боковых кнопок смартфона, вы будете получать максимальную громкость, доступную для вашего девайса.
Сторонние утилиты
Автоматизировать процесс, описанный в предыдущем пункте, можно с помощью отдельных приложений. Наиболее простым и популярным является SpeakerBoost. Установите эту программу из Play Market и запустите. Согласитесь со всеми условиями, которые вам предложат. В том числе, там будет информация о том, что громкий звук может навредить вашим ушам либо устройству.
Теперь, запустив это приложение, вы увидите ползунок, который возможно переместить на уровень до 60%. Тем не менее, производитель не рекомендует превышать 40%. Отрегулируйте показатель под себя.
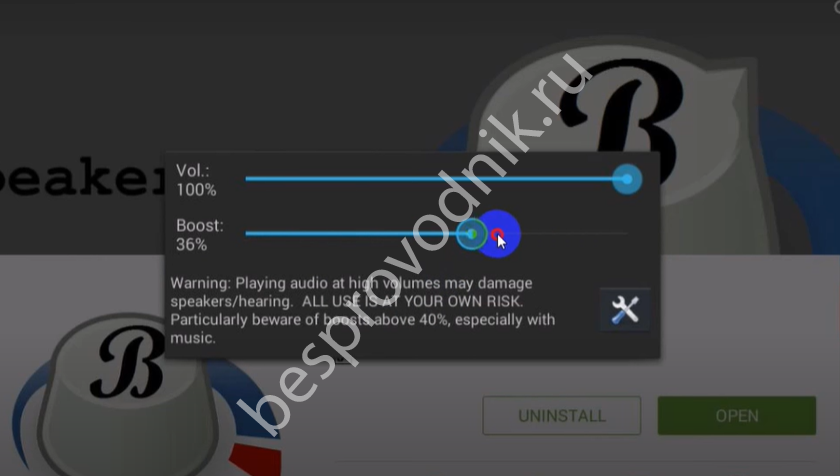
Для ноутбуков и ПК тоже есть подобные программы, например FxSound.
Громкость в iPhone
На телефонах от компании Apple дополнительно перейдите в настройки эквалайзера и выберите специальный режим «Поздняя ночь». Он повышает качество звучания и сделает его громче, органичным методом. Поэкспериментируйте с настройками эквалайзера, чтобы получить для себя оптимальное звучание.
Проверьте технические параметры наушников, особенно обратите внимание на сопротивление
Очень важным параметром наушников является значение их сопротивления, который измеряется в единицах «Ом». Для подключения к телефонам я не рекомендую использовать наушники с сопротивлением выше 32 Ом, хотя идеальным было бы значение 16 Ом.
Для подключения к обычным компьютерам и ноутбукам, чьи звуковые карты не оснащены мощным усилителем для наушников, я также не рекомендую подключать наушники с сопротивлением выше 32 Ом.
Чем выше сопротивление наушников, тем большей мощностью должен обладать усилитель сигнала для наушников. Если вы подключите наушники с высоким сопротивлением к обычной встроенной звуковой карте вы можете получить тихий, рыхлый и плоский звук, который совершенно нельзя назвать хорошим или качественным.
Многие звуковые карты, даже встроенные в материнские платы, обладают встроенным усилителем для наушников, но вы должны знать как его включить, чтобы в наушниках звук был громким и сочным.
Включение усилителя для наушников на примере встроенных звуковых карт Realtek
Шаг 1 — зайдите в панель управления Windows
Нажмите кнопку «Пуск», найдите меню «Панель управления» и нажмите на неё. Если вы используете Windows 10, то нажмите кнопку «Пуск», затем начните набирать русскими буквами слова «панель», включиться автоматический поиск и в первых результатах вы увидите меню «Панель управления», нажмите на неё левой кнопкой мыши.
Шаг 2 — найдите в панели управления меню «Realtek HD» 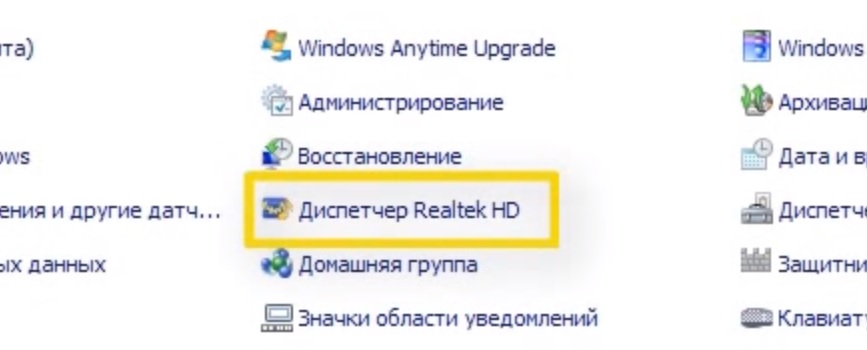 Теперь в панели управления найдите меню «Realtek HD», оно может называть несколько иначе в зависимости от того какая версия звуковой карты встроена в ваш компьютер и какую версию драйверов вы используете, но в большинстве случаев в названии должно быть название производителя чипа «Realtek».
Теперь в панели управления найдите меню «Realtek HD», оно может называть несколько иначе в зависимости от того какая версия звуковой карты встроена в ваш компьютер и какую версию драйверов вы используете, но в большинстве случаев в названии должно быть название производителя чипа «Realtek».
Шаг 3 — найдите расположение настроек аудио выходов 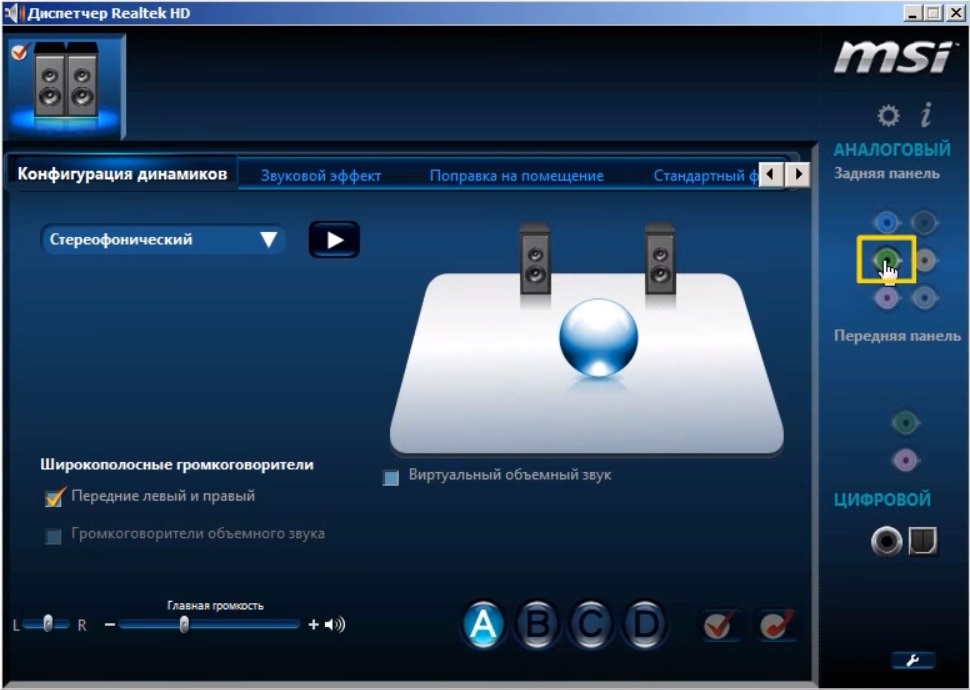 Теперь найдите настройку аудио выходов на задней панели компьютера. На скриншоте вы видите где они расположены в моём случае, хотя в вашем, в зависимости от версии драйверов или иной звуковой карты, эти настройки могут быть в другом месте.
Теперь найдите настройку аудио выходов на задней панели компьютера. На скриншоте вы видите где они расположены в моём случае, хотя в вашем, в зависимости от версии драйверов или иной звуковой карты, эти настройки могут быть в другом месте.
Шаг 4 — смена назначения разъёмов  Нажмите на зеленый аудио выход правой кнопкой мыши и выберите в контекстном меню «Смена назначения разъёмов».
Нажмите на зеленый аудио выход правой кнопкой мыши и выберите в контекстном меню «Смена назначения разъёмов».
Шаг 5 — установите разъёму значение «Наушники» 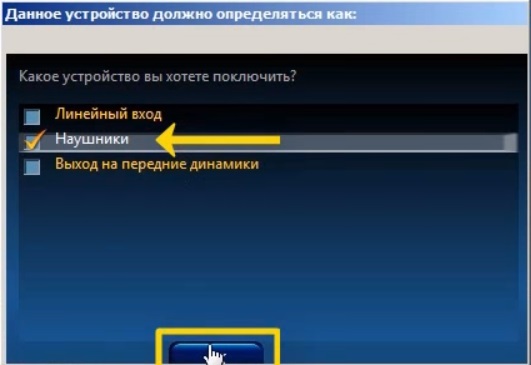 Установите разъёму назначение «Наушники» и сохраните результат.
Установите разъёму назначение «Наушники» и сохраните результат.
Все эти манипуляции необходимы по той причине, что для подключения наушников необходимо включить встроенный усилитель сигнала в звуковой карте. Некоторые звуковые карты включают его автоматически, а другие — нет. И чтобы удостовериться, включим усилитель сами.
Теперь, если звук всё ещё тихий, приступим к рассмотрению других вероятных причин.
Способ 4: используемые программы
Под используемыми программами подразумеваются аудио- и видеоплееры, а также средства для общения, где присутствуют настройки громкости. Обычно во всех низ есть отдельный ползунок или даже целый ряд функций, предназначенных для настройки рассматриваемых параметров.
Если открыть дополнительные настройки аудио, в некоторых программах можно увидеть встроенный эквалайзер или шаблоны, предназначенные для воспроизведения определенного типа контента.
Покажем, как управлять громкостью в программах, предназначенных для общения с другими пользователями. В качестве примера возьмем Discord, но это применимо и для других приложений типа TeamSpeak. Регулировка громкости вывода везде осуществляется по схожему алгоритму и выглядит так:
- Запустите необходимую программу и перейдите в ее настройки.
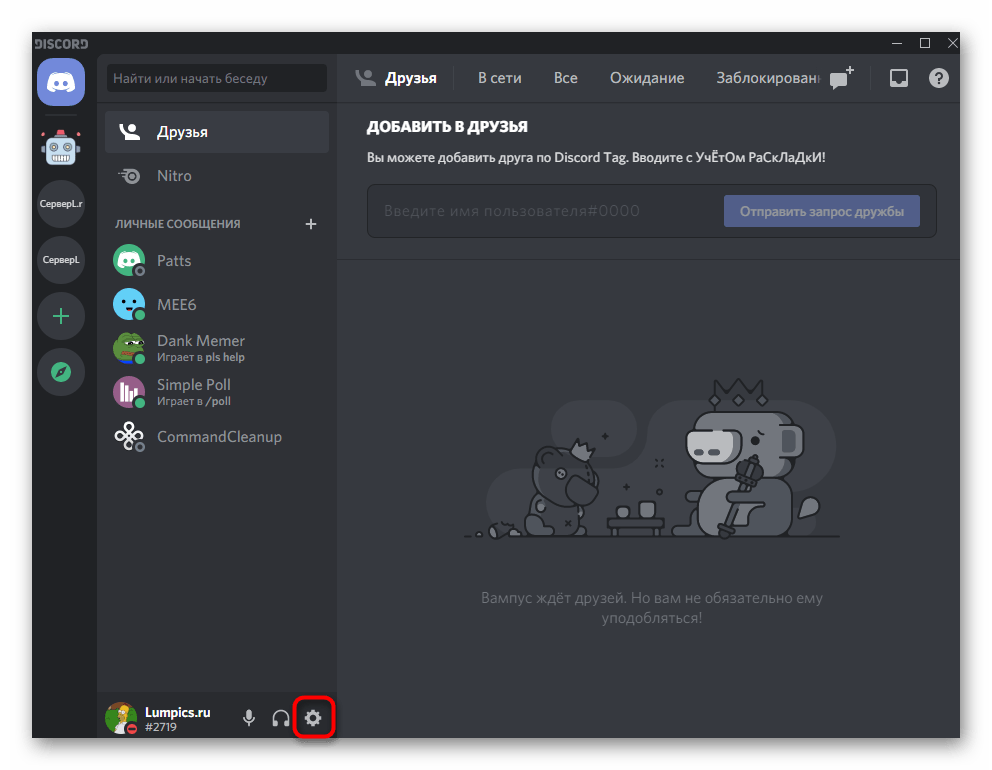
Откройте раздел «Звук» или «Голос и видео».
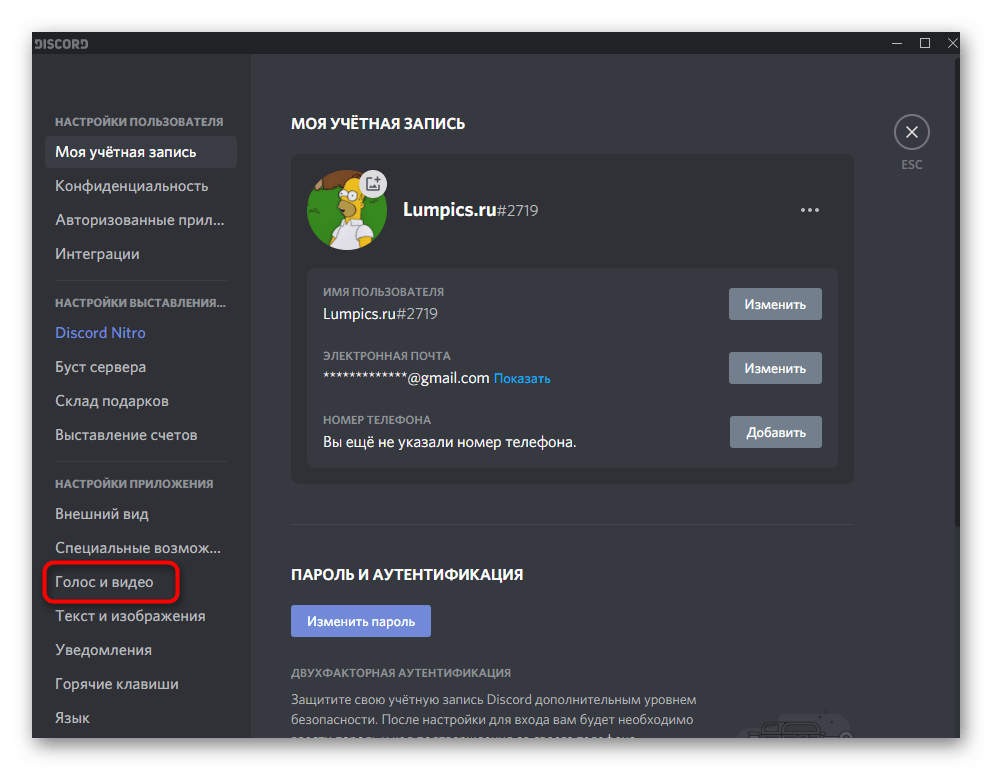
Отыщите ползунок «Громкость звука» и отрегулируйте его положение до нужного.
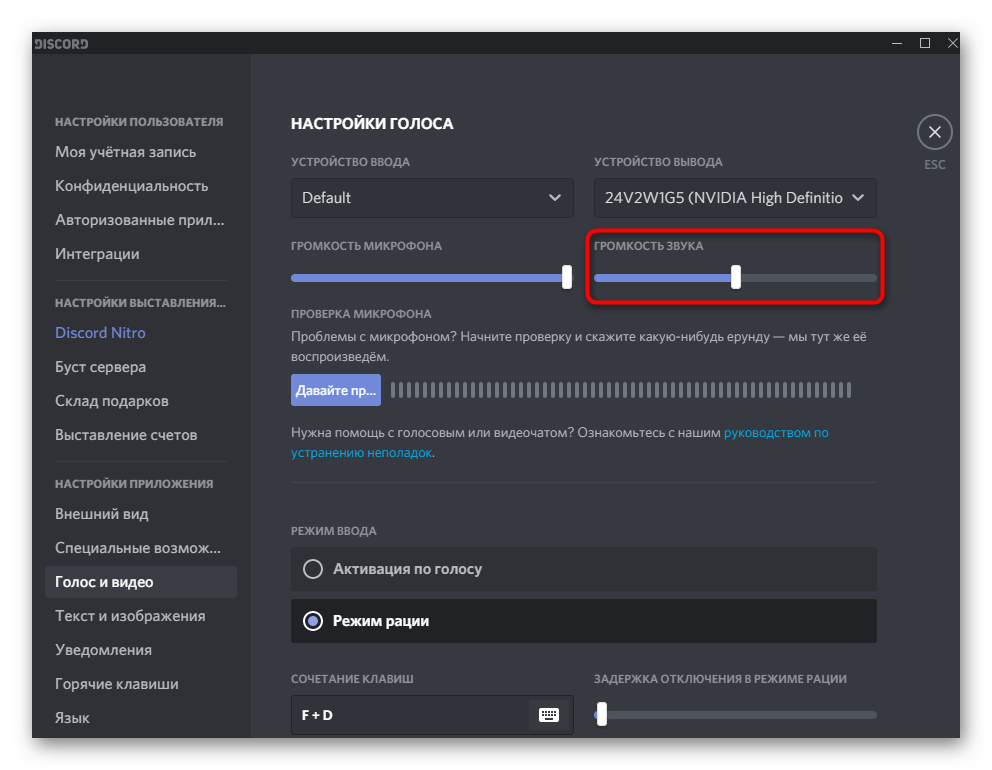
Останется только созвониться с другом или подключиться к открытому голосовому каналу, чтобы убедиться в том, что теперь громкость действительно стала выше.
Увеличиваем громкость звука в наушниках
Еще один простой и очень эффективный способ усилить звучание – выполнить правильную настройку стандартного драйвера Realtek. Итак, приступим:
- Заходим в «Пуск/Панель управления», далее находим нужный нам компонент «Диспетчер Realtek», кликаем по нему, для того, чтобы зайти в настройки.
- Перемещаемся во вкладку «Звуковой эффект» и нажимаем на кнопку «Включить графический эквалайзер».
- Перемещаем все ползунки вверх, после чего устанавливаем галочку «Тонкомпенсация».
- Для сохранения настроек нажимаем на «дискету», вписываем желаемое название и сохраняем нажатием кнопки «ДА».
Таким образом, тихий звук превратился в более громкий и насыщенный. Данные настройки ничем не отличаются и на Windows 10.
Через инженерное меню
Разработчики преднамеренно скрывают сервисное меню, чтобы уменьшить риск случайного внесения модификаций, способных повлечь поломку мобильного. С его помощью буквально любой параметр устройства может быть изменён, включая звуковые характеристики.
Открыть инженерное меню можно введя специальный код – универсальный или специальный для конкретного бренда. Вам нужно открыть приложение звонков и ввести туда код для своего гаджета, а после сделать вызов. Цифровые комбинации к телефонам конкретного бренда я указал ниже в таблице.
| Бренд | Код |
| Xiaomi | *#*#54298#*#* |
| Хуавей | *#*#2846579159#*#* |
| Samsung | *#*#197328640#*#* |
| Сони | *#*#7378423#*#* |
| Ирбис | *#*#54298#*#* |
| Honor 8X | *#*#2846579159#*#* |
| Мейзу | *#*#3646633#*#* |
| Phillips | *#*#3646633#*#* |
| ZTE | *#*#4636#*#* или *#*#8255#*#* |
| Asus | *#*#2637643#*#* или *#*#3646633#*#* |
| Dexp | *#*#3646633#*#* |
| BQ | *#*#83781#*#* |
После входа в сервисное меню перейдите во вкладку «Hardware Testing», а затем откройте подпункт «Audio».
Перед вами откроется раздел с четырьмя вариантами редактирования звука:
- Normal Mode – регулировка громкости разговорного динамика и слухового динамика.
- Headset Mode – звук в наушниках.
- Loud Speaker Mode – звучание при разговоре по громкой связи.
- Headset_ Loud Speaker Mode – громкость при разговоре посредством гарнитуры, как проводной, так и блютуз наушников.
После открытия требуемого подпункта появится два поля с числами. В первом отображается текущая степень звучания, а во втором – итоговая предельная степень. Для настройки нужно заполнить первое поле, повысив числовое значение, и кликнуть по значку «Set».
Способы увеличения
Известно несколько способов, с помощью которых удастся увеличить звук обладателям смартфонов с операционной системой Андроид. Среди популярных – повышение звука посредством классических средств управления, специальных программ, меню гаджета. С каждым из этих способов следует ознакомиться более подробно.
Классический вариант
Оптимальный и предпочтительный вариант среди пользователей Андроид. Настроить звуковые параметры помогут следующие клавиши:
- Volume +.
- Volume -.
 Обе находятся с торцевой стороны девайса. Стоит нажать на любую из клавиш, чтобы на рабочем экране смартфона появился регулятор звука. Таким образом удастся настроить звук так, как будет удобно, двигая ползунок влево или вправо.
Обе находятся с торцевой стороны девайса. Стоит нажать на любую из клавиш, чтобы на рабочем экране смартфона появился регулятор звука. Таким образом удастся настроить звук так, как будет удобно, двигая ползунок влево или вправо.
Также отрегулировать параметры можно через стандартные настройки телефона. Для этого потребуется:
- Перейти в настройки.
- Открыть пункт «Уведомления».
- Выбрать подходящий профиль звука.
Примечательно, что профили также можно настраивать, регулируя в них различные параметры.
С помощью программ
Для владельцев Андроид разработчики предусмотрели возможность повышения уровня громкости с помощью специальных программ. Среди наиболее популярных:
- Speaker Boost. Позволяет увеличить звук до 30%. При этом совершенно не требуется рутирование.
- Volume+. Подходит для смартфонов марки Xiaomi. Язык приложения – русский, рут-права необязательны.
Программы доступны каждому пользователю устройства. При этом считаются универсальными, так как использовать их можно для увеличения громкости проводных и беспроводных наушников, а также колонок.
Инженерное меню
Более сложный вариант для тех, кто разбирается в устройстве смартфона Андроид, – это увеличение громкости через инженерное меню. Однако прежде, чем прибегать к подобному способу, следует иметь в виду, что такой способ не подходит для беспроводной гарнитуры.
Чтобы увеличить звук, потребуется:
- Установить программу MTK Engineering Mode.
- Перейти в раздел Hardware Testing.
- Открыть подраздел Audio.
- Выполнить изменение параметров.
- Нажать Set.
После этого можно приступить к эксплуатации мобильного устройства и насладиться музыкой в наушниках.
Плееры
Второй хороший способ, который устраняет тихий звук – установка плеера. Нужно понимать, что этот способ хорош, но не устраняет вопрос комплексно. Он решает проблему того, как добавить звук во время фильма или музыки, но не предлагает комплексное решение. Тем не менее, любой плеер – это по умолчанию очень хороший инструмент работы со звучанием. В эквалайзере есть возможность осуществить тонкую настройку, но помним – делаем все аккуратно. Среди популярных плееров – PotPlayer, Media Player Classic (32, 64), KMPlayer, VLC. Эти программы существуют давно и отлично взаимодействуют с Виндовс 8 или 10. Главное скачать подходящий вариант под разрядность системы.
Как увеличить и усилить громкость звука на ноутбуке и ПК
Сначала разберем, какие настройки в операционной системе Windows 10 и ее более ранних версиях помогут исправить проблему.
Громкость на максимум
1. В первую очередь проверьте действительно ли звук выкручен на максимум. Кликните по значку динамика в трее и установите положение в значение 100.
Интересно! Также, если кликнуть по нему правой кнопкой мыши, можно сделать диагностику и устранение неполадок со звуком, она иногда помогает.
2. На клавиатуре ноутбука есть специальные клавиши для изменения громкости, они помечены специальными значками, нанесенными на клавиши. Выкрутите громкость с помощью них. Иногда, чтобы они заработали, нужно дополнительно зажать и кнопку «FN», которая находится справа или слева от пробела.
Громкость отдельных приложений и ПО
Звук может быть тише в определенных программах и приложениях, чтобы узнать это, включите проигрывание в плеере, где вы обычно слушаете музыку, или программу в которой смотрите кино. Далее кликните правой кнопкой мыши по значку с динамиков в трее и перейдите в пункт «Открыть громкость». Здесь можно наглядно посмотреть какая выставлена громкость для каждого запущенного в данный момент приложения.
Важно! Если с уровнем громкости все нормально, а динамики все еще тихие — нужно будет менять внутренние параметры настройки вывода аудио через динамики или наушники. Делается это просто и легко
Тонкомпенсация и эквалайзер
1. Включим тонкомпенсацию. Нажмите на клавиатуре одновременно «WIN + R» и введите команду mmsys.cpl.
Откройте действующие динамики, они еще помечены зеленой галочкой. Перейдите на вкладку «Улучшения». Галочка должна стоять у пункта с неотложным режимом, и установите ее у «Тонкомпенсация» в блоке параметров. Динамики станут громче, можете сразу это проверить.
2. В этом же блоке при желании можете настроить эквалайзер с помощью него также можно увеличить громкость. Установите галочку у этого пункта и, нажмите на значок троеточия у настроек.
Установите ползунки в верхнее положение. Сделать звучание можно по своему вкусу, это легкий и простой метод, многое ПО так и настраивает качество звука.
Интересно! Можно сразу включить и тонкомпенсацию и настроить эквалайзер — так будет еще громче, даже очень.
Важно! Если появились хрипы из динамиков — меняем настройки эквалайзера на более низкие значения. Хрип — это плохой признак, так можно посадить колонки
Также и с софтом, который увеличивает громкость — меняем значения на более низкие.
Драйвера на звук
Можете попробовать обновить драйвера, но это уже крайняя мера, тем более система устанавливает обычно нормальное ПО, которого с лихвой хватает и установка драйверов, именно новых, как правило не дает существенного прироста в громкости. Читайте подробнее — как установить драйвер.
Скачайте и установите один из менеджеров драйверов на нашем сайте, к примеру — DriverHub. Сделайте поиск, выберите ПО для звуковых устройств и обновите их.
Также можете сделать это вручную если точно знаете название вашей звуковой карты. Скачайте с сайта производителя нужный драйвер, подходящий для вашей операционной системы, запустите установщик и следуйте инструкциям мастера инсталляции.
Рекомендуем: Как удаленно перезагрузить компьютер?
Настройки отдельных проигрывателей
Если нет желания настраивать эквалайзер на всю операционную систему, можно сделать это в отдельных программах для проигрывания видео и музыки. Рассмотрим, как сделать это на примере, KMPlayer и AIMP.
1. KMPlayer — Кликните при проигрывании какого-либо видео или аудио файла правой кнопкой мыши на главном окне, в контекстном меню перейдите по «Аудио» — «Нормализация».
2. AIMP — откройте менеджер звуковых эффектов и перейдите на вкладку «Громкость». Здесь можно просто поставить галочку у «Нормализация Replay Gain» — сразу громче. Или вернуться обратно и настроить эквалайзер по своему вкусу.
Интересно! И в других проигрывателях есть такие функции, найти их обычно можно открыв меню софта.
Программные способы настройки звука
Существует несколько способов увеличить громкость в наушниках на компьютере в Windows 7, 8, 10. Начнём с самого простого.
Настройка громкости в операционной системе
Первое, что нужно сделать — убедиться, что ползунок, расположенный в правом нижнем углу панели быстрого доступа, находится в максимальном положении. Для этого кликните на значок динамика и потяните ползунок вверх.
Здесь же ниже выберете левой клавишей мыши параметр «Микшер» и выставьте все ползунки до максимального значения.
Следует убедиться, что в файле проигрывателя также выставлена необходимая громкость.
Стандартные настройки не помогли? Значит, нужно снять программные ограничения громкости.
Настройка ограничения громкости при использовании микрофона
Если вы используете аудио- или видеосвязь при общении через интернет, то по умолчанию могут быть выставлены ограничения других звуков во время разговора. Этот параметр может уменьшать громкость и при обычном воспроизведении фильма или песни.
Чтобы снять эти ограничения, нужно сделать следующее:
- Правой клавишей мыши нажимаем на значок динамика в нижнем правом углу.
- В появившемся списке выбираем «Звуки».
- Всплывает окно с несколькими вкладками. Выбираем «Связь».
- Отмечаем параметр «Действие не требуется», нажимаем «Применить» и «Ok».
Если причина была в настройках этих параметров, то громкость наушников должна увеличиться.
Установка параметра «Тонкомпенсация»
Существует ещё один способ усилить звук на компьютере, после которого громкость в наушниках будет увеличена вдвое.
- Правой клавишей нажимаем иконку динамика и кликаем на параметр «Звуки». В эту вкладку также можно зайти через «Пуск» → «Панель управления» → «Оборудование и звук» → «Звук».
- Выбираем вкладку «Воспроизведение». Обычно в первой строке списка стоит «Динамики» или «Наушники». Кликаем одним нажатием левой клавиши.
- Ниже устанавливаем это действие «по умолчанию». Затем нажимаем кнопку «Свойства».
- В появившемся окне выбираем раздел «Улучшения» (в Windows 7) или «Дополнительные возможности» (в Windows 10).
- Ставим галочку напротив параметра «Тонкомпенсация». Далее нажимаем на кнопку «Применить» или «Ok».
Обычно эти действия помогают увеличить звук в наушниках на компьютере минимум в два раза. Некоторые пользователи Windows 10 советуют устанавливать параметр «Выравнивание громкости». Можно попробовать и этот вариант.
Установка разъёма для наушников
Часто разъём для наушников, расположенный на передней стороне стационарного ПК, расшатывается, вследствие чего появляется треск, помехи или звук вовсе не воспроизводится. Эту проблему можно решить, установив наушники в разъём для динамиков на задней стороне блока. Сделать это можно следующим образом:
- Входим в меню «Пуск», выбираем «Панель управления».
- В появившемся окне находим «Диспетчер Realtek HD». В Windows 7 нужно сначала войти во вкладку «Оборудование и звук».
- В открывшейся панели «Диспетчер Realtek HD», выбираем разъём зелёного цвета и кликаем по нему правой клавишей мыши. Выбираем вкладку «Смена назначения разъёмов».
- Во всплывшем дополнительном окне выбираем «Наушники». Рядом ставим галочку и нажимаем «Ok».
Переустановив этот разъём с динамика на наушники, мы выключим ограничение звука, и громкость становится больше.
Переустановка драйверов
Плохой звук в наушниках также может быть связан с устаревшими драйверами звуковой карты либо они не соответствуют программному обеспечению вашего компьютера. Для решения этой проблемы нужно обновить эти драйверы.
- В меню «Пуск» введите в строке поиска «Диспетчер устройств».
- В диалоговом окне найдите параметр «Звуковые, видео и игровые устройства». Кликнув по нему левой клавишей, можно увидеть установленные звуковые карты, их может быть одна или несколько. Это обычно «NVIDIA High Definition Audio» или «Realtek High Definition Audio» и другие.
- Теперь нужно обновить каждое устройство. Для этого кликните правой клавишей мыши по выбранному параметру и выберете пункт «Обновить драйверы». Затем нажмите на подпункт «Автоматический поиск».
- Остаётся только дождаться переустановки драйверов системой. Возможно, после этого необходимо будет перезагрузить компьютер.
Усилитель звука для ноутбука и ПК — лучшие программы
Софтом, который выложен ниже, можно изменить громкость всей системы, в следующей главе будут рассмотрены похожие утилиты, но, которые меняют ее только у видео или аудиофайлов.
Sound Booster
Адрес: Sound Booster
Простая в использовании программа, с помощью которой можно легко, удобно и главное быстро увеличить громкость на своем ноутбуке или компьютере. Разобраться в ней очень легко. Дополнительно можно настроить и горячие клавиши — что очень удобно.
После установки запустите утилиту, выставьте необходимое повышение громкости и установите галочку у пункта с автоматической загрузкой с Windows, чтобы не запускать постоянно вручную. Также, при желании можно настроить и горячие клавиши.
Особенности:
- Делает громче до пяти раз
- Автозапуск с системой
- Управление горячими клавишами
- На русском языке
- Поддержка всех современных версий Windows
Hear
Адрес: Hear
Является мощным эквалайзером с просто огромным количеством разнообразных параметров. Так, у вас будет возможность сделать максимально приятное для восприятия звучание динамиков. Такое количество опций редко встретишь в подобном софте.
Звук можно увеличить на вкладке «General» выкрутив переключатель «Volume (dB)» до более высоких показателей. Также она регулируется во вкладке «Speaker».
Особенности:
- Параметры 3D Sound
- Мощный эквалайзер
- Коррекция работы динамиков
- Миксер
- Настройка звучания в различном окружении
- Басы
- FX
- Максимайзер для наушников
- и многое другое
SRS Audio Sandbox
Адрес: SRS Audio Sandbox
Легко настраиваемая утилита. Чтобы сделать все громче достаточно лишь выкрутить нужные ползунки. Также есть и другие возможности настройки, которые делают звучание куда более приятным.
Особенности:
- 3D баланс
- Увеличение громкости
- 3D пространство
- Оптимизация
- Настройка четкости звучания
- Басы
Equalizer APO
Адрес: Equalizer APO
Позволяет настроить громкость благодаря множеству настроек. Работает очень хорошо и включает в себя множество различных функций.
Особенности:
- Тонкие настройки звучания
- Фильтры
- Низкая нагрузка на процессор
- Качественный эквалайзер
- Подключение внешних плагинов
FXSound
Адрес: FXSound
Приложение для тонкой настройки звучания в операционной системе для других различных приложений. Интуитивно понятный интерфейс, глубокое звучание, встроенные пресеты и многое другое.
Особенности:
- Улучшает качество
- Встроенный эквалайзер
- Скины
- 3D звук
- Улучшение качества
- Несколько режимов
- Динамический анализатор звукового спектра
Настройка ОС Windows 8 и 10
Виндовс 8 и 10 в отличие от предыдущих версий в настройках динамиков имеют пункт «Выравнивание громкости». Находится он все по тому же адресу – ПКМ на иконке громкости – устройства воспроизведения – свойства динамиков – дополнительные возможности.

В некоторых случаях на ОС Windows 10 по умолчанию значок громкости не выведен в область рядом с часами. В таком случае уровень громкости регулируется с клавиатуры (клавишами). Достаточно часто это даже более удобно, ведь чтобы сделать громче во время игры ее придется сворачивать. А горячими клавишами на клавиатуре можно регулировать ее не прерываясь. Расположение горячих клавиш у всех производителей может отличаться, например, у Asus отдельные кнопки, вынесенные на клавиши F, а у компании HP они могут быть расположены на клавишах с буквами и включаться путем одновременного нажатия с клавишей FN.
Еще одним достоинством ОС Windows 10 является возможность включить эквалайзер и провести тонкую настройку в нем. Сделать это можно все в тех же настройках динамика. После того как пользователь ставит галочку на эквалайзере откроется его окно. Здесь нужно понимать, что слабый звук на ноутбуке увеличится при выставлении всех бегунков на 100%, но возможность того, что звучание ухудшиться очень велика. Особенно это почувствуют те, кто пользуется наушниками.