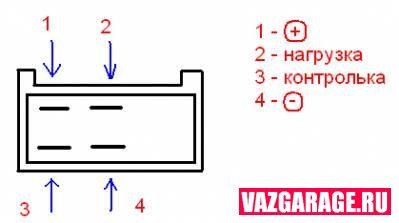Содержание
Язык Arduino
Если опытный программист посмотрит на код для Arduino, он скажет, что это код на C++. Это недалеко от истины: основная логика Ардуино реализована на C++, а сверху на неё надет фреймворк Wiring, который отвечает за общение с железом.
На это есть несколько причин:
- У С++ слава «слишком сложного языка». Arduino позиционируется как микроконтроллеры и робототехника для начинающих, а начинающим иногда трудно объяснить, что С++ не такой уж сложный для старта. Проще сделать фреймворк и назвать его отдельным языком.
- В чистом С++ нет удобных команд для AVR-контроллеров, поэтому нужен был инструмент, который возьмёт на себя все сложные функции, а на выходе даст программисту часто используемые команды.
- Разработчики дали программистам просто писать нужные им программы, а все служебные команды, необходимые для правильного оформления кода на С++, взяла на себя специальная среда разработки.
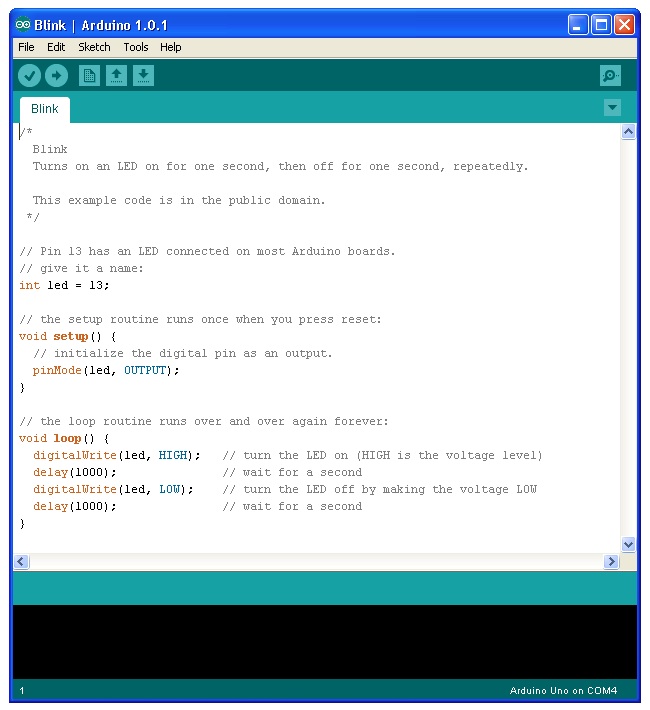 Среда разработки (IDE) Arduino.
Среда разработки (IDE) Arduino.
Как сгенерировать свой собственный G-код
В этом разделе статьи мы рассмотрим как с помощью программного обеспечения Inkscape сгенерировать G-код для надписи HELLO WORLD.
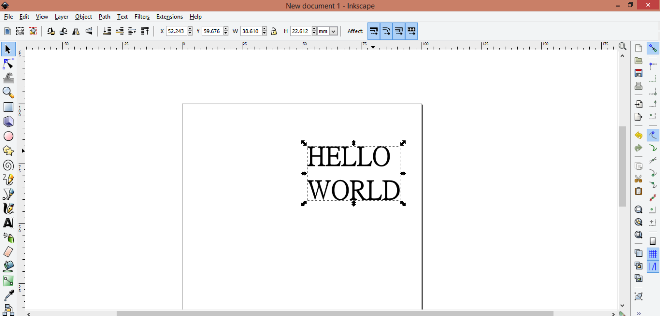
Примечание: Inkscape не умеет сохранять G-коды. Поэтому дополнительно установите вот этот MakerBot Unicorn plugin который позволяет экспортировать изображения в G-коды. Но новые версии Inkscape, возможно, уже умеют сохранять G-коды. Оригинал этой статьи был написан в 2017 году, возможно, с тех пор уже что то изменилось.
Если установка прошла успешно, откройте File menu в Inkscape кликните на «Document Properties» (свойства документа). Сначала измените размеры с px на миллиметры (mm). Также уменьшите ширину и высоту до 90 мм. Теперь закройте это окно. После этого в зоне рисования появится квадрат – именно в нем мы и будем писать наш текст.
Теперь слева в панели инструментов кликните на “create and edit text object tab”. Напишите текст «HELLO WORLD» и установите его необходимую позицию с помощью инструмента, показанного на следующем рисунке.
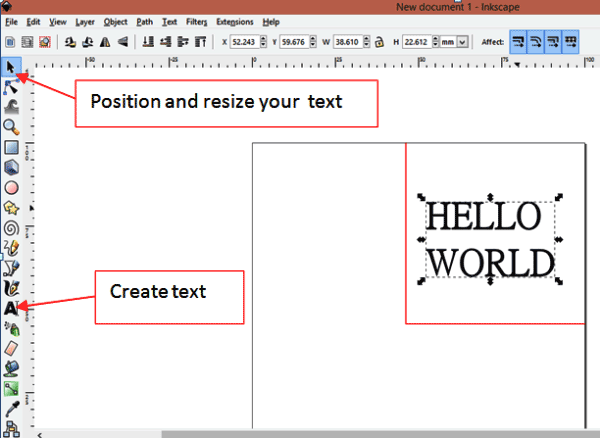
Кликните text и выберите необходимый вам шрифт. Кликните apply (применить) и закройте.
Теперь кликните на «path» и выберите «object to path». Теперь ваш текст готов к сохранению в виде G-кода. Кликните на file -> save и напишите имя файла «hello world».
Измените тип файла на «MakerBot Unicon G-Code» как показано на следующем рисунке (эта возможность будет вам доступна если вы успешно установили плагин MakerBot Unicorn). Теперь нажмите на «save» и кликните на «ok» в открывшемся окне.

Сохраненный G-код вы можете использовать для рисования на плоттере с помощью выше описанных операций.
Что такое Ардуино?
Arduino – это инструмент для проектирования электронных устройств (электронный конструктор) более плотно взаимодействующих с окружающей физической средой, чем стандартные персональные компьютеры, которые фактически не выходят за рамки виртуальности. Это платформа, предназначенная для «physical computing» с открытым программным кодом, построенная на простой печатной плате с современной средой для написания программного обеспечения.
Arduino применяется для создания электронных устройств с возможностью приема сигналов от различных цифровых и аналоговых датчиков, которые могут быть подключены к нему, и управления различными исполнительными устройствами. Проекты устройств, основанные на Arduino, могут работать самостоятельно или взаимодействовать с программным обеспечением на компьютере (напр.: Flash, Processing, MaxMSP). Платы могут быть собраны пользователем самостоятельно или куплены в сборе. Среда разработки программ с открытым исходным текстом доступна для бесплатного скачивания.
Язык программирования Arduino является реализацией Wiring, схожей платформы для «physical computing», основанной на мультимедийной среде программирования Processing.
Почему Arduino?
Существует множество микроконтроллеров и платформ для осуществления «physical computing». Parallax Basic Stamp, Netmedia’s BX-24, Phidgets, MIT’s Handyboard и многие другие предлагают схожую функциональность. Все эти устройства объединяют разрозненную информацию о программировании и заключают ее в простую в использовании сборку. Arduino, в свою очередь, тоже упрощает процесс работы с микроконтроллерами, однако имеет ряд преимуществ перед другими устройствами для преподавателей, студентов и любителей:
Низкая стоимость – платы Arduino относительно дешевы по сравнению с другими платформами. Самая недорогая версия модуля Arduino может быть собрана в ручную, а некоторые даже готовые модули стоят меньше 50 долларов.
Кросс-платформенность – программное обеспечение Arduino работает под ОС Windows, Macintosh OSX и Linux. Большинство микроконтроллеров ограничивается ОС Windows.
Простая и понятная среда программирования – среда Arduino подходит как для начинающих пользователей, так и для опытных. Arduino основана на среде программирования Processing, что очень удобно для преподавателей , так как студенты работающие с данной средой будут знакомы и с Arduino.
Программное обеспечение с возможностью расширения и открытым исходным текстом – ПО Arduino выпускается как инструмент, который может быть дополнен опытными пользователями. Язык может дополняться библиотеками C++. Пользователи, желающие понять технические нюансы, имеют возможность перейти на язык AVR C на котором основан C++. Соответственно, имеется возможность добавить код из среды AVR-C в программу Arduino.
Аппаратные средства с возможностью расширения и открытыми принципиальными схемами – микроконтроллеры ATMEGA8 и ATMEGA168 являются основой Arduino. Схемы модулей выпускаются с лицензией Creative Commons, а значит, опытные инженеры имеют возможность создания собственных версий модулей, расширяя и дополняя их. Даже обычные пользователи могут разработать опытные образцы с целью экономии средств и понимания работы.
Scratch
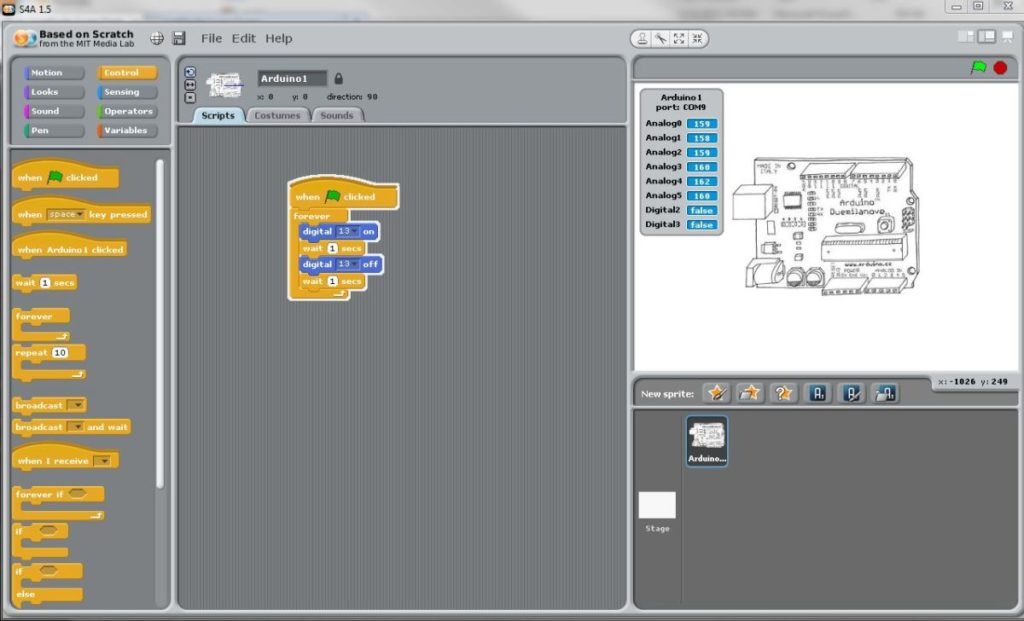 Эта графическая среда программирования была создана в 2003 году, когда группа сотрудников MIT Media Lab решила разработать язык программирования, доступный абсолютно для всех. В итоге через некоторое время публике был представлен Scratch.
Эта графическая среда программирования была создана в 2003 году, когда группа сотрудников MIT Media Lab решила разработать язык программирования, доступный абсолютно для всех. В итоге через некоторое время публике был представлен Scratch.
Больше всего, пожалуй, он похож на Lego. По крайней мере, принцип тот же: это объектно ориентированная среда, в которой программы собираются из деталей, разноцветных и ярких. Эти детали можно перемещать, видоизменять, заставлять взаимодействовать различным образом. Основа Scratch — блоки команд, таких как сенсоры, переменные, движение, звук, операторы, внешность, перо, контроль и пр. Встроенный графический редактор дает возможность нарисовать любой объект. Не прошло и пяти лет с момента создания Scratch, как возник проект Scratch для Arduino (сокращённо — S4A), позволяющая программировать ПЛК Arduino.
К плюсам системы относится то, что она русифицирована и полностью локализована — любой желающий найдем множество данных по ней. Кроме того, работа в данной графической среде доступна даже для школьников младших классов, которые даже еще не слишком уверенно читают.
Совет. Для новичков в Scratch существует специальный ресурс: https://scratch-ru.info.
Что делать если вы хотите работать в Chrome OS
В этом случае у вас есть два способа запуска приложения Chrome:
- Платный способ – для использования в образовательных учреждениях. Для этого перейдите по этой ссылке и выберите план, который подходит для вашего образовательного учреждения. Тарифы в этом случае стартуют от $0.29 в месяц за каждого обучающегося.
- Бесплатный способ – для частного использования. Если вы используете ChromeBook или ChromeBox вы можете установить Arduino Create Chrome Ap из официального магазина Google App Store. Вы можете управлять подписками этого приложения по .
Если у вас возникнут какие либо вопросы по работе Chrome App (приложения для Chrome), вы можете задать их в этой теме на официальном форуме Arduino.
Монитор последовательной связи (Serial Monitor)
В Arduino Web Editor монитор последовательной связи Serial Monitor доступен в боковой панели.
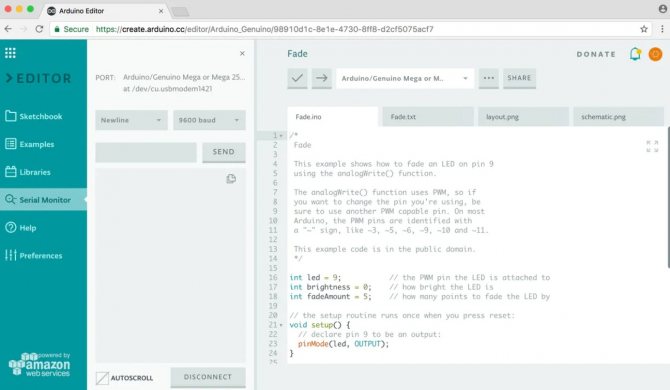
Монитор последовательной связи считывает данные с платы, которая в данный момент выбрана в списке плат. Если вы хотите сменить плату (например, у вас к компьютеру подсоединено несколько плат), то просто выберите необходимую плату в списке плат. При смене платы автоматически обновится и используемый последовательный порт.
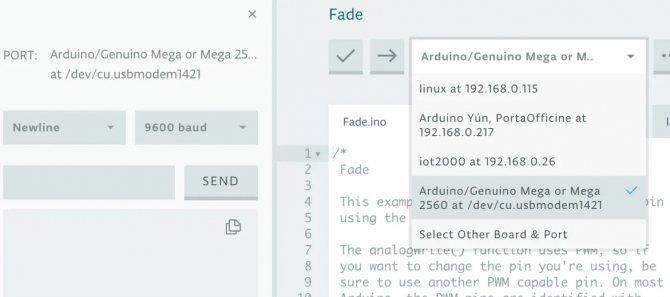
Если хотите протестировать работу монитора последовательной связи, можете открыть пример Examples > 03.Analog > AnalogInOutSerial. Загрузите код этого примера в плату и после этого вы увидите результат его работы.
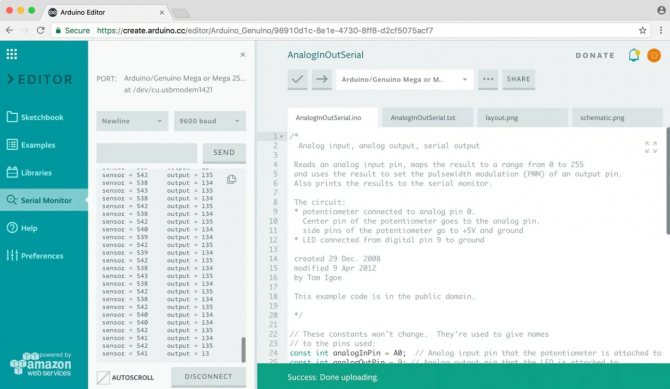
В то время когда код программы будет загружаться панель будет серого цвета как показано на следующем рисунке.
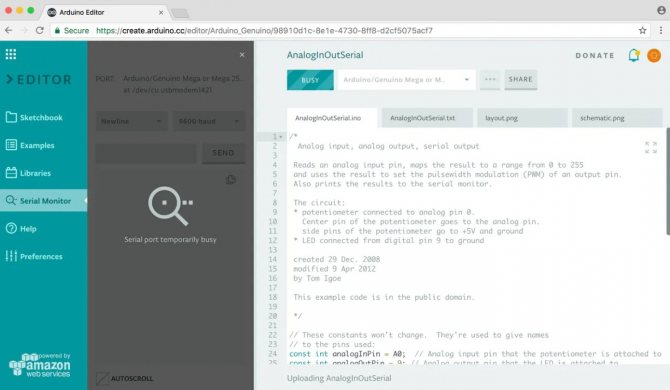
Если в это время никакой платы к компьютеру не подсоединено высветится сообщение о том, что последовательный порт недоступен.
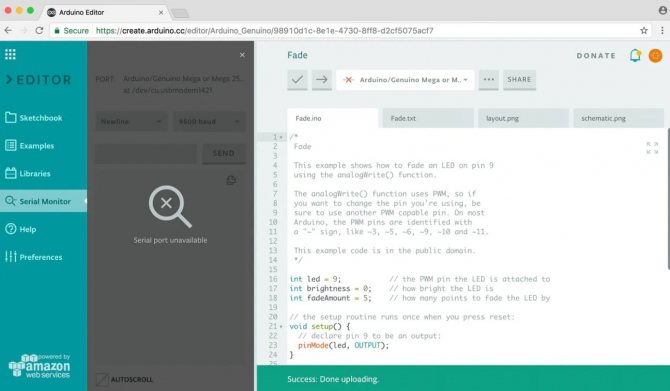
Если этот же самый порт используется и другими программами (например, Processing или десктопными приложениями), появится предупреждающее сообщение о том, что порт используется другим программным обеспечением.
Если вы хотите освободить этот порт для работы других приложений просто нажмите кнопку Disconnect (разъединиться) на панели.
Программа для персонального компьютера
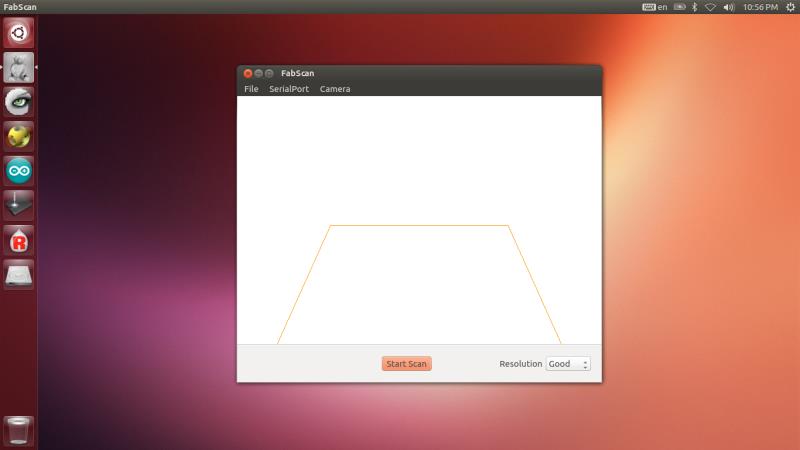 |
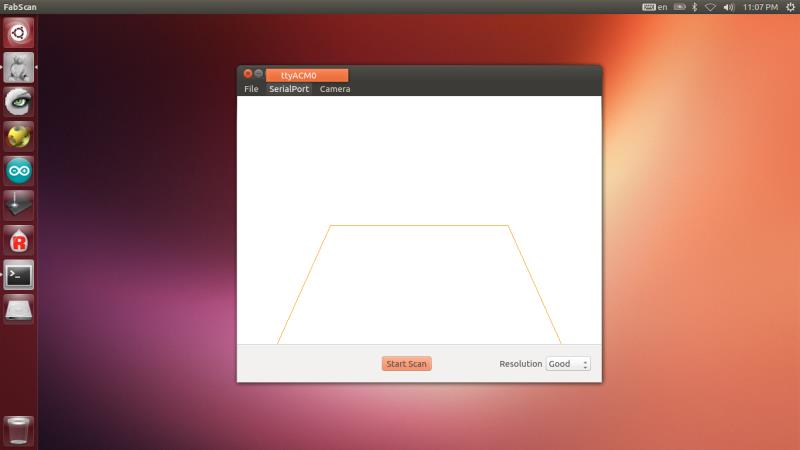 |
|---|---|
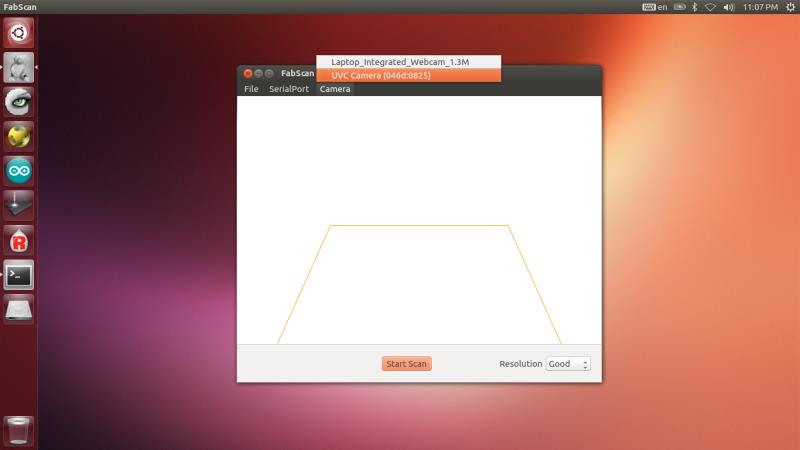 |
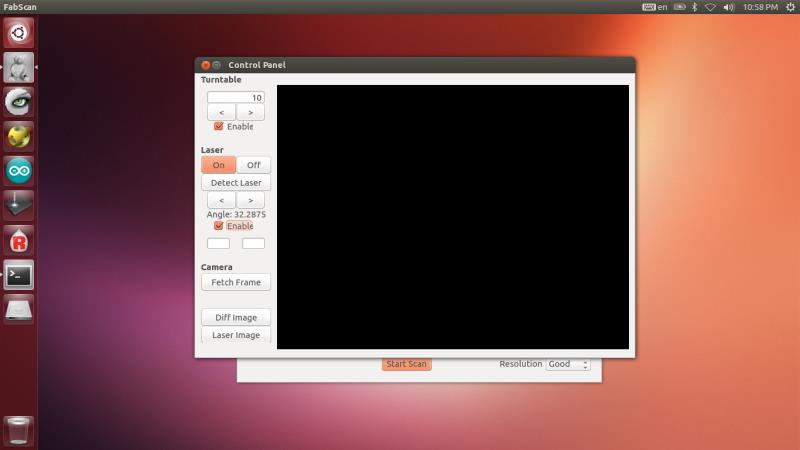 |
 |
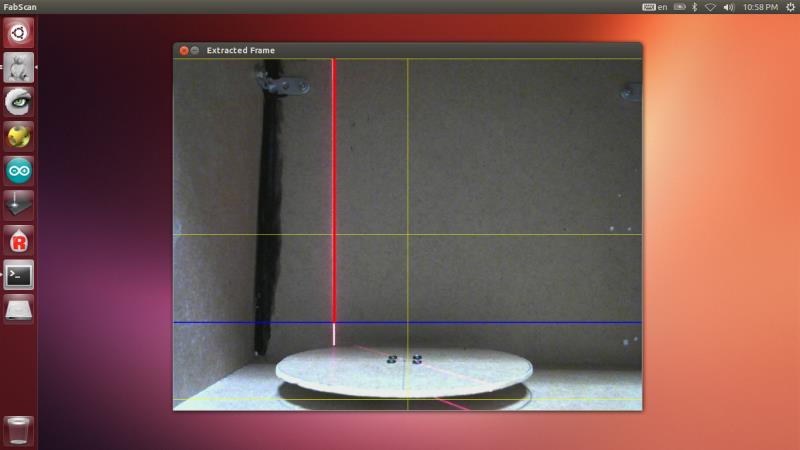 |
Используется образ «FabScan Ubuntu Live DVD». На образе диска залито программное обеспечение FabScan. Можно записать образ на флэш-носитель с помощью Win32DiskImager и использовать его без установки linux os на ваш персональный компьютер.
Важное примечание! Если вы используете опцию «Try Ubuntu», убедитесь, что вы сохранили файлы перед тем как выключить персональный компьютер!
Следуйте инструкции, фотографии к которой приведены ниже:
- Выберите SerialPort;
- Выберите Camera;
- File — Control Panel;
- Нажмите detect laser (пока что не устанавливайте никаких объектов перед сканером) и выберите ‘enable’;
- Нажмите «Fetch Frame» и убедитесь, что синяя горизонтальная линия касается вершины вращающегося стола, а желтая горизонтальная линия касается нижней части вращающегося стола. Кроме того, желтая вертикальная линия должна совпадать с центром вращающегося стола. Если камера установлена некорректно, результат сканирования будет не четким!
После настройки закройте окно, установите объект в 3 D сканере и нажмите кнопку Start Scan.
Сохранение 3D изображения
Когда процесс 3Д сканирования завершится, вы сможете сохранить сканированный 3D объект с расширением .pcd или .ply. Можно сохранить и в формате 3D stl файла, но эта возможность доступна не на всех платформах. Открыть сканированный и сохраненный ранее объект можно, выбрав File — OpenPointCloud.
Что дальше?
Вы можете использовать MeshLab для обработки сканированного 3Д объекта и распечатать его на 3D принтере!
При обработке файла в MeshLab:
1. Убедитесь, что вы сохранили объект как .ply файл.
2. Откройте файл с помощью MeshLab.
3. В MeshLab рассчитайте нормали (Filters/Point Set/Compute normals).
4. После этого перестройте поверхность, используя Poisson reconstruction (Filters/Point Set/Surface Reconstruction: Poisson)
Все!
Окончательно собранная конструкция приведена на фото ниже.

Видео работы оригинального FabScan 3-Д сканера:
Огромное спасибо команде FabScan за потрясающий open-source сканер на Arduino!!!
Оставляйте Ваши комментарии, вопросы и делитесь личным опытом ниже. В дискуссии часто рождаются новые идеи и проекты!
Библиотеки для работы с i2c LCD дисплеем
Для взаимодействие Arduino c LCD 1602 по шине I2C вам потребуются как минимум две библиотеки:
- Библиотека Wire.h для работы с I2C уже имеется в стандартной программе Arduino IDE.
- Библиотека LiquidCrystal_I2C.h, которая включает в себя большое разнообразие команд для управления монитором по шине I2C и позволяет сделать скетч проще и короче. Нужно дополнительно установить библиотеку После подключения дисплея нужно дополнительно установить библиотеку LiquidCrystal_I2C.h
После подключения к скетчу всех необходимых библиотек мы создаем объект и можем использовать все его функции. Для тестирования давайте загрузим следующий стандартный скетч из примера.
#include <Wire.h>
#include <LiquidCrystal_I2C.h> // Подключение библиотеки
//#include <LiquidCrystal_PCF8574.h> // Подключение альтернативной библиотеки
LiquidCrystal_I2C lcd(0x27,16,2); // Указываем I2C адрес (наиболее распространенное значение), а также параметры экрана (в случае LCD 1602 - 2 строки по 16 символов в каждой
//LiquidCrystal_PCF8574 lcd(0x27); // Вариант для библиотеки PCF8574
void setup()
{
lcd.init(); // Инициализация дисплея
lcd.backlight(); // Подключение подсветки
lcd.setCursor(0,0); // Установка курсора в начало первой строки
lcd.print("Hello"); // Набор текста на первой строке
lcd.setCursor(0,1); // Установка курсора в начало второй строки
lcd.print("ArduinoMaster"); // Набор текста на второй строке
}
void loop()
{
}
Описание функций и методов библиотеки LiquidCrystal_I2C:
- home() и clear() – первая функция позволяет вернуть курсор в начало экрана, вторая тоже, но при этом удаляет все, что было на мониторе до этого.
- write(ch) – позволяет вывести одиночный символ ch на экран.
- cursor() и noCursor() – показывает/скрывает курсор на экране.
- blink() и noBlink() – курсор мигает/не мигает (если до этого было включено его отображение).
- display() и noDisplay() – позволяет подключить/отключить дисплей.
- scrollDisplayLeft() и scrollDisplayRight() – прокручивает экран на один знак влево/вправо.
- autoscroll() и noAutoscroll() – позволяет включить/выключить режим автопрокручивания. В этом режиме каждый новый символ записывается в одном и том же месте, вытесняя ранее написанное на экране.
- leftToRight() и rightToLeft() – Установка направление выводимого текста – слева направо или справа налево.
- createChar(ch, bitmap) – создает символ с кодом ch (0 – 7), используя массив битовых масок bitmap для создания черных и белых точек.
Альтернативная библиотека для работы с i2c дисплеем
В некоторых случаях при использовании указанной библиотеки с устройствами, оснащенными контроллерами PCF8574 могут возникать ошибки. В этом случае в качестве альтернативы можно предложить библиотеку LiquidCrystal_PCF8574.h. Она расширяет LiquidCrystal_I2C, поэтому проблем с ее использованием быть не должно.
Скачать библиотеку можно на нашем сайте. Библиотека также встроена в последние версии Arduino IDE.
Невероятные проекты с Ардуино
Конечной целью данных манипуляций является обеспечение легкого управления многочисленными внешними устройствами. С внешним миром, данная плата взаимодействует посредством множества дополнений:
- датчики,
- светодиоды,
- двигатели,
- и т.п.
Это позволит сделать ее достаточно универсальной платформой для множества проектов само разного уровня — см. раздел на нашем сайте Уроки Ардуино. В настоящее время довольно много самых разных микроконтроллеров, среди которых Arduino пользуется особенной популярностью, что связано с активным размещением в сети самых невероятных проектов и разработок.
Для того, чтобы запросто реализовать одну из миллионов идей легко можно использовать самую актуальную информацию, которая доступна самостоятельно на многих сайтах. Ниже пример реализации одной из таких идей — рождественский колокольчик, которым можно управлять:

Как его сделать мы разберем на одном из следующих уроков.
В том случае, если нет даже незначительного опыта работы с микроконтроллерами (программирования и настройки), благодаря особенностям Ардуино можно запросто научиться самостоятельно, проведя сравнительно непродолжительные эксперименты. Ниже как раз предлагаю проанализировать некоторые возможности Ардуино, примеры того, где лучше всего использовать это уникальный конструктор.
Часть первая, I2C и библиотека «Wire».
Последовательный протокол обмена данными IIC (также называемый I2C — Inter-Integrated Circuits, межмикросхемное соединение). Разработана фирмой Philips Semiconductors в начале 1980-х как простая 8-битная шина внутренней связи для создания управляющей электроники. Так как право на использование его стоит денег фарма Atmel назвала его TWI, но смысл от этого не меняется.
Как это работает ?
Для передачи данных используются две двунаправленные лини передачи данных. SDA (Serial Data) шина последовательных данных и SCL (Serial Clock) шина тактирования. Обе шины подтянуты резисторами к плюсовой шине питания. Передача/Прием сигналов осуществляется прижиманием линии в 0, в единичку устанавливается сама, за счет подтягивающих резисторов.
В сети есть хотя бы одно ведущее устройство (Master), которое инициализирует передачу данных и генерирует сигналы синхронизации и ведомые устройства (Slave), которые передают данные по запросу ведущего. У каждого ведомого устройства есть уникальный адрес, по которому ведущий и обращается к нему. Конечно понятно что Ведущий это наш микроконтроллер , а ведомый наша память. Ведущее устройство начинает прижимать шину SCL к нулю с определенной частотой, а шину SDA прижимать или отпускать на определенное число тактов передавая Единичку или Нолик. Передача данных начинается с сигнала START потом передается 8 бит данных и 9-тым битом Ведомое устройство подтверждает прием байт прижимая шину SDA к минусу. Заканчивается передача сигналом STOP.
Библиотека «Wire».
Для облегчения обмена данными с устройствами по шине I2C для Arduino написана стандартная библиотека Wire которая есть уже в комплекте IDE. Она имеет следующие основные функции:
Wire.begin(Address) вызывается один раз для инициализации и подключения к шини как Ведущий или Ведомое устройство. Если Address не задан подключаемся как Мастер устройство.
Wire.beginTransmission(address) начинает передачу на ведомое I2C устройство с заданным адресом.
Wire.endTransmission() прекращает передачу данных ведомому. Функция возвращает значение типа byte:
- 0 — успех.
- 1- данные слишком длинны для заполнения буфера передачи.
- 2 — принят NACK при передаче адреса.
- 3 — принят NACK при передаче данных.
- 4 — остальные ошибки.
Wire.write() запись данных от ведомого устройства в отклик на запрос от ведущего устройства, или ставит в очередь байты для передачи от мастера к ведомому устройству.Фактически записывает данные в буфер. Размер буфера 32 байта ( минус 2 байта адрес, фактически 30 байт), а передает буфер функция Wire.endTransmission().
- Wire.write(value) — value: значение для передачи, один байт.
- Wire.write(string) — string: строка для передачи, последовательность байтов.
- Wire.write(data, length) — data: массив данных для передачи, байты. length: количество байтов для передачи.
Wire.read() Считывает байт, который был передан от ведомого устройства к ведущему или который был передан от ведущего устройства к ведомому. Возвращаемое значение byte : очередной принятый байт.
Это самые основные функции библиотеке, остальные мы рассмотрим по ходу пьесы ))
Начало работы с Ардуино
Для того, что бы начать использовать Arduino необходимо приобрести плату Arduino или стартовый набор Arduino. Я советую выбрать стартовый комплект ардуино, так как он включает в себя не только микроконтроллер ардуино, но и беспаечную макетную плату, соединительные провода, кнопки, светодиоды и дополнительные детали. С таким набором вы сможет выполнить примеры из уроков по Arduino для начинающих. Это позволит вам быстро разобраться с принципами работы с Arduino.
После прохождения уроков вы будите знать как программировать Arduino, как обмениваться сигналами с другими модулями и устройствами. Вы сможете проектировать, а так же создавать ваши собственные устройства.
Arduino IDE
Для начала работы с Ардуино вам понадобится специальное программное обеспечение. Это среда для разработки прошивок Arduino IDE. В этой программе легко и удобно писать скетчи и загружать их на ваш микроконтроллер Ардуино. В среде разработки уже предустановленно большое количество примеров и дополнительных библиотек.
Ссылки на скачивание, инструкции по установке и настройке среды разработки есть на странице Arduino IDE.
Открытие доступа к вашим скетчам
Каждый созданный вами скетч будет иметь уникальный URL (адрес в сети интернет) как, к примеру, и любой документ в сервисе Google Docs. Нажмите кнопку ‘Share’ (поделиться, расшарить) и скопируйте предоставленный URL в новую вкладку вашего браузера чтобы проверить его работоспособность.
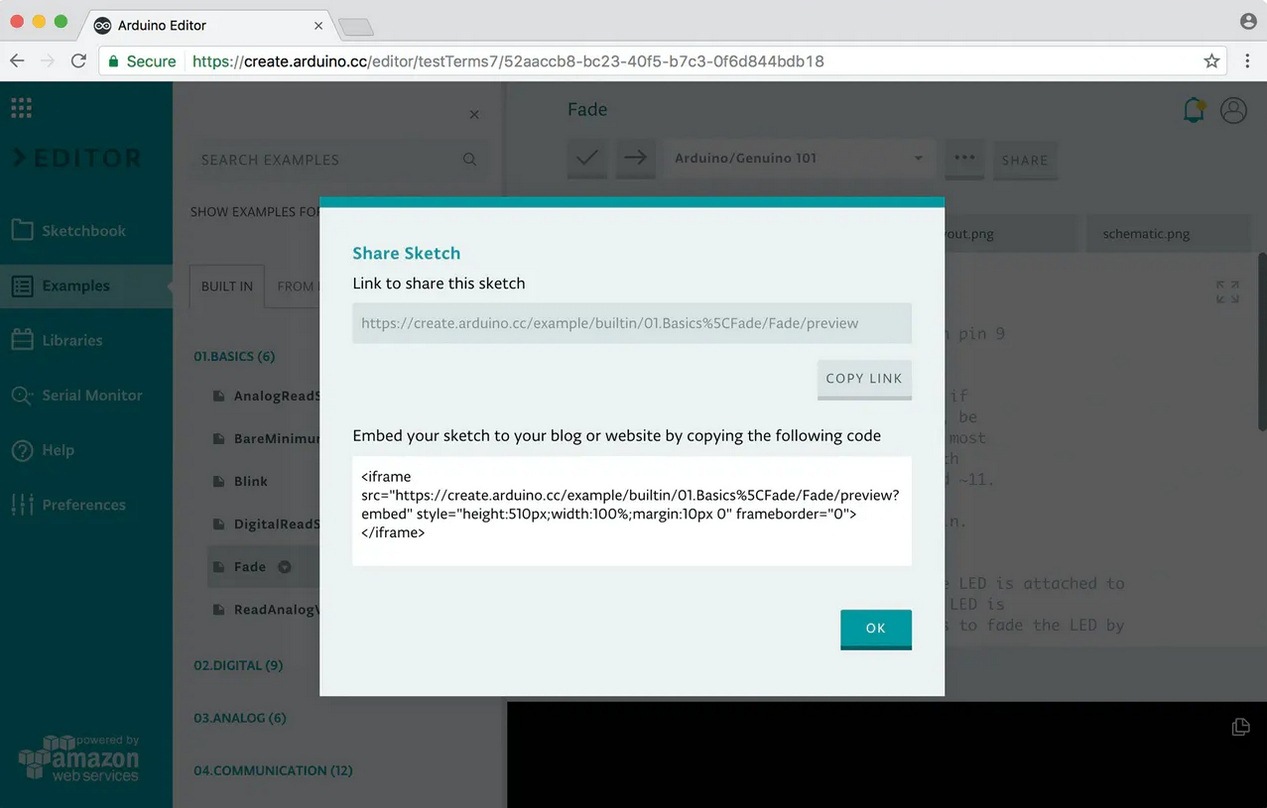 Если вы дадите этот URL кому то еще он сможет увидеть ваш код, добавить его копию в свой Sketchbook в облаке или скачать его. Если вы написали обучающее руководство в Project Hub и добавили ссылку в разделе программного обеспечения (Software section), ваш код будет включен в него и будет всегда оставаться актуальным.
Если вы дадите этот URL кому то еще он сможет увидеть ваш код, добавить его копию в свой Sketchbook в облаке или скачать его. Если вы написали обучающее руководство в Project Hub и добавили ссылку в разделе программного обеспечения (Software section), ваш код будет включен в него и будет всегда оставаться актуальным.
 Мы считаем что скетч Arduino представляет собой структурную единицу информации, которая содержит все что нужно для претворения идеи в жизнь. Когда кто-нибудь предоставляет вам (расшаривает) доступ к своему скетчу, вы будете иметь доступ к его коду, схеме проекта и даже к его описанию (если оно имеется). То есть вы получаете всю информацию, чтобы создать копию проекта-оригинала.
Мы считаем что скетч Arduino представляет собой структурную единицу информации, которая содержит все что нужно для претворения идеи в жизнь. Когда кто-нибудь предоставляет вам (расшаривает) доступ к своему скетчу, вы будете иметь доступ к его коду, схеме проекта и даже к его описанию (если оно имеется). То есть вы получаете всю информацию, чтобы создать копию проекта-оригинала.
Вы даже можете встроить ваш скетч в веб-страницу скопировав код находящийся в Share window (окне для предоставления доступа).
Скачать популярные библиотеки Arduino IDE на русском
Пользовательские библиотеки создаются разработчиками модулей и плат расширений для Ардуино. Большинство популярных библиотек Ардуино скачать можно на сайте GitHub. Это сервис для совместной разработки IT-проектов, где можно отследить историю изменений исходного кода. Чтобы пройти уроки Ардуино для начинающих, все необходимые для занятий библиотеки Arduino UNO можно скачать здесь:
Список пользовательских библиотек Arduino:
TroykaCurrent — перевод аналоговых значений в Амперы (скачать TroykaCurrent.h)
RotaryEncoder — работа с модулем энкодера (скачать RotaryEncoder.h)
Adafruit NeoPixel — работа с адресной лентой (скачать Adafruit_NeoPixel.h)
Fast LED — работа с адресной лентой ws2812b (скачать FastLED.h)
TroykaMQ — работа с датчиками газа MQ (скачать TroykaMQ.h)
MQ-2 sensor — работа с датчиком газа MQ2 (скачать MQ2.h)
LCD 1602 I2C — библиотека для дисплея 1602 I2C (скачать LiquidCrystal_I2C.h)
LCD 1602 I2C RUS — русификация дисплея 1602 I2C (скачать LCD_1602_RUS.h)
OLED I2C — библиотека для OLED дисплея (русифицированная) (скачать OLED_I2C.h)
SFE_BMP180 — библиотека для датчика давления BMP180 (скачать SFE_BMP180.h)
SD.h — библиотека для работы с sd картой памяти (скачать SD.h)
Характеристики Arduino
Как я уже говорил, существует множество типов плат Arduino, но самая популярная из них — это Arduino Uno, именно на ней мы остановимся в этой статье. Вот ее характеристики:
- Процессор: ATmega16U2 16 МГц;
- Флеш память: 32 Кб;
- Оперативная память 2 Кб;
- Рабочее напряжение: 5 Вольт;
- Входное напряжение: 7-12 Вольт;
- Количество аналоговых входов: 6;
- Количество цифровых входов/выходов: 14;
- Количество выходов ШИМ: 6.
Спецификации могут показаться ничтожными по сравнению с характеристиками ПК, но помните, что Arduino — это всего лишь микроконтроллер, предназначенный для обработки намного меньшего количества информации, чем компьютер. Таких характеристик вполне достаточно для многих проектов электроники. Еще одна отличная особенность Arduino — это возможность использовать платы расширений. Например, вы можете даже добавить экран.
Разработка проекта
На современном рынке представлено множество устройств Arduino, имеющих различную комплектацию. Но универсального решения «на все случаи жизни» не существует. В зависимости от поставленной задачи каждый комплект подбирается в индивидуальном порядке. Чтобы избежать ошибок, требуется разработка проекта.
Какие проекты можно создавать на Arduino?
Ардуино позволяет создавать множество уникальных проектов. Вот лишь некоторые из них:
- Сборка кубика Рубика (система справляется за 0,887 с);
- Контроль влажности в подвальном помещении;
- Создание уникальных картин;
- Отправка сообщений;
- Балансирующий робот на двух колесах;
- Анализатор спектра звука;
- Лампа оригами с емкостным сенсором;
- Рука-робот, управляемая с помощью Ардуино;
- Написание букв в воздухе;
- Управление фотовспышкой и многое другое.
Составление проекта для умного дома
Рассмотрим ситуацию, когда необходимо сделать автоматику для дома с одной комнатой.
Такое здание состоит из пяти основных зон — прихожей, крыльца, кухни, санузла, а также комнаты для проживания.
При составлении проекта стоит учесть следующее:
- КРЫЛЬЦО. Включение света производится в двух случая — приближение хозяина к дому в темное время суток и открытие дверей (когда человек выходит из здания).
- САНУЗЕЛ. В бойлере предусмотрен выключатель питания, который при достижении определенной температуры выключается. Управление бойлером производится в зависимости от наличия соответствующей автоматики. При входе в помещение должна срабатывать вытяжка, и загорается свет.
- ПРИХОЖАЯ. Здесь требуется включение света при наступлении темноты (автоматическое), а также система обнаружения движения. Ночью включается лампочка небольшой мощности, что исключает дискомфорт для других жильцов дома.
- КОМНАТА. Включение света производится вручную, но при необходимости и наличии датчика движения эта манипуляция может происходить автоматически.
- КУХНЯ. Включение и отключение света на кухне осуществляется в ручном режиме. Допускается автоматическое отключение в случае продолжительного отсутствия перемещений по комнате. Если человек начинает готовить пищу, активируется вытяжка.
Отопительные устройства выполняют задачу поддержания необходимой температуры в помещении. Если в доме отсутствуют люди, нижний предел температуры падает до определенного уровня.
После появления людей в здании этот параметр поднимается до прежнего значения. Рекуперация воздуха осуществляется в случае, когда система обнаружила присутствие владельца. Продолжительность процесса — не более 10 минут в час.
Стоит обратить внимание, что если в доме планируется установка умных розеток, то для управления ими лучше использовать приложения на мобильных устройствах, WIFI или через SMS сообщения. Визуальное программирование для Arduino можно осуществлять с помощью специального приложения FLProg, которое можно скачать с официального сайта http://flprog.ru/
Визуальное программирование для Arduino можно осуществлять с помощью специального приложения FLProg, которое можно скачать с официального сайта http://flprog.ru/.
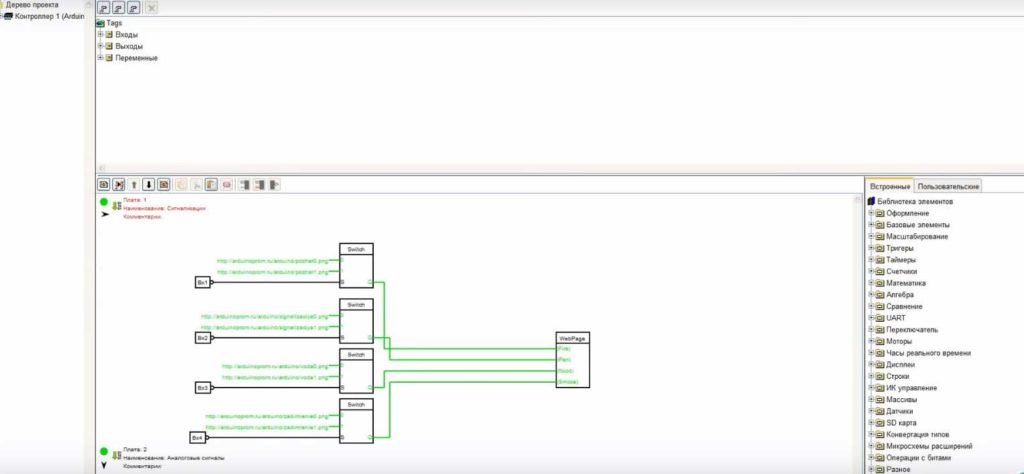
После установки
После того, как программное обеспечение установлено на вашем компьютере, откройте его. Вы запустили Arduino IDE и всё волшебство будет происходить именно здесь. Не торопитесь и потратьте некоторое время, чтобы осмотреться и освоиться в этой программе. Нам предстоит много программировать в неё.
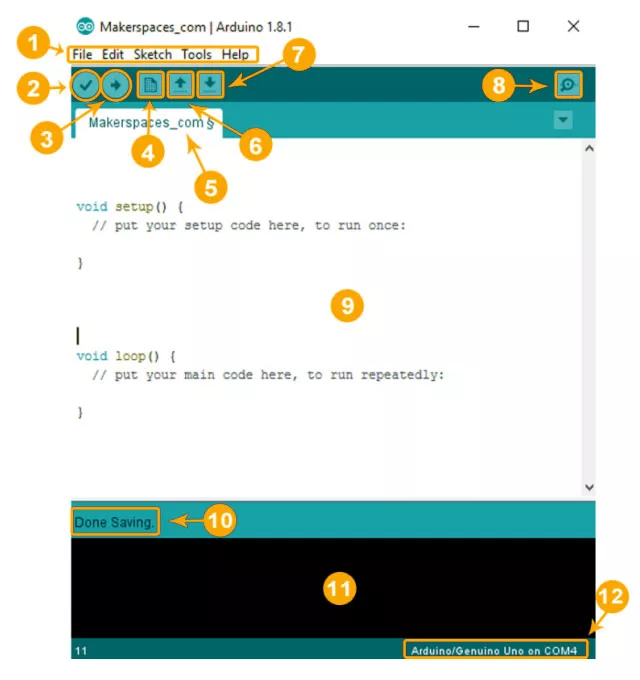
В программе есть основные инструменты:
- Меню (англ. — Menu Bar). Предоставляет вам доступ к инструментам, необходимым для создания и сохранения эскизов Arduino.
- Кнопка подтверждения (англ. — Verify Button). Компилирует ваш код и проверяет ошибки в написании или синтаксисе.
- Кнопка загрузки (англ. — Upload Button). Отправляет код на подключенную плату, такую как Arduino Uno. Светодиоды на плате будут быстро мигать при загрузке.
- Новый скетч (англ. — New Sketch). Открывает новое окно, содержащее пустой скетч (эскиз).
- Имя скетча (англ. — Sketch Name). Когда скетч сохранен, здесь отображается его имя.
- Открыть скетч (англ. — Open Existing Sketch). Позволяет открыть сохраненный эскиз или один из сохраненных примеров.
- Сохранение скетча (англ. — Save Sketch). Сохранить скетч, который у вас есть в данный момент.
- Последовательный монитор (англ. — Serial Monitor). Когда плата подключена, здесь отобразится последовательная информация вашего Arduino.
- Область написания кода (англ. — Code Area). В этой области вы пишете код, который будет «говорить» плате что делать.
- Область сообщений (англ. — Message Area). В этой области можно наблюдать различные сообщения, которые транслируют вам статус сохранения, компиляции кода, информацию об ошибках и многое другое.
- Текстовая консоль (англ. — Text Console). Показывает детали сообщений об ошибках, размер программы, которая была скомпилирована и дополнительную информацию.
- Плата и последовательный порт (англ. — Board and Serial Port). Сообщает, какая плата используется и к какому последовательному порту она подключена.
В целом, мы разобрали как скачать Arduino IDE и какие инструменты есть у этой среды разработки. Далее мы уже перейдем к практической части написания кода и начнем использовать программу на практике.
Кстати, совсем недавно вышла новая версия Arduino Pro IDE.
Библиотеки в Arduino IDE
Среди всего разнообразия библиотек можно выделить 3 основных группы:
- Встроенные – это библиотеки, изначально установленные в среде Arduino IDE. Их не нужно скачивать и устанавливать дополнительно, они доступны для использования в программе сразу после запуска среды разработки.
- Дополнительные – это библиотеки, которые нужно самостоятельно скачивать устанавливать. Обычно такой вид библиотек разрабатывает производитель датчиков, сенсоров и других компонентов для облегчения работы с ардуино.
- Зависимые библиотеки – устанавливаются как помощник дополнительной библиотеки, отдельно от нее не работает.
Самым простым способом работы с библиотеками в ардуино является использование встроенных возможностей среды разработки Arduino IDE. Об этом мы поговорим в отдельной статье.
Выводим на LCD 1602 собственный символ
Для этого занятия нам потребуется:
- плата Arduino Uno / Arduino Nano / Arduino Mega;
- LCD монитор 1602;
- провода «папа-мама».

Подключение LCD 1602 к Arduino UNO через I2C
Подключение LCD дисплея по I2C производится четырьмя проводами «папка-мамка» — 2 провода данных и 2 провода питания. Если вы подключаете дисплей Ардиуно УНО, используйте следующую схему — вывод SDA подключается к порту A4, вывод SCL – к порту A5 и два провода питания — GND и 5V. Если QAPASS 1602 подключается по шине I2C к Arduino Mega, то на плате имеются соответствующие порты — SDA и SCL.
Скетч для создания символа на LCD I2C
#include <Wire.h> // библиотека для управления устройствами по I2C
#include <LiquidCrystal_I2C.h> // подключаем библиотеку для LCD 1602
LiquidCrystal_I2C LCD(0x27,16,2); // присваиваем имя LCD для дисплея
// создаем свой символ и присваиваем ему имя "simvol"
byte simvol = {
0b01100,
0b10010,
0b10010,
0b01100,
0b00000,
0b00000,
0b00000,
0b00000
};
void setup() {
LCD.init(); // инициализация LCD дисплея
LCD.backlight(); // включение подсветки дисплея
LCD.createChar(1, simvol);
LCD.setCursor(0,0); // ставим курсор на 1 символ первой строки
LCD.print(char(1)); // печатаем символ на первой строке
}
void loop() {
}
Пояснения к коду:
- с помощью массива мы зашифровали знак градуса, который нарисовали ранее на листочке бумаги;
- функция создает пользовательский символ для LCD, где в скобках указан num — номер символа и data — данные о массиве.