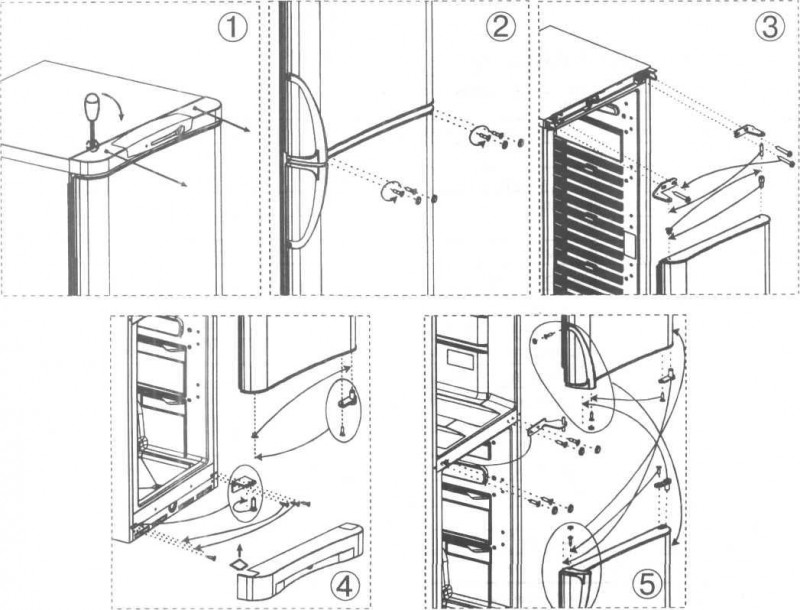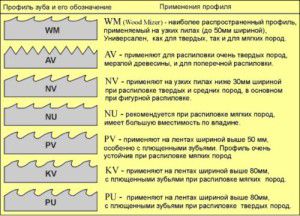Содержание
Как усилить Wi-Fi
Теперь, когда мы уже знаем, что приводит к ухудшению распространения и приёма вай фай сигнала, давайте рассмотрим каждую проблему и её решение отдельно. Чтобы усилить Wi-Fi нужно:
- Найти идеальное место для установки роутера.
- Настроить режим его работы.
- Заменить антенны на более мощные.
- Установить отражатели.
- Установить репитеры или усилить сеть другим роутером.
Если вы выбрали оптимальное место, а желаемых результатов не получили, обратите внимание на рекомендации:
СВЧ печи, пульты дистанционного управления и другая техника, работающая на высокой частоте, в частности 2,4 ГГц. Если рядом расположена такая аппаратура — перенесите или её, или роутер. Соседские Wi-Fi. Слегка улучшить положение можно, если установить роутер в месте, где уровень сигнала самый низкий
Это вы можете определить, если пройдетесь со смартфоном по квартире и обратите внимание на уровень приема сигнала от соседей. Устанавливать роутер нужно там, где все сигналы будут иметь самый низкий уровень. В этом вам поможет программа Wifi Analyzer для Андройд
В этом вам поможет программа Wifi Analyzer для Андройд.
Нужно подключился к роутеру через веб-интерфейс и найти список режимов. Их названия начинают с цифр 802.11, дальше идут буквы, например, 802.11b/g/n. Чтобы усилить сигнал Wi-Fi роутера, нужно выбрать пункт с названием типа:
802.11n only
Уже должно наблюдаться усиление сигнала вай фай.
После этого можно попробовать увеличить мощность передатчика, для этого ищем в настройках пункт с названием типа transmit power. Он может указываться либо в процентах, либо как:
- High;
- Medium;
- Low.
В любом случае нужно установить максимальное возможное значение в процентах ближе к 100% или к High.
Основные настройки для усиления сигнала мы выполнили. Теперь проверяем компьютер. Если у вас ноутбук, проверьте настройки режимов питания. В режиме энергосбережения усиление сигнала с встроенного приемника снижается, отсюда возникают проблемы нестабильного подключения и снижения скорости. Установите режим «нормальный» или «повышенная производительность».
Розетка должна находится в зоне, где сигнал ещё не слишком плохой, но и не рядом с роутером. Усилить сигнал можно одним или двумя репитерами, для получения большей площади покрытия. Но его нужно настроить — выбрать сеть и ввести пароль от неё. Такое расстояние для приема часто требуется в частном доме, чтобы был сигнал во дворе.
Второй способ — увеличить покрытие ещё одним роутером. Некоторые модели поддерживают работу в режиме репитера. Также это можно сделать, соединив первый и второй роутером простым сетевым кабелем со штекерами типа rj-45, так как вы бы сделали это при подключении кабеля к сетевой карте компьютера.
Если вы любитель что-то конструировать, то для усиления сигнала для приема вай-фай на 200 метров может помочь антенна биквадрат, её чертеж показан на рисунке ниже:
А эта антенна – вай фай пушка, поможет передавать интернет на 1 км и больше (зависит от высоты установки и точности направления сигнала). Её разработчик утверждает, что ему удалось добиться приёмка на расстоянии до 10 км.
Таким образом можно организовать связь между удаленными друг от друга домами, или квартирой и дачей, например.
Важно! Говорить о дальности действия антенны не корректно. Эта цифра зависит не только от её конструкции, но и от места установки, числа преград, и, что немаловажно, антенны того устройства, которое будет принимать сигнал. Если в поле обычный роутер со штатной антенной может передавать сигнал на 50-100 метров, то в бетонных зданиях возникают проблемы со связью при переходе в соседнюю комнату
Если в поле обычный роутер со штатной антенной может передавать сигнал на 50-100 метров, то в бетонных зданиях возникают проблемы со связью при переходе в соседнюю комнату.
Также рекомендуем просмотреть полезное видео по теме статьи:
Мы рассмотрели основные доступные способы, позволяющие организовать усиление сигнала Wi-Fi роутера, а также увеличения площади покрытия. Если следовать всем рекомендациям — вы добьетесь улучшения сигнала, но нужно учитывать качество и исправность всего оборудования. Например, если после всех проделанных манипуляций качество приёма сигнала на телефоне оставляет желать лучшего, возможно дело в слабом Wi-Fi модуле и встроенной антенне.
Материалы по теме:
- Как работает Wi-Fi розетка
- Умные светодиодные лампы
- Как подключить Wi-fi выключатель света
- Как обжать сетевой кабель
Почему у роутера плохой сигнал
Перед тем, как начать делать свой усилитель, нужно понять причины плохого сигнала. Не всегда дела в низкой мощности устройства. Порой настоящая первопричина может укрываться в неправильном расположении или настройке. Можно выделить следующие наиболее распространенные причины низкого качества сигнала роутера.
- Стены. Фибробетон и кирпич ухудшают качество сигнала. Чем больше препятствий из этих материалов необходимо пройти волнам, тем хуже будет сигнал по мере удаления;
- Мощность. У любого устройства есть свои определенные значение мощности. За пределами обозначенного радиуса сигнал просто не может распространяться;
- Микроволновка. Снижать качество работу Wi-Fi роутера может микроволновая печь. Убедитесь, что устройство не стоит в непосредственной близости от нее. Дело в том, что оба вида техники излучают похожие волны, поэтому микроволновка способна заглушать сигнал роутера и даже нарушать его;
- Неправильное расположение. Проведите мысленно окружность по приборам, которые будут подключаться к сети Wi-Fi. Роутер должен находиться точно в середине полученной фигуры. Таким образом, сигнал будет распространяться наиболее рационально.
Если в вашем случае ничего из выше перечисленного не является проблемой, то стоит приобрести или сделать своими руками усилитель для Wi-Fi роутера. Но сначала нужно понять, какой именно усилитель вам нужен.
Управление и графика
Классический и интуитивно понятный интерфейс не введет в заблуждение ни одного пользователя. В несколько кликов вы можете перенести кнопку усиления сигнала на рабочий стол своего устройства, чтобы в дальнейшем одним кликом добавлять себе делений соединения. В меню программы также представлены два графика, как правило, в зеленом и красном цветах. Первый показывает о росте сигнала, второй – об актуальном его состоянии.
Пример усиления сигнала
Рассмотрим возможности Wi-Fi бустера EP-AB003, купленного по скидке на AliExpress за 50 долларов.
Сравним показатели маршрутизатора без усилителя и с ним, применяя программу Wi-Fi анализатор. Роутер самостоятельно выдает на расстоянии:
- Рядом с маршрутизатором. Препятствий нет.

- На отдалении 3-х метров. Препятствий нет.

- Удаление 5 метров, сигнал проходит через стену.

- Удаление 7 метров, сигнал проходит через 2 стены. Скорость сильно срезана, но соединение с Wi-Fiпока не теряется.

- Удаление 9 метров, сигнал проходит через 3 стены. Скорость упала и постоянные разрывы. Пользоваться такой сетью невозможно.

Теперь подключаем к маршрутизатору бустер и делаем замеры:
- Возле роутера приложение показывает следующие значения.
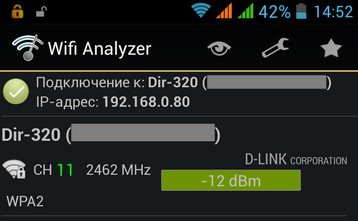
- На удалении 3-х метров и без препятствий имеем.
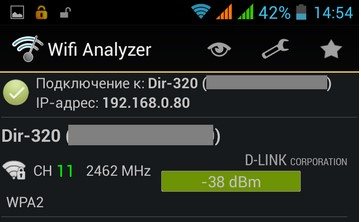
- Расстояние 5 метров. Замер происходит через стену.
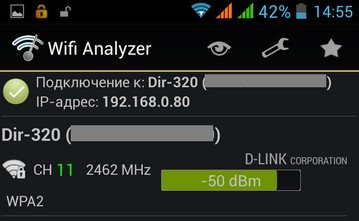
- На удалении 7 метров. В качестве препятствии подключается вторая стена.

- Расстояние от источника 9 метров. В качестве препятствия уже 3 стены.

- Отдаляемся на 11 метров. Подключаем четвертую стену.
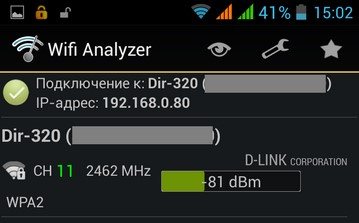
- На расстоянии 17 метров и после прохождения пятой межкомнатной стены сигнал начинает пропадать и периодически переподключаться.

Как видно из этого примера, разница в приросте зоны покрытия ощутима
Немаловажно отметить то, что через усилитель антенну можно настроить как на прием, так и на передачу сигнала. Например, поставив маршрутизатор в режим приема (через мост WDS), усилитель помогает обнаружить сеть на расстоянии 200 метров в условиях неидеальной видимости
Как выжать максимум из усилителя?
Единственный выход выжимания максимума – использовать вместо антенны всенаправленного типа узконаправленную (без покрытия площади 360 градусов). Дальность возрастет, но плохо будет ловиться сигнал ближе к потолку и полу.
Если эти жертвы оправданы, можно опробовать биквадрат Харченко (создать вручную с помощью CD диска и проволоки) и подкрутить к роутеру или усилителю.
Если же колхозить не хочется, то можно попытать счастья с секторными или направленными антеннами. Приемлемым вариантом станет «Wi-Fi пушка».
В коротком диапазоне на прием хорошая ЯГИ может потянуть скорость 54 Мбит/с на расстоянии до 1.5 км. Отличное решение для передачи Wi-Fi через усилитель на большие расстояния в качестве беспроводного моста.
Критерии выбора усилителя Wi-Fi сигнала для роутера
Лучший усилитель Wi-Fi сигнала выбрать просто, для этого необходимо соблюдать простые рекомендации.
Стандарт Wi-Fi и скорость передачи данных
Для бюджетных моделей стандартная скорость передачи составляет 300 Мбит/с, при работе на 2,4 ГГц. Для диапазона 5 ГГц стандартная скорость составляет 867 Мбит/с. Однако необходимо учитывать, что скорость подачи сигнала во многом зависит от метода подключения к сети.
Поддерживаемый диапазон (2.4 ГГц и 5 ГГц)
Репитеры могут работать в одном диапазоне или поддерживать несколько. Для больших помещений, необходимо отдавать предпочтение моделям, которые поддерживают 2,4 ГГц и 5 ГГц одновременно. Однако необходимо учитывать, что такие модели имеют более дорогую стоимость.
Однодиапозонные модели относятся к бюджетным, подойдут для квартиры, но не для частного дома.
 Большую популярность имеют модели с двумя поддерживаемыми диапазонами
Большую популярность имеют модели с двумя поддерживаемыми диапазонами
Уменьшение скорости при передаче данных через усилитель
Усилитель вай-фай сигнала как работает, и увеличивает ли скорость? На данный вырос часто пользователи не имеют правильного ответа.
Усилитель не увеличивает скорость интернета. Действие его направлено на улавливание и дублирование. Используя повторитель нет возможности сделать интернет соединение быстрее, чем сигнал, выходящий из маршрутизатора.
Поддержка технологии Mesh
Лучший репитер Wi-Fi не только работает в двух диапазонах, но и поддерживает технологии Mesh. С помощью таких технологий можно не только усилить радиус сигнала, но и создать некое подобие роуминговой сети, автоматизировать переключение между устройствами.
Пользователь может улавливать сигнал без задержек и зависаний. Однако, необходимо отметить, что технология Mesh должна быть как у роутера, так и у усилителя. Не все фирмы могут предложить такие товары.
Антенны и их количество
Чаще всего на приборах 2 антенны, и их достаточно чтобы качественно передавать сигналы. Встречаются модели с 4 антеннами, но они как правило, дорогостоящие и подходят для распространения сигнала на большие радиусы.
Сколько усилителей Wi-Fi сигнала нужно
Для домашнего использования вполне достаточно одного устройства. Для больших организаций, как правило усилителей используется несколько, зависимо от количества пользователей.
WPS и светодиодная индикация
При нормальном рабочем процессе светодиод должен гореть зелёным или голубым светом. Если загорается красный свет и лампочка мигает, это означает что усилитель не улавливает сигнал. Происходить это может если роутер выключен или отсутствует интернет.
Также часто в бюджетных моделях усилитель может не всегда распознавать сигнал интернета, исходящий из роутера.
 Светодиоды оповещают о наиболее подходящем месте размещения устройства
Светодиоды оповещают о наиболее подходящем месте размещения устройства
Как выбрать усилитель wi-fi сигнала

Выбор усилителя – процесс сложный, и не в последнюю очередь из-за избытка моделей на рынке
Чтобы грамотно подобрать хороший усилитель – репитер, стоит обратить внимание на следующие характеристики:
Стандарт Wi-Fi. Современные модели работают по стандартам 11, но старые модели роутеров или репитеров могут оказаться несовместимы с новейшими.
Частотный диапазон. Чаще всего роутеры работают по значению 2,4 ГГц, но некоторые более новые модели работают и в диапазоне 5 ГГц. Чтобы обеспечить совместимость репитера, необходимо уточнять этот момент.
Радиус действия. Данный критерий зависит от количества антенн и мощности репитера. Чтобы обеспечить качественное распространение сигнала, нужно точно знать необходимый радиус и возможности устройства.
Передачи данных. Один из самых важных параметров. От него зависит, насколько комфортно будет пользоваться сетью
Важно помнить, что скорость роутера должна превышать скорость усилителя. Наличие LAN-портов
Ретрансляторы Wi-Fi-сигнала иногда снабжаются LAN-портами, но многие модификации не имеют их. Ethernet-порты необходимы в двух ситуациях:
- Подсоединение к усилителю интернет-потребителя через сетевой кабель. Это может быть системный блок ПК или телевизор без Wi-Fi-блока.
- Функционирование в режиме «точка доступа», когда усилитель взаимодействует с маршрутизатором через кабельное соединение. Это позволяет получить более устойчивую связь с роутером, повысить скорость передачи сигнала.
Также рекомендуется обратить внимание на характеристики LAN-портов. Недорогие модели репитеров оснащаются низкоскоростными портами, до 100 Мб/с
Более дорогостоящие варианты устройств имеют гигабайтные порты, что значительно увеличивает поток передаваемых в единицу времени данных.
Количество антенн. Чаще всего, ретрансляторы оснащаются двумя передающими антеннами. Изредка можно встретить модели с четырьмя антеннами – обычно это устройства, поддерживающие технологии MU-MIMO. Она позволяет значительно увеличить радиус действия и мощность исходящего сигнала Wi-Fi-ретранслятора. Также увеличивается скорость интернета до 1317 Мб/с, и имеется возможность подключение большего количества потребителей без ее снижения. В остальных случаях число антенн, а также их размеры на технические характеристики репитера решающего влияния не оказывают.
Смена антенн
Можно заменить антенны роутера другими, увеличить мощность и КУ (коэффициент усиления). Это поможет сфокусировать сигнал, направить его именно к подключаемым устройствам
Важно понимать, что этот пункт относится только к внешним антеннам
Средняя цена антенны — от 500 до 1500 рублей. Перед покупкой следует убедиться, что роутер имеет соответствующий ей разъем. Также нужно узнать о совместимости с конкретным сетевым стандартом маршрутизатора (802.11a/b/c/n/r/ac). Если требуется увеличить зону приема сигнала не более чем на 5 метров, то проще приобрести специальную насадку на антенну. Она стоит не более 500 рублей.

Переключение канала
Роутер может работать на разных каналах. Проверить, какой канал используется, следует через программу Acrylic Wi-Fi:
- Необходимо найти в первой колонке подходящий «SSID» — название точки доступа.
- Далее найти колонку «Chanel».
- На пересечении будет указано число от 1 до 13.
- Осталось проверить этим же способом, какие каналы используют сторонние сети.
Также можно воспользоваться программой WiFiInfoView. Она имеет почти идентичный функционал. Установка не требуется, достаточно открыть скаченный архив и выбрать файл WifiInfoView.exe. Загруженность канала проверяется так же, как и в Acrylic Wi-Fi.
Для этих же целей подойдет программа inSSIDer, которая имеет более сложный функционал.
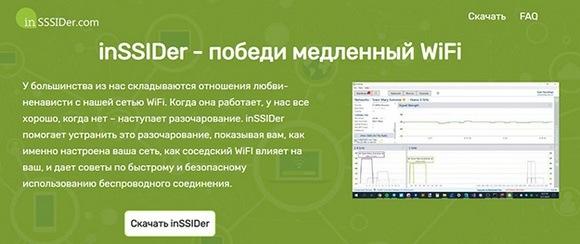
Далее необходимо зайти в настройки роутера, введя в поисковую строку адрес 192.168.1.1 или 192.168.0.1. Набрать логин «admin» и пароль «admin». Уточнить эти данные можно, взглянув на этикетку на задней панели роутера. Если они уже менялись, то следует ввести новые. Следующие действия зависят от модели роутера. Рассмотрим установку канала на самых известных из них в отдельности.
TP-Link
В настройках роутера TP-Link:
- Выбрать раздел «Wireless» («Беспроводной режим»).
- Найти подраздел «Wireless Settings» («Настройки беспроводного режима»).
- Указать свое местоположение в поле «Region» («Регион»).
- Найти строку «Channel» («Канал») и выбрать наименее загруженный канал.
- Нажать «Save» («Сохранить»).
D-Link
На D-Link необходимо:
- Выбрать раздел «Wi-Fi».
- Найти подраздел «Основные настройки».
- Уточнить свое местоположение в строке «Страна».
- Указать наименее загруженный канал в поле «Канал».
- Нажать «Применить».
Asus
В настройках модели Asus:
- Выбрать раздел «Беспроводная сеть».
- Найти вкладку «Общие».
- Выбрать нужный канал в соответствующем поле.
- Нажать «Применить».
Zyxel Keenetic
На D-Link необходимо:
- Выбрать раздел «Сеть Wi-Fi».
- Найти вкладку «Точка доступа».
- Ввести свое местоположение в поле «Страна».
- Указать подходящий канал в соответствующей строке.
- Нажать «Применить».
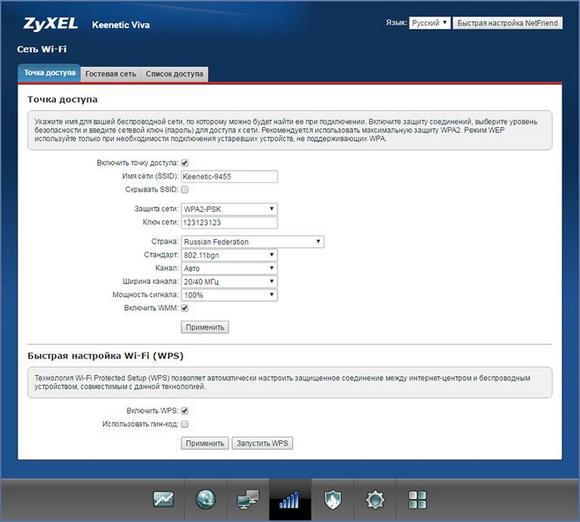
Sagemcom
В настройках роутера Sagemcom:
- Выбрать раздел «Настройка WLAN».
- Найти подраздел дополнительной информации «Дополнительно».
- Не рекомендуется устанавливать 12 и 13 канал. Некоторые устройства не смогут подключиться к сети.
- Нажать «Применить/Сохранить».
Программное усиление сигнала
Для продвинутых пользователей ПК не составит труда скачать специальную программу, усиливающую сигнал Wi-Fi. Программа называется inSSIDer. Она может помочь подобрать наименее загруженный канал для Wi-Fi вручную. С ее помощью можно усилить сигнал Wi-Fi на ноутбуке, стационарном компьютере или планшете. Для улучшения работы беспроводной сети Wi-Fi на смартфоне в режиме модема есть специальные приложения. Их можно легко найти в интернете.
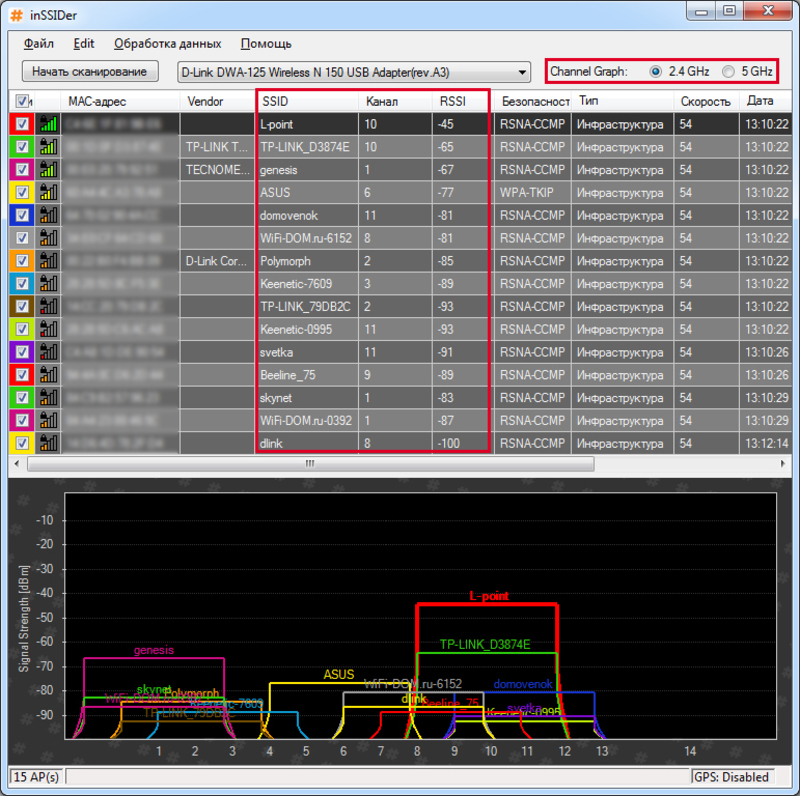
Выглядит сложно, но в этом нетрудно разобраться даже рядовому пользователю, если прочитать данную инструкцию
В таблице внимание следует уделить трем столбцам:
- SSID — имя вашего роутера;
- канал — номер канала, который зарезервировало под собой устройство;
- RSSI — сила передачи данных, чем меньше этот параметр, тем лучше сигнал.
Слабый сигнал Wi-Fi роутера можно усилить, запустив утилиту, которая позволяет менять настройки устройства.
Для того чтобы перейти в настройки роутера, нужно ввести специальный адрес в адресной строке браузера. Он написан на оборотной стороне устройства. После этого нужно перейти во вкладку «Настройки беспроводного режима», выбрав нужный канал.
Как подключить
Подключение любой антенны происходит в несколько этапов:
- Первыми делом необходимо отыскать наиболее подходящее место для установки. Если с внутренним устройством все понятно, можно установить его на подоконник, ближе к окну, то внешнее должно находиться на крыше здания или в ином возвышенном месте таким образом, чтобы можно было его максимально точно направить на точку доступа. Кроме этого, оно должно быть закреплено вертикально или горизонтально, в зависимости от типа;
- После этого требуется подключить внешнее изделие к усилителю, если он предусмотрен конструкцией, или непосредственно к ноутбуку;
- Требуется подключить усилитель мобильного сигнала к питанию.
- Провести тестирование принимаемого сигнала в ноутбуке. Количество делений связи должно быть максимальным во всех местах, где распространяется дальность работы.
Частые проблемы и их решения
Многие пользователи знают, как подключить WiFi репитер, но все равно сталкиваются с трудностями при выполнении работы. Причин может быть множество, начиная с неправильного включения, заканчивая неумением настроить работу. К примеру, повторитель по какой-то причине не видит маршрутизатор. Бывает, что подключение имеется, но доступа к Интернету нет. В таком случае следуйте таким советам:
Поставьте маршрутизатор как можно ближе к ретранслятору. В большинстве случаев настроить репитер WiFi не удается из-за слабого сигнала или нахождения повторителя вне зоны действия сети. Если не удается подключить повторитель с помощью кнопки, используйте метод настройки через управляющую панель. Выше приведена инструкция, как это сделать правильно. При появлении проблем с подключением ретранслятора к роутеру или при отсутствии Интернета вернитесь к заводским настройкам. После этого перезапустите роутер и попробуйте настроить соединение с нуля
Обратите внимание на возможность обновления ПО репитера. Если это возможно, установите новую прошивку, а после этого снова попробуйте подключиться
Войдите в маршрутизатор и поменяйте канал сети. Возможно, действующий сильно загружен.
Самодельная внешняя антенна
Большую часть существующих устройств можно собрать вручную.
Обратите внимание! Единственной сложностью может быть расчет определенных моделей, однако есть специальные сайты, которые их проводят самостоятельно. Главное найти качественный материал для рефлектора
Более всего подойдет медь, если ее нет — то сгодится обычная сталь или даже картон, обтянутый фольгой. После этого необходимо закрепить принимающий прибор в передней части рефлектора и собрать необходимые кабельные соединения. Как собрать прибор определенного типа, можно найти в Интернете, там представлены как схемы, так и пошаговые инструкции
Главное найти качественный материал для рефлектора. Более всего подойдет медь, если ее нет — то сгодится обычная сталь или даже картон, обтянутый фольгой. После этого необходимо закрепить принимающий прибор в передней части рефлектора и собрать необходимые кабельные соединения. Как собрать прибор определенного типа, можно найти в Интернете, там представлены как схемы, так и пошаговые инструкции.
Вай Фай антенна для ноутбуков довольно часто применяется в домашних сетях. Можно как усилить сигнал от собственного раздающего прибора, так и ловить Wi-Fi друзей или знакомых на расстоянии.
Что такое wi-fi репитер
Вай-фай был придуман для того, чтобы вы беспрепятственно могли подключаться к интернету из любой точки квартиры (дома) с любого устройства. Однако часто случается так, что роутер по какой-либо причине раздает слабый сигнал, тогда в дальних комнатах страницы грузятся медленно, или вовсе не открываются.
Для усиления сигнала существует специальная wi-fi антенна для роутера, которую в народе назвали усилителем, однако, по сути, – это репитер, т. е. повторитель сигнала, который удлиняет радиус его действия.
По принципу работы его можно сравнить с удлинителем для проводной техники, только здесь все происходит на беспроводном, волновом уровне. Ваш роутер передает сигнал на то расстояние, которое способен, а дальше репитер подхватывает его и ретранслирует на более дальнее.
Представляет он из себя небольшую коробочку, похожую на зарядное устройство, которая работает от розетки.

b/g/n/ac в настройках роутера. Какой режим выбрать и как поменять?
Как правило, по умолчанию стоит автоматический режим. 802.11b/g/n mixed, или 802.11n/ac mixed (смешанный). Это сделано для обеспечения максимальной совместимости. Чтобы к маршрутизатору можно было подключить как очень старое, так и новое устройство.
Я не тестировал, но не раз слышал и читал, что установка режима 802.11n (Only n) для диапазона 2.4 ГГц, разумеется, позволяет прилично увеличить скорость Wi-Fi. И скорее всего так и есть. Поэтому, если у вас нет старых устройств, у которых нет поддержки 802.11n, то рекомендую поставить именно этот стандарт работы беспроводной сети. Если есть такая возможность в настройках вашего маршрутизатора.
А для диапазона 5 ГГц я все таки оставил бы смешанный режим n/ac.
Вы всегда можете протестировать. Замеряем скорость интернета на устройствах в смешанном режиме, затем выставляем “Только 802.11ac”, или “Только 802.11n” и снова замеряем скорость. Всегда сохраняйте настройки и перезагружайте маршрутизатор. Ну и не забывайте, какие настройки вы меняли. Чтобы в случае проблемы с подключением устройств можно было вернуть все обратно.
Смена режима Wi-Fi (mode) на роутере TP-Link
В настройках маршрутизатора TP-Link перейдите в раздел “Беспроводной режим” (Wireless) – “Настройки беспроводного режима”.
Пункт пеню: “Режим”, или “Mode” в зависимости от языка панели управления.
Если у вас двухдиапазонный маршрутизатор TP-Link, то для смены режима работы диапазона 5 GHz перейдите в соответствующий раздел.
И новая панель управления:
Я уже давно заметил, что на TP-Link в зависимости от модели и прошивки могут быт разные настройки режима беспроводной сети. Иногда, например, нет варианта “11n only”. А есть только “11bg mixed”, или “11bgn mixed”. Что не очень удобно, так как нет возможности выставить работу в определенном режиме для увеличения скорости.
Режим беспроводной сети на роутере ASUS
Зайти в настройки роутера ASUS можно по адресу 192.168.1.1. Дальше открываем раздел “Беспроводная сеть”. На этой странице находится нужная нам настройка.
На моем ASUS RT-N18U есть три варианта:
- “Авто” – это b/g/n. Максимальная совместимость.
- “N Onle” – работа только в режиме n, максимальная производительность. Без поддержки устаревших устройств.
- “Legacy” – это когда устройства могут подключаться по b/g/n, но скорость стандартf 802.11n будет ограничена в 54 Мбит/с. Не советую ставить этот вариант.
Точно так же меняем настройки для другого диапазона. Выбрав в меню “Частотный диапазон” – “5GHz”. Но там я советую оставить “Авто”.
Смена стандарта Wi-Fi сети на ZyXEL Keenetic
Откройте настройки роутера ZyXEL и снизу перейдите в раздел “Wi-Fi сеть”. Там увидите выпадающее меню “Стандарт”.
Не забудьте нажать на кнопку “Применить” после смены параметров и выполнить перезагрузку устройства.
Беспроводной режим на D-link
Открываем панель управления маршрутизатора D-link по адресу 192.168.1.1 (подробнее в этой статье), или смотрите как зайти в настройки роутера D-Link.
Так как у них есть много версий веб-интерфейса, то рассмотрим несколько из них. Если в вашем случае светлый веб-интерфейс как на скриншоте ниже, то откройте раздел “Wi-Fi”. Там будет пункт “Беспроводной режим” с четырьмя вариантами: 802.11 B/G/N mixed, и отдельно N/B/G.
Или так:
Или даже так:
Настройка “802.11 Mode”.
Диапазон радиочастот на роутере Netis
Откройте страницу с настройками в браузере по адресу http://netis.cc. Затем перейдите в раздел “Беспроводной режим”.
Там будет меню “Диапаз. радиочастот”. В нем можно сменить стандарт Wi-Fi сети. По умолчанию установлено “802.11 b+g+n”.
Ничего сложного. Только настройки не забудьте сохранить.
Настройка сетевого режима Wi-Fi на роутере Tenda
Настройки находятся в разделе “Беспроводной режим” – “Основные настройки WIFI”.
Пункт “Сетевой режим”.
Можно поставить как смешанный режим (11b/g/n), так и отдельно. Например, только 11n.
Если у вас другой маршрутизатор, или настройки
Дать конкретные инструкции для всех устройств и версий программного обеспечения просто невозможно. Поэтому, если вам нужно сменить стандарт беспроводной сети, и вы не нашли своего устройства выше в статье, то смотрите настройки в разделе с названием “Беспроводная сеть”, “WiFi”, “Wireless”.
105
Сергей
Настройка Wi-Fi сетей, Полезное и интересное
Как увеличить радиус действия Wi-Fi сети с помощью дополнительных устройств?
1
Установка репитера, или настройка второго роутера в режиме усилителя. Из всех рекомендаций, которые вы здесь увидите, или вообще найдете в интернете, этот способ самый эффективный и надежный. Правда, придется потратится на репитер.
Репитер (повторитель), это небольшое устройство, которое нужно установить в том месте, где сигнал вашего Wi-Fi еще есть, но он уже не очень сильный. А репитер просто будет расширять вашу главную сеть, т. е. «передавать» ее дальше. Об этих устройствах я подробно писал в статье: что такое Wi-Fi репетир (повторитель), как он работает, и что значит роутер в режиме репитера?
В качестве репитера могут выступать обычные роутеры. Вот инструкции по настройке роутеров ZyXEL и Asus в режиме повторителя:
- Настройка Zyxel Keenetic в режиме репитера (усилитель). Используем роутер Zyxel для расширения Wi-Fi сети
- Настройка роутера Asus в качестве репитера (режим повторителя Wi-Fi сети)
Если у вас Wi-Fi не «добивает» в какие-то комнаты, то установка повторителя решит эту проблему. А если у вас дом в несколько этажей, то на первом этаже можно установить роутер, а на втором репитер. Отличная и рабочая схема.
2
Смена антенн роутера на более мощные. Если на вашем роутере съемные антенны, то можно купить более мощные, и тем самым немного увеличить покрытие вашей сети. Почему немного? Да потому, что замена антенн как правило дает не очень хороший результат. Он есть, но не такой что бы увеличить радиус на несколько комнат. В любом случае, придется тратится на антенны. И мне кажется, что намного лучше потратить эти деньги на репитер. Да, он будет стоить дороже, но пользы от него намного больше.

Если решите менять антенны, то берите мощные, с усилением в 8 dBi. Но, стоят они дорого, и несколько таких антенн будут стоить как повторитель.
Я уже писал статью по установке, и тестированию антенн TP-LINK TL-ANT2408CL, можете посмотреть результаты.
3
Покупка нового роутера, переход на 5 GHz. Можно купить более мощный, дорогой роутер. А лучше, роутер с поддержкой диапазона 5 GHz. В чем плюс диапазона 5 GHz? Он практически свободный, сейчас большинство всех сетей и других устройств работают в диапазоне 2.4 GHz. Меньше помех – больше скорости и более стабильная работа сети.
Есть такие места, где Wi-Fi сеть на 2.4 GHz практически не работает. Все время глючит, пропадает соединение, низкая скорость и т. д. А все из-за того, что там очень много разных сетей. Вот в таких случаях, переход на 5 GHz решает все проблемы.
Но покрытие сети в диапазоне 5 GHz будет меньше по сравнению с диапазоном 2.4 GHz. Такая особенность частоты 5 GHz.
Еще несколько советов по увеличению дальности Wi-Fi
1
Выберите правильное расположение вашего роутера. На самом деле, это очень хороший и эффективный совет. Как правило, все устанавливают маршрутизаторы при входе, или в каких-то дальних комнатах. Правильное расположение роутера позволит правильно распределить сигнал, тем самым увеличить дальность Wi-Fi.
Проще говоря, нужно устанавливать роутер как можно ближе к центру дома. Да, это не всегда получается, так как к роутеру нужно прокладывать кабель, а тянуть его на середину дома не очень удобно. Но, даже незначительные передвижения роутера, смогут увеличить уровень сети в нужных вам комнатах. А еще, нужно помнить о том, что стены это враг Wi-Fi сетей.
2
Самодельные усилители для Wi-Fi антенн. Можно найти много инструкций, в которых показано изготовление усилителей для роутера. Как правило, это обычная фольга, и жестяные банки. Получается, что если с одной стороны антенны поставить лист фольги, то сигнал будет от нее отбиваться и направляться в нужном нам направлении.

Я считаю, что это все ерунда. Во-первых, разрезанная банка из пива, или кусок фольги сзади роутера выглядит не очень красиво, а во-вторых, от этого нет практически никакого эффекта. Можете проверить.
203
Сергей
Советы по настройке роутеров (общие)
Настройка роутера для улучшение WiFi соединение
Бывает, что все проблемы связаны с неправильной работой беспроводного маршрутизатора. Некоторые владельцы wi-fi роутера не любят возиться с настройкой своей беспроводной сети, и часто складывается очень интересная ситуация. Большинство роутеров остаются с настройкой по умолчанию, и получается, что беспроводные сети, расположенные рядом, работают на одной и той же частоте, пересекаясь и занимая один и тот же канал. Без сомнения, это очень сильно тормозит систему, поэтому в первую очередь нужно настроить радиоканал для своей беспроводной сети. Для этого нужно скачать специальную программу — например, inSSIDer, самую популярную программу такого типа — и запустить её. Программа выведет на монитор частотные каналы всех соседних сетей. После этого останется зайти в настройки роутера (раздел «беспроводная сеть») и сменить канал так, чтобы поблизости не было сетей, работающих на такой же частоте.
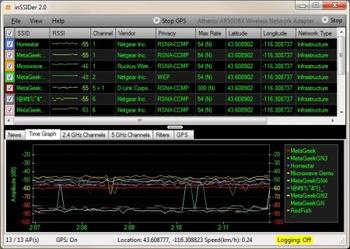
Бывают и другие ошибки настройки. Если wi-fi сигнал в домашней сети слабый, то стоит покопаться в настройке роутера
При этом нужно особое внимание уделить разделу «Расширенные настройки». В этом разделе есть параметр «мощность сигнала», который должен быть установлен на отметке 100% или на пункте «высокая», если мощность дана в абстрактных величинах типа «маленькая», «средняя» и так далее
Если этот параметр не настроен на максимум, нужно выставить самое большое значение и сохранить изменения.
Как усилить Wi-Fi
Ещё один шаг – это заменить стоковую антенну вашего интернет-приёмника на всенаправленную. Этот более, чем простой ход поможет, как минимум, удвоить силу сигнала во всех направлениях, а в некоторых случаях и утроить. Стоит это недорого.
Однако, если вы хотите ещё усилить скорость и дальность работы роутера, то в этом случае вам следует купить увеличитель радиуса действия или репитер. Его следует расположить между интернет-приёмником и мёртвой зоной. Сигнал в этом месте будет улавливаться и передаваться дальше.
Такой увеличитель вы можете приобрести примерно за 40 долларов или же соорудить его из нескольких старых роутеров. Неплохой вариант – это «Share Port Mobile Companion» от компании D-Link. По обычному переключателю это устройство может быть как роутером или репитером, так и хот-спотом.
Таким образом, если сигнал вашего интернет-приёмника не так силён, как вам хочется, в вашем распоряжении всегда есть несколько вариантов действий, многие из которых очень просты, бесплатны или недороги.
Но всё же следует помнить, что одни и те же решения подходят не всем. К примеру, такая простая вещь, как рельеф местности, оказывает большое влияние на силу интернет-сигнала от Wi-Fi.
Внешние Wi-Fi антенны. Миф или реальность?
На сегодняшний момент довольно широкое распространение получили всевозможные Wifi антенны для ноутбука. Это устройства, которые позволяют усиливать принимаемый и исходящий сигнал от беспроводной сети. Могут использоваться для лучшего улавливания сигнала от собственного роутера или маршрутизатора, а также для того, чтобы пользоваться сигналом друга или родственника, который проживает на определенном расстоянии.
Некоторые приобретают такие устройства для того, чтобы перехватывать чужой сигнал. Однако это спорное решение, поскольку владелец точки доступа может легко перекрыть доступ посторонним при идентификации.
Обратите внимание! Внешние антенны считаются намного более эффективными, чем внутренние аналоги

Стандартный Вайфай сигнал от любого устройства имеет определенную дальность действия. Без различных усилителей невозможно поймать удаленный Wi-Fi.
Могут такие антенны использоваться для совместного использования одной точки доступа между несколькими людьми. В таких случаях подойдут внутренние изделия или направленные внешние для большей дальности.
Важно! Ранее подобные улавливатели применялись исключительно для радио и телевизионного сигналов. На сегодняшний день похожие устройства используются для улучшения качества мобильного Интернета и Wi-Fi
Оборудование любого типа для улучшения качества доступа, как Wi-Fi, так и мобильного Интернета, имеет определенный радиус или дальность эффективного действия. В тех случаях, когда абонент находится за пределами зоны улавливания, применяются антенны для ноутбука.
Как не совершить ошибок при выборе
Усилитель Wi-Fi сигнала для роутера какой выбрать, чтобы не совершить ошибок. Для этого необходимо соблюдать следующие советы:
- разобраться в принципе работы репитера, и внимательно изучать характеристики, чтобы облегчить процесс настройки;
- покупать только в специализированных магазинах, чтобы не столкнуться с подделкой;
- отдавать предпочтение моделям с ручной настройкой. Такие приборы можно отрегулировать, зависимо от типа роутера и необходимых параметров помещения;
- блок питания должен быть съемным. В частых случаях блок питания встроенный в прибор. В случае поломки сложно за короткое время выявить проблему.