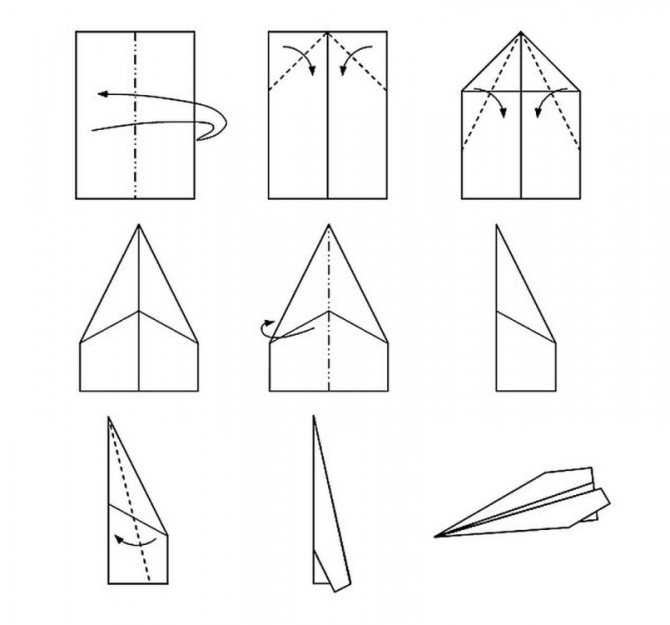Содержание
Шпаргалка: как работать с ССД долго
Диски твердотельного типа “не дружат” с высокими температурами, поэтому стоит задуматься об установке дополнительного кулера в настольный компьютер и работе с лэптопом на охлаждающей подставке.

Производители SSD выпускают обновления прошивок на девайсы, что повышает быстродействие и продлевает жизнь накопителю.
Также разработчики рекомендуют не переносить с жесткого, а устанавливать новую Виндовс на твердотельный винчестер: версии от семерки и “моложе” оптимизируют его работу автоматически.
Интересно почитать: Как включить Bluetooth на ноутбуке: лайфхаки по 3 последним ОС Windows
В статье рассмотрены комфортные способы подсоединения твердотельного диска к компьютеру и лэптопу. Такой апгрейд ускорит работу девайса, а также уменьшит шум. Главное – сделать все аккуратно и подготовить инструменты заранее. Помните, что расположение слотов и крепежей в разных устройствах может отличаться.
Смотрите подробное видео о том, как поставить ССД в ноутбук.
Какие настройки «Windows 10» предлагает по умолчанию?
10-я версия ОС по умолчанию предоставляет настройки, направленные на высокую производительность SSD. Однако определяются они в автоматическом режиме, без применения WinSAT (Windows System Assessment Tool – средство для оценки производительности Windows).
При обнаружении твердотельного диска система самостоятельно выполняет:
- отключение дефрагментации;
- производит оптимизацию питания подключенного диска;
- отключает опцию ReadyBoot.
- включает функцию TRIM.
Но при этом индексирование данные, кэширование записей и защита системы не изменяется.
Таким образом, «Виндовс 10» имеет множество функций, помогающих SSD работать в полную силу, но не всегда они включены по умолчанию. Как же выполняется правильная и полноценная настройка?
Выбор адаптера
Многие производители занимаются изготовлением салазок к HDD для ноутбуков. Существенной разницы между ними нет — нужно лишь подобрать подходящий по размеру адаптер HDD. В ноутбуке может быть установлен один из двух типов дисководов:
- 12,7 мм высотой — в старых моделях;
- 9,5 мм — в современных ультратонких компьютерах.
Не страшно, если тонкий адаптер используется для ноутбука с высоким отсеком — установка пройдет без проблем. Но лучше подобрать подходящий переходник, чтобы замена CD-привода на SSD в ноутбуке не вызвала затруднений. Кроме того, стоит купить салазки со специальными скобками, которыми они цепляются за наружную часть корпуса компьютера, извлечь устройство при необходимости будет проще.
Операционная система
На ноутбуке с момента его покупки всегда стоял Linux, преимущественно Ubuntu, но некоторое время назад я накатил на него Windows 10 (потому что можно было бесплатно обновиться). Так она здесь и осталась. Но я не об том говорю.
После замены жесткого диска на SSD, я не стал клонировать старую ОС, а просто установил Windows 10 с чистого образа. Это я к тому, что на данном моменте можно придраться к нечистоте эксперимента. Тем не менее в защиту хочу сказать, что как на старом HDD, так и новом SSD степень «захламленности» систем примерно одинакова. В общем, думаю достаточно налил в текст воды, нужно переходить к сути. Приступим к тестам.
Зачем это нужно и как работает
Многие пользователи рассматривают DVD привод как устаревшую и ненужную деталь. Поэтому вполне естественно желание убрать ее из лэптопа и использовать освободившееся место более рационально.
Один из возможных вариантов – замена DVD привода на твердотельный накопитель с использованием специальных «салазок». Устанавливая его в портативный компьютер, владелец получает существенный прирост производительности. Благодаря большей скорости обмена информацией, в 4-5 раз быстрее загружается операционная система, программы и игры, установленные на диске. При этом лэптоп становится менее чувствительным к ударам и вибрации. Твердотельные накопители имеют низкое энергопотребление, что увеличивает время автономной работы.
Заменяем жесткий диск в ноутбуке на SSD
На текущий момент времени преимущественное большинство жестких дисков в лэптопах подключаются по разъему SATA, соответственно, твердотельный накопитель тоже нужно искать этого формата. Если же в характеристиках указано, что ноутбук имеет разъем M2, значит можно установить туда комплектующее такого формата, что позволит функционировать и HDD, ведь его извлечение при этом не требуется.
Шаг 1: Разборка ноутбука
Вне зависимости от типа приобретенного SSD для его установки, ноутбук потребуется сначала разобрать. Обычно отделение с жестким диском располагается под отдельной крышкой, что позволяет снять только ее, не получая доступ непосредственно к материнской плате. Однако все конструктивные особенности зависят от используемой модели. Что касается разъема M2, то он часто находится возле слотов оперативной памяти или в одном из углов системной платы. Все подробные руководства по разборке устройства вы найдете в отдельном нашем материале, перейдя по указанной ниже ссылке.

Подробнее: Разбираем ноутбук в домашних условиях
Шаг 2: Извлечение жесткого диска
Данный шаг нужно производить только тем пользователям, кто заинтересован в монтировании SSD на место HDD через разъем SATA. Тогда жесткий диск необходимо извлечь. Делается это практически всегда путем отвинчивания всего одного крепления, которое держит всю коробку. Однако учитывайте, что вариантов сборок существует тысячи, и в каждой производитель использует свои методы закрепления комплектующих.

После избавления от всех винтиков нужно потянуть HDD в противоположную сторону от разъема, чтобы достать его. Он должен выйти без каких-либо сложностей, но иногда приходится приложить немного усилий из-за плотного разъема. Здесь главное не переборщить с силой, и в случае, когда накопитель не поддается, лучше еще раз внимательно проверить все крепления.
Шаг 3: Установка SSD
Осталось выполнить основную процедуру — установить SSD. Осуществление этой операции меняется в зависимости от типа имеющегося накопителя, поэтому давайте разберем монтирование этих двух видов по порядку.
SATA SSD
Как мы уже сказали ранее, большинство пользователей будут устанавливать SSD вместо HDD через доступный разъем SATA. В такой ситуации в монтаже нет ничего сложного, ведь все выполняется буквально за несколько действий:
- Найдите ключ на разъеме и сравните его с ключом на твердотельном комплектующем. Необходимо, чтобы они совпали.

При надобности поместите накопитель в специальный защитный кейс, который вы получили при извлечении HDD, и закрутите крепления.

Положите SSD в отсек и продвигайте в порт до появления характерного щелчка или полной установки внутрь.

Используйте полученные винты при откручивании HDD, чтобы закрепить новое устройство на своем месте.
SSD M2
В установке SSD формата M2 тоже нет ничего сложного, но производится это немного по-другому:
- Найдите соответствующий разъем на материнской плате и открутите винт крепления. Иногда такой элемент отсутствует.

Вставьте SSD, учитывая положение ключа.

Плотно закрутите винт при его наличии.

После этого можно собрать ноутбук и приступить к использованию нового оборудования хранения данных. Часто на SSD устанавливается операционная система, поэтому мы рекомендуем ознакомиться с инструкциями по этой теме в других наших статьях далее.
Подробнее:Руководство по установке Windows 10 с USB-флешки или дискаПричины, по которым Windows 10 не устанавливается на SSDКак перенести операционную систему и программы с HDD на SSD
Теперь вы знакомы с операцией по замене жесткого диска на SSD в ноутбуках. Как видите, ничего в этом сложного нет, под рукой требуется иметь только отвертку, чтобы разобрать аппарат и произвести действия с накопителями.
Опишите, что у вас не получилось.
Наши специалисты постараются ответить максимально быстро.
Приступаем к установке
Обеспечьте себе безопасность. Для этого нужно обесточить устройство, отключить аккумулятор, а после снять напряжение с рук, например, дотронуться до батареи. Так как вы можете повредить материнскую плату.
Меняем HDD на SSD
Если вы не собираетесь делать замену HDD, то просто пропустите этот пункт и сразу переходите к следующему.
Снимаем жесткий диск, следуя точно инструкции:
-
Переворачиваем устройство и снимаем крышку, открутив все винты. Потом слегка поддеваем ее тонким предметом и вытаскиваем.
-
Приступаем к снятию накопителя: снова откручиваем все болтики, которые крепят наше устройство.
-
Теперь аккуратно сдвигаем диск в левую сторону и вытаскиваем из корпуса.
-
Вынимаем этот диск из крепежа и откладываем, его будем устанавливать вместо дисковода.
-
В данный крепеж устанавливаем новый твердотельный накопитель SSD.
-
Старый диск HDD нужно установить в переходник, заранее купленный. Там должна быть инструкция, с ее помощью вы сможете правильно установить.
Ставим диск на место оптического привода
-
Вам не стоит снимать всю крышку ноутбука, всего открутить пару винтов и снять дисковод. Найти необходимый болтик нужно максимально близка к дисководу. Переворачиваем устройство и выкручиваем.
-
Наш дисковод откручен от ноутбука, поэтому мы легко, но аккуратно вытаскиваем его.
-
Теперь нужно установить крепление для переходника. Для этого снимаем его с дисковода или же берем, если он есть, из купленного комплекта. На ноутбуке адаптер должен быть закреплен. Устанавливаем крепеж на переходник на тоже самое место, где он был на дисководе.
-
Внутрь адаптера устанавливаем SSD (или HDD). Далее устанавливаем адаптер вместо жесткого диска и закручиваем болтик.
- Теперь на место старого HDD необходимо установить уже подготовленный новый SSD и закрутить крышку ноутбука.
Установка завершена, осталось установить параметры в операционной системе.
Как поставить SSD-диск вместо DVD-привода на ноутбуке
Для начала нужно купить специальный переходник, подходящий для вашего ноутбука. Таковые продаются в любом магазине электроники. Обычный привод имеет высоту 12,7 мм, также есть и ультратонкие дисководы, которые по высоте составляют 9,5 мм, которые встречаются в основном в ультрабуках. Перед покупкой переходника обязательно сверьтесь с техническими характеристиками, чтобы избежать возможных неудобств.
Когда у вас есть все необходимое для работы можно приступать непосредственно к замене. Процесс происходит в несколько этапов, каждый из которых рассмотрим ниже.
Этап 1: Отсоединение дисковода
Перед началом работ нужно обязательно отключить ноутбук от сети и вынуть аккумулятор. Если он несъемный, то придется разбирать ноут и откручивать аккумулятор от материнской платы. В этом случае лучше поискать в сети подробные инструкции по съему аккумулятора именно в вашей модели ноутбука. В остальных же случаях нет ничего сложного в снятии аккумулятора: нужно только отдернуть пару задвижек и открепить батарею. Обычно встроенный аккумулятор встречается на небольших ультрабуках.
Разобравшись с аккумулятором переходите к демонтажу дисковода. В большинстве случаев, для того, чтобы снять дисковод не нужно разбирать ноутбук полностью. Нужно открутить только пару винтов, расположенных рядом. После этого привод легко извлечется. Однако, не факт, что в вашей модели именно так. Рекомендуется поискать инструкцию именно для вашего ноутбука по съему дисковода. В некоторых моделях может потребоваться разобрать весь корпус. Как правило, это касается в основном ультрабуков.
Мы рекомендуем сфотографировать ноутбук в собранном состоянии, чтобы у вас потом не возникло проблем в его обратной сборке.
Этап 2: Установка SSD
Теперь осталось только установить SSD в переходник, а затем его же поставить в разъем под DVD на ноутбуке.
- Установите SSD в соответствующее гнездо на переходнике. Здесь нет ничего сложного, так как все разъемы помечены.
- Закрепите SSD диск болтами и защелками. Вставьте распорку и закрутите болты, чтобы наше устройство прочно зафиксировалось на месте. Обычно все необходимое для крепежа поставляется в комплекте с переходником.
Может потребоваться установить дополнительное крепление на адаптер, если оно есть на дисководе. Нужно это только в том случае, если на DVD-приводе было подобное крепление. В таком случае демонтируйте его и установите на переходник.
Вставьте адаптер с SSD в разъем под дисковод на ноутбуке. Зафиксируйте с помощью болтов.
Подключите ноутбук к источнику питания и запустите его.
Заменить неиспользуемый DVD-ROM на новый SSD-диск не стоит больших усилий и денег. В результате вы получаете дополнительный диск с повышенным быстродействием.
HDD против SSD, что лучше? | Тесты
Наш первый тест — это Crystal Disk Mark 5.2, тест, который показывает, насколько больше производительности вы получаете даже от самого простого SSD.

тест SSD против HDD
Это не только в этом тесте. В отличие от обновления памяти, который не дает вам повышения производительности, SSD довольно быстро работает даже на старых компьютерах и ноутбуках. Ниже приведены результаты теста пропускной способности, которые показывают, что SSD примерно в 30 раз быстрее, чем HDD жесткий диск.
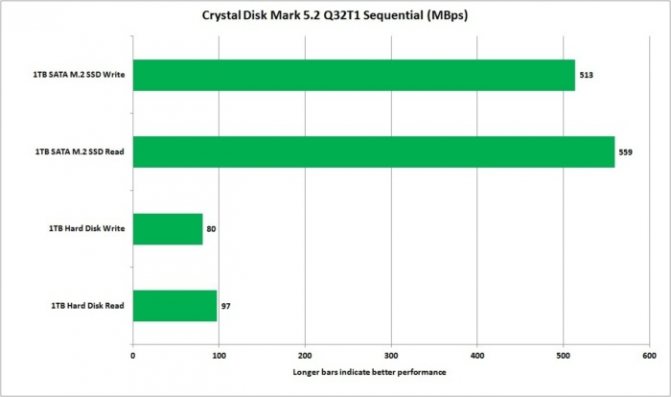
тест SSD против HDD
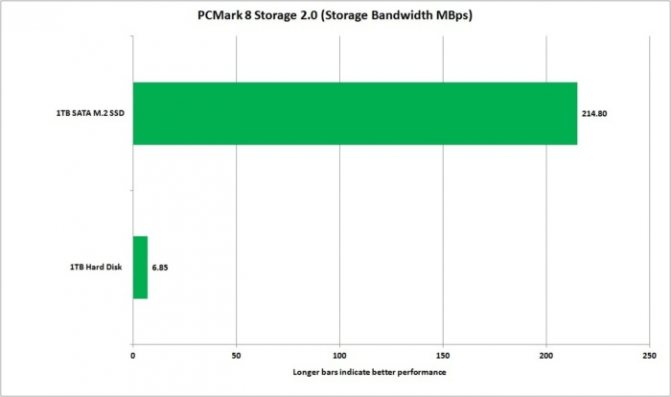
тест SSD против HDD
Тест пропускной способности в PCMark 8 показывает, что SSD чуть более чем на 3000 процентов быстрее, чем HDD жесткий диск.
PCMark 8 также измеряет такие моменты, как время, которое потребуется для запуска и входа в World of Warcraft . Вы можете увидеть практический результат, ну, ничего себе!
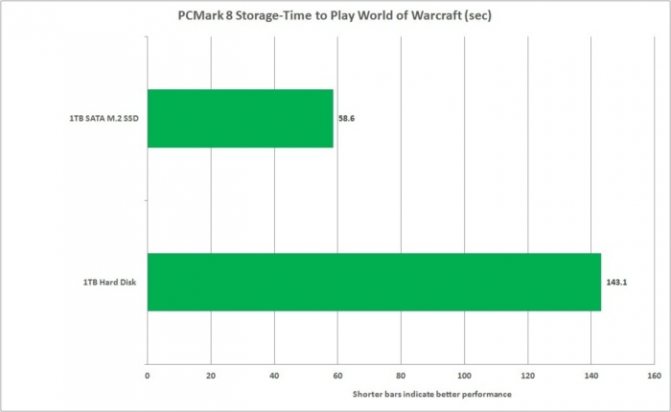
Если вы теперь точно уверены, что SSD является вам нужен и вы хотите ускорить ваш ноутбук, но диски M.2 дороговаты для вас, то лучшим вариантом является замена старого HDD жесткого диска стандартным 2,5-дюймовым SSD.
Как перенести HDD на SSD
Перенос – полное копирование объекта от одного к другому. Процедура клонирования одинакова для пользователя стационарного компьютера или ноутбука. При наличии большого объема данных, это займет много времени. Обычно процесс занимает от 20 минут до нескольких часов.
Проверка файловой системы устройства хранения
Есть два типа файловой системы. Это MBR (основная загрузочная запись) и GPT (таблица разделов GUID). При выполнении установки Windows XP, 7, 8 или 10 пользователь может сталкиваться с некоторыми проблемами с файловой системой. MBR использовался в Windows 7 и более ранних версиях, GPT – в Windows 8 и 10, но в этих версиях работает и MBR.
Винчестер и накопитель должны иметь одинаковую файловую систему. Для проверки необходимо выполнить следующие действия:
- Запустить командную строку, нажав Win+R, вписав в поле поиска cmd и кликнув по Enter.
- В командную строку добавить diskpart и нажать Enter. Откроется новое окно командной строки.
- Вписать list disk и нажать Enter.
- На экране отобразится список дисков, установленных в системе. Если в поле GPT стоит знак «*», значит, файловая система – GPT. Если знак «*» отсутствует – MBR.
Теперь необходимо убедиться, что накопитель тоже имеет GPT. Для этого:
- Подключить SSD через адаптер USB-SATA.
- Перейти в приложение командной строки, ввести diskmgmt и нажать Enter.
- Откроется новое окно. Выбрать SSD и щелкнуть правой кнопкой мыши. Выбрать «Преобразовать в GPT» (при MBR). В противном случае ничего делать не нужно.
Если целевой диск является динамическим, необходимо преобразовать динамический в базовый.
Резервное копирование данных
Рекомендуется сделать резервную копию важных данных на внешнем запоминающем устройстве. Хотя они будут сохранены после клонирования, существует вероятность сбоя.
Начало переноса системы
Шаг 1. Загрузить бесплатную версию программы AMOEI Backupper Standard. После завершения загрузки установить ее как любое другое ПО. Шаг 2. Открыть AMOEI Backupper, на левой боковой панели нажать «Клонировать», а затем выбрать «Клонирование диска».
Шаг 3. Теперь выбрать винчестер, который нужно клонировать (исходный). Здесь исходный диск – Disk0. Кликнуть по «Далее».
Шаг 4. В этом окне выбирается целевой диск. Это может быть SSD или HDD. Но в этом случае – накопитель. Нажать «Далее».
Шаг 5. В правом нижнем углу расположены две опции. Выбрать пункт «Начать клонирование». В левой части окна есть три варианта. Перед тем, как начать клонирование, необходимо сделать следующее:
- Чтобы изменить размер разделов для использования полной емкости, выбрать «Редактировать разделы в месте назначения». Это следует сделать при клонировании небольшого HDD.
- Чтобы клонировать весь винчестер (используемое и неиспользуемое пространство), выбрать «Посекторное клонирование». На это уходит больше времени. Активировав эту опцию, будет невозможно изменять размер разделов на целевом диске. Но можно изменить размер после завершения клонирования HDD.
- Если клонируется HDD большого размера (500 ГБ) на относительно меньший SSD (250 ГБ), не нужно осуществлять «Посекторное клонирование».
- Рекомендуется выбрать пункт «Выровнять раздел для оптимизации для SSD», потому что это повышает производительность, если целевой – SSD.
Шаг 6. Когда индикатор достигнет 100%, нажать кнопку «Готово». Перенос HDD на SSD завершен. Теперь можно выйти из программы.
Физически поменять местами диски
В конце следует заменить HDD на твердотельный накопитель. Процесс простой:
- Выключить компьютер.
- Выкрутить все винты, чтобы можно было убрать HDD. Большая часть SSD поставляется с адаптером жесткого диска, поэтому SSD легко помещается в ПК. Если адаптера нет, нужно просто установить накопитель в компьютер.
- Поместить HDD в безопасное место для резервного копирования. Можно будет использовать его в качестве дополнительного хранилища через USB-SATA-адаптер.
После следует закрутить винты и включить компьютер.
Как поменять жесткий диск на ноутбуке — на SSD, с сохранением системы
Если вы решили при замене накопителя не делать переустановку Виндовс, а перенести ее на ССД с винчестера, то потребуется определенная предварительная подготовка. Делать все нужно правильно, чтобы не потерять важные данные.
Первое, что нужно сделать — скопировать пользовательские данные на внешний накопитель, например, флешку или загрузить в облачное хранилище (Яндекс Диск, Google Drive или DropBox). Речь идет об уникальных файлах, которые сложно восстановить — личные фото, видеозаписи, документы, а также сохранения из любимых игр.

Перед переносом рекомендуется привести операционную систему в порядок — удалить мусорные файлы и лишние программы. Для этого можно воспользоваться утилитой Auslogics BoostSpeed.
Для переноса можно воспользоваться утилитой MiniTool Partition Wizard. Перед началом миграции закройте все приложения. Алгоритм действий:
- Запустить приложение и нажать кнопку Launch Application.
- В следующем окне откроется список накопителей, доступных в ОС.
- Нажмите кнопку Migrate OS to SSD / HDD.
- В следующем окне, если нужно перенести систему с HDD на SSD, выбирайте вариант А, а затем диск, на который нужно перенести ОС.
- В списке опций нужно выбрать Fit partitions to entire disk. На ССД будет создан раздел, где поместится Виндовс и сопутствующие каталоги.
Остается только нажать кнопку Apply, чтобы запустить процедуру. В процессе нужно будет перезагрузить компьютер, что предложит сама утилита.
Далее остается только демонтировать винчестер и установить вместо него ССД. После сборки зайдите в БИОС и убедитесь, что он установлен в качестве загрузочного устройства.
HDD vs SSD
Описывать преимущества твердотельных дисков перед обычными винчестерами смысла нет никакого. Достоинства и недостатки каждого хорошо известны любому, кто отличает «ноту до от ноты фа», или, в переложении к компьютерной тематике, процессорный сокет от интерфейса подключения дисков. Речь хочу повести немного о другом. Чтобы не быть голословным, возьмем для примера пару-тройку современных SSD-накопителей, относящихся к разным классам, от бюджетного до топового производительного устройства. Ну и для компании – обычный жесткий диск, просто для сравнения.
Сразу оговорюсь, что SSD-диски я выберу емкостью 256 Гб, ибо считаю, что на данный момент это оптимальный объем как по деньгам, так и по достаточности места для установки операционной системы, нужных программ. Винчестер же возьму емкостью 1 Тб. Для нашего разговора емкость диска не важна. Я сразу приведу кое-какие характеристики каждой модели, в частности, пиковую скорость чтения/записи. Остальные параметры в данный момент нас не интересуют.
| Тип | HDD | SSD | ||
| Модель | HGST Travelstar 7K1000 | SanDisk Plus | Samsung 850 EVO | PNY EP7011 |
| Емкость, Гб | 1000 | 240 | 250 | 240 |
| 120 | 530 | 540 | 525 | |
| 120 | 440 | 520 | 490 | |
| Ориентировочная стоимость. | 4600 | 3940 | 6700 | 14500 |
Заметили закономерность у всех твердотельных дисков? Максимальная скорость чтения/записи практически одинаковая у всех. При том, что цены различаются в несколько раз. Конечно, другие параметры дисков, как то: используемые контроллеры, тип установленной флеш-памяти, скорость случайного чтения/записи на блоках разного размера и т. п. будут различаться. Почему так?
Ответ кроется в интерфейсе, используемом для подключения накопителя, будь то винчестер или SSD для ноутбука или стационарного компьютера. Об интерфейсах и пойдет далее речь.
Важный совет
В случае если вы хотите поставить SSD накопитель вместо DVD привода, то для лучшего быстродействия ноутбука будет полезно сделать небольшую рокировку. Поставьте SSD накопитель на место, отведенное для жесткого диска, а жесткий диск вставьте в адаптер.
Это обусловлено тем, что в современных ноутбуках под накопитель предусмотрены разъемы SATA 3, а для привода обычно ограничиваются разъемом SATA 1. Ну и, понятно же, что чтобы раскрыть весь потенциал скорости SSD накопителя, ему будет мало пропускной способности разъема SATA 1. Немного подробнее о типах SATA написано в статье про жесткие диски.
Меры безопасности при замене комплектующих

Чтобы ничего не поломать и не спалить, в первую очередь отсоедините устройство от питания и вытащите батарею, если она съемная. Если же батарея встроенная (а такое бывает), отсоедините коннектор от батареи, открутив промежуточную крышку с нижней части ноутбука.
Перед тем как установить второй HDD вместо DVD-привода в ноутбук, всегда читайте инструкцию, если таковая есть. Если для замены комплектующих нужно разобрать модель полностью, а вы не уверены в том, что справитесь, то обратитесь в сервисный центр. Можете поступить гораздо проще. Позовите знакомого, который хоть раз разбирал такую технику и кому-либо установил HDD вместо DVD-привода в ноутбук.
При откручивании винтов будьте внимательными, так как винты бывают разной длины. Если при сборке вы закрутите длинный винт туда, где должен быть короткий, то с высокой вероятностью вы сломаете материнскую плату или любые другие комплектующие. Чтобы никаких поломок и проблем при сборке не было, нарисуйте на бумажке нижнюю часть ноутбука и подпишите, с каких отверстий вы извлекли длинные и короткие винты.
Заключительные советы. Никогда не пытайтесь установить неподходящий адаптер для HDD вместо DVD-привода в ноутбуке. Адаптер, предназначенный для тонкой техники, не подойдет к ноутбуку толщиной 12,7 мм, и наоборот. Если при сборке вашей модели что-то не закручивается или не защелкивается, не применяйте силу. Вы можете сломать пластик. Лучше еще раз все перепроверьте и соберите ноутбук заново.
Как подключить второй жесткий диск к компьютеру
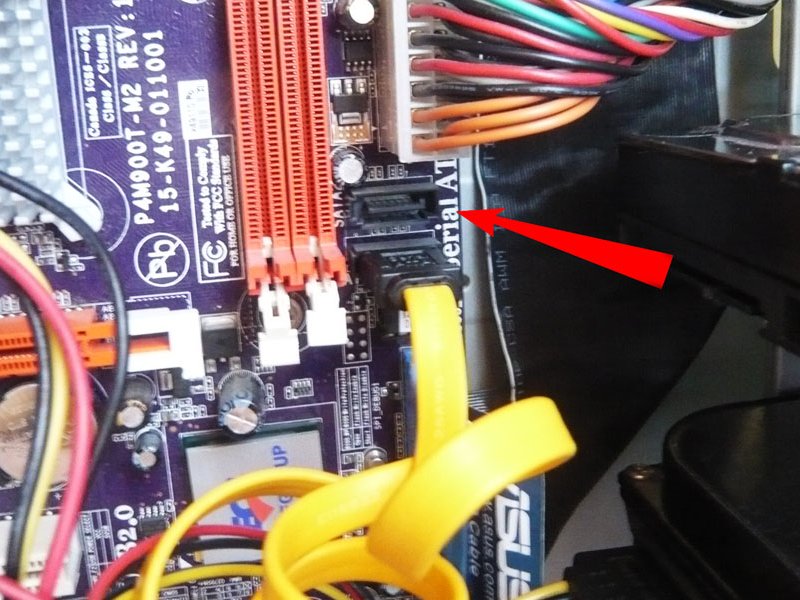
Мы живем в удивительное время. Технологические новинки продвигают человечество вперед, заставляя все большее число людей задуматься о будущем.
Компьютерная индустрия давно перешагнула все возможные пороги и сейчас ее развитие едва ли можно остановить или перенаправить в другое русло.
Но, как это часто бывает, развитие претерпевает период неравномерного распределения усилий – скорость развития определенных областей оставляет желать лучшего.
Одним из примеров этого явления может служить компьютерная память.
Как подключить второй жесткий диск к компьютеру
Перед пользователем, желающим увеличить доступное пространство для сохранения новых данных, рано или поздно возникнет вопрос: что делать дальше? Конечно, можно приобрести твердотельный накопитель SSD, но срок их активной эксплуатации все еще не превышает 5 лет, поэтому лучшим решением будет подключение второго жесткого диска к компьютеру. Как это сделать, мы подробно рассказываем по-русски в этой статье.
Прежде чем начинать модернизацию компьютера, будет нелишним разобраться, насколько последний к ней готов. Если новый жесткий диск уже приобретен или хотя бы выбрана конкретная модель, то необходимо уточнить, с помощью какого разъема должно производиться подключение к материнской плате компьютера.
Среди целого ряда интерфейсов для подключения винчестеров к компьютеру можно выделить основные:
• IDE – на данный момент разъем устарел и почти не используется. В свое время позволял подключать сразу два накопителя через один шлейф.
• SATA – самый популярный разъем, установленный в большинстве компьютеров. Его отличительной чертой является последовательная передача данных между носителем и принимающим устройством (компьютером).
• FireWire (IEEE 1394) – один из вариантов того, как подключить 2 жесткий диск к компьютеру. Чаще всего используется для подключения к внешним носителям информации и рассчитан на максимальную скорость передачи данных около 300 Мбит/с.
Среди характеристик будет необходимая нам строчка – «Интерфейс подключения носителей информации». Если все в порядке, то можно переходить к следующему шагу.
Если же наблюдается несоответствие между интерфейсом платы и самого диска, то стоит позаботиться о покупке переходника в специализированном магазине.
Установку второго жесткого диска в компьютер стоит начать с подготовки всех необходимых инструментов и деталей для замены. Нам понадобится:
• Небольшая крестовая отвертка (часто идет в комплекте с новыми накопителями)
• Провода для подключения жесткого диска к материнской плате и блоку питания
• Сам накопитель, освобожденный от заводской упаковки
• При необходимости – переходник, приобретенный в предыдущем шаге.
Когда место для установки накопителя выбрано, нужно примерить соединительные провода – нельзя допускать, чтобы они были слишком короткими, чтобы предотвратить отсоединение устройства в процессе работы и потерю данных. Такая предусмотрительность вполне оправданна, ведь потерять данные при внезапном отключении питания проще простого.
Следующим шагом должен стать монтаж накопителя к корпусу компьютера. Он осуществляется проси помощи винтов, входящих в комплект поставки жесткого диска и небольшой крестовой отвертки.
Нужно внимательно следить, чтобы в процессе монтажа ни один провод из тех, что уже есть внутри корпуса, не был пережат между стенкой системного блока и корпусом жесткого диска.
После этого можно собрать провода вместе с помощью электротехнического хомута – так исключается возможность их повреждения и попадания в лопасти вентилятора при работе компьютера. Заключительным этапом станет сборка компьютера. Этот шаг обычно не вызывает затруднений даже у начинающих пользователей.
Специалисты по работе с компьютерным оборудованием советуют осуществлять проверку скорости записи и чтения данных с диска сразу после установки нового носителя.
«Это позволяет выявить заводской брак и подделки» — утверждают они.
Поэтому после включения компьютера с установленным вторым жестким диском желательно посетить сайт производителя этого оборудования и найти на нем специальное ПО для работы с приобретенной моделью или серией моделей.
Если реальная скорость передачи данных сильно отличается от заявленной производителем, то необходимо еще раз проверить качество соединительных проводов и контакт между самим диском и проводом, ведущим к материнской плате.
Установить второй жесткий диск в компьютер несложно, достаточно следовать краткой инструкции.
При работе с внутренними частями компьютера его всегда необходимо отсоединять от электросети во избежание поражения электрическим током.
Пошаговая инструкция замены жёсткого диска на твердотельный
После приобретения нового накопителя нужно выполнить следующие действия:
- Первым шагом выполняется переворот ноутбука и извлечение из него блока питания (аккумулятора).
- Затем нужно отыскать крышку, на которой присутствует маркировка дискового накопителя. Её необходимо открутить, используя крестовую отвёртку. Стоит внимательно присмотреться к самой крышке перед извлечением, ведь винтики, которые её держат, могут быть скрыты под заглушкой. Если это так, то требуется сначала убрать эти элементы.
- После этого снимается крышка и из устройства извлекается старый винчестер. Предварительно нужно не забыть вытащить шлейф с проводами.
- Теперь на место старого диска помещается новый ССД. Его необходимо подключить к отрубленным проводкам и снова закрепить крышкой, закрутив все болты обратно. А также не забудьте вернуть на место аккумулятор.
Далее необходимо включить ноутбук. Система сразу же определяет появление нового запоминающего устройства и в автоматическом режиме начинает установку требуемого ПО и драйверов. Пользователям также необходимо проделать перенос системы и программ со штатного HDD на новый ССД. Для этого удобно применить дополнительную утилиту Migrate OS to SSD или использовать любую аналогичную по функционалу.