Содержание
Прошивка arduino pro mini
Прошивка arduino pro mini
Миниатюрные размеры платы не позволяют прошить ее без внешней помощи. Есть несколько способов заливки скетча в микроконтроллер:
- Через адаптер USB в TTL;
- Через Ардуино Уно;
- Через SPI интерфейс с помощью любой платы ардуино с разъемом для подключения к компьютеру.
Самым простым методом является первый.
Прошивка через адаптер USB в TTL
В продаже можно найти специальный адаптер – UART переходник. Видов таких переходников много, стоимость каждого изделия невысокая. Советуется приобретать переходники с контактами RST или DTR, они упрощают процесс прошивки.
Для прошивки нужно подключить адаптер в Ардуино: нужно соединить земли с одного и другого устройства, Vcc – на +5В или +3,3 В (в зависимости от модели), RX – TX, TX – RX. Затем конструкцию нужно подключить к компьютеру, установить драйвер и начать прошивку. Компьютер определит, к какому порту подключена плата. Драйвер можно скачать с официального сайта. Скачанный архив нужно распаковать и установить.
Затем нужно запустить среду разработки Adruino IDE, выбрать нужную плату и номер порта и загрузить микропрограмму. Это делается следующим образом:
- Нажать «Загрузить»;
- Затем начнется компиляция – появится надпись «Компиляция скетча»;
После появление надписи «Загружаем» нужно нажать на плате кнопку Reset (в переходниках с RST или DTR нажимать кнопку не нужно).
Важно! Нажатие на Reset должно быть кратковременным.
Скетч будет загружен в микроконтроллер. Об успешном окончании процедуры можно понять по мигающему светодиоду.
Прошивка через Ардуино Уно
Для прошивки потребуется классическая плата Ардуино Уно в DIP корпусе. На ней должен быть специальный разъем, из которого нужно вытащить аккуратно микроконтроллер
Важно делать все действия внимательно, чтобы не погнуть ножки процессора
Проводами нужно подключить arduino pro mini к разъему. Как подключить контакты – RX-RX, TX-TX, GND-GND, 5V-VCC, RST-RST.
После подключения можно начать стандартную загрузку скетча через Arduino IDE.
Прошивка через SPI интерфейс
Этот способ является самым неудобным и трудоемким. Прошивание платы производится в 2 этапа:
Прошивка микроконтроллера Ардуино Уно как ISP программатора;
Настройка среды разработки и загрузка кода в Arduino Pro Mini.
Алгоритм проведения первого этапа:
- Запуск среды разработки Arduino IDE;
- Открытие «Файл» – «Примеры» – «11. ArduinoISP» – «ArduinoISP»;
- Далее «Инструменты» – «Плата» – «Ардуино уно»;
- «Инструменты» – «Порт», и выбирается нужный номер COM порта;
- Далее нужно произвести компиляцию и загрузить код в Ардуино Уно.
Затем обе платы нужно соединить проводниками по приведенной схеме: 5V – VCC, GND – GND, MOSI (11) – MOSI (11), MISO (12) – MISO (12), SCK (13) – SCK (13).
Теперь нужно настроить Arduino IDE для Arduino Pro Mini. Это делается следующим образом:
«Инструменты» – «Плата» – выбор нужной платы Arduino Pro Mini;
- В том же меню выбирается «Процессор» – выбор соответствующего процессора с нужной тактовой частотой;
- Затем нужно установить порт, к которому подключена плата;
- «Инструменты» – «Программатор» – Arduino as ISP;
- Затем нужно загрузить скетч через программатор.
Важно отметить, что загрузка кода должна происходить через специальное меню «загрузить через программатор». Здесь можно запутаться, потому такой способ и неудобен
Загрузка обычным способом приведет тому, что код зальется в Ардуино Уно.
После проведенной загрузки перепрошить микроконтроллер через переходник больше не получится. Придется заливать новый bootloader через «записать загрузчик».
Если при каком-либо виде загрузки прошивки возникают проблемы, нужно проверить подключение платы.
Распиновка стандартного евроразъёма
Рассмотрим распиновку евроразъёма на стандартном штекере ISO — 10478
Верхний силовой разъём «А»
Как уже упоминалось, данный штекер соединяет между собой источники и потребителей электрического тока бортовой сети автомобиля.
| №1 | Пусто |
| №2 | Пусто |
| №3 | Пусто |
| №4 | Постоянное питание |
| №5 | Питание антенны |
| №6 | Подсветка |
| №7 | Зажигание |
| №8 | Масса |
Несмотря на то, что в нём имеется восемь контактов, далеко не все их них могут быть задействованы в схеме подключения автомагнитолы. Давайте разберемся, каково предназначение и какую задачу каждый из этих контактов выполняет:
Разъёмы №1, №2, №3 и №6 по умолчанию в схеме бюджетной автомагнитолы редко когда задействуются. Чаще всего их используют для подключения дополнительных функций в более профессиональных версиях головного устройства, которые значительно повышают комфортность современного автомобиля, при этом цвета проводов могут быть выполнены в различных цветовых вариациях.
Например, среди дополнительного функционала можно выделить такие как:
- выход «ANT», который применяется в тех случаях, когда в автомобиле установлена выдвижная автоматическая антенна;
- «REMOTE», позволяющий подключить к автомагнитоле внешние усилители, а это значит, и увеличить количество подключаемых динамиков (актуально для автомобилей с большим салоном, так как в маленьком салоне большое количество динамиков создаёт большую нагрузку на органы слуха, что чревато негативными последствиями);
- опцию «ILLUMINATION», которая автоматически, в зависимости от скорости движения автомобиля, управляет световой сигнализацией автомагнитолы – при большей скорости яркость дисплея снижается и не отвлекает водителя от процесса управления транспортным средством, при остановке же автомобиля она возвращается к своим начальным параметрам, что в значительной степени влияет на безопасность дорожного движения;
- а так же очень распространённая в настоящее время опция «MUTE», которая включается в случаях использования подключенного к акустической системе автомобиля мобильного устройства – при прохождении сигнала приёма/вызова автомагнитола автоматически задействует данный выход, что ведёт к убавлению громкости звучащей музыки или же к полному отключению звука автомагнитолы;
Контакт под номером четыре (обозначается на электрических схемах как «А4») отвечает за включение всей акустической системы автомобиля. Через отдельный предохранитель, этот жёлтый провод подключается к клемме замка зажигания и уже от него запитывается от аккумуляторной батареи.
Организация подключения автомагнитолы по такой схеме гарантировано защищает аккумулятор от несанкционированного разряда, так как включение автомагнитолы возможно лишь при повороте ключа в замке зажигания.
Отечественны автолюбители как могли усовершенствовали схемы подключения автомагнитол, прибегая при этом к помощи как ручных тумблеров, так и к установке автоматического реле отключения магнитолы при постановке автомобиля на сигнализацию. Но, как мы видим, всеобщее признание получила именно эта схема подключения. Итак:
- Пятый провод (А5) синего цвета отвечает за подключение автомобильной антенны. Рассчитан он на максимальный выходной ток в 300 микроампер и при превышении данного значения большая сила тока могут выйти из строя не только выходные усилительные каскады, но и сама автомагнитола в целом;
- Контакт с позиционным обозначением «А7» красного цвета отвечает за доставку напряжения к энергозависимой памяти автомагнитолы. Это значит, что если случайно его отключить, то произойдёт сброс/обнуление всех параметров устройства к заводским настройкам. Напряжение на этом проводе – 12 вольт;
- Ну и последний провод данного разъёма проходящий в чёрной изоляции (А8), как вы уже наверное догадались, отвечает за подключение устройства к массе автомобиля.
Нижний акустический разъём «В»
Как уже упоминалось через разъём «В» подключается вся остальная периферия автомобильной акустической системы, то есть динамики. Распиновка евроразъема автомагнитолы под литерой «В» выглядит следующим образом (смотри предыдущее фото):
Ical Value
| CT | Output Type | Rburden | Rgain (for 5V) | ICAL (for 5V) | Rgain (for 3.3V) | ICAL (for 3.3V) |
|---|---|---|---|---|---|---|
| SCT-013-005 | Voltage | None | 130 kΩ | 2.83 | None* | 5.0 |
| SCT-013-010 | Voltage | None | 130 kΩ | 5.66 | None* | 10.0 |
| SCT-013-015 | Voltage | None | 130 kΩ | 8.49 | None* | 15.0 |
| SCT-013-020 | Voltage | None | 130 kΩ | 11.31 | None* | 20.0 |
| SCT-013-025 | Voltage | None | 130 kΩ | 14.14 | None* | 25.0 |
| SCT-013-030 | Voltage | None | 130 kΩ | 16.96 | None* | 30.0 |
| SCT-013-050 | Voltage | None | 130 kΩ | 28.28 | None* | 50.0 |
| SCT-013-060 | Voltage | None | 130 kΩ | 33.94 | None* | 60.0 |
| SCT-006 | Current | 10 Ω | 17 kΩ | 11.62 | 28 kΩ | 17.5 |
| SCT-013-000 | Current | 10 Ω | 40 kΩ | 56.57 | 75 kΩ | 85.71 |
| SCT-019 | Current | 10 Ω | 24 kΩ | 116.13 | 40 kΩ | 171.43 |
Tiny RTC with EEPROM at 32 Kbps
 Tiny RTC Module for Datalogger
Tiny RTC Module for Datalogger
- Tiny RTC with EEPROM at 32 Kbps:
- RTC on the chip DS1307. The power supply Voltage of the chip 5 V.
- Memory EEPROM 32 Kbps (Chip AT24C32).
- The Conclusions do not coincide with the Wemos D1 Mini, although the dimensions are compatible, so it is inconvenient to use it.
- The RTC Module uses the I2C interface, but you cannot display the bus address on the board.
- Module Dimensions, MM: 28×25.
- Battery for power supply: CR2032
- Price with delivery to Russia: 0.34 USD
- The Module is available from a large number of vendors on Aliexpress.
The Main advantage of the board-low price and the presence of the EEPROM chip on the motherboard. In some cases, a significant capacity SD card is not needed and overpay because of this extra 300 rub do not want.
Unfortunately, the normal version of this module, which would «sit» on the connector of the DEVOPERERSKIH boards could not find.
Прошивка WeMos, примеры скетчей
Мигание светодиодами
Сам скетч выглядит следующим образом:
int inputPin = D4; // подключение кнопки в контактам D4 и GND. Можно выбрать любой пин на плате
int val = 1; // включение/выключение хранения значения
void setup() {
pinMode(BUILTIN_LED, OUTPUT); // подключение светодиода, перевод в режим OUTPUT
pinMode(inputPin, INPUT); // включение пина для входных данных
}
void loop() {
val = digitalRead(inputPin); // чтение входных данных
digitalWrite(BUILTIN_LED, val); // включение/выключение светодиода по нажатию кнопки
}
Если все выполнено правильно, нужно нажать кнопку, и светодиод загорится. При повторном нажатии потухнет.
Для автоматического мигания светодиода интервалом в две секунды используется следующий код:
void setup() {
pinMode(3, OUTPUT); // инициализация контакта GPIO3 с подключенным светодиодом
}
void loop() {
digitalWrite(2, HIGH); // светодиод загорается
delay(2000); // ожидание в течение двух секунд
digitalWrite(2, LOW); // светодиод гаснет
delay(2000); // ожидание в течение двух секунд
}
WeMos и подключение к WiFi для передачи данных на удаленный сервер
В примере будет рассмотрен скетч для создания веб-сервера, благодаря которому можно управлять различными устройствами – лампами, реле, светодиодами и другими. Для работы нужно установить библиотеку ESP8266WiFi.
Фрагменты скетча:
const char* ssid = "****"; //требуется записать имя точки доступа, к которой будет произведено подключение
const char* password = "****"; //введение пароля точки доступа, который должен содержать не менее восьми символов
WiFiServer server(80); //создание сервера на 80 порту
WiFi.begin(ssid, password); // подключение к заданной выше точке доступа, ее имя и пароль
pinMode(3, OUTPUT); //присоединение к пину GPIO3 и земле
while (WiFi.status() != WL_CONNECTED) //показывает статус подключения, WL_CONNECTED указывает на установку соединения;
Serial.println(WiFi.localIP()); //получение IP адреса. Его нужно ввести в строку адреса в браузере для получения доступа к управлению устройством
Serial.println(WiFi.macAddress()); //получение MAC адреса
Serial.println(WiFi.SSID()); //получение имени сети, к которой подключился WeMos
WiFiClient client = server.available(); //проверяет, подключен ли клиент
Serial.println("client");
while(!client.available()) //ожидание отправки данных от клиента
String req = client.readStringUntil('\r');
Serial.println(req);
client.flush(); //Чтение первой строки запроса
Создание точки доступа на WeMos
В данном примере модуль WeMos будет сконфигурирован в качестве самостоятельной точки доступа.
Создание точки доступа выполняется по следующему алгоритму:
- Подключение модуля;
- Запуск среды разработки Arduino IDE;
- Выбор порта, частоты, размера флэш-памяти;
- Запись с коде программы имени сети и создание пароля;
- Компиляция и загрузка скетча;
- Установить скорость 115200;
- Должно произойти подключение к сети, будет получен IP и выведен в терминал;
- Для проверки можно ввести в адресной строке в браузере IP/gpio/1, если все работает корректно, должен загореться светодиод на плате.
Фрагменты программы:
const char *ssid = «****»; //в этой строке нужно задать имя создаваемой сети
const char *password = «»; //указывается пароль сети, если не указывать пароль, то сеть будет открыта
При создании пароля важно помнить, что он должен состоять не менее чем из восьми знаков
WiFiServer server(80);
WiFi.softAP(ssid, password); //создание точки доступа с именем и паролем, которые указывались выше. Если пароль не указывался, softAP(ssid, password) меняется на softAP(ssid)
IPAddress myIP = WiFi.softAPIP(); //получение адреса IP
Serial.print(«AP IP address: «); //вывод полученного адреса в терминал
server.begin(); // запуск сервера
Виды HDMI разъемов
Поскольку подключаемые устройства отличаются по габаритам, в них используется интерфейс HDMI разных типов.
- Выделяют пять основных модификаций таких разъемов:
- Стандарт А. Наиболее популярное на сегодняшний день решение для подключения устройств с большими экранами, к которым прежде всего относятся телевизоры, игровые консоли, а также мониторы компьютеров. Такой разъем оснащен 19 контактами и позволяет передавать изображение разрешением 1920 × 1080.
- Стандарт В. Сегодня встречается редко. Такой разъем имеет 29 контактов, что позволяет передавать изображение разрешением 3840 × 2400. Как и предыдущий тип, эти устройства поддерживают протокол DVI-D.
- Mini-HDMI (Стандарт С). Такие разъемы предназначены для портативной техники. Для подключения к устройствам, оборудованными коннекторами типа А, используются специальные переходники.
- Micro-HDMI (Стандарт D). Предназначен для установки на мобильные телефоны и планшеты. Имея все те же 19 контактов, такой разъем отличается вдвое меньшим размером, чем изделия предыдущего типа.
- Стандарт Е. Предназначен для использования во внутренних аудио- и видеосистемах автомобилей. Отличается повышенным качеством изоляции, что обеспечивает высокую устойчивость к воздействиям вибраций, а также температурных колебаний в широком диапазоне.

Разъем HDMI распиновка на русском
HDMI — интерфейс для передачи видеосигнала высокой четкости, все современные видеокарты и телевизоры оснащены именно им, аналоговый s-video уходит в прошлое.
HDMI пришел на замену аналоговых интерфейсов скарт и rca, основное отличие HDMI и DVI в размерах, а также первый поддерживает передачу многоканальных цифровых аудиосигналов. HDMI распиновка приведена ниже.
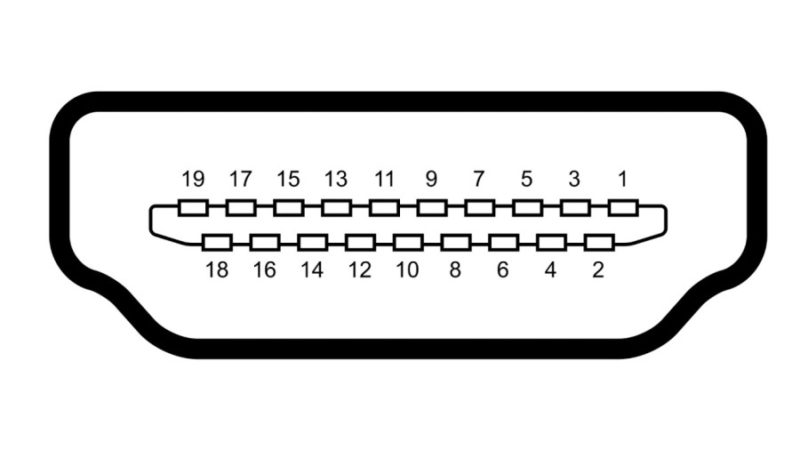
| Вывод | Название | Описание |
|---|---|---|
| 1 | TMDS Data2+ | Видеосигнал TMDS Data2+ (пара 2) |
| 2 | TMDS Data2 SHIELD | Экран видеосигнала TMDS Data2 |
| 3 | TMDS Data2- | Видеосигнал TMDS Data2- (пара 2) |
| 4 | TMDS Data1+ | Видеосигнал TMDS Data1+ (пара 1) |
| 5 | TMDS Data1 SHIELD | Экран видеосигналах TMDS Data1 |
| 6 | TMDS Data1- | Видеосигнал TMDS Data1- (пара 1) |
| 7 | TMDS Data0+ | Видеосигнал TMDS Data0+ (пара 0) |
| 8 | TMDS Data0 SHIELD | Экран видеосигнала TMDS Data0 |
| 9 | TMDS Data0- | Видеосигнал TMDS Data0- (пара 0) |
| 10 | TMDS Clock+ | Тактовая частота видеосигнала TMDS+ |
| 11 | TMDS Clock SHIELD | Экран тактовой частоты видеосигнала TMDS |
| 12 | TMDS Clock- | Тактовая частота видеосигнала TMDS- |
| 13 | CEC | Сигнал СЕС |
| 14 | Recerved | Зарезервирован (в кабеле, но не подключен к устройству) |
| 15 | SCL | Сигнал SCL |
| 16 | SDA | Сигнал SDA |
| 17 | DDC/CEC GND | Земля для DDC и CEC |
| 18 | +5V PowerR | Питание +5 В |
| 19 | Hot Plug Detect | Датчик «горячего подключения» |
Распиновка hdmi кабеля по сути ничем не отличается от распиновки разъема, просто получается зеркальное отображение.

Распиновка HDMI кабеля по цветам
HDMI кабель разбит на 5 групп по 3 жилы. И еще 4 жилы идут отдельно. Разъем обеспечивает коммутацию четырех групп экранированных симметричных цепей для передачи цифровых видеосигналов (экран из алюминиевой фольги), отдельных проводов служебных данных и питания.
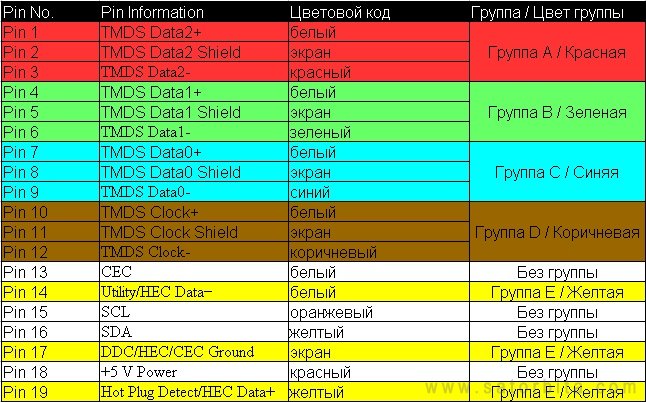
| Номер контакта | Назначение | Цвет провода | Примечание |
|---|---|---|---|
| 1 | Видеосигнал 2+ | Белый | Красная группа |
| 2 | Видеосигнал 2 экран | Экран | |
| 3 | Видеосигнал 2- | Красный | |
| 4 | Видеосигнал 1+ | Белый | Зеленая группа |
| 5 | Видеосигнал 1 экран | Экран | |
| 6 | Видеосигнал 1- | Зеленый | |
| 7 | Видеосигнал 0+ | Белый | Синяя группа |
| 8 | Видеосигнал 0 экран | Экран | |
| 9 | Видеосигнал 0- | Синий | |
| 10 | Такт + | Белый | |
| 11 | Такт экран | Экран | |
| 12 | Такт — | Коричневый | |
| 13 | Служебный сигнал CEC | Белый | |
| 14 | Утилита | Белый | Желтая группа |
| 15 | Сигнал SCL асимметричной шины | Оранжевый | |
| 16 | Сигнал SDA асимметричной шины | Желтый | |
| 17 | Земля | Экран | Желтая группа |
| 18 | Питание +5 В | Красный | |
| 19 | Детектор подключения | Желтый | Желтая группа |
Единой цветовой маркировки жил не существует и у каждого производителя кабеля может быть своя маркировка. В тестовом экземпляре HDMI кабеля использовалась именно такая.
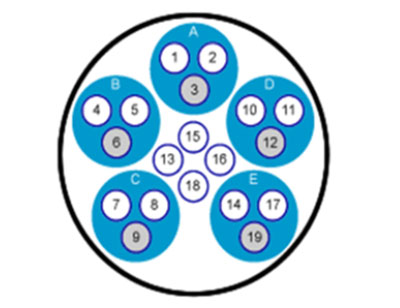
Распиновка HDMI кабеля на звук
Звук в современных телевизорах или приставках иногда только через HDMI выходит (без обычных выходов аудио или как на наушники, то есть нет старого аудио выхода). Поэтому приходится думать как «извлечь» звуковой сигнал из ейчдимиай гнезда.
Для этого можно купить на Али специальный аудиоадаптер (600 руб.) в виде маленькой коробочки, что извлекает звук из сигнала идущего по HDMI и выводит его в аналоговом виде на два разъема RCA тюльпан или в цифровом на оптический SPDIF.
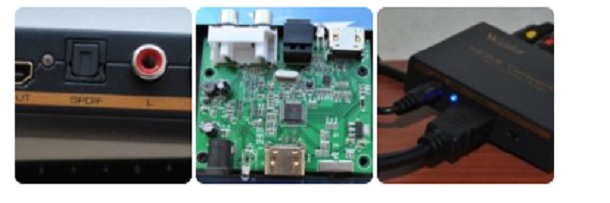
Установка программного обеспечения
Устанавливаем ПО для работы с WeMos на ПК под управлением Windows 10.
Напомню, что чип EPS8266 способен работать одинаково хорошо с различными типами прошивок, в том числе и с Arduino. И именно под Arduino с его Arduino IDE я и попробую провернуть фокус, при котором плата WeMos D1 R2 будет подключаться к моей Wi-Fi сети, а я смогу обновлять прошивку без подключения платы к компьютеру шнурком и прямо из Arduino IDE. Все это под Windows 10 x64.
Шаг 2
Устанавливаем Git (клиентское приложение для работы с онлайн-репозиторием контроля версий исходного кода) https://git-scm.com/download/win.
Шаг 3
Устанавливаем Python (среда для скриптового языка Python). Нужна версия из бранча 2.7 и берем ее с сайта python.org. С более свежей, 3-й веткой, работать, скорее всего, не будет.
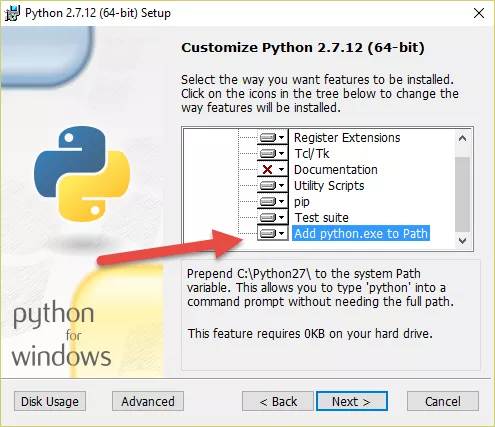
При установке Python, стоит установить галочку, чтобы исполняемые файлы прописались в путь поиска. Иначе сию операцию придется делать вручную. А мало кто помнит, как это делается.
Шаг 4
Скачиваем и устанавливаем драйвер по статье на нашем сайте.
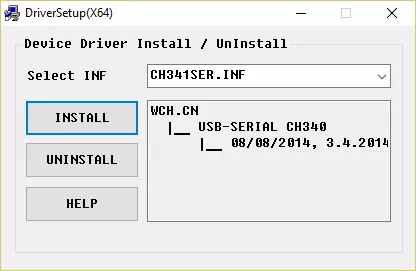
Я не пробовал запускать плату без драйвера для обновления OTA. Без драйвера, но с установленными описаниями Arduino IDE видит плату и может загружать в плату новые прошивки. Возможно, что драйвер нужен как раз для беспроводного обновления.
Шаг 5
Устанавливаем утилиты для компиляции исходных кодов для EPS8266 и описания платы для Arduino IDE
Важно установить все это в нужную директорию. Установка осуществляется путем вызова в созданной директории esp8266com команды:
git clone https://github.com/esp8266/Arduino.git esp8266
Важно! Если git у вас не запускается их командной строки, то стоит проверить переменную path и попробовать перезайти в терминал.
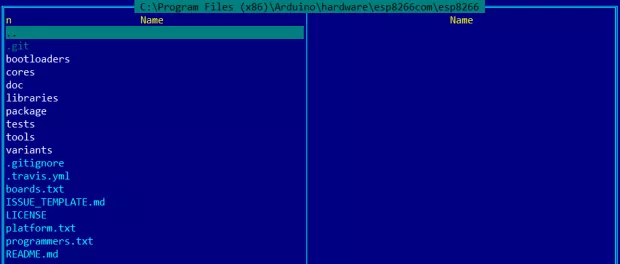
Правильный путь установки в директорию туда, куда установлена Arduino IDE. Например:
C:\Program Files (x86)\Arduino\hardware\esp8266com\
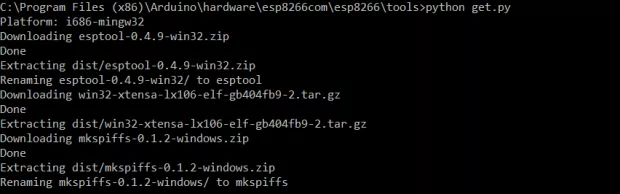
Переходим в созданную поддиректорию tools. И в этой директории запускаем:
python get.py
Все необходимые компоненты автоматически скачиваются в директорию esp8266.
Шаг 6
Скачиваем примеры с сервера GitHub командой
git clone https://github.com/wemos/D1_mini_Examples.git

Директорию для закачки примеров необходимо выбирать ту, где сами примеры и располагаются на вашем ПК. В моем случае, это оказалась директория в папке OneDrive.
Шаг 7
После установки примеров перезаходим в Arduino IDE или просто его запускаем, открываем любой из примеров для WeMos, например, Hello World, выбираем требуемые параметры настройки платы через меню «Tools» Arduino IDE. Здесь выбираем плату WeMos D1 и запускаем его на исполнение.
Прошу обратить внимание на то, что WeMos D1 R2 хоть и Arduino совместимая плата, но ожидать, что на ней будут нормально работать любые скетчи от Arduino не стоит. Как минимум впаянный светодиод тут привязан к совсем другому пину, нежели на платах Arduino, например, на Arduino UNO R3
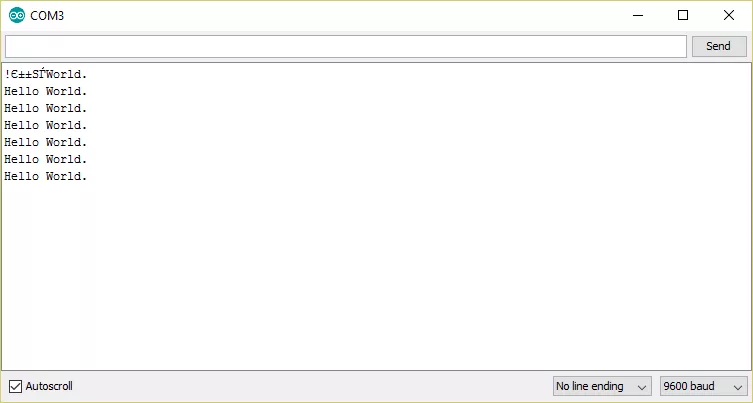
Еще одна особенность при работе с D1 и другими платами от WeMos, а скорее всего от всех реализованных на ESP8266 — вывод в терминал может осуществляться с мусором либо постоянно, либо при начале отображения. Иногда все начинает работать само по себе, иногда требуется поиграть со скоростями последовательного порта (в окне терминала и в скетче), дабы подобрать скорость, которая будет работать именно у вас.
Собственно, на этом настойка подключения WeMos платы к Arduino IDE завершена. Если что-то не работает или работает как-то не так, необходимо попробовать пройти все шаги еще раз, внимательно относясь к каждому из них.
Сравнение характеристик разных плат Ардуино
Основная характеристика, по которой Ардуино про мини отличается от остальных плат – это размеры. Габариты Arduino Pro Mini составляют всего 1,8 см х 3,3 см. Немного большую длину имеет плата Ардуино Нано – 1,9 см х 4,3 см. Плата Ардуино Уно больше примерно в 2 раза, ее габариты составляют 6,9 см х 5,3 см. Arduino Mega имеет самые крупные габариты – 10,2 см на 5,4 см.
Количество пинов также различно. Ардуино про мини, как Ардуино Нано и Ардуино Уно, имеет 14 цифровых пинов. Ардуино Мега оснащена 54 цифровыми входами/выходами, из которых 15 поддерживают ШИМ.
Важное отличие Arduino Pro Mini от остальных плат – отсутствие прошивки по USB-UART. Остальные микроконтроллеры можно прошить таким способом, кроме Ардуино Нано. Она прошивается с помощью преобразователя rt232
Функциональные способности
Технически оправданным решением считается использование микроконтроллеров серии WeMos для измерения различных параметров, обработки сигналов, управления большим рядом бытовых электроприборов и современных коммуникационных девайсов.
К примеру, с подключенным температурным датчиком микросхема контроллера WeMos начинает работать в режиме термометра со светодиодной индикацией температуры в жилом или производственном помещении с функцией регуляции скорости в работе лопастей вентилятора или кондиционерного компрессора.
Кстати, мы уже делали Термометр с помощью Arduino, посмотреть можно здесь.
Используя микроконтроллер этой серии, можно с минимальным расходом времени и денег заниматься созданием широкого спектра полезных в быту и на производстве устройств.
Зачем обновлять
Как-то очень быстро стало не хватать возможностей стандартного Arduino Uno R3 для мелкой домашней автоматизации. Почему-то захотелось подключать собираемые устройства к сети не витой парой, а через Wi-Fi, забрезжила потребность в большем количестве свободных пинов, захотелось иметь возможность использовать PWM и прерываний больше, чем на двух пинах.

Да и памяти в Arduino Uno вдруг оказалось очень мало. Далеко не все пожелания влезают в скромный объем памяти, установленной на плате.
В поисках более интересной и удобной платы, я совершенно случайно наткнулся на нечто, совмещающее в себе почти все, а может быть, даже и все «хотелки». Речь далее пойдет о платах для домашней автоматизации и интернета вещей производства WeMos на чипе ESP8266EX.
Настройка среды программирования Arduino IDE
По умолчанию среда IDE настроена только на AVR-платы. Для платформ, представленных ниже, необходимо добавить в менеджере плат дополнительную поддержку.
1) Открываем среду программирования Arduino IDE.
2) В пункте меню File (Файл) выбираем Preferences (Настройки). В окне Additional Boards Manager URLs вводим через запятую адреса http://arduino.esp8266.com/stable/package_esp8266com_index.json и https://dl.espressif.com/dl/package_esp32_index.json.
3) Нажимаем OK.
4) В пункте меню Tools (Инструменты) -> Board (Плата) выбираем Boards manager (Менеджер плат).
Находим в списке платформы на ESP8266 и нажимаем на кнопку Install (Установить).
6) Надпись INSTALLED сообщает, что дополнения успешно установлены.
7) Аналогичным образом устанавливаем дополнение для ESP32.
8) Теперь нам доступны к программированию платформы с модулем ESP8266 и ESP32.
9) Для подключения плат к платформе Интернета вещей используем библиотеку EspMQTTClient. Чтобы ее установить, в пункте меню Tools (Инструменты) выбираем Manage Libraries (Управлять библиотеками). Находим и устанавливаем библиотеку EspMQTTClient. Может появиться сообщение об установке дополнительных библиотек. Выбираем “Install all”.
Примечание — Также для работы с платами понадобится установить драйверы CH340 (WeMos и Goouuu) и CP2102 (для остальных). Их отсутствие повлияет на то, найдет ли Arduino IDE COM-порт, к которому подключена плата.
Распиновка HDMI кабеля на звук
Потребность познакомиться со звуковыми каналами может появиться, если одно из устройств по каким-либо причинам не выводит аудио, передаваемое по мультимедийному интерфейсу. С HDMI такое случается чаще, чем с DisplayPort, так как мультимедийность не учитывает тонкостей производителей. Так или иначе, выход есть. Чтобы не мучиться, спаивая вместе множество разъемов, рекомендуем воспользоваться готовым вариантом. Нужно приобрести адаптер аудио. Его роль – выделить из данных аудио и передать в аналоговом или цифровом формате. Такой способ куда надежнее, а также помогаем сэкономить средства
Отдельное внимание следует выделить на контакт номер 14. В полноразмерном HDMI спецификации 1.4 и новее этот канал отведен под технологию ARC
Этот обратный аудиоканал позволяет избавиться от лишних проводов, передавая звуковые данные в двух направлениях. Использовать его можно и нужно, поскольку применение ARC – это мощный инструмент, способный упростить жизнь.






