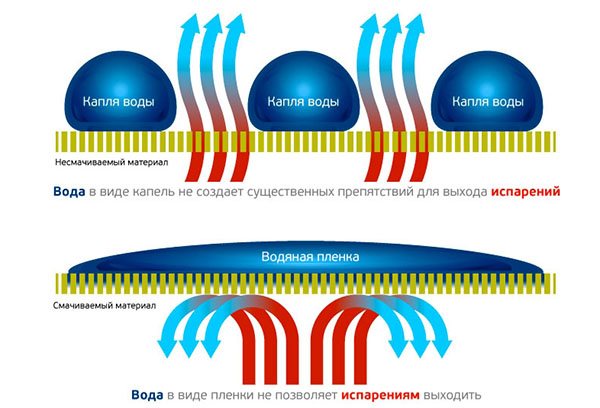Содержание
Обеспечить прямую видимость между роутером и клиентами
Частота сигнала WiFi — 2,4 ГГц. Это дециметровые радиоволны, которые плохо огибают препятствия и имеют низкую проникающую способность. Поэтому радиус действия и стабильность сигнала напрямую зависят от количества и структуры препятствий между точкой доступа и клиентами.
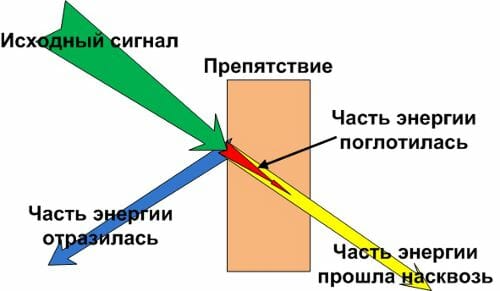
Проходя через стену или перекрытие, электромагнитная волна теряет часть энергии.
Величина ослабления сигнала зависит от материала, который преодолевают радиоволны.
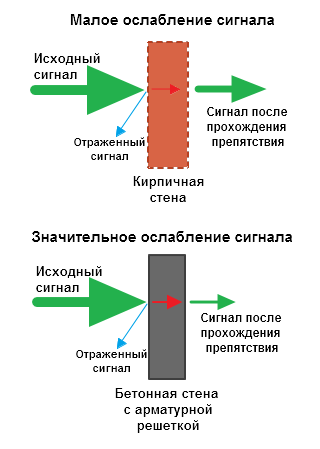
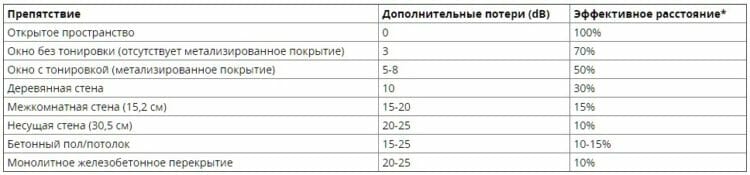
Пример расчета: Сигнал WiFi 802.11n распространяется в условиях прямой видимости на 400 метров. После преодоления некапитальной стены между комнатами сила сигнала снижается до величины 400 м * 15% = 60 м. Вторая такая же стена сделает сигнал еще слабее: 60 м * 15% = 9 м. Третья стена делает прием сигнала практически невозможным: 9 м * 15% = 1,35 м.
Такие расчеты помогут вычислить мертвые зоны, которые возникают из-за поглощения радиоволн стенами.
Следующая проблема на пути радиоволн: зеркала и металлические конструкции. В отличие от стен они не ослабляют, а отражают сигнал, рассеивая его в произвольных направлениях.
Зеркала и металлические конструкции отражают и рассеивают сигнал, образуя за собой мертвые зоны.
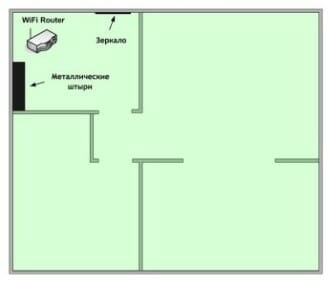
Если переместить элементы интерьера, отражающие сигнал, удастся устранить мертвые зоны.
На практике: Крайне редко удается достичь идеальных условий, когда все гаджеты находятся на прямой видимости с роутером. Поэтому в условиях реального жилища над устранением каждой мертвой зоной придется работать отдельно:
- выяснить что мешает сигналу (поглощение или отражение);
- продумать куда переместить роутер (или предмет интерьера).
Wi-Fi антенны
Нередко, устанавливая дома или в офисе систему WiFi, можно столкнуться с нехваткой сигнала роутера для использования интернета в отдаленном помещении. Однако виноват в этом совсем не роутер, а входящая в его комплектацию WiFi антенна. Чтобы усилить сигнал, рекомендуется приобрести внешнюю антенну. Конечно, кто-то может подумать, что WiFi антенна своими руками сооружается достаточно просто. Тем не менее, специалисты не советуют этого делать, поскольку есть риск не только не достичь задуманного, но даже повредить сам роутер.
Вот почему наиболее оптимальной будет профессиональная WiFi антенна купить которую можно в специализированном магазине с учетом конкретных потребностей.
Антенна для WiFi роутера может быть нескольких видов:
- Внешняя антенна WiFi. Обычно ее мощность намного превышает мощность устройства, входящего в комплект роутера. Она может быть наружной, используемой для функционирования на улице со специальной защитой от природного воздействия и особыми креплениями для монтажа, а также внутренней, которую применяют внутри помещения.
- Направленная антенна WiFi. Она является наиболее популярной и дает возможность посылать сигнал в необходимом направлении. Его дальность составляет до нескольких км. Самое главное – источник приема должен находиться в непосредственной видимости. Такие приспособления полезны, когда, к примеру, закреплены на стене. Конструкцию подключают к роутеру и направляют к рабочему столу, где находится ноутбук, или направляют в стену для более уверенного прохождения сигнала сквозь нее, что гарантирует хороший прием интернета в соседней комнате. Обычно ее изготавливают в форме панельного прямоугольника, который излучает сигнал только в одном направлении.
- Всенаправленная антенна WiFi. Такое устройство характеризуется равномерным распределением сигнала около себя. Однако есть небольшой минус: сигнал иногда искажается влиянием излучений прочего электронного оборудования, которое находится в квартире, а также радиоволнами извне. Эти изделия изготавливают в форме вертикального штыря. Их можно установить на крыше или на столе, однако по возможности максимально близко к месту необходимого приема. Кроме того, такую модель можно установить взамен штатной в тот же разъем.
Антенна WiFi сигнала – весьма полезное и эффективное устройство. Причем увеличение области покрытия сети – только одна из множества ее функций
Еще одно важное качество подобных конструкций состоит в том, что благодаря им можно менять форму области покрытия, что увеличивает уровень безопасности сети
Дело в том, что штатные устройства передают равномерный горизонтальный сигнал во все стороны, а это дает возможность недобросовестным соседям по дому или конкурентам в офисе найти сеть и попробовать атаковать ее.
Использование внешних антенн позволит избежать такой ситуации и защитить компьютерные устройства от взломщиков, тем самым гарантируя безопасность эксплуатации оборудования.
Подготовка материалов
И так, я пошёл в магазин и купил медный лист, так как он достаточно легко режется. И центральная жила у нас будет из шпильки, на которой будут намотаны гайки под данный диаметр. И так в первую очередь давайте возьмём и вырежем круги по диаметру. Используйте циркуль, и перед вырезанием обязательно – два раза проверьте размеры.

В центре аккуратно просверливаем дырки под диаметр нашей сердцевины. Лучше использовать сверло по металлу. Также на двух самых больших нужно также просверлить ещё по две дырочки – таким образом, чтобы они были напротив друг друга в конструкции. Смотрите по схеме в месте «SMA». Если не уверены, где сверлить, то сделаем это позже.
Как сделать USB Wi-Fi-адаптер, пошаговая инструкция
Сделать вай фай адаптер своими руками с подключением по USB интерфейсу можно сразу несколькими способами, которые, в свою очередь, можно поделить на два метода:
- С разборкой устройства, из которого можно достать модуль беспроводной связи;
- Непосредственно подключив устройство, в котором есть WiFi-модуль.
Второй вариант будет подробнее рассмотрен ниже, здесь же приводится пошаговое руководство, как сделать USB Wi-Fi-адаптер из модуля от вышедшего из строя планшета.

Обратите внимание! Подобное оборудование от ноутбука не подойдет, поскольку для его подключения используется разъем mini PCI-E. На самом деле из него можно сделать адаптер, но для этого необходимо использовать специальный переходник mini PCIe – PCIe, покупной или изготовленный самостоятельно. Итак, для изготовления портативного устройства, предназначенного для подключения к беспроводной WiFi-сети через USB-порт, понадобится выполнить следующие шаги:
Итак, для изготовления портативного устройства, предназначенного для подключения к беспроводной WiFi-сети через USB-порт, понадобится выполнить следующие шаги:
- Разобрать планшет, извлечь оттуда сам модуль. Подготовить ответный штекер к гнезду USB с залуженными контактами, а также паяльник, припой, паяльную кислоту или флюс, светодиод типа АЛ307, подходящий по размеру корпус от флешки. Если в планшете была рамочная антенна, ее также необходимо аккуратно отсоединить. Также можно использовать более мощный пассивный усилитель в виде штырьковой антенны от роутера.
- Определиться с распиновкой USB-штекера, если повернуть его на себя и расположить так, чтобы площадка с контактами была снизу, нумерация и назначения контактов справа налево читаются как: 1 – положительный уровень питания «+», 2 – отрицательный уровень шины передачи данных, 3 – положительный уровень шины передачи данных, 4 – земля «-». На плате беспроводного модуля напротив контактов обычна нанесена шелкография (белым или синим цветами), за что эти пины отвечают. Все выводы USB-коннектора и платы должны совпадать, за исключением пары 5 V и 3,3 V: они так же соединяются, но в цепь включается светодиод, анод на 5 V, а катод на 3,3 V. Это делается не только для индикации, а больше для того, чтобы обеспечить падение напряжения до нужного уровня. Если нет светодиода, можно использовать резистор 15-30 Ом, при этом ток в цепи будет ограничен значением 300 – 150 мА соответственно. Более точный номинал вычисляется, если мультиметром измерить внутреннее сопротивление WiFi-модуля Rm, воспользовавшись мультиметром. Тогда величина резистора, который нужно впаять вместо светодиода, будет равна 5 V/Ic, где Ic = 3,3 V/Rm.
Следует знать! Расположение анода и катода на светодиодах зарубежного и отечественного производства отличается. Так, на импортных элементах ножке «+» соответствует вывод с заметным утолщением, а катод делается тонким. На АЛ307 все наоборот: катод тоньше, а анод – толще. Если марка светодиода неизвестна, распиновку можно узнать при помощи мультиметра. Для этого нужно перевести его в режим тестера («бипера») и поочередно приложить щупы к контактам элемента. Тот вариант, когда светодиод слегка загорится и будет верным, т. е. полярность щупов будет соответствовать полярности ножек светодиода.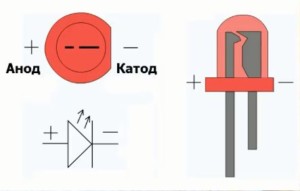
После того как распайка осуществлена, можно проверить работоспособность устройства, подключив его к компьютеру. Если все функционирует, и модуль определяется в диспетчере устройств, можно производить компоновку сборки в удобном для использования корпусе.
Кстати! Если беспроводной WiFi-модуль не совсем стандартный и требует для установки драйверы от сторонних производителей, удобно сделать брелок с двумя выводами USB, разместив в корпусе флеш-память и адаптер. На флешку нужно записать программное обеспечение для разных операционных систем и тогда проблем с использованием не возникнет.

Программное усиление
Существует большое количество способов увеличить силу транслируемого маршрутизатором Wi-Fi. Усилить сигнал роутера Wi-Fi в настройках роутера довольно просто, сделать это возможно буквально за несколько секунд.
Основные способы улучшения качества сигнала:
использование протокола WPA/WPA 2;
необходимо уменьшить количество оборудования, для которых разрешено использовать MAC-адресацию;
следует скрыть имя беспроводной сети.
Применение устаревшего протокола безопасности делает работу сети не только слабо защищенной, но также очень медленной. Следует в разделе настроек маршрутизатора, зайдя в них в качестве администратора, в качестве используемого по умолчанию выбрать WPA2.
Существенно повышает скорость работы беспроводной связи ограничение количества поддерживаемых устройств. Сами MAC-адреса выступают в качестве идентификаторов.
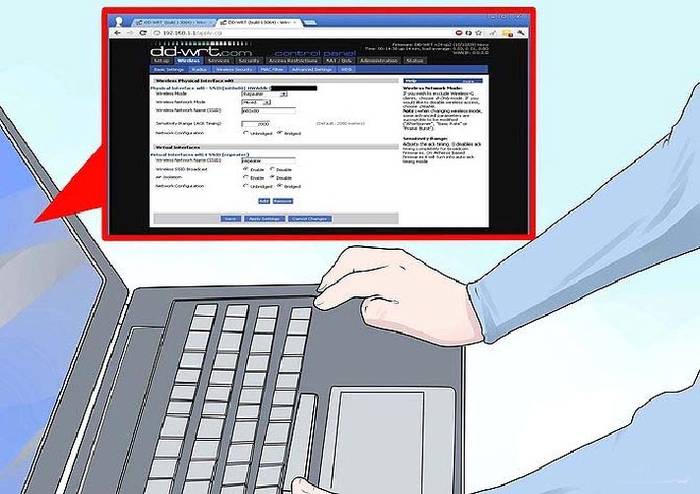
Не следует оставлять название сети в открытом доступе. Зачастую качество, а также скорость передачи данных падают именно из-за различного рода посторонних пользователей, пытающихся осуществить подключение. Для осуществления скрытия достаточно убрать галочку в меню установок напротив пункта «разрешить передачу SSID».
Низкая мощность передатчика
Одна из основных причин низкого качества связи, малой зоны покрытия — небольшая мощность передатчика. Особенно этим часто грешат устройства со встроенной антенной. Исправить этот недостаток без использования различного рода подручных средств довольно сложно. Но, тем не менее, реально.
Например, чтобы сделать это в TP-Link
зайти в раздел настроек под названием «Wireless Advanced»;
изменить параметр «Transmit Power»;
установив значение 100, можно смело перезагружать аппарат.
После применения настроек мощность передатчика должна возрасти. Если, конечно, до начала настроек рассматриваемое значение было ниже.
Стандарт 802.11N
Ещё один способ, позволяющий существенно увеличить скорость доставки обрабатываемой информация, а также качество связи – стандарт 802.11 N. Он был введен в эксплуатацию довольно давно – в 2009 году, 11 сентября.
Скорость передачи данных при использовании данного стандарта составляет целых 300 Мбит/с. Переключиться на него довольно просто, сделать это можно через WEB-интерфейс. Чтобы открыть само окно настроек, необходимо ввести в адресной сроке браузера 192.168.1.1. Это IP-адрес устройства, присваиваемый ему по умолчанию.
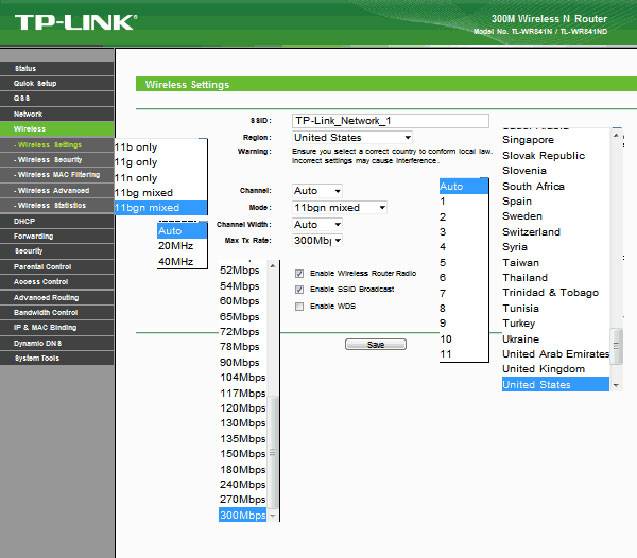
Настройка перезагрузки
Также улучшить качество связи через Wi-Fi может перезагрузка. Её выполнение при помощи WEB-интерфейса позволяет очистить память маршрутизатора от программных ошибок. Именно они порой являются основной причиной возникновения неполадок самого разного рода, понижающих скорость передачи данных.
Для осуществления данной операции достаточно зайти в WEB-интерфейс как администратор.
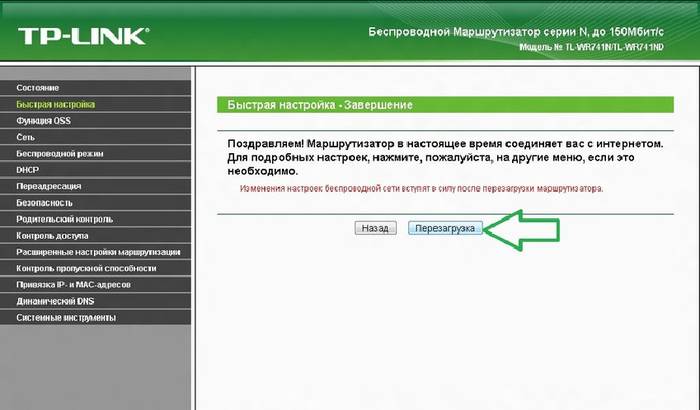
Сделать это можно следующим образом:
ввести в адресной строке 192.168.1.1;
ввести логин и пароль администратора в соответствующих полях;
открываем раздел «Быстрая настройка» и нажимаем кнопку «Перезагрузка».
Совпадение частот
Стандартное значение рабочее частоты обычно составляет 2.4 ГГц. На ней работает большое количество самых разных устройств. Изменить канал можно при помощи специализированных программ. Например, Network Stumbler.
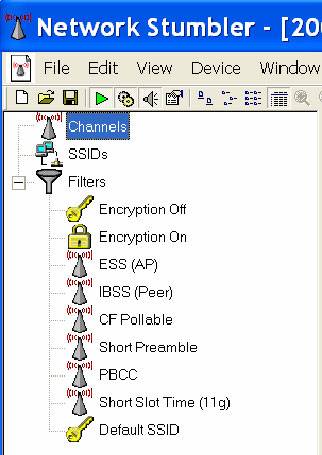
Также можно изменить канал через WEB-интерфейс.
Для этого необходимо:
открыть страницу настроек (вводим 192.168.1.1 в браузере);
открываем вкладку «Wireless Setting»;
в поле «Channel» выбираем нужное значение.
Новая прошивка и драйвера
Ещё один способ, дающий возможность усилить работу – установка новых драйверов на компьютер и последующая его перепрошивка. Особенно часто помогает замена прошивки. Нередко многие модели маршрутизаторов, оснащенные старым программным обеспечением, имеют довольно небольшую пропускную способность. Перепрошивка позволяет исправить положение вещей.
Как с помощью клавиатуры перезагрузить компьютер? Решение есть.
Например, многие маршрутизаторы изначально не поддерживающие стандарт 802.11 N, но после обновления программного обеспечения успешно работают с ним. Так как аппаратная часть изначально проектировалась с перспективой на возможную работу с данным стандартом. И установка обновлений позволила работать на высокой скорости.
Установка внешней антенны для Wi-Fi роутера
Первое, на что вам необходимо обратить внимание, это то, где будет располагаться ваш маршрутизатор. Все дело в том, что сигнал от вашего роутера может терять свою эффективность из-за любой преграды на его пути
Тут все даже сложнее, так как каждая преграда ухудшает сигнал по-своему. Например, бетонная стена куда сильнее будет уменьшать силу сигнала, если сравнивать с деревянной стеной или простым окном.
В общем, все довольно просто — чем меньше преград в вашей квартире, тем лучше будет распространяться сигнал. К преградам также могут относиться такие предметы, как холодильники, шкафы, перегородки и прочая бытовая техника и мебель.
Итак, из вышесказанного, давайте выведем одну простую идею. Если вы решили установить у себя в квартире или доме внешнюю всенаправленную антенну, то ее обязательно нужно устанавливать в центр жилого помещения на какую-то высокую позицию, дабы сигнал смог обходить какие-то небольшие препятствия на своем пути. Если вы используете внутри помещения направленную Wi-Fi антенну, то ее, очевидно, необходимо направить на нужную вам точку, в которой, например, вы будете проводить свое время чаще всего.
Такая же логика применяется и к наружным внешним антеннам — устанавливайте в центре вашего жилого участка, если вы используете всенаправленную версию, а если направляемую — направьте сигнал от антенны в нужную сторону, где будет находиться приемник.
Нашли опечатку? Выделите текст и нажмите Ctrl + Enter
О дальности действия вайфай-антенн
Расстояние, на которое антенна для беспроводного интернета распространяет свое действие, напрямую зависит от мощности передатчика и как следствие, ее стоимости. При выборе устройства учитывают частотный диапазон, протокол передачи данных, рельеф местности, наличие в эфире сторонних помех, климатические особенности (влажность, ветер и т. д.).
Современное оборудование позволяет раздавать беспроводное подключение в радиусе до 2 км. Для приема/передачи сигнала на большее расстояние (до 50 км), применяют так называемые Wi-Fi мосты. Лидером в этой области называют оборудование производителя Ubiquiti. Такое решение сложное и очень затратное, так что позволить себе его могут только крупные компании, имеющие в штате специалиста, способного разобраться с настройками.
Для простого пользователя, планирующего создать плотную зону для беспроводного подключения, имеет смысл изначально присмотреться к роутеру с большим радиусом действия и функцией подключения внешнего передатчика.
В этом плане отлично зарекомендовали себя девайсы от прибалтийского бренда МикроТик, в частности, MikroTik hAP AC. Единственная трудность, которая может возникнуть у абонента — непривычный интерфейс. Однако судя по отзывам, стоит один раз подружиться с роутером, чтобы понять, как все устроено.
Профанам в сетевых устройствах лучше пригласить для отладки специалиста. Достоинство MikroTik в его надежности — настроил и забыл.
Не меньшим спросом пользуются и маршрутизаторы от Асус, оснащенные интеллектуальной системой ASUS AiRadar. Суть инновационной технологии в сканировании пространства и выявлении подключенных клиентов. После этого оборудование направляет концентрированный поток Wifi в сторону потребителя.
Еще одна азиатская компания, представляющая роутер с направленной съемной антенной — ZyXel и его модель LTE 5366-M608. Оборудование универсально и работает как с проводным интернетом, так и со стандартом 4G LTE. Передатчики для маршрутизатора в комплекте не идут, пользователь отдельно покупает дополнительные антенны, ориентируясь на мощность приема сигнала и нужный охват территории.
А вот модель Keenetic Giga от того же производителя самодостаточна и обеспечивает превосходное беспроводное соединение в частном доме в 2 или 3 этажа. Девайс оснащен 4 внешними несъемными поворотными антеннами с коэффициентом усиления 5 децибел.
Коэффициент усиления антенны
Основной параметр, по которому выбирается антенна для маршрутизатора – коэффициент усиления (КУ). Величина измеряется в децибелах и демонстрирует, насколько возрастает мощность информационного потока по отношению к насыщенности сигнала в точке его распространения.
Важно: При покупке нужно учитывать, что существуют активные и пассивные устройства. Первые усиливают сигнал, тогда как действие вторых определяется типом передатчика
WiFi-antenna для компьютера или ноутбука своими руками
В этом разделе следует рассмотреть, как может быть изготовлена направленная Wi Fi-антенна для ПК типа «Яги». Ее особенности позволяют усиливать, передавать и принимать сигнал из заданного угла на расстоянии до 10 км.
Что вам потребуется. Набор инструментов и материалов
Потребуются паяльник, припой, линейка, пассатижи с кусачками, ножницы, наждачная бумага и принтер для печати схемы. Также понадобятся непосредственно WiFi-адаптер, желательно с разъемом N-типа или SMA, алюминиевая или медная проволока (в худшем случае – скрепки), палочки от мороженого, два вида клея – ПВА и цианоакрилатовый (супер).
Краткий обзор работы
Общий план работ можно описать следующим образом:

- Для начала необходимо скачать Yagi modeler java applet с сайта https://fermi.la.asu.edu/w9cf/yagipub/index.html и смоделировать в нем антенну нужной конфигурации (диаграмма направленности).
- Из полученной в программе параметризации нужно создать шаблон и перевести его на бумагу с целью облегчения будущей работы.
- Собрать на бумаге несущую часть из обычных палочек от мороженого (можно также использовать рейку и просверлить в ней в необходимых местах отверстия), установить элементы антенных решеток (отрезки проволоки или скрепок).
- Соединить устройство с WiFi-адаптером.
Печатаем диаграммы
Очень важно распечатать шаблон в реальном масштабе, для этого необходимо использовать собственный или скачать уже готовый (в нем находятся картинки и для двух листов А4 и для более широкого формата):
- В настройках печати нужно выставить «Оригинальный размер», а ориентацию страницы сделать альбомной.
- С краю каждого элемента антенной решетки показаны две цифры – порядковый номер и длина в миллиметрах, после печати необходимо их сверить, они должны четко совпадать (для этого удобно использовать электронный штангенциркуль с погрешностью два знака после запятой). В случае отсутствия совпадения нужно будет применить масштабирование страницы и выполнить повторную печать.
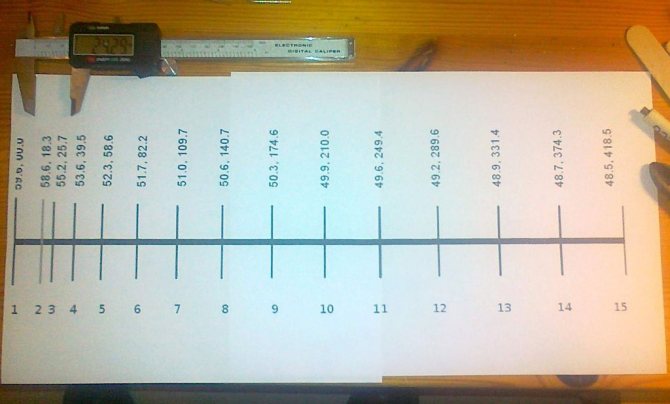
Отрезаем и крепим скрепки
После того как шаблон распечатан, необходимо расположить на нем отрезки скрепок или проволоки, попутно отрезая их до нужного размера и приклеивая суперклеем прямо к бумаге. Если предполагается устанавливать их в рейку, нужно не приклеивать и просто запомнить порядковые номера.
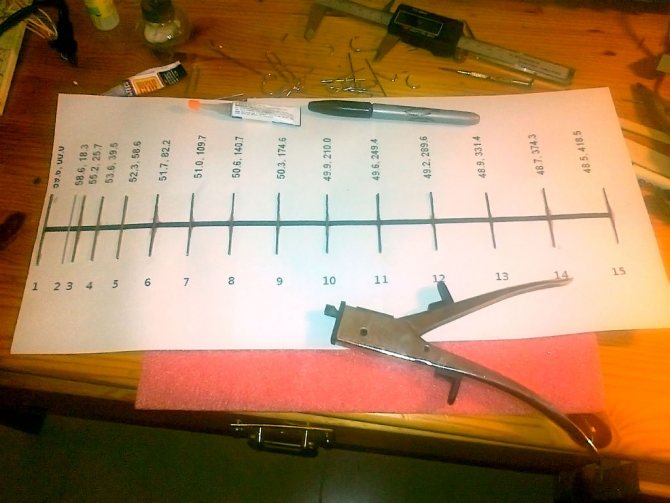
Антенный элемент номер 2 приклеивать не нужно, к нему будет припаиваться волновод для подключения к адаптеру.
Строим основание
Основание можно строить из палочек от мороженого, отрезая их по нужной длине и приклеивая между антенными элементами, скрепляя все клеем ПВА. Также можно использовать рейку (что будет надежнее), просверлив в ней в необходимых местах отверстия, установив туда антенные решетки и зафиксировав их все тем же клеем.

Делаем ведомый элемент
Для изготовления резонатора (элемент номер 2) необходимо взять скрепку или проволоку и изготовить незамкнутую петлю. Установить ее на свое место. Если каркас делается из палочек от мороженого, на данном этапе необходимо проклеить еще один слой и после высыхания лишняя бумага удаляется.

Подключаем антенну к WiFi-модему
Подключить вай-фай антенну к адаптеру при помощи коаксиального кабеля с волновым сопротивлением 50 Ом. Если устройство снабжено разъемом, то необходимо найти ответный штекер и припаять его к одному концу центральной жилы провода, а второй конец – к элементу решетки номер 2, к первой стороне отрезка. Масса (оплетка) коаксиального кабеля припаивается к корпусу штекера и ко второму концу антенной решетки номер 2 (т.е., оба провода должны быть припаяны к одному элементы в точках, где дуга разомкнута и имеет зазор примерно 5 мм).
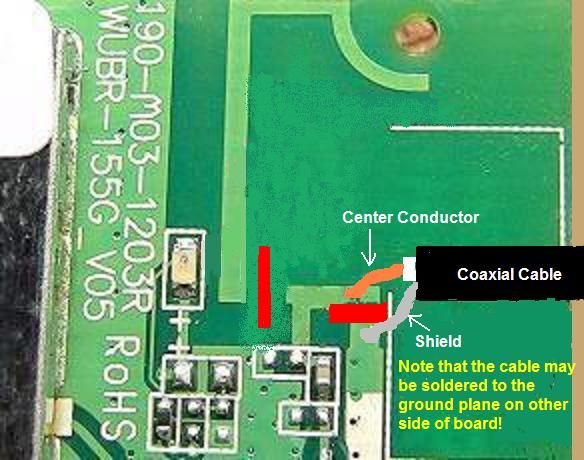
Если USB-адаптер не снабжен разъемом, нужно на плате найти место, где располагается рамочная антенна и припаять массу и центральную жилу.
Виды вай фай антенн для ПК
Wi-Fi-антенны, при помощи которых может осуществляться раздача сигнала от приемопередатчика, делятся сразу на несколько видов. Первый из них – внешнее исполнение, которое может быть:
Для установки в условиях с атмосферным воздействием. Проще говоря, наружный тип, монтируемый вне жилого помещения. Отличаются такие устройства наличием усиленных кронштейнов, специального крепежа (в идеале – из нержавеющей стали), а также влагозащищенным и антивандальным кожухом, внутри которого, собственно, и размещается сама антенна. Зачастую соединения излучателя и кабеля здесь делаются неразборными, поскольку полностью герметичны. Все вышеперечисленное делает эти антенны весьма массивными. Кстати, именно из-за этого бытует неправильное мнение, что внешние передатчики более мощные. По сути, нет, они просто больше, поскольку сильнее защищены.

Для установки внутри помещения. Обычно к таким устройствам относится обычный всенаправленный излучатель, используемый для того, чтобы раздача сигнала производилась на площади офиса, квартиры, складского помещения и т. д. Для подключения к адаптеру ПК обычно применяется разъем N-типа (такой же, какой имеет маршрутизатор), в случае использования USB-роутера или модуля от ноутбука (планшета) понадобится специальный переходник (например, N-тип – SMA-разъем).

По направленности:
- Всенаправленные. Излучают и принимают сигнал изотропно, то есть со всех направлений (из сферы), с одинаковым коэффициентом усиления.
- Узконаправленные. Как понятно из названия, концертируют всю мощность приемоизлучателя в некоторой узкой локальной области. В своей диаграмме направленности обычно имеют главный лепесток и дополнительные.
Полезно знать! Диаграмма направленности – одна из основных характеристик любого устройства, которая рисуется в полярных координатах. Она дает представление о том, каким образом необходимо расположить антенну, чтобы достигнуть максимального приема или передачи сигнала.
По поляризации:
- Поляризованные в одной плоскости. Если говорить простыми словами, это устройства, которые чувствительны к электромагнитным волнам, плоскость вектора колебаний амплитуды которых лишь одна и совпадает с плоскостью поляризации (также вектора колебаний) самой антенны.
- Поляризованные в двух плоскостях (MIMO –устройства). С поляризацией здесь все так же, как и у первого варианта, однако плоскостей уже не одна, а две, и они располагаются перпендикулярно друг другу. Это позволяет электромагнитной волне успешно преодолевать препятствия (например, железный забор) с наименьшими потерями.

Также следует заметить, что устройства в широком диапазоне разделяются по коэффициенту усиления (от единиц до нескольких десятков децибел) и в узком – по рабочему диапазону частот (на сегодня это две полосы 2,4 ГГц и 5 ГГц).
Обратите внимание! Почти все современные устройства поддерживают работы с излучателями в линиях и 2,4 ГГц, и 5 ГГц, однако старые модули WiFi-адаптеров способны работать только на частотах 2,4 ГГц. При выборе антенны это следует иметь в виду
В конце раздела приводятся примеры , которые могут использоваться как внешние для подключения к ПК:
- Штырьковые. Самый простой тип, который выполняется в виде отрезка проводника, согласованного с выходом волновода и помещенного в изолирующий (защитный) материал. Имеют всенаправленную диаграмму направленности.
- Штырьковые с рефлектором. Рефлектор – это обыкновенная пластина, выполненная из проводника и располагаемая либо перпендикулярно, либо параллельно излучателю. В соответствии с этим происходит усиление амплитуды электромагнитных волн либо в вертикальной, либо в горизонтальной плоскостях.
- MIMO-устройства. Также имеют множество конфигураций, могут быть выполнены как в виде набора согласованных патч-антенн, расположенных в разных плоскостях поляризации, так и, например, в виде набора решеток Харченко. Кстати, знаменитая вай-фай пушка также является MIMO-антенной.
Причины плохого сигнала от Wi-Fi роутера
Для начала стоит разобраться с тем, от чего сигнал Wi-Fi роутера может быть плохим. Это поможет определиться с методом решения проблемы в дальнейшем. Выделим наиболее популярные случаи:
- Дело не в роутере, а в качестве самого подключения. Проверить это можно, подключившись к сети через провод. Если скорость такая же низкая, то это именно тот случай. В таком случае не нужно ничего делать с роутером. Рекомендуется обратиться в службу технической поддержки и запросить бесплатный выезд мастера на дом.
- Роутер работает на полной мощности, но этого недостаточно для хорошего сигнала во всем доме. Лучше всего приобрести или взять в аренду более сильный роутер или терминал, что сразу решит проблему. Однако есть и другие способы, которые мы рассмотрим ниже.
- Устройство расположено или настроено неправильно.
Зачем антенны на роутере
Не вдаваясь в глубокие нюансы радиотехники, сразу отметим: любому принимающему и передающему сигнал радиоустройству необходима антенна. Без неё, сам по себе передатчик отсылать и принимать радиоволны не может.
Антенна есть в любом смартфоне, в Wi-Fi адаптере и, конечно, в Wi-Fi роутере, даже если её не видно. Раньше телефоны, например, поголовно выпускались с внешней антенной. А у некоторых она ещё и дополнительно выдвигалась для улучшения приёма. Сейчас таких моделей вы не найдёте. Все современные смартфоны и телефоны выпускаются с встроенной внутренней. То есть она спрятана внутри корпуса устройства и визуально её не видно.

То же самое касается роутеров. Если вы видите беспроводной маршрутизатор без антенны, знайте: она там есть, только внутри. Wi-Fi роутеров без них не бывает в принципе. При этом количество встроенных антенн тоже может быть разным – одна, две, три. Иногда, для улучшения приёма, она располагается по всему периметру корпуса. Но внешняя всё равно работает лучше. У неё больше коэффициент усиления.
Вопреки расхожему мнению, антенна вовсе не делает радиосигнал мощнее. Мощность сигнала зависит от передатчика. Она делает его устойчивей и увеличивает радиус действия за счёт распределения сигнала в определенных направлениях. То есть чем больше коэффициент усиления, тем большую площадь покрытия Wi-Fi можно обеспечить.
Теперь давайте разберёмся зачем роутеру так много антенн и как это влияет на качество его работы.
Биквадратные антенны Wi-Fi
Усиление сигнала и передачу его на большие расстояния при правильно собранной антенне – до 2 км в условиях городских застроек – в самом распространенном вайфай диапазоне 2,4 ГГц выполняется при помощи различных типов направленных антенн. Одна из них – биквадратная, по-другому называемая по имени ее конструктора, – Харченко. Она состоит из следующих элементов:

- приемопередающей рамки в виде двойного (или в количестве кратном двум) ромба;
- рефлектора, изготовленного из алюминия, оцинкованной стали или медной пластины;
- фидерной линии, роль которой выполняет коаксиальный кабель с волновым сопротивлением 50 Ом;
- разъемов и переходников.
Внешние Wi-Fi антенны. Миф или реальность?
На сегодняшний момент довольно широкое распространение получили всевозможные Wifi антенны для ноутбука. Это устройства, которые позволяют усиливать принимаемый и исходящий сигнал от беспроводной сети. Могут использоваться для лучшего улавливания сигнала от собственного роутера или маршрутизатора, а также для того, чтобы пользоваться сигналом друга или родственника, который проживает на определенном расстоянии.
Некоторые приобретают такие устройства для того, чтобы перехватывать чужой сигнал. Однако это спорное решение, поскольку владелец точки доступа может легко перекрыть доступ посторонним при идентификации.
Обратите внимание! Внешние антенны считаются намного более эффективными, чем внутренние аналоги

Стандартный Вайфай сигнал от любого устройства имеет определенную дальность действия. Без различных усилителей невозможно поймать удаленный Wi-Fi.
Могут такие антенны использоваться для совместного использования одной точки доступа между несколькими людьми. В таких случаях подойдут внутренние изделия или направленные внешние для большей дальности.
Важно! Ранее подобные улавливатели применялись исключительно для радио и телевизионного сигналов. На сегодняшний день похожие устройства используются для улучшения качества мобильного Интернета и Wi-Fi. Оборудование любого типа для улучшения качества доступа, как Wi-Fi, так и мобильного Интернета, имеет определенный радиус или дальность эффективного действия
В тех случаях, когда абонент находится за пределами зоны улавливания, применяются антенны для ноутбука
Оборудование любого типа для улучшения качества доступа, как Wi-Fi, так и мобильного Интернета, имеет определенный радиус или дальность эффективного действия. В тех случаях, когда абонент находится за пределами зоны улавливания, применяются антенны для ноутбука.
Отрегулировать мощность передатчика роутера
Мощность передатчика определяет энергетику радиотракта и напрямую влияет на радиус действия точки доступа: чем более мощный луч, тем дальше он бьет. Но этот принцип бесполезен в случае всенаправленных антенн бытовых роутеров: в беспроводной передаче происходит двусторонний обмен данными и не только клиенты должны “услышать” роутер, но и наоборот.
Асимметрия: роутер “дотягивается” до мобильного устройства в дальней комнате, но не получает от него ответ из-за малой мощности WiFi-модуля смартфона. Соединение не устанавливается.
На практике: Рекомендуемое значение мощности передатчика — 75%. Повышать ее следует только в крайних случаях: выкрученная на 100% мощность не только не улучшает качество сигнала в дальних комнатах, но даже ухудшает стабильность приема вблизи роутера, т. к. его мощный радиопоток “забивает” слабый ответный сигнал от смартфона. Array