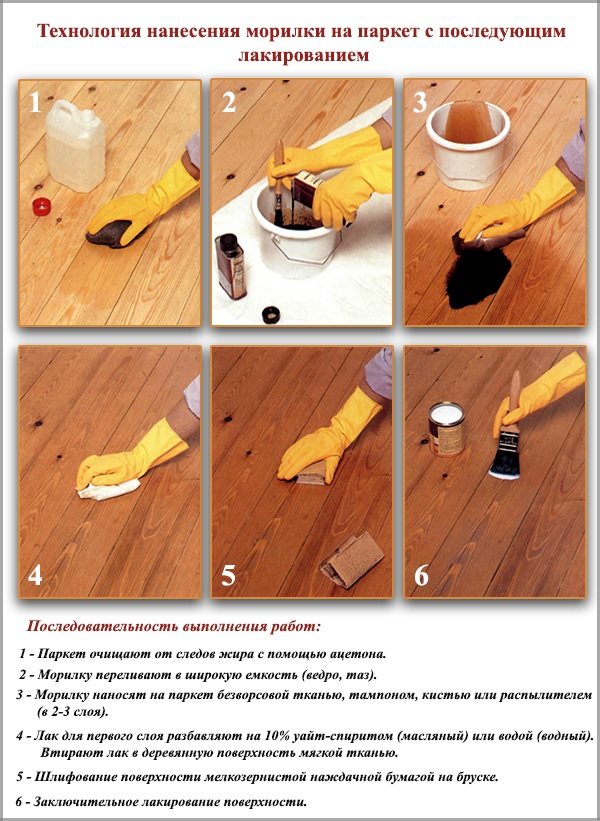Содержание
Варианты прошивки Ардуино
Прошивка с помощью Arduino IDE
Прошить плату при помощи среды разработки Arduino IDE можно в несколько шагов. В первую очередь нужно скачать и установить саму программу Arduino IDE. Также дополнительно нужно скачать и установить драйвер CH341. Плату Ардуино нужно подключить к компьютеру и подождать несколько минут, пока Windows ее опознает и запомнит.
После этого нужно загрузить программу Arduino IDE и выбрать нужную плату: Инструменты – Плата. Также нужно выбрать порт, к которому она подключена: Инструменты – Порт. Готовая прошивка открывается двойным кликом, чтобы ее загрузить на плату, нужно нажать кнопку «Загрузить» вверху панели инструментов.
В некоторых ситуациях может возникнуть ошибка из-за наличия кириллицы (русских букв) в пути к папке с кодами. Для этого файл со скетчами лучше создать и сохранить в корне диска с английским наименованием.
Прошивка с помощью программатора
Одни из самых простых способов прошивки платы – при помощи программатора. Заливка будет производиться в несколько этапов.
В первую очередь нужно подключить программатор к плате и к компьютеру. Если программатор не опознается компьютером, нужно скачать и установить драйверы.
После этого нужно выбрать плату, для которой нужно прошить загрузчик. Это делается в меню Сервис >> Плата.
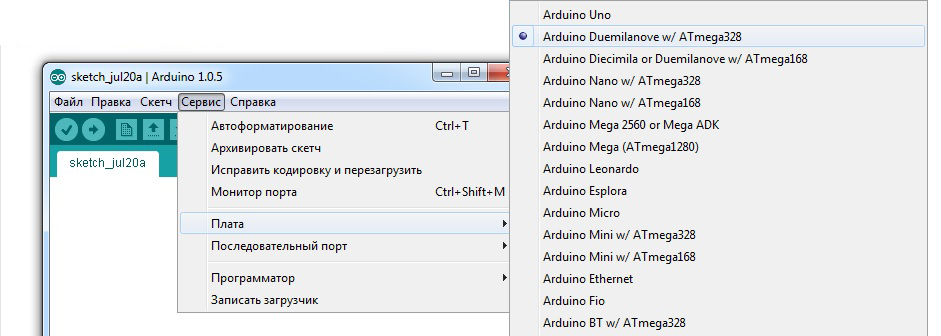
Затем нужно выбрать программатор, к которому подключен контроллер. В данном случае используется USBasp.
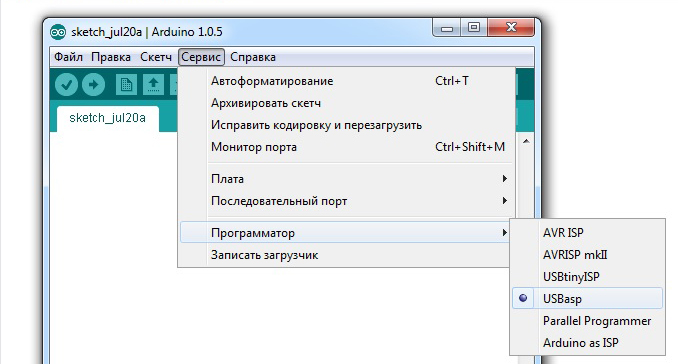
Последний шаг – нажать на «записать загрузчик» в меню Сервис.
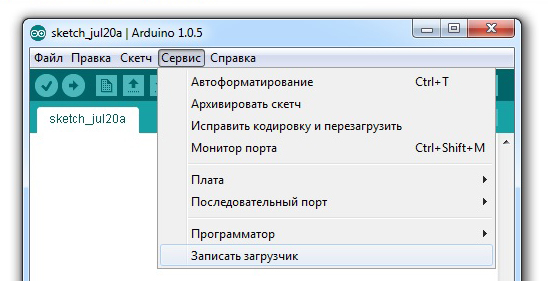
После этого начнется загрузка. Завершение произойдет примерно через 10 секунд.
Прошивка Arduino через Arduino
Для того чтобы прошить одну плату с помощью другой, нужно взять 2 Ардуино, провода и USB. В первую очередь нужно настроить плату, которая будет выступать в качестве программатора. Ее нужно подключить к компьютеру, открыть среду разработки Arduino IDE и найти в примерах специальный скетч ArduinoISP. Нужно выбрать этот пример и прошить плату.
Теперь можно подключать вторую плату, которую нужно прошить, к первой. После этого нужно зайти в меню Инструменты и выставить там прошиваемую плату и тип программатора.
Можно начать прошивать устройство. Как только прошивка будет открыта или написана, нужно перейти в меню Скетч >> загрузить через программатор. Для заливания прошивки не подходит стандартная кнопка загрузки, так как в этом случае прошивка будет загружена на первую плату, на которой уже имеется прошивка.
Где купить Arduino Uno
Минимальные цены на платы UNO можно найти в китайских электронных магазинах. Если у вас есть несколько недель на ожидание, вы можете существенно сэкономить, купив дешево (в районе 200-300 рублей) с бесплатной доставкой. Причем можно найти как самые простые варианты, так и официальные или “почти оригинальные” платы на базе оригинального микроконтроллера. Еще одна группа товаров – необычные платы со встроенными WiFi (на базе ESP8266 или ESP32), дополнительными разъемами для более удобного подключения периферии. Вот некоторые варианты, которые можно купить у проверенных поставщиков на Алиэкспрессе:
Если вы интересуетесь наборами Ардуино, то более подробный обзор доступных вариантов вы можете найти на нашем сайте.
Варианты питания Ардуино Уно
Рабочее напряжение платы Ардуино Уно – 5 В. На плате установлен стабилизатор напряжения, поэтому на вход можно подавать питание с разных источников. Кроме этого, плату можно запитывать с USB – устройств. Источник питания выбирается автоматически.
- Питание от внешнего адаптера, рекомендуемое напряжение от 7 до 12 В. Максимальное напряжение 20 В, но значение выше 12 В с высокой долей вероятности быстро выведет плату из строя. Напряжение менее 7 В может привести к нестабильной работе, т.к. на входном каскаде может запросто теряться 1-2 В. Для подключения питания может использоваться встроенный разъем DC 2.1 мм или напрямую вход VIN для подключения источника с помощью проводов.
- Питание от USB-порта компьютера.
- Подача 5 В напрямую на пин 5V. В этом случае обходится стороной входной стабилизатор и даже малейшее превышение напряжения может привести к поломке устройства.
Пины питания
- 5V – на этот пин ардуино подает 5 В, его можно использовать для питания внешних устройств.
- 3.3V – на этот пин от внутреннего стабилизатора подается напряжение 3.3 В
- GND – вывод земли.
- VIN – пин для подачи внешнего напряжения.
- IREF – пин для информирования внешних устройств о рабочем напряжении платы.
Плата не синхронизируется
В этом случае ваш компьютер видит подключенную к нему плату Arduino, но вы не сможете загрузить в нее код программы и вы при попытке загрузке в нее программы вместо привычного сообщения «done uploading» увидите сообщение об ошибке: “avrdude: stk500_getsync(): not in sync: resp=0x00”.
Решение
Ошибка синхронизации resp = 0x00 является общим ответом (ошибкой) на все проблемы, связанные с некорректной работой микроконтроллера Atmega (или вообще его неработоспособным состоянием), являющегося «сердцем» платы Arduino. Соответственно, причин этой ошибки может быть достаточно много. Мы рекомендуем вам выполнить следующую последовательность шагов чтобы попробовать устранить эту проблему:
- Убедитесь в том, что ничего не подключено к цифровым контактам 0 и 1 платы Arduino (включая шилды).
- Убедитесь в том, что в настройках Arduino IDE вы выбрали правильный тип платы и правильный COM порт.
- Пару раз нажмите кнопку сброса на плате Arduino и попробуйте после этого загрузить в нее код программы.
- Если не помогло, то отключите и заново подсоедините плату Arduino к компьютеру.
- Закройте и снова запустите Arduino IDE.
Если ничего из перечисленного не помогло, то попробуйте подключить к своему компьютеру другую плату Arduino или же подключите вашу плату Arduino к другому компьютеру. Если вы обнаружите, что проблема в компьютере, то переустановите Arduino IDE. Иногда бывает и так, что Arduino IDE из Windows работает с глюками, а из другой операционной системы на этом же компьютере работает без проблем. Также встречаются энтузиасты, которые устанавливают Arduino IDE в операционную систему от платы Raspberry Pi, то есть работают с Arduino IDE на компьютере, который состоит из платы Raspberry Pi и монитора – они говорят, что в этом случае Arduino IDE работает гораздо лучше чем из под Windows. Также, если не хотите менять компьютер или операционную систему на нем, вместо Arduino IDE можно попробовать использовать аналогичные инструменты — оболочку PlatformIO или Arduino Web Editor (официальный онлайн инструмент, его не нужно устанавливать).
Если проблема оказалась в плате Arduino, то можно попробовать прошить ее стандартным программным обеспечением Arduino (то есть попросту сменить в ней загрузчик). Если это не помогло, то, скорее всего, вам придется использовать в своей работе другую плату Arduino.
Память Arduino Uno R3
Плата Uno по умолчанию поддерживает три типа памяти:
- Flash – память объемом 32 кБ. Это основное хранилище для команд. Когда вы прошиваете контроллер своим скетчем, он записывается именно сюда. 2кБ из данного пула памяти отводится на bootloader- программу, которая занимается инициализацией системы, загрузки через USB и запуска скетча.
- Оперативная SRAM память объемом 2 кБ. Здесь по-умолчанию хранятся переменные и объекты, создаваемые в ходе работы программы. Память эта энерго-зависимая, при выключении питания все данные, разумеется, сотрутся.
- Энергонезависимая память (EEPROM) объемом 1кБ. Здесь можно хранить данные, которые не сотрутся при выключении контроллера. Но процедура записи и считывания EEPROM требует использования дополнительной библиотеки, которая доступна в Arduino IDE по-умолчанию. Также нежно помнить об ограничении циклов перезаписи, присущих технологии EEPROM.
Некоторые модификации стандартной платы Uno могут поддерживать память с большими значениями, чем в стандартном варианте. Но следует понимать, что для работы с ними потребуются и дополнительные библиотеки.
1Программатор для Arduino
- Разъём типа USB-A используется, понятно, для подключения программатора к компьютеру.
- ISP-соединитель нужен для подключения к программируемой плате.
- Джампер JP1 контролирует напряжение на выводе VCC ISP-коннектора. Оно может быть 3,3 В или 5 В. Если целевое программируемое устройство имеет собственный источник питания, нужно убрать перемычку.
- Джампер JP2 используется для перепрошивки самого программатора; в данной статье этот вопрос не рассматривается.
- Перемычка JP3 нужна, если тактовая частота целевого устройства ниже 1,5 МГц.
- Светодиоды показывают: G – питание подаётся на программатор, R – программатор соединён с целевым устройством.
USBasp-программатор и назначение его частей
Сборка схемы прошивки загрузчика
Чтобы загрузить код загрузчика из Arduino Uno в пустой ATmega328P-PU, потребуется небольшая схема прошивки загрузчика. Комплектующие, необходимые для схемы загрузчика, перечислены ниже (вам может также понадобиться несколько перемычек).
| Обозначение | Описание |
|---|---|
| R1 | Резистор 10 кОм, 0,25 Вт |
| C1, C2 | Конденсатор, керамический, 22 пФ, 50 В |
| C3 | Конденсатор, керамический, 0,1 мкФ, 50 В |
| X1 | Кварцевый резонатор, 16 МГц, HC49, 20 пФ |
| U1 | Микросхема, ATmega328P-PU, флэш 32 килобайта, DIP-28, 1,8–5,5 В |
| нет | Макетная плата, беспаечная, 400 контактов |
| нет | Arduino Uno R3 |
Ниже приведена очень простая принципиальная схема прошивки загрузчика AT328P-PU
Часть генератора состоит из X1, C1 и C2; обратите внимание, что кварцевый резонатор X1 должен быть на 16 МГц, а не на 20 МГц. Несмотря на то, что AT328P-PU может использовать кварц 20 МГц, для процесса прошивки загрузчика требуется работа на 16 МГц
R1 – это подтягивающий резистор для вывода Reset; а C3 – это обычный конденсатор фильтра питания.
Подписи, расположенные слева на принципиальной схеме, указывают на контакты Arduino Uno, к которым должен быть подключен каждый вывод. Эти соединения показаны на фотографии макетной платы, приведенной под схемой. Подписи цветов проводов на схеме соответствуют цветам перемычек на фотографии.
Соберите схему прошивки загрузчика, но пока не подключайте её к Arduino Uno.
 Схема прошивки загрузчика в AT328P-PU
Схема прошивки загрузчика в AT328P-PU 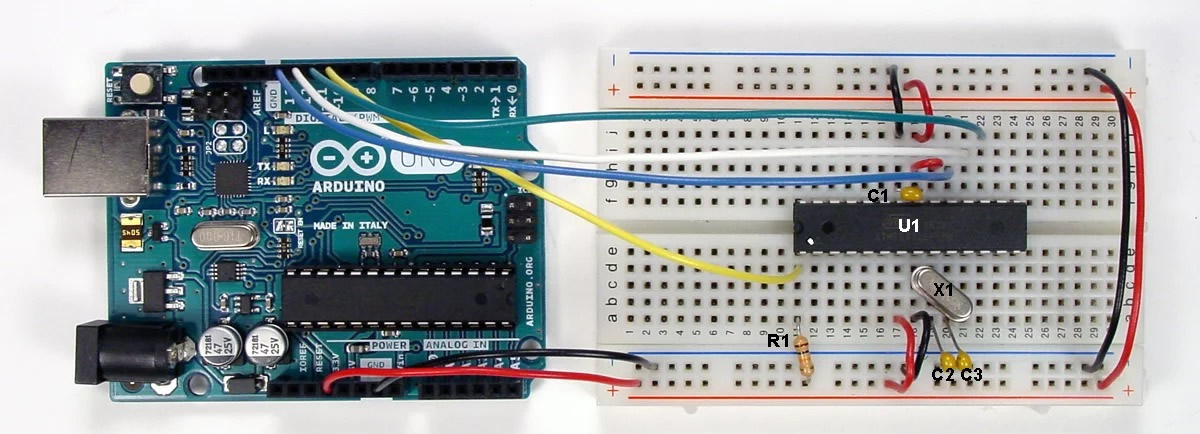 Arduino Uno, подключенная к макетной плате прошивки загрузчика в AT328P-PU
Arduino Uno, подключенная к макетной плате прошивки загрузчика в AT328P-PU
Перепрошивка загрузчика Arduino в ATMEGA328P через ATMEGA16U2
Довольно сложная часть нашего мероприятия по прошивке Ардуино. Вам нужно будет припаять некоторые провода. В основном нам нужно подключиться таким образом:
ICSP1 MISO2.Pin.1 -> ICSP MISO.Pin.1
ICSP1 SCK2.Pin.3 -> ICSP SCK.Pin.3
ICSP1 MOSI2.Pin.4 -> ICSP MOSI.Pin.4
JP2 PB4.Pin.1 -> ICSP RESET.Pin.5
Смотрите картинку ниже для понимания:
Подключите плату Arduino к USB-кабелю. Светодиоды RX и TX должны помигать два раза. Драйверы должны быть правильно распознаны (Jungo Connectivity -> AVRISP mkII). Запустите Atmel Studio. Зайдите в: Пуск -> Все программы -> Atmel -> Atmel Studio.
Перейдите в: Инструменты -> Программирование устройства. Выберите:
Инструмент -> AVRISP mkII
Устройство -> ATmega328P
Интерфейс -> ISP
Нажмите кнопку «Применить».
Установите частоту ISP на 16,1 кГц. Нажмите кнопку «Установить».
Программатор не будет работать, если вы установите очень низкую тактовую частоту ISP. Вы получите сообщение об ошибке: «ispProgramMem: получено состояние ошибки: получено 0x81, ожидаемое 0x00 (истекло время выборки контакта RDY / nBSY)». На английском будет звучать так: «ispProgramMem: Error status received: Got 0x81, expected 0x00 (RDY/nBSY pin sampling timed out)«. Однако максимальная скорость ISP также ограничена и не может превышать 1/4 частоты устройства.
Перейдите в «Подпись устройства» (Device signature) и нажмите кнопку «Читать» (Read). Вы должны увидеть правильную «подпись устройства»: 0x1E950F. Нажмите «Memories» и найдите hex файл загрузчика Arduino. Он находится в:
C:\Program Files\ Arduino\hardware\arduinobootloaders\optiboot\optiboot_atmega328.hex
Нажмите кнопку «Program». Если вы используете совершенно новый незапрограммированный ATMEGA328P, вы также должны запрограммировать FUSES. Перейдите в Fuses и используйте следующие значения: low_fuses = 0xff; high_fuses = 0xDE; extended_fuses = 0x05.
Вы успешно прошили 328P с загрузчиком Arduino. На следующем шаге мы вернем оригинальную прошивку 16U2.
Делаем ISP программатор из Arduno Uno
После двойной проверки схемы прошивки загрузчика, прежде чем подключать ее к Arduino Uno, вы должны настроить Arduino Uno для работы в качестве программатора ISP (In-circuit Serial Programmer, внутрисхемный последовательный программатор). Подключите Arduino Uno к компьютеру и запустите Arduino IDE. Затем выполните шаги, как показано на следующих скриншотах.
- Укажите, что подключена обычная плата Arduino Uno.
Определение платы, подключенной к компьютеру - Укажите назначение платы Arduino Uno как Arduino ISP.
Назначение режима работы Arduino Uno в качестве ISP программатора - Откройте скетч Arduino ISP.
Скетч Arduino ISPСкетч Arduino ISP - Загрузите скетч Arduino ISP в Arduino Uno.
Загружаем скетч Arduino ISP в Arduino Uno - Когда вы увидите сообщение «done uploading» (загрузка завершена), ваша плата Arduino Uno будет готова работать в качестве ISP программатора, и будет способна понимать и отвечать на инструкции от Arduino IDE.
Arduino Uno готова работать в качестве ISP программатора
Шаг 5. Пайка компонентов
После того, как вы получили печатную плату, пришло время припаять компоненты на неё, чтобы сделать конечный продукт. В этом нет ничего сложного. Просто держите распечатку схемы перед собой и начинайте размещать компоненты по одному на печатной плате. Убедитесь, что после завершения этого шага нет короткого замыкания по питанию и заземлению.
Одна вещь, которую стоит пояснить, заключается в том, что значения конденсаторов не обязательно должны быть идеальными. Нечто близкое к тем величинам, что мы обсуждали выше, вполне будет работать. То же самое касается резисторов. Но сохраните значения R1 и R2 LM317.
Одна вещь, которую вы можете найти странной, что у arduino, который мы сделали, есть две кнопки сброса. На самом деле, когда разрабатывали макет, использовали четырехконтактную кнопку для справки. Но во время пайки стало понятно, что у нас её нет. Поэтому мы припаяли 2 двухполюсных переключателя сброса на место. Там нет ничего особенного.
Программирование для платы Uno
Для написания программ (скетчей) для контроллер Ардуино вам нужно установить среду программирования. Самым простым вариантом будет установка бесплатной Arduino IDE, скачать ее можно с официального сайта.
После установки IDE вам нужно убедиться, что выбрана нужная плата. Для этого у Arduino IDE в меню “Инструменты” и подпункте “Плата” следует выбрать нашу плату (Arduino/Genuino Uno). После выбора платы автоматически изменятся параметры сборки проекта и итоговый скетч будет скомпилирован в формат, который поддерживает плата. Подключив контроллер к компьютеру через USB, вы сможете в одно касание заливать на него вашу программу,используя команду “Загрузить”.
Сам скетч чаще всего представляет собой бесконечный цикл, в котором регулярно опрашиваются пины с присоединенными датчиками и с помощью специальных команд формируется управляющее воздействие на внешние устройства (они включаются или выключаются). У программиста Ардуино есть возможность подключить готовые библиотеки, как встроенные в IDE, так и доступные на многочисленных сайтах и форумах.
Написанная и скомпилированная программа загружается через USB-соединение (UART- Serial). Со стороны контролера за этот процесс отвечает bootloader.
Более подробную информацию о том, как устроены программы для платы Ардуино можно найти в нашем разделе, посвященном программированию.
3Схема подключенияArduino к программатору
Соединяем ISP-разъём программатора с выводами на Arduino Pro Mini согласно приведённой схеме.
Схема подключения Arduino Pro Mini к USBasp программатору
Воспользуемся макетной платой и соединительными проводами – это будет быстро и надёжно.
Плата Arduino Pro Mini подключена к USBasp программатору
Если вы планируете часто использовать платы Arduino Pro или Pro Mini в своей работе, то удобно будет спаять специальный переходник для быстрого подключения платы Arduino к программатору. На фото представлен мой вариант такого переходника.
Переходник для быстрого подключения платы Arduino Pro Mini к программатору USBasp
Arduino Reset Problem
On Arduino boards another external signal starts bootloader — in fact
it resets the board — this extra signal is called DTR (or Data Terminal
Ready) — it is a separate output from the serial interface. A
bootloader is only
active for a few seconds at power up, or after a reset, after which
control is passed to the ‘previously-loaded’ program.
When an RS232 transmission is started the sending equipment asserts
DTR and this signal is used to perform a target
reset (so the bootloader wakes up). In the Arduino Schematic a 100nF
capacitor sits between this signal and the reset input of the ATMega328p
(which is also pulled up by a 10k resistor — see C5 in the circuit below).
This combination is used since DTR only changes state at the start
and end of a sequence of byte transmissions. The idea is that when DTR
goes low the Reset input is pulled low momentarily and then it is slowly
pulled up to 5V by the 10k pull-up (RN1D). It is a sort of cheat reset
method using the characteristics of capacitors to do the job.
The signal trace below shows the capacitor action — showing the reset
pin of the Arduino (This is 1V/div and 500us/div, the voltage between
blue horizontal lines is 4.7V — the lower blue line is 0V):
This reset system works because the reset input has a hysteresis
level of 0.1V (at 5V supply) which creates a clean signal
in the microcontroller that ignores noise on the slowly rising input.
For the reset pin VIL= 0.1VCC MAX and VIH=0.9VCC
MIN. For the above trace thresholds are 0.1*4.7 = 0.47V and
0.9*4.7=4.23V and gives an low reset signal of duration ~ 1.5ms.
In the trace below, when DTR goes high, a high voltage spike is
created with a peak value of 9.12V! The scope settings are :at 2V/div, 5ms/div, high blue
line is at 9.12V, yellow horizontal signal is at 4.7V:
Note: The reason that the ATmega328P can handle this higher voltage
is that the RESET input pin is specified for operation up to 13V,
probably for high voltage programming. You can not do this on other
pins!
The time between DTR low and DTR high depends on how long the programming takes — for the the blink sketch it is 1.9seconds.
Шаг 4. Создаем печатную плату

Как только схема завершена, пришло время сделать печатную плату. Мы использовали веб-сайт JLCPCB (ссылка), чтобы сделать печатную плату. Эти ребята являются одними из лучших в производстве печатных плат в последние дни.
После завершения проектирования схемы преобразуйте ее в печатную плату и спроектируйте печатную плату на веб-сайте easyEDA (ссылка). Будьте терпеливы. Ошибка на этом шаге испортит вашу печатную плату. Проверьте несколько раз перед генерацией файла gerber. Вы также можете проверить 3d модель вашей платы здесь. Нажмите на создание файла gerber и оттуда вы можете напрямую заказать эту плату через JLCPCB. Загрузите файлы gerber, выберите правильную спецификацию, ничего не меняйте в этом разделе. Оставьте как есть. Это достаточно хорошие настройки для старта. Разместите заказ. Вы получите его через 1-2 недели.
Пошаговое руководство по программированию ATtiny85 с помощью платы Arduino Uno
Шаг 1. Конфигурирование платы Arduino Uno в качестве ISP
Поскольку ATtiny85 является всего лишь микроконтроллером, то для его программирования необходимо использовать ISP (In-System Programming – внутрисистемное программирование. Поэтому нам необходимо сконфигурировать Arduino Uno в качестве ISP чтобы ее можно было использовать как программатор для ATtiny85. Для этого подсоедините Arduino Uno к компьютеру и запустите Arduino IDE. После этого откройте пункт меню File > Example > ArduinoISP и загрузите код ArduinoISP в плату Arduino Uno.
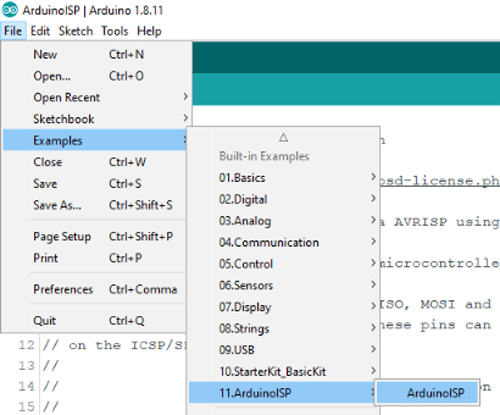
Шаг 2. Схема для программирования ATtiny85
Схема для программирования ATtiny85 с помощью платы Arduino Uno представлена на следующем рисунке.
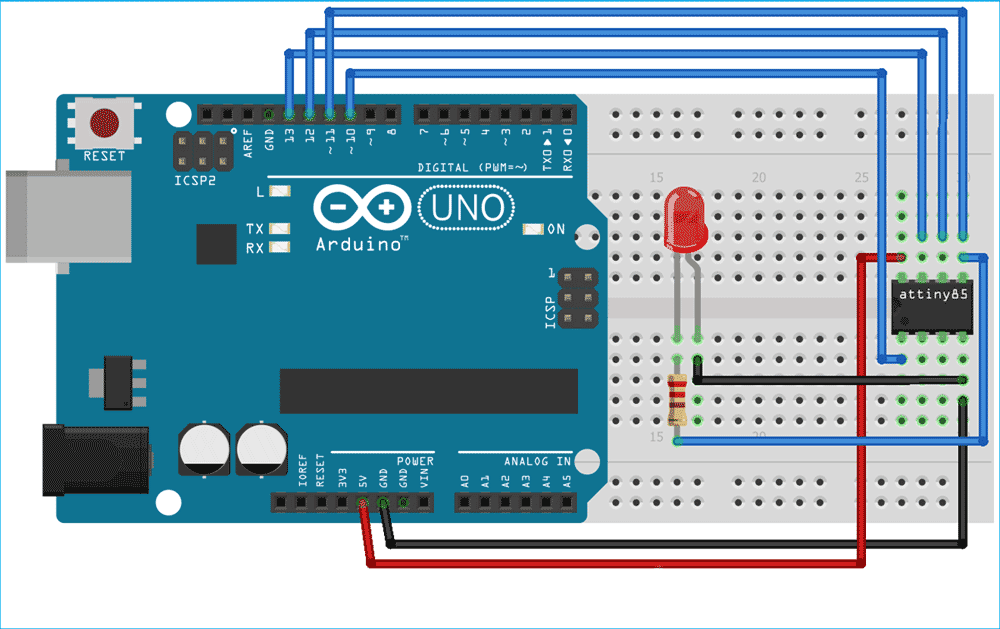
В схеме положительный вывод светодиода подключен к контакту 0 микроконтроллера ATtiny85 через резистор 220 Ом. Полная схема соединений представлена в следующей таблице.
| ATtiny85 | Плата Arduino Uno |
| Vcc | 5V |
| GND | GND |
| Pin 2 | 13 |
| Pin 1 | 12 |
| Pin 0 | 11 |
| Reset | 10 |
Внешний вид конструкции проекта в сборе выглядит примерно следующим образом:

Шаг 3. Программирование ATtiny85 с помощью Arduino IDE
Для программирования ATtiny85 с помощью Arduino IDE первым делом нам необходимо добавить поддержку ATtiny85 в Arduino IDE. Для этого откройте пункт меню File > Preferences, добавьте приведенную ниже ссылку в поле Additional Boards Manager URLs и нажмите ‘OK.’
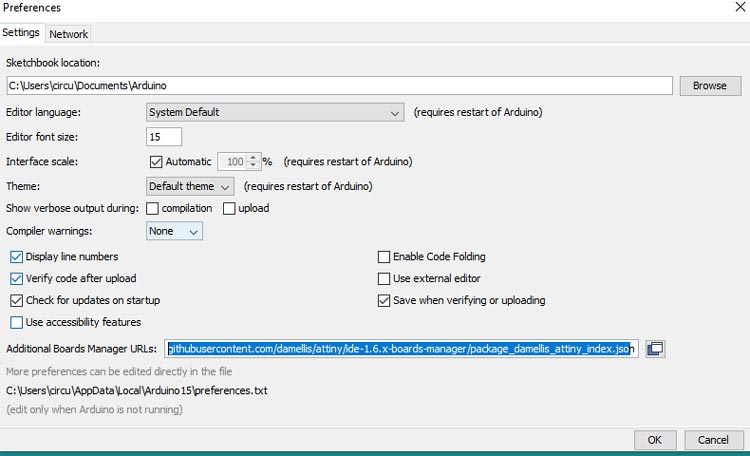
Затем откройте пункт меню Tools > Board > Board Manager, запустите там поиск ‘attiny’ и установите его последнюю версию.
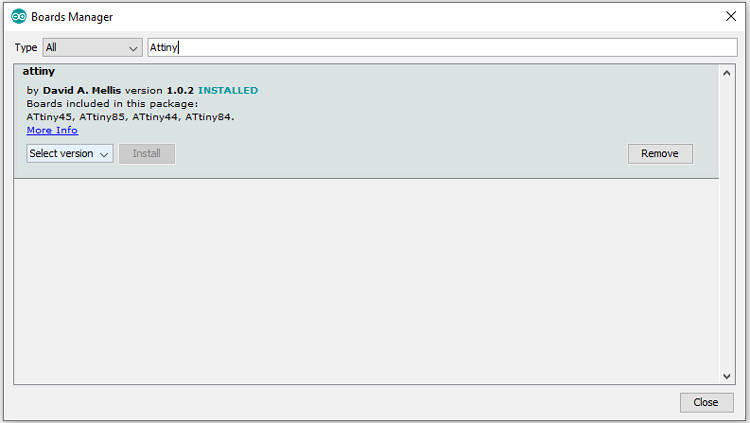
После этого вы увидите как у вас появится новый пункт в меню Arduino IDE – в пункте Board появится подпункт с именем ‘Attiny25/45/85’.
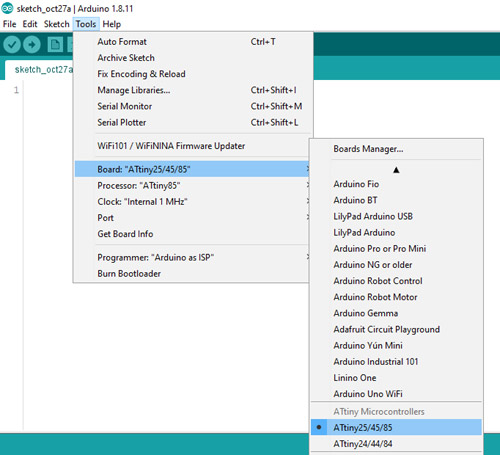
Теперь откройте File > Examples > Basics и в нем откройте пример с миганием светодиода (Blink example).
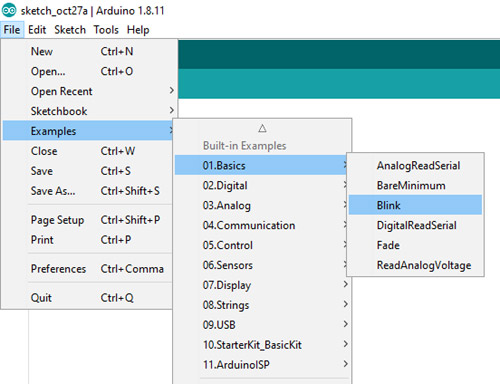
Измените в этом примере номер контакта с LED_BUILTIN на 0.
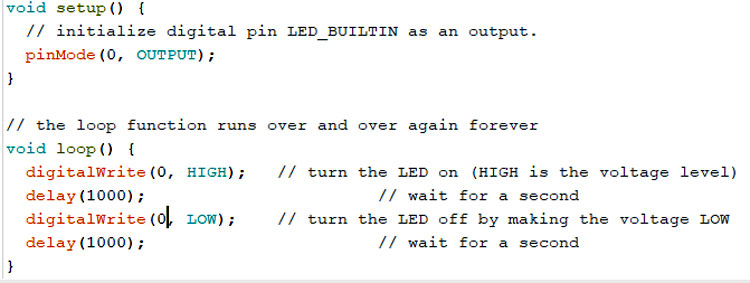
Теперь снова откройте пункт меню Tools -> Board и выберите “Attiny25/45/85”, потом выберите ATtiny85 в пункте Tools > Processor.
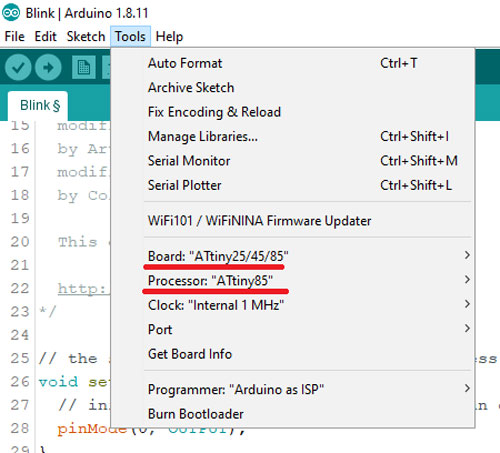
Теперь можете произвести загрузку кода программы в микроконтроллер. Если после загрузки программы светодиод, подключенный к контакту 0 микроконтроллера Attiny85, начнет мигать, значит, программа загружена успешно.
В следующем видео вы можете более подробно посмотреть все описанные в статье процессы.
Скетчи на ATtiny84
Итак, у нас Arduino Uno. Как же нам запрограммировать нашу «тиньку»? Для этого используется такое устройство, как программатор. Он необходим, чтобы залить прошивку в контроллер. Мы можем превратить нашу Arduino в программатор. Это элементарно делается путём заливки скетча ArduinoISP.
Делаем программатор и собираем схему
Открываем соответствующий скетч «Файл → Примеры → ArduinoISP» и заливаем его. Все, превращение завершено. Теперь необходимо правильно собрать схему, чтобы прошить «тиньку». Обратимся к коду скетча, который был только что залит. Даже не к коду, а к комментарию перед ним.
- ArduinoISP.ino
-
// This sketch turns the Arduino into a AVRISP // using the following arduino pins: // // pin name: not-mega: mega(1280 and 2560) // slave reset: 10: 53 // MOSI: 11: 51 // MISO: 12: 50 // SCK: 13: 52 // // Put an LED (with resistor) on the following pins: // 9: Heartbeat - shows the programmer is running // 8: Error - Lights up if something goes wrong (use red if that makes sense) // 7: Programming - In communication with the slave
Сначала подключим светодиоды таким образом, как описано в комментарии, не забывая резисторы. После сборки схемы и подачи питания, светодиод, подключенный к пину 9 «Heartbeat» будет моргать, обозначая нормальное функционирование. Если этого не произошло, то ищите ошибки в подключении.
| Arduino UNO | ATtiny84 | |
|---|---|---|
| Reset | 10 | 4 |
| MOSI | 11 | 7 |
| MISO | 12 | 8 |
| SCK | 13 | 9 |
Теперь подключим светодиод и переменный резистор.
Резистор необходимо подключить в пину №6 (PA7), поскольку этот пин может быть входом для аналого-цифрового преобразователя, а светодиод — к любому другому, например, к 10 (PA3).
О нумерации пинов
Стоит немного рассказать о различии нумерации пинов в Arduino и при использовании «чистого» кода C. В Ардуино пины нумеруются последовательно и исключаются системные (питание, земля и т. д.), а в реальности всё немного иначе. Все выводы контроллера можно охарактеризовать двумя парметрами: номер порта (порт А, порт В и т.д.) и номер вывода (1..8).
Для используемой нами ATtiny84 нумерация будет аналогична. В библиотеке Arduino-tiny, о которой речь пойдёт далее, можно найти следующую таблицу соответствия:
// ATMEL ATTINY84 / ARDUINO // // +-\/-+ // VCC 1| |14 GND // (D 0) PB0 2| |13 AREF (D 10) // (D 1) PB1 3| |12 PA1 (D 9) // PB3 4| |11 PA2 (D 8) // PWM INT0 (D 2) PB2 5| |10 PA3 (D 7) // PWM (D 3) PA7 6| |9 PA4 (D 6) // PWM (D 4) PA6 7| |8 PA5 (D 5) PWM // +----+
В соответсвии с назначением каждой ножки контроллера, аналоговые пины (те, у которых есть вход АЦП) нумеруются в скетче по каналу АЦП.
Напримем, пин сфизическим номером 11 может быть входом для второго канала АЦП (ADC2), поэтому в скетче он будет называться A2.
Теперь необходимо научить среду программирования Arduino понимать тот факт, что мы используем другой контроллер.
Программируем ATtiny84
Выбираем в качестве нужного устройства «Сервис → Плата → ATtiny84 @ 8 MHz (internal oscillator; BOD disabled)» поскольку у нас нету внешнего кварца, который задает частоту работы контроллера. В качестве программатора выберем — «Сервис → Программатор → Arduino as ISP».
В качестве кода берем уже написанный нами код для светодиода и подстроечного резистора и изменяем там номера пинов.
- attiny.ino
-
// Номер пина для светодиода int ledPin = 2; // Номер аналогового пина int analogPin = A2; // В эту переменную считываем значение с аналогового входа int val = ; void setup() { // Настраиваем пин светодиода на выход pinMode(ledPin, OUTPUT); } void loop() { // Считываем значение val = analogRead(analogPin); // val содержит значение из диапазона 0..1023, а диапазон значений для analogWrite // 0..255. Для этого делим val на 4 analogWrite(ledPin, val4); }
2Установка драйвера для программатора
Подключим программатор к USB-порту компьютера. Скорее всего, через какое-то небольшое время операционная система сообщит, что ей не удалось найти драйвер для данного устройства.
Сообщение об отсутствии драйвера для USBasp программатора
В этом случае скачаем драйвер для программатора с официального сайта. Распакуем архив и установим драйвер стандартным способом. В диспетчере устройств должен появиться программатор USBasp. Теперь программатор готов к работе. Отключаем его от компьютера.
Установка драйвера для USBasp программатора
Если вы испытываете трудности с установкой драйвера для USBasp программатора, то вам поможет статья «Как установить драйвер для программатора USBasp в Windows 8 и Windows 10».
Прошивка Arduino Pro Mini с помощью специального программатора
Купить специальный программатор можно здесь. Стоит он меньше одного доллара. Если вы часто используете ардуино про мини, то этот программатор сильно упростит и ускорит прошивку.
Для преобразования USB-to-Serial используется микросхема CH340. Что бы она определялась компьютером правильно необходимо установить специальный драйвер. Скачать и установить драйвер CH340
Прошить ардуино с помощью программатора очень просто. Нужно подключить программатор к Arduino Pro Mini следующим образом:
Arduino <-> Программатор
- Vcc <-> Vcc
- GND <-> GND
- RX1 <-> TXD
- TX0 <-> RXD
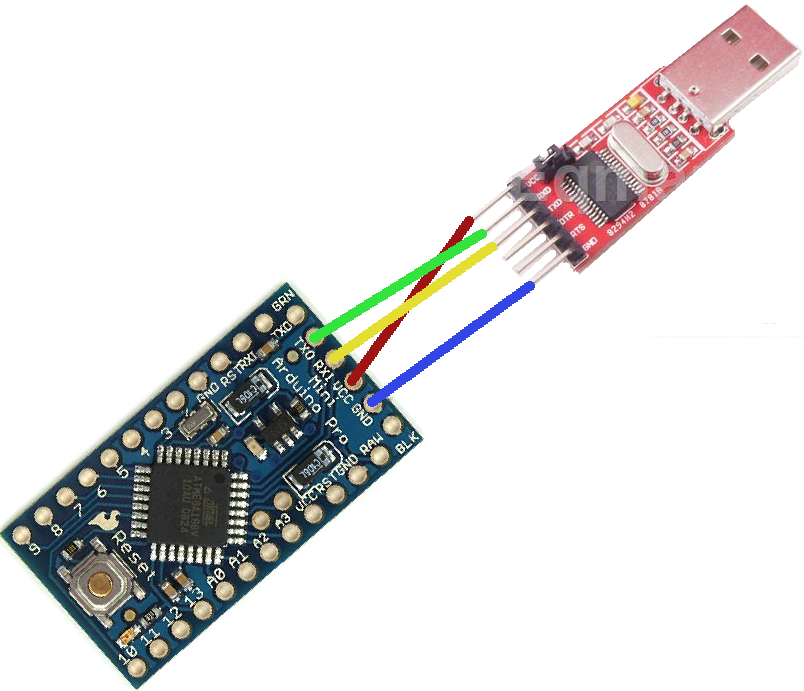
Подключаем программатор к компьютеру и проверяем, что он не требует драйверов. Если же он определяется как «неопознанное устройство» скачайте и установите драйвер. Его легко найти, набрав в поисковике «*модель вашего программатора* драйвер». Например «CP2102 драйвер». Далее запускаем Arduino IDE. Выбираете модель вашей платы. Потом переходим в меню Инструменты -> Программатор и выбираете ваш программатор. Далее открываете нужный вам скетч и загружаете его с помощью пункта в меню Скетч -> Загрузить через программатор.
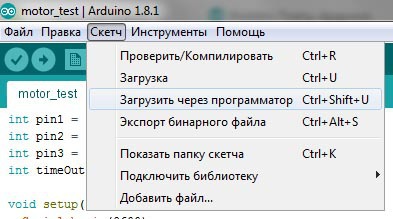
Если ваш программатор не поддерживает программный сброс, то вам придется вручную нажать кнопку перезагрузки на вашей Arduino Pro Mini в момент компиляции скетча. Это нужно сделать сразу как только в Arduino IDE появится строка, что скетч скомпилирован.
Вот и все. Мы успешно прошили Arduino Pro Mini с помощью программатора.
Простейшая схема программирования (и проверки работы)
Ниже приведен список комплектующих, необходимых для преобразования схемы прошивки загрузчика в простейшую схему программирования и проверки работоспособности.
| Обозначение | Описание |
|---|---|
| R2 | Резистор 470 Ом, 0,25 Вт |
| C4 | Конденсатор, керамический, 0,1 мкФ, 50 В |
| LED1 | Светодиод, T1 3/4, желтый |
| нет | Конвертер USB–TTL с выводом DTR |
Преобразовать схему прошивки загрузчика AT328P-PU в простейшую схему программирования и проверки работоспособности довольно просто. Ниже приведены принципиальная схема и фотография макета.
- Удалите все шесть перемычек между Arduino Uno и схемой прошивки программатора.
- Подключите R2 и LED1 между землей и выводом 19 микроконтроллера AT328P-PU.
- Подключите выводы 1, 3, 4 и 5 от USB-TTL конвертера к AT328P-PU, как показано ниже. Вывод 2 не используется.
- Подключите вывод 6 через конденсатор C4 (0,1 мкФ) к выводу 1 AT328P-PU. (C4 обеспечивает, чтобы сигнал DTR от преобразователя USB-TTL выдавал кратковременный сигнал сброса, а не тот сигнал, который остается на низком логическом уровне в течение длительного периода времени.)
Простейшая схема программирования AT328P-PUМакет простейшей схемы программирования AT328P-PU
Описание пинов Ардуино
pinMode
- Пины 0 и 1 – контакты UART (RХ и TX соответственно) .
- Пины c 10 по 13 – контакты SPI (SS, MOSI, MISO и SCK соответственно)
- Пины A4 и A5 – контакты I2C (SDA и SCL соответственно).
Цифровые пины платы Uno
Пины с номерами от 0 до 13 являются цифровыми. Это означает, что вы можете считывать и подавать на них только два вида сигналов: HIGH и LOW. С помощью ШИМ также можно использовать цифровые порты для управления мощностью подключенных устройств.
| Пин ардуино | Адресация в скетче | Специальное назначение | ШИМ |
| Цифровой пин 0 | RX | ||
| Цифровой пин 1 | 1 | TX | |
| Цифровой пин 2 | 2 | Вход для прерываний | |
| Цифровой пин 3 | 3 | Вход для прерываний | ШИМ |
| Цифровой пин 4 | 4 | ||
| Цифровой пин 5 | 5 | ШИМ | |
| Цифровой пин 6 | 6 | ШИМ | |
| Цифровой пин 7 | 7 | ||
| Цифровой пин 8 | 8 | ||
| Цифровой пин 9 | 9 | ШИМ | |
| Цифровой пин 10 | 10 | SPI (SS) | ШИМ |
| Цифровой пин 11 | 11 | SPI (MOSI) | ШИМ |
| Цифровой пин 12 | 12 | SPI (MISO) | |
| Цифровой пин 13 | 13 | SPI (SCK)
К выходу также подсоединен встроенный светодиод (есть в большинстве плат Arduino) |
Аналоговые пины Arduino Uno
Аналоговые пины Arduino Uno предназначены для подключения аналоговых устройств и являются входами для встроенного аналого-цифрового преобразователя (АЦП), который в ардуино уно десятиразрядный.
| Пин | Адресация в скетче | Специальное назначение |
| Аналоговый пин A0 | A0 или 14 | |
| Аналоговый пин A1 | A1 или 15 | |
| Аналоговый пин A2 | A2 или 16 | |
| Аналоговый пин A3 | A3 или 17 | |
| Аналоговый пин A4 | A4 или 18 | I2C (SCA) |
| Аналоговый пин A5 | A5 или 19 | I2C (SCL) |
Дополнительные пины на плате
- AREF – выдает опорное напряжения для встроенного АЦП. Может управляться функцией analogReference().
- RESET – подача низкого сигнала на этом входе приведет к перезагрузке устройства.
Recent Articles
-
Learn how to use the TP4056 properly. There’s a right way, and a wrong way, to use it to safely charge Lithium Ion batteries.
-
A tutorial on using the ADS1115 precision 16 bit ADC for low power use.
-
Arduino Nano ISP: How to program an ATmega328P using an Arduino Nano as the ISP programmmer. One common problem: Programming a sketch into the chip without a reset control — solved here.
-
I2C tutorial: Learn all about the 2 wire I2C serial protocol. Learn how easy it is to use, how it works and when to use it…
-
How to test and use an Arduino Joystick including a new library to make it super easy.
-
How to use the MCP4728, a versatile four channel DAC with built in voltage reference.
The MCP4728 chip is a four channel 12 bit DAC, with memory that outputs voltage that you can use for calibration, anywhere you want a fixed voltage.
Using an Arduino Nano to program a ATmega328P chip

There are many guides online on how to use an Arduino to program a ATmega chip, two goods ones are:Using an Arduino as an AVR ISP (In-System Programmer)Nick Gammon’s guide
If you google “using Arduino as a programmer” you will find most of the results are for using an UNO, very few are for the Nano. One Nano guide I did find is at Lets Make Robots This explains how to set up the Nano but it does not clearly show how to program a stand alone Atmega chip.
I assumed the Nano was the same as the Duemilanove and used the “Using an Arduino as an AVR ISP (In-System Programmer)” guide on the Arduino site. Unfortunately I couldn’t get it to work. After much google research I found that I needed to keep the reset pin on the Arduino Nano high by using a capacitor between the ground and the reset pin. I later found this is specific to certain Arduinos only.
Заключение
В этой статье мы рассмотрели различные аспекты загрузки скетчей в Arduino Uno и Nano. Прошивка плат на базе микроконтроллеров ATmega328 и ATmega256, как правило, не сложна и может выполняться одним нажатием кнопки в Arduino IDE. За эту простоту мы должны благодарить встроенную программу-загрузчик, выполняющую за нас все основные действия на низком уровне.
Еще одним вариантом перепрошивки контроллера является использование другой платы адуино или специальных программаторов, использующих микросхемы CP2102 CH340, FTDI и другие. Этот метод требует дополнительных усилий и затрат, но позволяет гибко изменять параметры прошивки. Какой из двух вариантов выбрать – решать вам. Для новичков, безусловно, первым шагом станет использование Arduino IDE, благо, ее создатели сделали все, чтобы упростить этот процесс.