Содержание
Что нужно хорошей материнской платой?
На этом этапе вы должны иметь достаточное понимание того, как создаются материнские платы и какие части их составляют. Но что нужно, чтобы материнская плата считалась «хорошей»?
VRM (модуль регулятора напряжения)
Прежде чем вы сможете определить материнскую плату с хорошими VRM, вам необходимо сначала ознакомиться с несколькими компонентами, составляющими весь VRM, а именно MOSFET и Chokes:
- MOSFET или полевые транзисторы – металл-оксидные полупроводники, представляющие собой плоские прямоугольные компоненты, обычно расположенные вокруг разъема центрального процессора. Они отвечают за снабжение процессора точным объёмом напряжения, в котором он нуждается
- Chokes обычно расположены рядом с МОП-транзисторами и отвечают за стабилизацию токов и конденсацию в случае внезапного скачка напряжения
Найти материнскую плату с хорошим VRM звучит сложно, но, на самом деле, это проще, чем вы думаете, потому что всё, что вам нужно сделать, это подсчитать количество Chokes. Каждый Chokes соответствует одной фазе, а большее количество фаз означает лучшую стабильность.
Материнская плата начального уровня, которая имеет, по крайней мере, четыре chokes, считается нормальной, в то время как материнские платы среднего и высокого качества имеют от шесть chokes.
Если вы планируете разгонять процессор, необходимость выбора высококачественного VRM становится более важной. Стоит отметить, что многие из материнских плат, которые позволяют разгон, по умолчанию имеют лучшие VRM; аналогично, материнские платы, которые не предназначены для разгона, часто имеют упрощенный VRM
Дизайн
Хорошая материнская плата должна иметь хорошо продуманный дизайн, так как плохо размещенные компоненты могут оказать негативное влияние на работоспособность вашей системы.
Расположение ОЗУ – это то, что мы все должны учитывать при покупке кулера для процессора. Иногда оперативная память и громоздкий процессорный кулер могут блокировать друг друга.
Дизайн в наши дни – это не только размещение компонентов. Современные материнские платы подсвечиваются яркой RGB-подсветкой, имеют ЖК-экраны и элементы ручного управления!
Набор микросхем
Вы должны обратить пристальное внимание на чипсет материнской платы, потому что, как многие согласятся, вам нужны совместимые компоненты!
Чипсеты определяют совместимость с различными компонентами, особенно с процессором. Фактически, чипсеты работают только в пределах определенного семейства процессоров. Например, новые чипы Ryzen 3000 будут совместимы только с материнскими платами x470 и x570.
Чипсеты обладают различными функциями, такими как лучшая разгонная способность и дополнительная фаза питания. Так что, если вы не собираетесь разгонять компьютер, вероятно, можете обойтись более дешевой материнской платой.
Если вам нужна материнская плата с поддержкой SLI и возможностями разгона, вам нужно найти подходящую материнскую плату для ваших нужд. Сосредоточьтесь на хорошем VRM и надежном чипсете, но помните – дорого не всегда значит лучше.
Конденсаторы
Никогда не приобретайте материнскую плату с нетвердыми алюминиевыми электролитическими конденсаторами, потому что они часто заправлены проводящей жидкостью. Даже если всё сделано правильно, материнские платы, которые используют дешевые конденсаторы, очень подвержены проблемам, таким как утечки или разрывы.
Вот почему всегда замечательно иметь материнскую плату, которая использует твердотельные конденсаторы, потому что, в отличие от конденсаторов, которые содержат проводящую жидкость, они содержат твердый органический полимер.
Твердотельные конденсаторы могут выдерживать более высокий пульсационный ток, что означает, что они делают материнскую плату более стабильной. Конденсаторы этих типов также могут справляться с большим количеством тепла, делая плату более надежной и продлевая срок её службы.
Теперь вы не только знаете, из чего состоит материнская плата, но и узнали о процессе производства и о том, что именно делает материнскую плату хорошей.
Оставить свой старый компьютер и сделать простое обновление
Добавляете новый графический процессор, больше памяти или больше оперативной памяти? Тогда вам нужно только смотреть на путь обновления, поскольку все они просты в установке. ОЗУ легко подключается к слотам DIMM и слотам для видеокарт в разъемы PCI Express, даже если вы переключаетесь между моделями видеокарт. Переход от Nvidia к видеокарте AMD или наоборот не потребует новой материнской платы, в отличие от процессоров.
Благодаря системам хранения и оперативной памяти любая материнская плата, выпущенная примерно в 2008 году, должна позволить вам перейти на более новые совместимые компоненты, а именно жесткие диски или твердотельные накопители на интерфейсе SATA и оперативную память DDR3. Для оперативной памяти DDR4 потребуется более новая материнская плата, выпущенная после 2014 года, и если вы планируете перейти на SSD, посмотрите, есть ли на вашей материнской плате порты SATA 6.0 Гбит/с. В противном случае вы столкнетесь с проблемой узкого места в скорости.
Модернизация вашего процессора является ключевым изменением, которое, вероятно, потребует замены материнской платы. Обычно каждые несколько лет появляются новые процессоры, для которых требуется новый и совершенно другой сокет. Разъемы процессора имеют определенное количество контактов, работающих с материнской платой, и это расположение отличается для каждого типа процессора.
Даже если вы готовы сделать этот шаг, вы все равно можете использовать некоторые компоненты со своего старого ПК. Не позволяйте им работать впустую!
Об антивирусе на старом ноутбуке
Разве можно удалять антивирус? Вообще-то нежелательно. Но ведь мы поняли, что с современным Интернетом старенький ноутбук не дружит. Давайте его навсегда отключим от Интернета. А коли так, то откуда взяться вирусам? А вдруг мы захотим на стареньком ноутбуке заходить в Интернет? Захотим ли? Ведь на старом компьютере даже браузеры уже «не дружат» с Интернетом, некоторые картинки подгружаются медленно, видео вообще «тормозит».
Да и часто картинка вообще искажается, то ли из-за низкого быстродействия старого компьютера, то ли от старого программного обеспечения браузеров того времени. Нужно обновлять браузеры, как минимум. А встанут ли обновления на Windows XP? компанией Microsoft. В общем, лучше не ходить в Интернет, используя для этого старый компьютер.
Если принято такое «судьбоносное» для старого ноутбука решение, удаляем с него напрочь антивирус. И ноутбук заметно «ожил». Стал нормальным телевизором в сочетании с установленной в него телевизионной платой. Разумеется, к плате подключаем кабель антенны, иначе откуда взять телевизионный сигнал?!
Теперь остается только следить, чтобы ноутбук самостоятельно не подключился бы к Интернету, и не «нахватал» бы там вирусов: отключаем устройство Wi-Fi, отключаем проводок LAN. Вешаем на ноутбук табличку: «К Интернету не подключать!» – последнее, конечно, совсем не обязательно.
Можем теперь смотреть телевизор, пользуясь старым ноутбуком. Любые каналы, что передаются к нам по проводу. Не из эфира, не из Интернета. Принимаем аналоговый телевизионный сигнал по кабелю, что проложен в квартиру или в дом. Аналоговая комнатная антенна уже не годится, в стране повсеместно отключают аналоговое телевидение. А для приема из эфира цифрового телевидения старая телевизионная плата не подойдет.
В общем, получается, что телевизор мы теперь можем смотреть с помощь старенького ноутбука.
Маршрутизатор становится повторителем
 Старый беспроводной маршрутизатор можно использовать в домашней сети в качестве повторителя и таким образом оптимизировать качество и диапазон действия беспроводной сети. Мы покажем, как его перенастроить.
Старый беспроводной маршрутизатор можно использовать в домашней сети в качестве повторителя и таким образом оптимизировать качество и диапазон действия беспроводной сети. Мы покажем, как его перенастроить.
1. Откройте интерфейс маршрутизатора, через который осуществляется подключение к Интернету. Обычно для этого в адресной строке браузера нужно ввести адрес вроде 192.168.1.1. В пункте «System» («Система») проверьте версию программного обеспечения и при необходимости загрузите обновления.
2. Затем в пункте «Working Mode» («Режим работы») проверьте, включен ли режим работы «Router» («Роутер»). Учтите, что в вашем маршрутизаторе эти пункты могут иметь другое название.
3. Теперь с помощью сетевого кабеля подключите старый роутер к компьютеру, отключите беспроводное соединение и откройте в браузере пользовательский интерфейс роутера. Если необходимо обновить прошивку, зайдите на страницу производителя и загрузите на компьютер ПО для вашей модели. Затем откройте в меню старого устройства пункт «System/ Update» («Система/обновление») и укажите путь к файлу с обновлением.
4. Теперь в пункте меню «Working Mode» («Режим работы») старого устройства выберите режим работы в качестве повторителя. Далее выберите из списка доступных сетей вашу домашнюю беспроводную сеть, введите пароль. Старый маршрутизатор немедленно расширит вашу беспроводную сеть. Если в конфигурации вашего роутера такой пункт отсутствует, попробуйте установить альтернативную прошивку DD-WRT.
Трудоемкость: малая; затраты: нет
Самолет
Из компьютерных мышек также можно сделать игрушечный самолет. Одна из них будет играть роль корпуса, а другие придется разобрать и смастерить из них крылья.


Но как же быть тем, кто не обладает такими способностями? Выход есть. Попробуйте сделать из ненужных мышек вещи, полезные в быту:
- Удалив клавиши и внутренности мышки, прикрепите ее к стене и у вас получится оригинальный держатель для зубных щеток.
- Похожим способом можно сделать оригинальное настенное украшение, покрасив корпус мыши краской и разместив в нем искусственные цветы.

Взгляните на фото поделки-скорпиона из компьютерной мыши. Его тоже не сложно сделать без специальных навыков.

Маленькие крокодильчики могут играть роль клешней насекомого и держателем для визиток и заметок. Лапки его сооружаются из больших канцелярских скрепок, а туловище из корпуса мышки.

Специфика утилизации старых мониторов
Утилизация старых мониторов ЭЛТ – трудоемкий процесс, который будет популярным в течение следующего десятилетия, а потом, как знать, может изобретут такие мониторы, которые не нужно будет сдавать в утилизацию. Но пока этого не произошло, не стоит просто выбрасывать на улицу свои старые мониторы, лучше потратить немного времени и отнести их на переработку, ведь так вы помогаете сохранить наш мир чище.
К тому же выбрасывание мониторов на улицу карается штрафом, более подробно вы сможете прочитать в статье 8.2 КоАП РФ. За нарушение этой статьи должностное лицо будет подвергнуто штрафу в размере от 2 000 до 5 000 рублей, а штраф на организацию еще больше, он оставит от 10 000 до 100 000 рублей. Поэтому, чтобы вы или ваша организация не подвергалась такому штрафу, лучше воспользоваться компаниями или организациями, которые производят утилизацию старых мониторов бесплатно либо же за определенную плату. Кстати по поводу платы беспокоиться не нужно, она гораздо меньше, чем штраф за нарушение статьи 8.2 КоАП РФ.
Персональный компьютер
Используя одноплатный компьютер Raspberry Pi (продается здесь), можно превратить старый монитор в полноценный ПК, потратив на это около $50. Для этого требуется просто подключить Raspberry Pi к монитору. Кроме того, на основе Raspberry Pi можно создать ретро-консоль для видеоигр или многофункциональные часы, например, такие как PiClock.
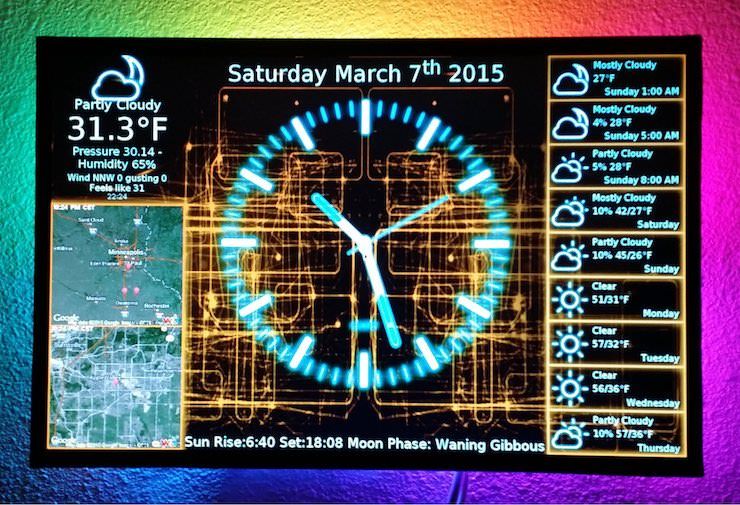
По задумке автора проекта, гаджет способен отображать текущее время, прогноз погоды в регионе, где находится пользователь, а также радиолокационную карту. Разработчик опубликовал на GitHub пошаговую инструкцию по сборке устройства, но, по сути, для создания PiClock потребуется всего лишь монитор, Raspberry Pi, клавиатура и мышь, а также активное Wi-Fi-соединение.
Дальнейшее использование DVD-дисковода
 Внешний DVD-привод с USB
Внешний DVD-привод с USB
Тонкие ультрабуки, мини-компьютеры и устройства «все в одном» не оснащаются встроенным оптическим приводом из-за нехватки места. Однако пользователю, который хочет воспроизводить или записывать DVD-диски, потребуется внешнее решение с USB-разъемом.
Самый недорогой вариант — это подержанный DVD-рекордер из настольного ПК или ноутбука, установленный в подходящий корпус. При этом компактные приводы обеспечиваются питанием через USB-порт, а для более крупных моделей форм-фактора 5,25 дюйма требуется дополнительный источник питания.
Пользователи, которые находят обычный пластиковый корпус слишком скучным, могут обратить свое внимание на такие высококачественные модели, как, например, RaidSonic Icy Box IB-550StU3S с подсветкой (около 5000 рублей на eBay). Трудоемкость: средняя; затраты: 1500 руб
Трудоемкость: средняя; затраты: 1500 руб.
Модернизация старого компьютера. Часть 1 – что нужно менять, определяем вместе.
Приходит время, когда необходимо для себя решить, модернизировать старый компьютер или купить новый. Однако покупка нового влечет за собой существенные расходы
И не важно, сможете ли Вы сделать все самостоятельно или обратитесь в сервис. В любом случае Вы должны понимать, что делаете и почему
Напомню, что разумная модернизация ПК – это изменение его комплектации с целью «существенно» увеличить его производительность, даже если Вы используете б/у комплектующие.
И для начала необходимо решить для себя, какие задачи должен выполнять новый помощник, чтобы определить, нужная полная или частичная модернизация.
Теперь разберем, как же определить, что именно нужно заменить в Вашем ПК.
Пройдемся по списку комплектующих:
- Процессор
- Материнская плата
- Оперативная память
- Видеокарта (опционально)
- Винчестер (HDD)
- CD-Rom
- Система охлаждения
- Блок питания
Есть очень простой способ определить, стоит ли вообще задумываться о модернизации. Нужно просто посмотреть, какими именно кабелями подключены CD-Rom и винчестер (HDD) к материнской плате. В домашних ПК есть только 2 варианта: Sata и IDE.
IDE – очень старый тип подключения. Если подключение осуществлено через кабель Sata, то есть смысл рассматривать возможность модернизации.
Следующим шагом будет определение типа оперативной памяти: DDR 2 или DDR 3. Почему так? Если у Вас DDR 1, то подключение на материнской плате точно через кабель (шлейф) IDE. А если DDR 4, то у Вас новый компьютер. Новые компьютеры тоже можно модернизировать, но это будет в другой статье.
Разницу между DDR 2 или DDR 3 можно определить визуально. На планках памяти разное расположение контактной группы.
Если у Вас память DDR 3, то она в любом случае подойдет к новой комплектации и менять ее не обязательно. Вероятно, у памяти будет более низкая чем необходимо частота, но работать она будет. Заменить ее можно позже, таким образом, не вкладывая деньги сразу.
Нужно понимать, что такие комплектующие как процессор, материнская плата и оперативная память должны подходить друг другу согласно спецификациям. Но ничего сложного в этом нет. Процессоры разделяются по поколениям и типам разъемов, материнские платы разрабатываются согласно типам процессоров, а оперативной памяти для стационарного ПК существует всего 4 типа с разными частотами.
С материнской платой все еще проще, на ней есть логотип производителя и модель.
Далее на сайте производителя или хорошего интернет магазина, можно посмотреть спецификацию данной материнской платы.
Если Вы решили модернизировать свой ПК, то, вероятно, скорость его работы Вас не устраивает. За скорость работы в первую очередь отвечает «процессор». Модель процессора можно посмотреть, не снимая систему охлаждения. Кликните на значок «Компьютер» или «Мой компьютер» правой кнопкой мыши и выберите пункт «Свойства».
В открывшемся окне появится информация о «процессоре» и количестве оперативной памяти.
И для полноты комплектации выясним мощность блока питания. Это тоже можно определить визуально. Внутри ПК Вы увидите наклейку на корпусе блока питания.
Блок питания для модернизации должен быть не менее 450 ватт.
После определения собственной комплектации ПК и составив список комплектующих «на модернизацию», можно переходить к выбору новых запчастей.
Попробуйте Linux (или другую ОС)
Если вы когда-нибудь хотели опробовать альтернативу Windows на ПК, старый компьютер – идеальное место для этого. Вы можете просто стереть операционную систему и установить на её место что-нибудь новое.
Есть много альтернатив Windows. Я особенно большой поклонник Ubuntu Linux в качестве отправной точки, но Zorin – ещё один хороший вариант, если вы используете Windows, или Elementary OS, если вы работаете с Mac.
В чём преимущество использования другой ОС? Они бесплатные. Приведенные выше варианты очень стабильны. Это очень безопасно, если вы не пытаетесь сделать с ним что-то конкретное, что делает их менее безопасными. Если вы пытаетесь научиться программировать, это отличная среда для этого, так как обычно в ней есть всё необходимое для изучения множества компьютерных языков.
Просмотр фильмов на DVD-дисках на старом ноутбуке
С DVD-дисками поступим аналогично, как с CD-дисками. Просто напросто, откроем CD-/DVD-привод и вставим в него DVD-диск. Подождем, пока привод раскрутится, зашумит, набрав скорость. Подождем, пока программное обеспечение «подгрузится» – Windows XP «умеет» проигрывать DVD. Там есть встроенные для этого программы и необходимые драйверы и кодеки.
Заработало! Видео подгрузилось, можно смотреть любимые фильмы на DVD. Изображение прекрасно видно на внешнем мониторе. Как и в телевизоре, встроенный монитор – это будет одно качество, внешний же монитор – это совсем другое, более современное качество, другие пропорции, цвета. Звук можно слушать из внешних хороших колонок, поэтому со звуком тоже все в порядке.

Вот только и тут шум привода мешает. Мешает наслаждаться изображением и звуком. Особенно шумно работают некоторые DVD-диски, видимо из-за их не самого лучшего качества. Тут на помощь приходит проверенный метод – записать содержимое DVD-диска на жесткий диск ноутбука. Переписываем папки и файлы с DVD-диска в одну из папок жесткого диска ноутбука, например, «Кино» или «Видео», а то и «Мои DVD-фильмы».
Все как бы неплохо получается с фильмами, записанными на жесткий диск ноутбука. Оттуда их можно спокойно запускать так же, как и через CD-/DVD-привод. И тогда они «прокручиваются» без шума привода, без дополнительного «грохота».
Но – ложка дегтя в бочку с медом. Если музыкальные файлы .mp3 имеют вполне приемлемый размер для небольшого по своей емкости жесткого диска старенького ноутбука, то видео файлы для этого же диска являются слишком большими. Ну, получится записать на жесткий диск ноутбука 1-2-3 фильма. А куда поместить остальную «библиотеку», «видеотеку», «фонотеку»?
И тут на помощь нам приходит еще одно решение – . Об этом речь пойдет далее.
Не спеши выкидывать устаревшую технику, у нас тут несколько идей!

Когда твой старый комп начинает «чудить» и «барахлить», у тебя может возникнуть соблазн пойти по легкому пути и просто выбросить его. Но не делай этого. Если этот ноутбук или ПК был сделан в любое время за последнее десятилетие, ты будешь удивлен тем, сколько пользы ты (или другие) можешь получить от него.
Для этого тебе, возможно, придется сделать некоторые легкие обновления здесь и там; увеличение оперативной памяти и большой новый жесткий диск могут принести пользу некоторым (хорошо, вероятно, всем) из этих проектов. Во многих случаях ПК потребует отдельного доступа к интернету и/или возможности получить программное обеспечение, записанное на USB-накопитель для новой жизни этого «старичка». Но не бойся — ничего запредельно сложного.
Взгляни на эти варианты — ты будешь рад, что сохранил этот старый компьютер.
Зачем нужен внешний жесткий диск для старого ноутбука
Если дома есть внешний жесткий диск, и на нем есть место для видеотеки, то подключим его к порту USB старенького ноутбука. Просто подключим, без каких-то хитростей или тайных знаний. Обычно после некоторого «раздумья» и установки драйверов устройства, внешний жесткий диск становится прекрасно «виден» в старом ноутбуке из обычного Проводника.
Вот тогда-то мы можем на внешний жесткий диск «скинуть» всю нашу домашнюю фонотеку (CD-диски), видеотеку (DVD-диски) и прочее, что нам дорого, и что хотелось бы просматривать на стареньком ноутбуке. Например, те же фотографии можно разместить на внешнем жестком диске и потом просматривать на экране ноутбука и на внешнем мониторе ноутбука.
Музыку и видео теперь можно запускать с внешнего жесткого диска, а не через CD-/DVD-привод. И не будет лишнего шума работающего привода дисков. Получаем качественный звук, вполне качественное изображение, приятные картинки.

И это все, что можно «поручить» старому ноутбуку? Вообще-то нет, можно еще кое-что на нем сделать полезное. Например, можно подключить к старому ноутбуку принтер – рассмотрим далее.
Увеличьте производительность с помощью двух мониторов

Если у вас есть свободное место, лучшее, что вы можете сделать с дополнительным монитором, — это чтобы повысить вашу продуктивность с помощью установки с двумя мониторами. Второй монитор имеет множество потенциальных целей, таких как расширенное пространство экрана, панель управления для ваших социальных сетей или обновлений новостей или специальный экран для видеоконференций.
Все настольные операционные системы поддерживают возможность использования двух мониторов. В Windows довольно легко настроить два монитора, а затем вы можете настроить использование этих двух пространств. Для подключения двух мониторов вам, вероятно, понадобится видеокарта с несколькими портами HDMI или используйте порт HDMI и VGA на настольных компьютерах.
Дальнейшее использование DVD-дисковода
 Внешний DVD-привод с USB
Внешний DVD-привод с USB
Тонкие ультрабуки, мини-компьютеры и устройства «все в одном» не оснащаются встроенным оптическим приводом из-за нехватки места. Однако пользователю, который хочет воспроизводить или записывать DVD-диски, потребуется внешнее решение с USB-разъемом.
Самый недорогой вариант — это подержанный DVD-рекордер из настольного ПК или ноутбука, установленный в подходящий корпус. При этом компактные приводы обеспечиваются питанием через USB-порт, а для более крупных моделей форм-фактора 5,25 дюйма требуется дополнительный источник питания.
Пользователи, которые находят обычный пластиковый корпус слишком скучным, могут обратить свое внимание на такие высококачественные модели, как, например, RaidSonic Icy Box IB-550StU3S с подсветкой (около 5000 рублей на eBay). Трудоемкость: средняя; затраты: 1500 руб
Трудоемкость: средняя; затраты: 1500 руб.
Создание базы материнской платы
Всё начинается с печатной платы. Слои очень сложных кусочков стекловолокна складываются / склеиваются вместе со смолой, образуя один твердый слой.
Этот новый единственный стекловолоконный слой будет затем покрыт слоем меди с верхней и нижней сторон. Химическое вещество, называемое фоторезистом, образует на плате медный след при воздействии света, затем наносится поверх слоя меди.
После нанесения меди на фоторезист, поверх него наносится рисунок, покрывающий определенные части слоя, перед тем как подвергнуть всю плату воздействию ультрафиолетового излучения. Затем плату промывают, чтобы удалить непокрытые части медного слоя, обнажая почти полную материнскую плату.
Когда всё закончено, начинается процесс производства материнской платы.
1. Экспериментируй с новой, более легкой ОС

Тебе нравится пробовать новые вещи? Ничто не будет казаться новее, чем недавно установленная операционная система на твоем старом ПК — даже совершенно старый компьютер будет чувствовать себя совершенно новым.
Большинство альтернативных операционных систем (перевод: не Windows или macOS) основаны на Linux, который поставляется в различных вариантах, называемых «дистрибутивами». Популярные примеры включают Ubuntu, Mint, PinguyOS и Manjaro. Ты можешь найти интерфейсы, похожие на Windows, и они поставляются с программными пакетами, такими как LibreOfficeFree в LibreOffice (с открытым исходным кодом, эквивалентным Microsoft Office). Большинство из них отлично работают на ПК с 4 ГБ оперативной памяти или более, но все же заранее проверь необходимые спецификации.
Если ты хочешь перепрофилировать своего «старика» в игровую установку, попробуй SteamOS. Это версия Linux, созданная исключительно для запуска игр, купленных и загруженных из Steam. Имей в виду, что, поскольку он основан на Linux, на нем будет работать не каждая игра Steam. Кроме того, компьютер должен иметь 64-разрядный процессор Intel или AMD, 4 ГБ оперативной памяти, жесткий диск 200 ГБ и как минимум графику Intel, Nvidia или AMD, необходимые для запуска SteamOS.
Превращение ПК в медиацентр
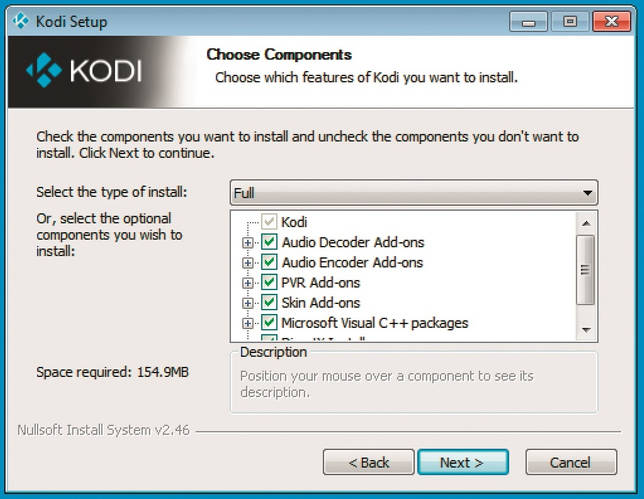 Развлекательный центр Полный установочный пакет Kodi обеспечивает максимальный объем функций
Развлекательный центр Полный установочный пакет Kodi обеспечивает максимальный объем функций
Более не используемый компьютер или списанный ноутбук вы можете без особых хлопот и дополнительных расходов превратить в мощный медиацентр. При этом возможны два сценария: вы эксплуатируете компьютер в качестве отдельной системы с монитором или располагаете его вблизи телевизора и соединяете устройства через HDMI-порты.
Первые шаги: в пункте главного меню «Settings/Appearance», или «Настройки/ Внешний вид», на вкладке International («Языковые настройки») вы можете выбрать язык, регион и раскладку клавиатуры. Затем укажите программе Kodi, где расположены мультимедийные файлы. В главном меню, в разделах «Фото », «Видео» и «Музыка» вы можете указать путь к данным.
Трудоемкость: средняя; затраты: нет
Эти компоненты ПК следует сохранить
> Жесткий диск: накопители большой емкости необходимы всегда и могут использоваться в качестве внешних HDD.
> ОЗУ: модули оперативной памяти можно легко извлечь и использовать для модернизации другого персонального компьютера.
> Дискретная видеокарта: не выбрасывайте графическую карту, а сохраните ее в качестве важной запчасти. Фото: компании-производители
Фото: компании-производители
Почтовый сервер, торрентокачалка, файлопомойка
Если предыдущий вариант вам не нравится по причине сложности и дороговизны, то можем предложить другой проект. В отличии от предыдущего в этот вам не понадобится вкладывать деньги (разве что купить объемный жесткий диск).
Из своего старого ПК вполне можно сделать файлопомойку и торентокачалку. Для этого вам нужно будет поднять домашнюю локальную сеть по проводу или Wi-Fi. Собственно, и все. Если вы захотите посмотреть фильм или послушать музыку, которые хранятся на ПК, вам нужно будет только зайти в «расшаренную» папку и запустить нужный файл – никакого копирования с устройства на устройство.
Также вы можете настроить свой личный почтовый сервер, если боитесь тотальной слежки, что довольно актуально в последнее время. Для того, чтобы развернуть почтовый сервер, вам не нужно быть программистом – в сети достаточно уже готовых решений, которые сможет развернуть на своем железе практически любой пользователь.
4 Преврати ноут в свою собственную камеру безопасности
Если у твоего старого ноутбука есть встроенная веб-камера (а ее имеют большинство моделей), почему бы ее не использовать в целях безопасности? Для этого переустанови Windows и загрузи копию iSpy. Затем установи компьютер в той части своего дома, двора или офиса, за которой ты хочешь следить, пока находишься в отлучке.
Ты можешь скрытно или открыто наблюдать за происходящим через веб-страницы или приложения на iOS и Android. Локальный просмотр (из твоего дома) бесплатен, а вот за удаленный придется заплатить минимум $7,95 в месяц или больше, если ты используешь несколько компьютеров. Это не так удобно, как покупка специальной домашней камеры безопасности, но это намного дешевле.
Поделки из компакт-дисков
Подключив фантазию и воображение, вы сможете сделать множество невероятных вещей, используя простые CD-диски. Поделки из компьютерных дисков могут быть как детским творчеством, так и настоящим произведением искусства.



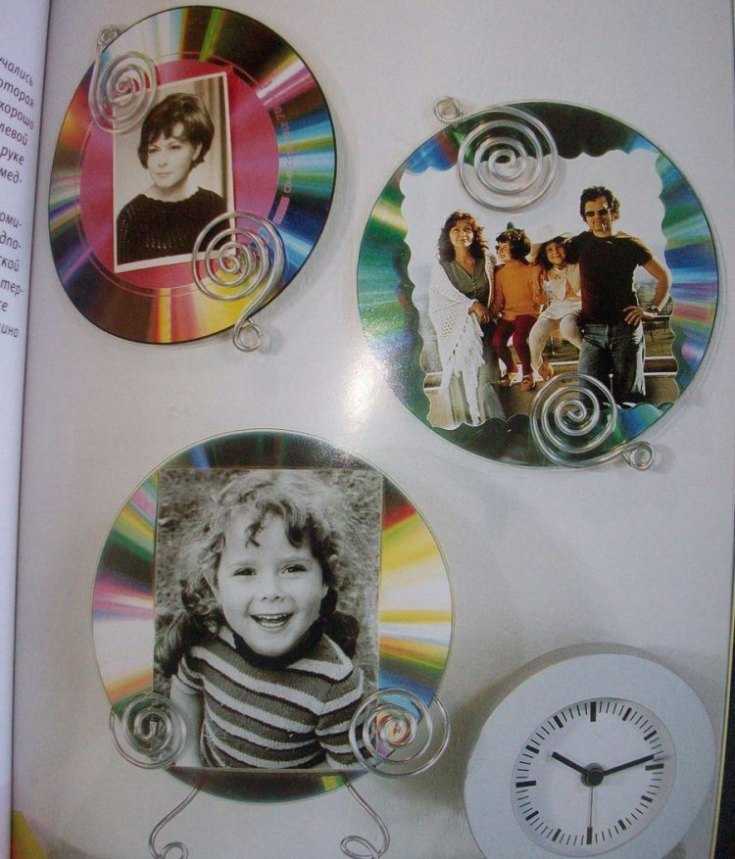
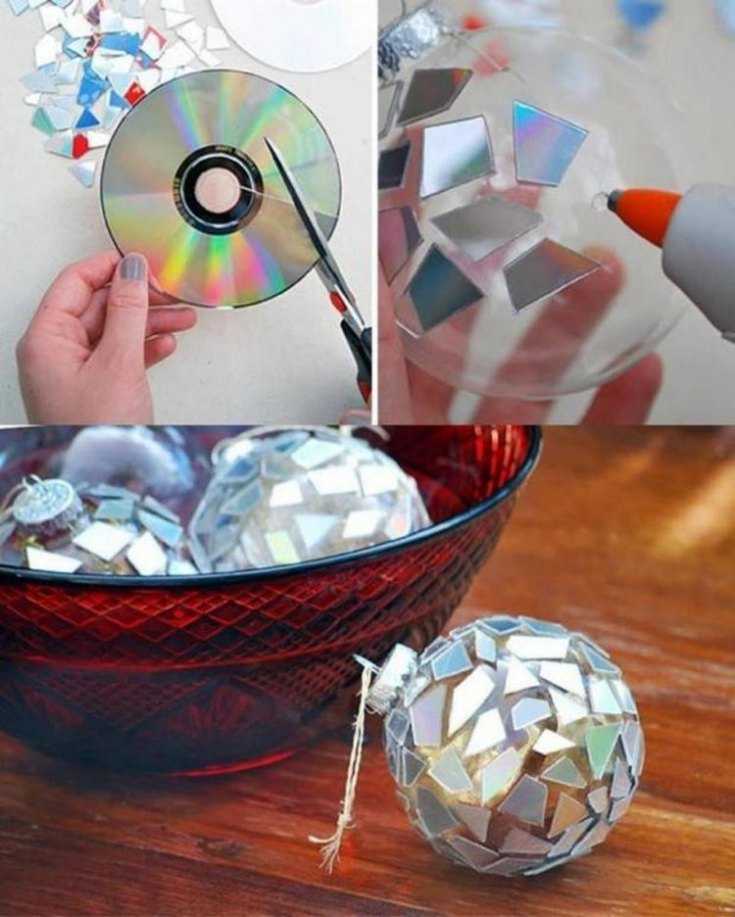



Поделки для детей
Поделки из компьютерных дисков, сделанных своими руками вместе с детьми, могут стать отличным украшением детской комнаты или интерьера квартиры:
Смешарики. Компакт-диск имеет круглую форму, и чтобы сделать из него героев популярного мультфильма, достаточно лишь вырезать детали из плотной цветной бумаги – ручки, ножки, глазки, ушки и другие.

На просторах интернета можно найти готовые шаблоны и просто распечатать их. Для соединения деталей с диском используйте прочный клей или клеевой пистолет.

Часики – это еще одна простая детская поделка. Диск – это циферблат часов. Вам потребуется лишь сделать стрелки из картона и нарисовать цифры. Поделку моно украсить любым способом по желанию.


Поделки из других деталей компьютера
Прежде чем отправить в мусорку пришедший в негодность компьютер, подумайте, что можно сделать из его запчастей?








Замечательные поделки можно сделать из компьютерных проводов. Подыскав в интернете подробные мастер-классы можно дать вторую жизнь и другим комплектующим.

Полезной в быту поделкой из компьютерного вентилятора станет мини-генератор, маленький настольный или автомобильный обдувающий прибор, который спасет вас от изматывающей жары.

Фото компьютерных поделок


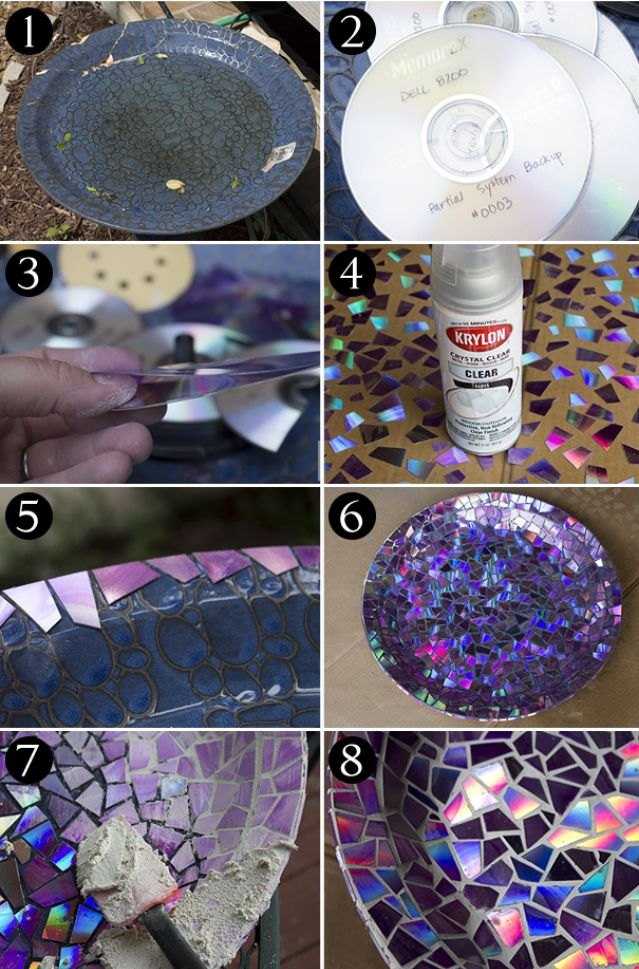
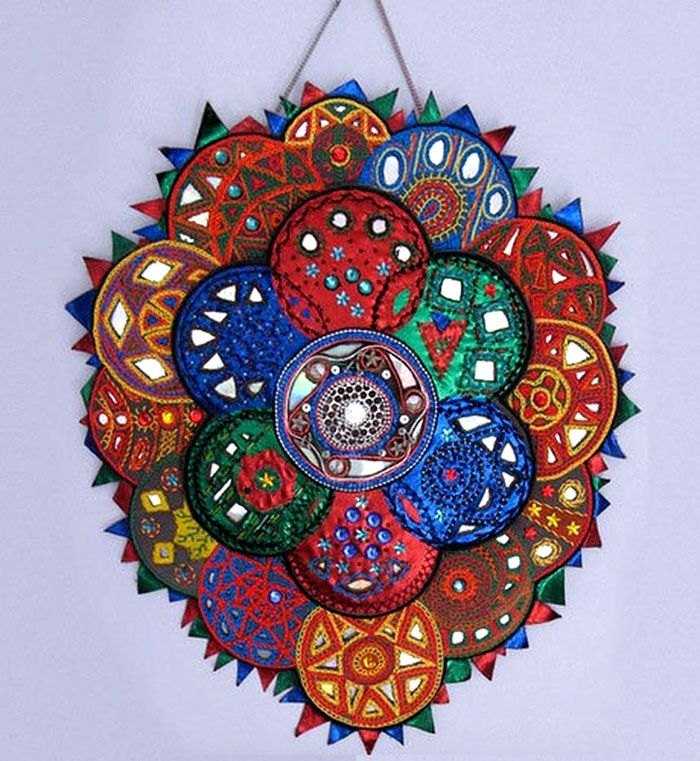


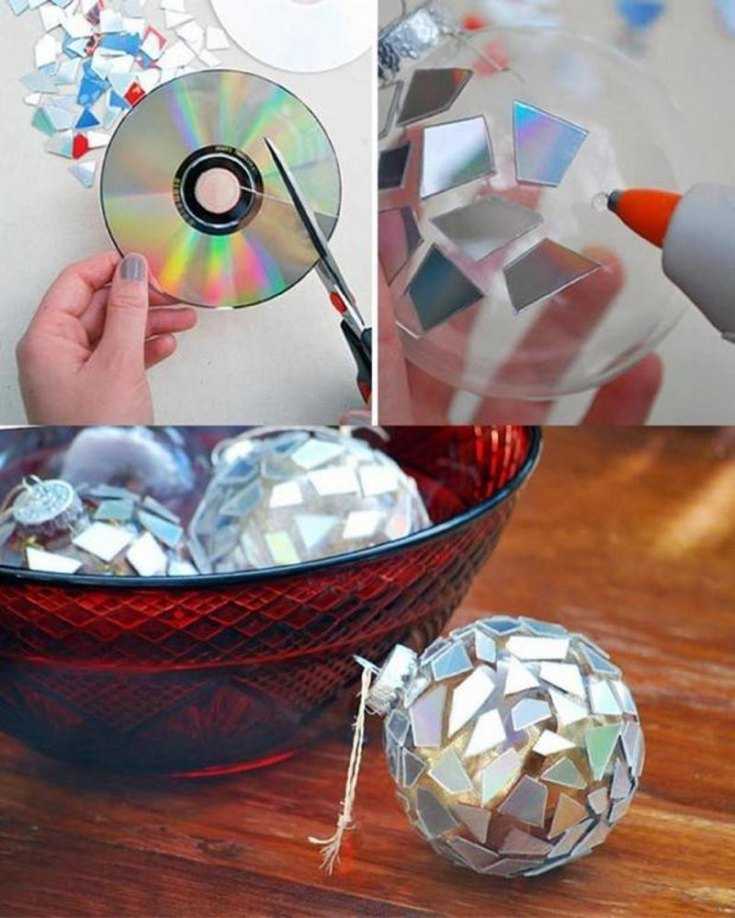




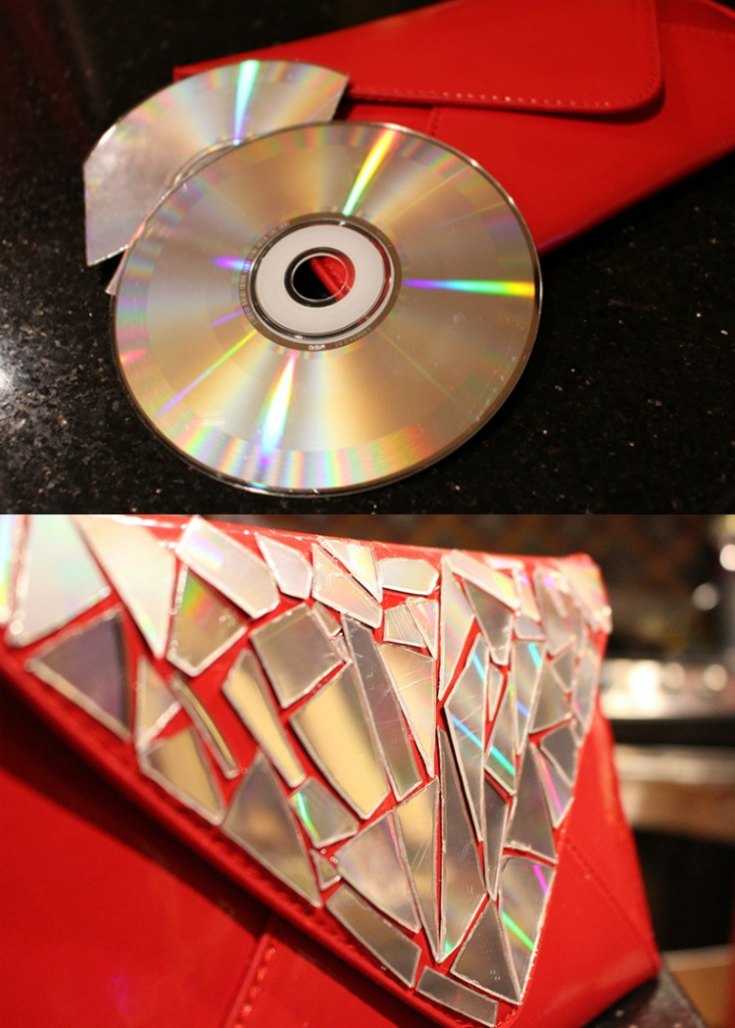


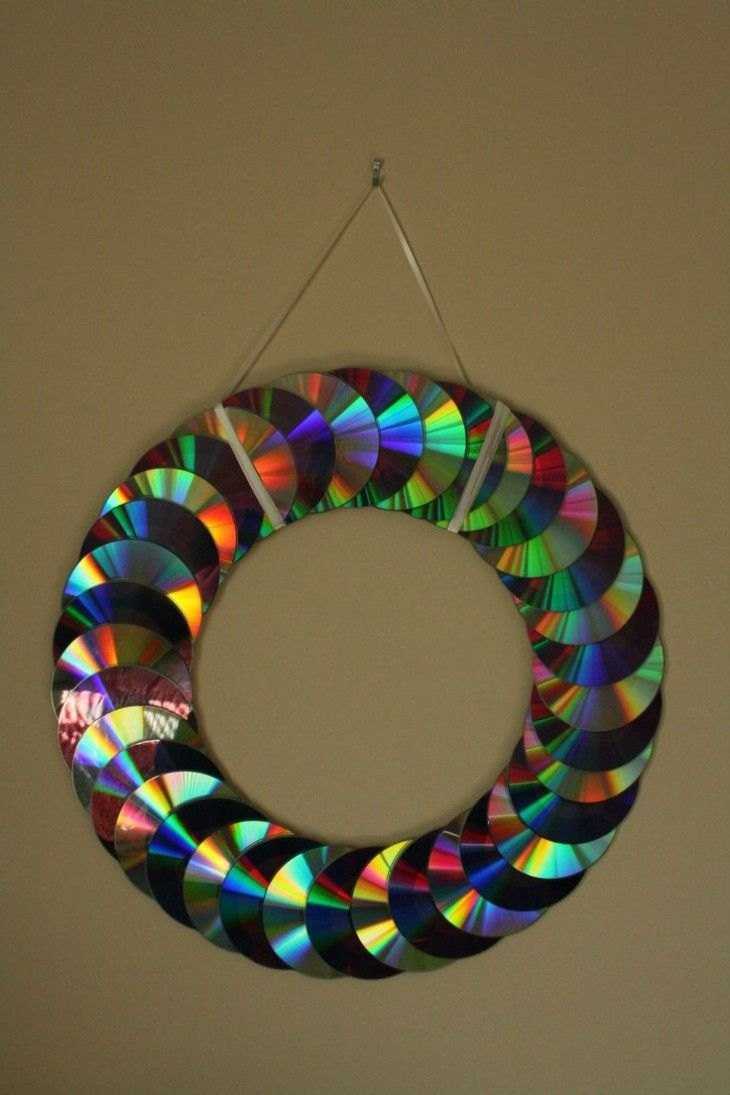







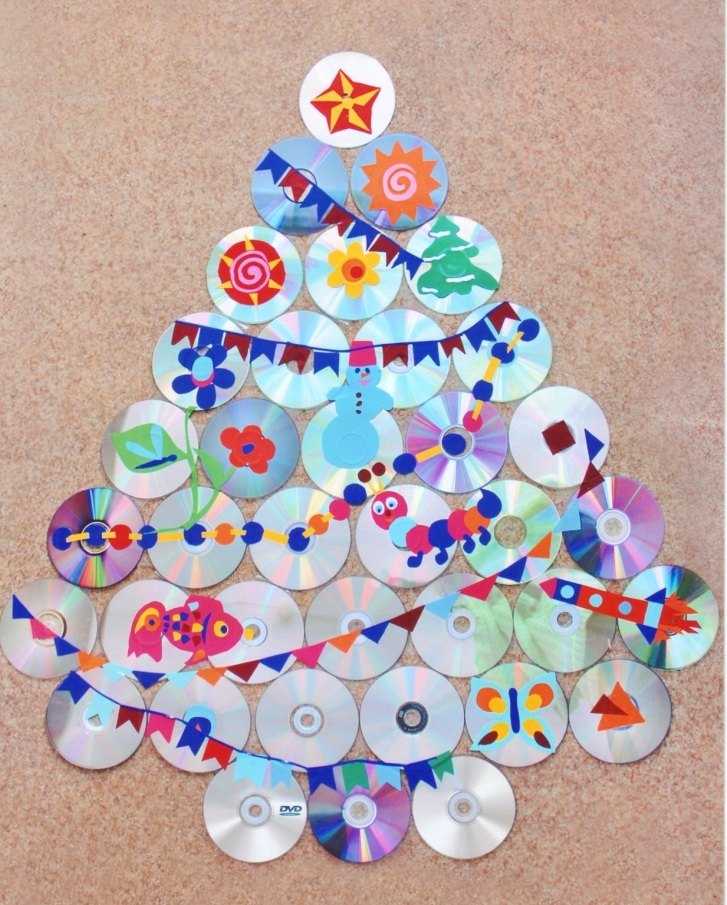










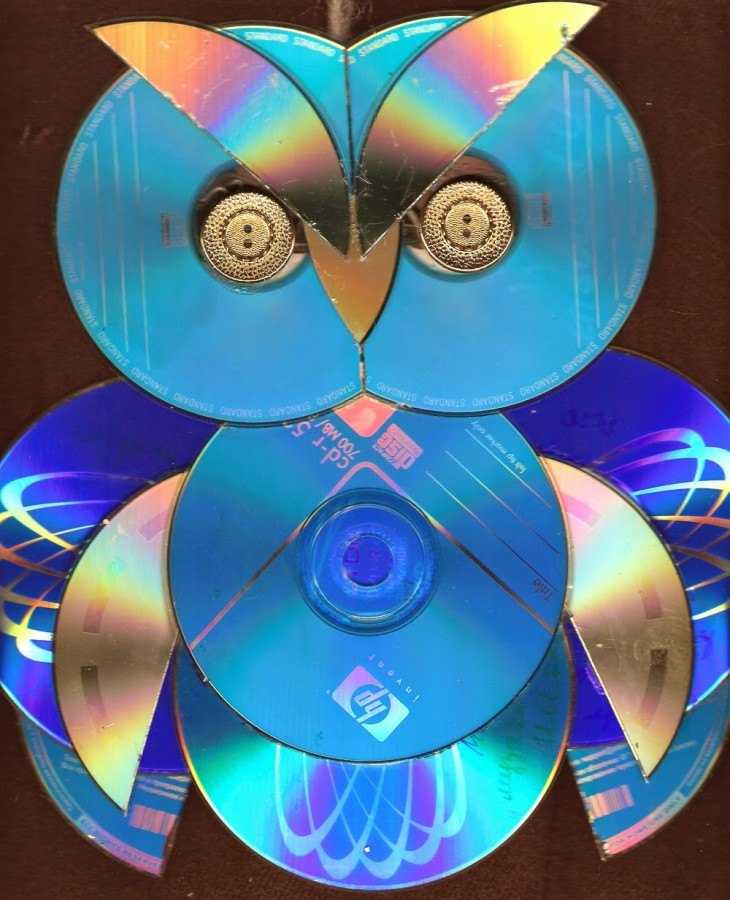






Пожалуйста, сделайте репост;)
Увеличьте производительность с помощью двух мониторов

Если у вас есть свободное место, лучшее, что вы можете сделать с дополнительным монитором, — это чтобы повысить вашу продуктивность с помощью установки с двумя мониторами. Второй монитор имеет множество потенциальных целей, таких как расширенное пространство экрана, панель управления для ваших социальных сетей или обновлений новостей или специальный экран для видеоконференций.
Все настольные операционные системы поддерживают возможность использования двух мониторов. В Windows довольно легко настроить два монитора, а затем вы можете настроить использование этих двух пространств. Для подключения двух мониторов вам, вероятно, понадобится видеокарта с несколькими портами HDMI или используйте порт HDMI и VGA на настольных компьютерах.
Игровая установка
В настоящее время у меня есть две старые машины, работающие именно с этой целью. Одна из них – это старый компьютер, на котором в настоящее время работает Steam OS и он подключен к телевизору. Он обрабатывает самые разные компьютерные игры, которые управляются с помощью обычного USB-контроллера, и отображает их на экране телевизора. Он способен запускать кучу игр из моей учетной записи Steam.
Другой – это самодельное устройство Raspberry Pi (микрокомпьютер размером с кредитную карту), которое существует исключительно для запуска эмуляций действительно старых видеоигр из моего детства. К нему также прикреплены два контроллера, и он подключается к телевизору.
Эти консоли по сути функционируют как игровые приставки, подключенные к телевизору, за исключением того, что это не консоли, а просто старые ПК и действительно дешевые игры. С этой настройкой вы не сможете играть в новейшие и лучшие 3D-игры с потрясающей графикой, но у вас будет доступ к множеству невероятно приятных игр.
6 Создай стартовый ПК для членов семьи, живущих далеко от тебя
У каждого из нас есть как минимум один член семьи, который просто не может справиться с техникой. Что еще хуже, он просит у тебя помощи. Постоянно. Причем вы можете при этом жить в разных городах, а то и странах. Устранение неполадок по телефону — это ад, поэтому мы предлагаем более удобную альтернативу.
Возьми свой старый ноутбук, очисти диск и переустанови Windows 10. Затем заблокируй учетку так, чтобы будущие пользователи не могли установить какое-либо программное обеспечение без твоего разрешения. Для этого перейди в Настройки > Учетные записи > Семья и другие пользователи и нажми «Добавить кого-то еще на этот компьютер». Цель состоит в том, чтобы сделать учетную запись для тебя как для администратора и еще одну для твоего родственника, который будет стандартным пользователем и не сможет сильно менять настройки. Установи контроль учетных записей пользователей для учетной записи (введи UAC в меню «Пуск», чтобы запустить его). Если UAC выключен, стандартный пользователь может действовать как администратор.
Чтобы действительно ограничить активность членов вашей семьи, придется буквально относиться к ним как к детям. В разделе «Семья и другие пользователи» нажми кнопку «Добавить члена семьи» и ты получишь возможность добавить ребенка. Укажи свой номер телефона для резервного копирования пароля в случае, если твой пользователь (ребенок или взрослый) забудет его.
Посети account.microsoft.com/family/ для того, чтобы узнать, что делали все юзеры в твоей учетной записи Microsoft. Там ты сможешь блокировать определенные веб-сайты, выбирать игры и приложения и многое другое. Прежде чем отправить этот компьютер своему родственнику, установи программу удаленного управления, такую как TeamViewer или GoToMyPC, чтобы ты мог иногда брать на себя систему для выполнения обновлений (убедись, что антивирус и защита от вредоносных программ всегда актуальны). А еще лучше, используй это ПО, чтобы показать своему родственнику на своем собственном экране, как выполнять основные функции, которые он не может понять.
Что учитывать, если вы все еще хотите выбросить
Если эти предложения, которые мы вам дали, не убедят вас и вы все еще хотите выбросить компьютер, мы дадим вам несколько советов, которые вы должны принять во внимание:
- Все компоненты должны идти в чистую точку, а не в мусор. Мы рекомендуем вам обратиться в городской совет вашего города, если вы не знаете, что с этим делать, и они вам это объяснят.
- Подумайте, какие компоненты вы можете использовать повторно, особенно жесткие диски, приводы CD / DVD и т. Д. Вы никогда не знаете.
- Если вам нравится моддинг или вы хотите начать, может быть хорошей идеей начать ваш первый проект со старого ПК. Так что, если дела пойдут не так, вы не повредите новый компьютер.






