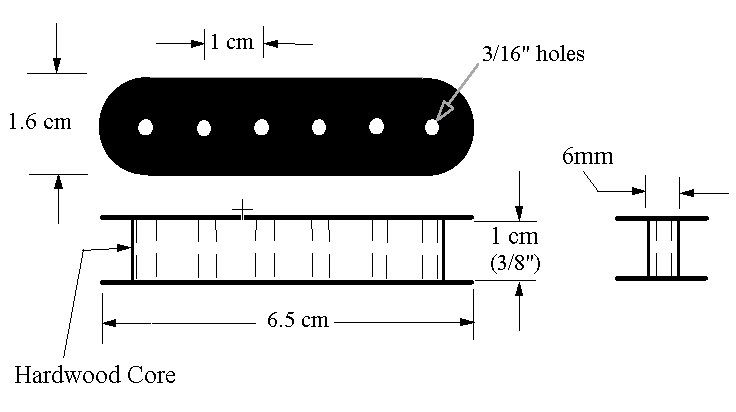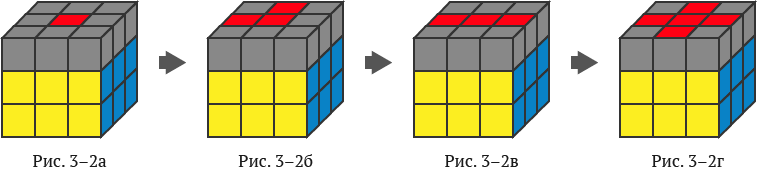Содержание
Подключите привод внутренне
Если у вас есть настольный компьютер, самый простой способ получить доступ к файлам на старом жестком диске с помощью нового компьютера с Windows 10 — это установить его в качестве дополнительного диска. Вам не нужно делать это постоянно, просто снимите боковую панель настольного компьютера и подключите его с помощью любых доступных бесплатных кабелей питания и данных. Просто установите диск при выключенном компьютере!

Если у вас есть компьютер без разъемов IDE PATA для такого диска, вам необходимо приобрести Конвертер PATA в SATA. Также имейте в виду, что диски IDE PATA имеют систему перемычек на задней панели, где вы должны физически переместить перемычку, чтобы выбрать один из этих трех вариантов:
- Мастер: где диск подключается к терминальному разъему PATA на кабеле.
- Подчиненный: где диск подключен к вторичному разъему в середине ленточного кабеля.
- Выбор кабеля: где диск пытается определить, к какому разъему он подключен автоматически.
Если вы используете адаптер для SATA, обычно подойдет либо Master, либо Cable Select.
Если вы используете ноутбук, мы не рекомендуем устанавливать диск внутри (при условии, что у вас есть совместимый отсек), если вы действительно не хотите использовать его постоянно. Слишком сложно открыть ноутбук для установки диска, который вы будете использовать только временно. Вместо этого вам следует рассмотреть вариант внешнего подключения.
Какой это тип привода?
Прежде чем что-либо делать, вам необходимо определить тип жесткого диска, к которому у вас есть доступ. Скорее всего, привод будет одного из двух типов. Старые диски могут использовать стандарт IDE (Integrated Drive Electronics) PATA (Parallel AT Attachment) с разъемом, который выглядит следующим образом:

Более современные диски, вероятно, будут иметь такой разъем SATA (Serial AT Attachment):

В зависимости от типа вашего компьютера вам могут потребоваться преобразователи кабеля для передачи данных и кабеля питания для этих типов дисков, чтобы ваш компьютер мог с ними разговаривать.
У вас также может быть диск 3,5 дюйма или 2,5 дюйма. Меньшие 2,5-дюймовые диски не требуют специальных разъемов, если они SATA, но если у вас есть 2,5-дюймовый диск PATA, вам понадобится правильный адаптер, поскольку распиновка для этих дисков отличается от настольных версий.
В этих 2,5-дюймовых дисках PATA для портативных компьютеров используется специальный 44-контактный разъем, который физически меньше, чем у настольной версии, поэтому имейте это в виду при поиске оборудования для подключения его к системе.
Пригодятся советы с магнитами
Мощные неодимовые магниты на жестких дисках.
Во многих случаях сильный магнит может быть удобным, наиболее очевидным из которых является размещение списка покупок, календаря или любой записи на дверце холодильника.
Для тех, кто хочет сделать это еще дальше, мы можем прикрепить магниты к задней части тонкой деревянной детали (например, полки), создав таким образом магнитный держатель для отверток, ножей и всех видов металлических предметов.
Естественно, в зависимости от того, что мы хотим разместить там, возможно, нам понадобится более двух магнитов. Однако общая идея такая же.
Аналогичным образом, мы можем создавать десятки магнитных хаков и проектов. Нет ничего, кроме недостатка воображения, чтобы ограничивать нас.
Как подключить жесткий диск в компьютер на Windows?
Со стационарным компьютером дело обстоит намного легче, чем с ноутом, поэтому давайте начнем с него. Итак, вы уже знаете, как выбирать жесткий диск, на какие характеристики опираться при покупке, поэтому оставим эту тему за рамками сегодняшней статьи.
Современные хард-диски, материнки и БП работают с разъемами типа SATA. Однако, если на блоке питания они все уже заняты, то позаботьтесь также о покупке переходника Molex-SATA, чтобы подключить ваш второй диск к питанию типа Molex.

Если же вы хотите задействовать вторым старый хард диск с подключением к материнской плате типа «IDE», а последняя у вас новая и уже не имеет такого входа, то покупаем переходничок с IDE на SATA.
Другой вариант подключить жесткий диск к компьютеру, в котором нет для него соответствующего разъема, — использовать специальный IDE-SATA контроллер PCI. Плюс его в том, что с ним можно как подключить старый IDE диск к новой плате, так и новый SATA диск к старой материнке. Выглядит он как карта расширения, которая вставляется в слот PCI на системной плате и добавляет к ней поддержку работы с IDE устройствами. Напомню, что к стандартному шлейфу можно подсоединить сразу два диска или дисковода.

Допустим, вы уже выяснили все свои нюансы, приобрели второй жесткий диск и при необходимости переходники, и теперь надо его установить в корпус и подключить к материнской плате и блоку питания. Сначала закрепляем винчестер в специальной корзине в корпусе, либо вставляем его по направляющим и закрепляем специальным крепежом или обычными винтами — в зависимости от конструкции корпуса компьютера.

После этого подключаем «маленький» SATA к соответствующим разъемам на задней части диска и на материнской плате, а в розетку SATA большего размера (для питания) вставляем либо переходник, соединенный с кабелем от блока питания, либо непосредственно кабель БП с SATA вилкой
Делаем это осторожно, чтобы не сломать розетку на жестком диске, так как снизу ограничителя нет и можно легко отломать кусок платы с контактами этого разъема
На приведенном ниже скриншоте зелеными стрелками обозначены широкие SATA, подключающие второй жесткий диск к блоку питания, а красными — узкие, которые идут к материнке.

Да, не забудьте, что все подключения нужно делать при отключенном от розетки БП, либо при выключенном тумблере питания, если таковой на нем имеется. Как видите — ничего сложного нет.
Как произвести замену жесткого диска?
Итак, для замены вам понадобится новый жесткий диск и отвертка:

Демонтаж
Шаг 1: Отключаем компьютер от сети. Отсоединяем от системного блока все шнуры (мониторный, клавиатурный и пр.).
Шаг 2: Берем отвертку. На задней панели системного блока находим болты, которыми крепятся боковые стенки. Аккуратно их отвинчиваем. Все 4, сверху и снизу:

Предупреждение! У новых компьютеров крепление панелей снабжено пломбами. Если ваш компьютер находится на гарантии, самостоятельно делать замену жесткого диска не стоит, лучше обратиться в сервис.
Шаг 3: Снимаем боковые стенки. Видим там множество проводов и «всяких железяк», то есть системную плату, видеокарту и т.д. Жесткий диск узнаваем:

Он находится ближе к передней панели и прикручен болтами:
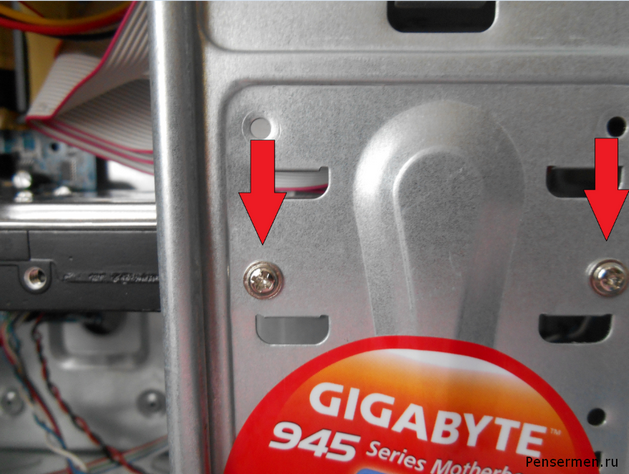
Аккуратно отсоединяем шнуры, которые к нему крепятся. Их всего 2. Запоминать расположение не обязательно. Шнуры разного размера и разъемы под них разные, так что не запутаетесь и это не станет непреодолимым препятствием при замене:

Аккуратно с двух сторон отвинчиваем болты, на которые крепится диск. Болтов обычно 4 или 6, как повезет. Постарайтесь их не потерять, потому что потом найти такие же будет сложно.
Шаг 4: Вытаскиваем старый диск. Его можно выбросить, а можно оставить в качестве сувенира на память. К замене всё готово.
Монтаж
Шаг 5: Снимаем упаковку с нового. Аккуратно вставляем его на место прежнего. Гнезда разъемов должны быть направлены в сторону материнской платы. Прикручиваем диск с обеих сторон:
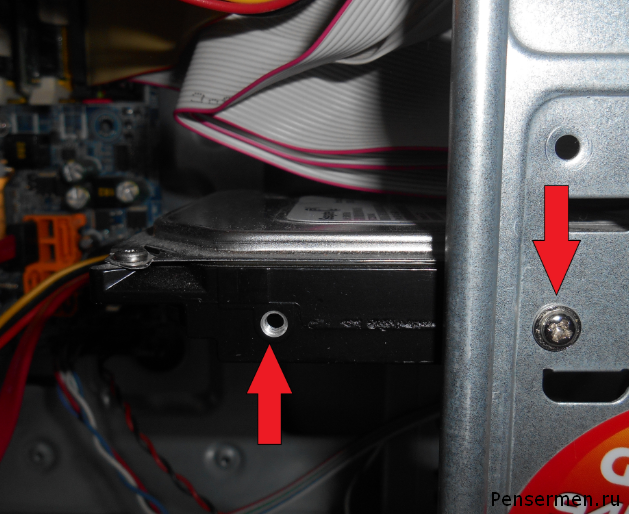
Шаг 6: Присоединяем шнуры в соответствии с разъемами:

Шаг 7: Аккуратно протрите пыль внутри системного блока. Чистота ещё никому и никогда не вредила, а уж компьютеру тем более будет полезна. Предупреждение! Для протирания используйте мягкие салфетки. Пыль с материнской платы и видеокарты можете смахнуть кисточкой с мягким ворсом. Пылесосом пользоваться нельзя!
Шаг 8: Присоединяем обратно боковые панели. Прикручиваем болты.
Шаг 9: Присоединяем к системному блоку все устройства. Включаем компьютер.
Шаг 10: Так как жесткий диск новый и соответственно абсолютно чистый, вам придется переустановить систему. Обычно при подключении компьютер сам попросит установку. Вставьте диск с системой Windows и далее следуйте инструкциям.
К сожалению, при поломке жесткого диска данные, которые на нем хранились, восстановить практически невозможно. Потому, если боитесь потерять какую-нибудь важную информацию, приобретите внешний жесткий диск.
Эта замечательная вещь обладает теми же свойствами, что и обычный (внутренний) диск. С компьютером сообщается при помощи USB-шнура. Преимущество внешнего жесткого диска в том, что, стараясь сохранить любимые фильмы или музыку, вы не застрянете в кучах CD и DVD дисков, а приобретать такое количество flash-карт нерентабельно.
Как разобрать старый жесткий диск
Если мы будем использовать компоненты привода для проектов, сначала нам нужно разделить его.
Нам понадобится:
Отвертки, в зависимости от размера жесткого диска Прямая отвертка Плоскогубцы Как только мы собрали необходимые инструменты, мы берем наш старый жесткий диск…
… и отвинтите внешние винты. Эти винты обычно представляют собой винты, то есть они выглядят как 6-лучевая звезда.
Нет, не такая звезда. Больше похоже на это.
В большинстве дисков по меньшей мере один винт скрыт под меткой метки.
Итак, как только мы убедимся, что мы отвинтили их все, мы открываем крышку. Вы должны знать, что с момента открытия крышки жесткий диск официально бесполезен. Нет возврата.
Внутри корпуса мы видим все компоненты жесткого диска.
Голова удерживается двумя магнитами, которые пригодится для наших DIY-проектов. Первый магнит находится на вершине головы, поэтому нам нужно только тянуть его силой, чтобы отсоединить его. Если винт удерживает его, мы просто удалим его.
Поскольку два магнита будут привлекать друг друга, нам может понадобиться использовать отвертку с прямым плоским кончиком, чтобы вытолкнуть первый магнит.
Затем мы удаляем голову, и мы переходим к второму магниту. У нас был дополнительный винт.
Два металлических компонента, которые мы удалили, не состоят полностью из магнитов. Магниты – это центральные куски, которые выступают, поэтому нам нужно их отделить. Если, конечно, мы не хотим использовать их такими, какими они есть.
Чтобы отсоединить их, нам нужно использовать две пары плоскогубцев. Держа металл за края с плоскогубцами, мы сгибаем его с силой.
Во время наших испытаний у нас не было второй пары плоскогубцев, поэтому мы использовали одну пару плоскогубцев, отвертку и много терпения.
После многих попыток мы, наконец, смогли отделить магниты.
Мы продолжаем работу с вращающимся диском, который расположен в центре и напоминает небольшой компакт-диск.
Чтобы удалить его, нам нужно отвинтить винты, которые удерживают его на месте.
Затем мы подбираем его, и у нас есть очень гладкое и гладкое зеркало.
Если ваш жесткий диск имеет большую емкость, чем у нас, тогда у него будет более одного вращающегося диска.
Модификации SATA 3

Так как третье поколение было последним, а технологии не стоят на месте, то было выпущено две модификации данного разъема, которые работают с переходниками на жесткие диски IDE-SATA.
SATA 3.1 стал доступен в 2011 году и получил нововведение, которое активирует протокол, позволяющий не потреблять электроэнергию в спящем режиме. Передача данных осталась на том же уровне, что и у базового третьего поколения.
Вторая модификация, которая носит название SATA 3.2, также известна как SATA Express. В 2013 году разработчики данного разъема решили совместить два семейства интерфейсов – это PCIe и SATA. В работе двух интерфейсов базовым принято считать PCIe, так как его скорость передачи данных гораздо выше, что идет на пользу SATA.
Зачем это надо
Причин, по которым может потребоваться сделать переносной хард своими руками, несколько:
- Желание сэкономить: часто покупка работоспособного стационарного винчестера в комплекте с карманом обходится дешевле, чем внешний HDD;
- В хозяйстве завалялся бесхозный хард, которому хочется найти полезное применение;
- Необходимо скопировать большой объем данных с одного компьютера на другой, но нет возможности сделать это с помощью локальной сети или интернета;
- Винчестер 3,5’’ от десктопного компьютера необходимо подключить к ноутбуку, что в большинстве случаев невозможно физически – толщина не подходит;
- Жесткий диск с важными данными требуется взять в командировку или отпуск.
Какой бы не была причина, главное то, что сделать «жирный» USB-накопитель можно быстро: при наличии опыта, процедура отнимет не больше 15 минут, включая настройку.
Как извлекать внешний жесткий диск безопасно: 2 способа, которых вы не знали
Автор Ирина Лунева Дата Авг 19, 2016
Внешний накопитель представляет собой востребованное устройство, которое характеризуется рядом достоинств, включая портативность и способность хранить объемы информации.
Цифровой мир предлагает современный ассортимент носителей информации внешнего типа, включая USB-накопители и внешние диски, среди которых каждый выбирает подходящий вариант. В этой статье мы расскажем, как правильно и наиболее безопасно извлечь жесткий диск с компьютера.
Приступив к использованию, возникает вопрос, насколько важно и нужно безопасное извлечение флешки или же подобного рода устройств
Многочисленные пользователи считают, что проводить дополнительные манипуляции с мышью – это пустая трата времени. Поэтому они ограничиваются простым извлечением юсб-накопителей.
Однако пренебрежение процедурой безопасного извлечения грозит неприятными последствиями, включая утрату важных данных, которые хранились на компьютерном оборудовании, и неисправность накопителя.
В данном случае информация исчезает с носителя при перемещении файлов, их копировании или же в неожиданный момент. Чтобы предотвратить возникновение подобного рода трудностей, следует воспользоваться специальной функцией в Windows.
Когда не нужно пользоваться безопасным отключением
Стоит отметить, что в определенных случаях можно не тратить собственное время на выполнение вышеуказанной функции, поскольку это никаким образом не скажется на состоянии девайса, позволяя с легкостью сохранить любую информацию. Безопасное извлечение можно пропустить, когда:
- Устройство применяется исключительно для чтения. В данном случае риск повреждения данных полностью отсутствует благодаря тому, что у ОС нет возможности осуществить изменение данных. Это касается карт памяти и флешек, которые защищены от записи, а также DVD и CD приводов.
- Устройства портативного характера, которые подключаются посредством USB кабеля, включая камеры и MP3 плееры.
- Сетевые хранилища, используемые пользователем, «в облаке» или же на NAS накопителях.
Как извлечь внешний жесткий диск из ноутбука и компьютера правильно
Правильное отключение устройства является залогом сохранности данных и файлов, и обеспечивает длительный срок эксплуатации накопителя, защищая его от преждевременных повреждений физического характера. Данная функция операционной системы используется в обязательном порядке в таких случаях:
- Если подключенные устройства используются ОС, включая запись или считывание информации с флешки. Стоит отметить, что отключение накопителя возможно только после завершения операции.
- Внешний жесткий диск представляет собой распространенное устройство, которому пользователи отдают предпочтение. Его использование предполагает, что пользователю нужно будет вытащить внешний жесткий диск из ноутбука. Растущая популярность таких накопителей обуславливается тем, что съемные диски для компьютера олицетворяют собой выгодную инвестицию и обеспечивают передачу данных между компьютерами и лэптопами. Внешний жесткий диск предоставляет возможность осуществлять резервное копирование и использовать дополнительное пространство, предназначенное для хранения информации.
- Накопители, которые используют шифрованную файловую систему или же оснащены зашифрованными файлами.
Варианты безопасного отключения
Съемный диск предполагает три варианта безопасного извлечения.
Выбрав наиболее удобный для себя способ, каждый пользователь сможет осуществлять безопасную передачу данных без опасений потерять важную информацию или же испортить накопитель.
рис.1. Наиболее простым из них является нажатие на панели задач соответствующего значкарис.2. А затем выбор соответствующей функции
Стоит отметить, что существуют и другие способы, позволяющие безопасно извлечь внешний жесткий диск. Современное устройство жесткого диска компьютера можно отключить через меню «Пуск»:
- Зайти в меню.
- Нажать на опцию «Компьютер».
- Вытащить жёсткий диск из ноутбука, предварительно нажав правой клавишей мыши на необходимое устройство и выбрав функцию «Извлечь».
В случае если не извлекается внешний жесткий диск, следует закрыть все программы, работа которых в настоящий момент времени связана с данным устройством. Следующим шагом будет переход в Диспетчер устройств посредством Панели управления, которая расположена в функциональном меню Пуск. Перейдя в «Дисковые устройства», необходимо выбрать нужный накопитель, дважды щелкнув по нему.
Во вкладке «Политика» нажимаем на «быстрое удаление»
После завершения этого действия следует вынуть диск из ноутбука.
Мини-NAS на роутере
 Во всей домашней сети необходим доступ к одним и тем же данным? Для этого вам не потребуются дорогие и громоздкие сетевые хранилища (NAS) — данную задачу может выполнять USB-накопитель, если он подключен к вашему роутеру. Более новые устройства оснащены соответствующим портом.
Во всей домашней сети необходим доступ к одним и тем же данным? Для этого вам не потребуются дорогие и громоздкие сетевые хранилища (NAS) — данную задачу может выполнять USB-накопитель, если он подключен к вашему роутеру. Более новые устройства оснащены соответствующим портом.
Сначала необходимо отформатировать USB-накопитель из-под ОС Windows в файловой системе NTFS и затем просто подключить его к роутеру. При этом у последнего должен быть порт USB и он должен поддерживать соответствующую функциональность. Теперь, набрав в адресной строке браузера адрес 192.168.1.1 (или аналогичный), вы попадете в пользовательский интерфейс маршрутизатора.
Перейдите на вкладку «Настройки USB | Общий доступ к устройству хранения данных» (для роутеров TP-Link, для других устройств название пунктов меню может отличаться) и удостоверьтесь, что диск запустился.
Для доступа к данным в домашней сети достаточно будет в Windows Explorer набрать адрес вида «\\192.168.1.1\Volume1». Постоянное соединение достигается щелчком правой кнопкой мыши по папке, к которой планируется разрешить доступ, и выбором пункта «Подключить сетевой диск».
Трудоемкость: малая, затраты: нет
Превращение USB флешки в жесткий диск
Любую флешку можно без проблем превратить с точки зрения Windows в натуральный жесткий диск. То есть для операционной системы USB флешка будет восприниматься как обычный, фиксированный диск, а не как внешнее переносное устройство. Зачем это может понадобится?
Данный прием описывается в первую очередь для тех, кто захочет подготовить флешку для установки Windows 7 из Windows XP с помощью утилиты DISKPART. Вся проблема в том, что в Windows XP утилита DISKPART вообще в упор не видит флешку. Хоть сто раз вводите для DISKPART команду list disk, бесполезно: в результате нам покажут только доступные жесткие диски и не более того.
Следовательно, из Windows XP с помощью DISKPART вообще нельзя сделать загрузочную флешку с Windows 7.
Однако, какое счастье – эту проблему можно решить хитрым способом. А именно: мы превратим флешку в обычный фиксированный диск. Другими словами, для Windows XP флешка станет еще одним жестким диском. И тогда DISKPART покажет нужный нам диск как миленький. Клево? Еще бы!
Такое превращение флешки пригодится вам и для других целей, везде где вместо съемного жесткого диска вы задумаете использовать флешку.
Кстати, вам интересно какого рожна DISKPART вообще не отображает флешку? Все дело в дескрипторе RMB (removable media bit), записанном на каждой флешке. Именно из-за него Windows XP (да и другие версии Windows) воспринимают флешку как подключаемое устройство (т.е. removable device). Достаточно удалить этот дескриптор и флешка мутирует в жесткий диск, будет отображаться как диск в окне Мой компьютер, всех файловых менеджерах и вообще везде.
Сделать такой финт ушами нам позволит замечательный драйвер от компании Hitachi. Поэтому в первую очередь нам нужно его скачать, а потом и модифицировать.
Скачать драйвер Hitachi для USB флешки
Распакуйте архив драйвера и найдите файл cfadisk.inf. Давайте откроем его. В файле много всякой всячины, но нам нужен один раздел, он называется .
И в нем есть основная строка, с которой мы и делаем уличную магию. В файле она выглядит вот так:
Теперь все, что нам нужно сделать – это заменить выделенную часть записи на идентификационные данные флешки, которую мы будем превращать в жесткий диск. А потом изменим и ее название.
Как это сделать? В первую очередь подключите флешку в порт USB. Теперь откройте Диспетчер устройств (например, выберите Пуск > Выполнить, введите devmgmt.msc и нажмите клавишу ).
Раскройте раздел Дисковые устройства, щелкните правой кнопкой мыши на названии флешки и выберите команду Свойства.
Перейдите на вкладку Сведения. Там сразу будет открыто меню Код экземпляра устройства, именно этот код нам и нужен. Выделите код одним щелчком левой кнопкой мыши и нажмите комбинацию клавиш , чтобы его сохранить в буфер обмена.
Ну а дальше все просто. Открываем файл cfadisk.inf, находим раздел , в нем строку что начинается с %Microdrive_devdesc% и меняем указанное значение после %Microdrive_devdesc% = cfadisk_install на скопированное ранее.
Другими словами, нужно изменить строку, выделенную ниже жирным шрифтом на ту, что вы скопировали. Затем сохраните файл cfadisk.inf.
Теперь меняем название флешки. В самом конце файла cfadisk.inf находим строку Microdrive_devdesc = в разделе и меняем значение в скобках на любое другое. Изначально там указано значение “UsbToFix”, можно его и оставить.
Осталось самое главное: установить обновленный драйвер cfadisk.inf для нашей USB флешки. Для этого снова щелкните на названии флешки в окне Диспетчер устройств и выберите команду Обновить драйвер.
Откроется окно Мастер обновления оборудования. Теперь пошагово.
- В первом окне выберите переключатель Нет, не в этот раз и щелкните на кнопке Далее.
- Выберите переключатель Установка из указанного места, щелкните на кнопке Далее.
- Выберите переключатель Не выполнять поиск. Я сам выберу нужный драйвер и щелкните на кнопке Далее.
- Щелкните на кнопке Установить с диска.
- В окне Установка с диска щелкните на кнопке Обзор и выберите папку драйвера, где находится файл cfadisk.inf.
- Windows переспросит, действительно ли вы хотите установить драйвер, щелкните на кнопке Продолжить установку и потом на кнопке Готово.
Теперь дело сделано и флешка превратилась в жесткий диск, ура. Отключите ее, подключите снова и отформатируйте. И теперь смотрите: вместо значка переносного устройства флешка будет отображаться как жесткий диск.
Ну вот и все, флешка успешно превратилась в жесткий диск, и теперь она станет доступной для утилиты DISKPART, а может, вы найдете ей и другое применение.
Аппарат для изготовления сахарной ваты
Чтобы сделать из винчестера аппарат для изготовления сахарной ваты, вам понадобятся такие материалы:
- Две жестяные баночки из-под пива или напитка.
- Блок питания от ПК.
Аппарат изготавливается следующим образом:



- Отрежьте нижнюю часть банки, отступив около полутора-двух сантиметров от дна.
- Приложите крепежное кольцо магнитного диска к дну банки и нанесите разметку расположения отверстий.
- Проделайте отверстия согласно разметке.
- Зафиксируйте получившуюся заготовку на диске при помощи крепежного кольца.
- Отрежьте точно так же дно второй банки и наденьте его поверх закрепленного на диске дна.
- Вырежьте внутреннюю часть донышка у получившейся крышки.
- Пробейте в стенках конструкции отверстия с шагом около 2 мм.
- Поставьте винчестер в большую кастрюлю или тазик.
- Сделайте в черпачке густой сахарный сироп. Для этого засыпьте сахар в воду и прокипятите.
- Включите приспособление и постепенно заливайте сироп в отверстие, проделанное в крышке.
- Можно поднести палочку, на которой будет оседать сахарная вата.
Что такое eSATA?
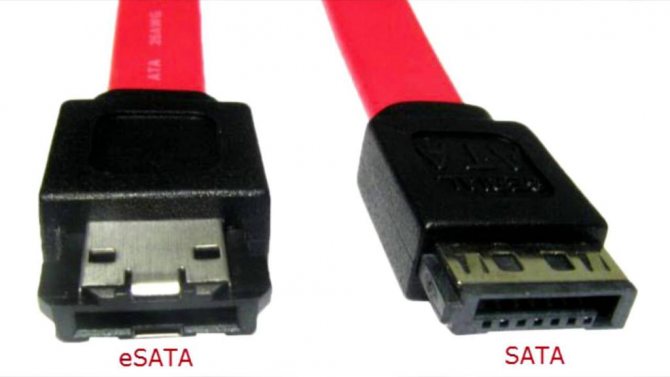
Данный интерфейс был определен в отдельную группу, так как его задача – подключение устройств, которые являются внешними. Для лучшего определения в название была добавлена буква «е», которая означает External, то есть «внешний». Широкое применение нового разъема стало популярным с 2004 года.
В первой версии данного интерфейса был один существенный нюанс, который заключался в приобретении отдельного кабеля для объединения устройств. В дальнейшем, когда была выпущена модификация eSATAp, появилась возможность подключать его через кабель USB 2.0, а данные могли передаваться с напряжением в 12 и 5 вольт.
Как сделать внешний накопитель из жесткого диска
Здравствуйте, Сергей. Спасибо за приятные слова) Вас тоже с наступающим праздником!
1. Чтобы заработал переставленный в бокс HDD WD320GB, кроме самой установки устройства в бокс дополнительных действий, в том числе и форматирования, производить не нужно. После подключения к ноуту он будет работать точно так же, как HDD Seagate 60GB. Seagate вы (или вам) форматировали, возможно, потому что он был новый/имел ошибки файловой системы либо файловую несовместимость с операционной системой или просто для удаления информации с устройства, на подключение уже бывшего в употреблении диска и без критических проблем этот процесс никак не влияет.
2. Запустить операционную систему с внешнего диска не получится, хотя через «Мой компьютер» вы будете видеть всю структуру папок этой Windows так же, как видите и сейчас. Так происходит потому, что подключенный по USB накопитель компьютером будет распознаваться как обычное внешнее устройство для хранения информации. При этом возможность запуска ОС с внешнего жесткого диска имеется, но для этого понадобится особенным способом (через специальное ПО типа WinNT Setup) ее установить заново.
Программы с внешнего жесткого диска будут запускаться и успешно работать, пока, естественно, тот подключен к ноутбуку.
В вашей ситуации можно оставить все как есть, если установленная на будущем внешнем HDD Windows 7 вас не беспокоит, а можно просто отформатировать весь диск, установить туда какую-нибудь операционку — тогда он сможет быть загрузочным, и при включении ноутбука понадобится выбирать, с какой системы вы будете загружаться. Если есть еще вопросы — задавайте.
Как разобрать старый жесткий диск
Если мы будем использовать компоненты привода для проектов, сначала нам нужно разделить его.
Нам понадобится:
Отвертки, в зависимости от размера жесткого диска Прямая отвертка Плоскогубцы Как только мы собрали необходимые инструменты, мы берем наш старый жесткий диск…
… и отвинтите внешние винты. Эти винты обычно представляют собой винты, то есть они выглядят как 6-лучевая звезда.
Нет, не такая звезда. Больше похоже на это.
В большинстве дисков по меньшей мере один винт скрыт под меткой метки.
Итак, как только мы убедимся, что мы отвинтили их все, мы открываем крышку. Вы должны знать, что с момента открытия крышки жесткий диск официально бесполезен. Нет возврата.
Внутри корпуса мы видим все компоненты жесткого диска.
Голова удерживается двумя магнитами, которые пригодится для наших DIY-проектов. Первый магнит находится на вершине головы, поэтому нам нужно только тянуть его силой, чтобы отсоединить его. Если винт удерживает его, мы просто удалим его.
Поскольку два магнита будут привлекать друг друга, нам может понадобиться использовать отвертку с прямым плоским кончиком, чтобы вытолкнуть первый магнит.
Затем мы удаляем голову, и мы переходим к второму магниту. У нас был дополнительный винт.
Два металлических компонента, которые мы удалили, не состоят полностью из магнитов. Магниты – это центральные куски, которые выступают, поэтому нам нужно их отделить. Если, конечно, мы не хотим использовать их такими, какими они есть.
Чтобы отсоединить их, нам нужно использовать две пары плоскогубцев. Держа металл за края с плоскогубцами, мы сгибаем его с силой.
Во время наших испытаний у нас не было второй пары плоскогубцев, поэтому мы использовали одну пару плоскогубцев, отвертку и много терпения.
После многих попыток мы, наконец, смогли отделить магниты.
Мы продолжаем работу с вращающимся диском, который расположен в центре и напоминает небольшой компакт-диск.
Чтобы удалить его, нам нужно отвинтить винты, которые удерживают его на месте.
Затем мы подбираем его, и у нас есть очень гладкое и гладкое зеркало.
Если ваш жесткий диск имеет большую емкость, чем у нас, тогда у него будет более одного вращающегося диска.
Магнитная планка для ножей

Использовать старый винчестер для создания часов — это интересная идея, но вот плагиатом следующий мод не назовешь. Авторы еще одних «жестких часов» решили сделать все намного проще, чем их предшественники. Для создания наших часов из винчестера необходимы лишь дрель и основные инструменты, которые есть в каждом доме. Даже знания электроники не понадобятся.
P:S: Весь проект занял где-то полторы недели по вечерам, с учетом неудачного создания схемы на плате, когда из-за слишком горячего паяльника много чего сгорело и пришлось начинать почти заново. Рабочий стол все это время выглядел примерно вот так:
Другой вариант выполнения вращающегося трансформатора — без ферритового сердечника, в виде большого кольца. Такой трансформатор позволяет уменьшить массу вращающегося ротора, что упрощает балансирование и снижает шум. Катушка изготовляется просто — наматывается между металлическими дисками оснастки (диски сделаны из тех же блинов жесткого диска) вместе с жидкой эпоксидной смолой. После затвердевания смолы оснастка снимается, и получается катушка.
Может красиво конечно, но спросонья время точно не определишь. Это был провал. После этого пришла мысль о новых часах, с нормальной подсветкой, чтобы ночью можно было понять время, ну и красиво конечно. Но любому человеку будет лень каждое утро выключать подсветку и каждый вечер включать ее, так что без фототранзистора никак. Продумав все это, было решено создать новые часы-винчестер.