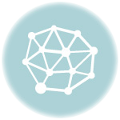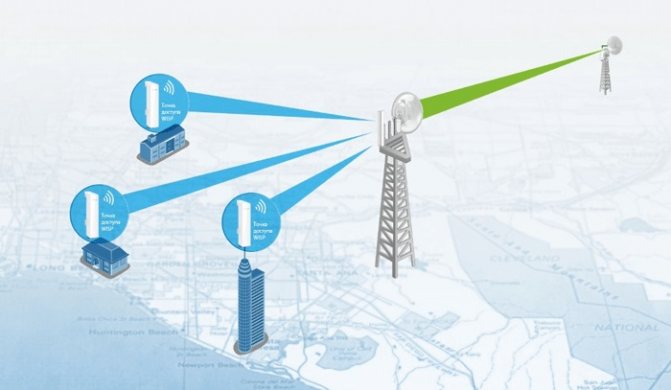Содержание
Настройте параметры конфиденциальности
Поскольку вы уже открыли приложение настроек Windows, стоит перейти в раздел Конфиденциальность. Там также стоит ознакомиться с полным списком настроек и определить, что Microsoft должна знать о вас и чем вы не хотите делиться. По умолчанию Windows 10 хочет знать слишком много, например, какие приложения и как часто мы запускаем, или анализировать, что мы просматриваем в Интернете, чтобы показывают подходящую рекламу. Это ещё не всё, поэтому вы должны просмотреть весь список слева и внимательно прочитать описание каждой опции.
Cтоит заглянуть в меню «Сеть и Интернет». Если ваш новый компьютер имеет встроенную карту Wi-Fi, стоит отключить возможность соединения с общедоступными точками доступа, а затем в опции «Мобильные точки доступа» также стоит отключить эту опцию и возможность её удаленной активации через Bluetooth. В некоторых случаях это может быть полезно, но лучше не создавать публичную точку доступа с помощью вашего ноутбука.
2 способ – с помощью приложений-эмуляторов
Эмулятором называют программу, которая дает возможность преобразовать игровую приставку для работы на каком-либо устройстве. Используют ее и для закачивания на смартфон, что позволяет преобразовать устройство в компьютер. В представленной затее выделяют следующие преимущества:
- При использовании эмулятора на смартфоне сохраняется ощущение применения оригинальной системы.
- На данный момент эмуляторы приобретать не придется – их уже быстро и легко закачивают с Google Play.
- При использовании программы-эмулятора не придется в течение длительного времени перекачивать библиотеки, цифровые объекты и другие операционные системы.
- Некоторые эмуляторы имеют соответствующие лицензии, отчего увеличиваются возможности их использования.
- Программы эмуляторы не имеют необходимости подбора определенных моделей смартфонов. Их смело закачивают на все устройства и используют в соответствии с имеющимися возможностями.
Из наиболее известных эмуляторов выделяют:
ePSXe for Android – представленная программа дает возможность играть в такие игры, как Colin McRay, Metal Gear или Tekken 3 на Android. Разработчиком является студия epsxe software. Игра будет отображаться в вертикальном и горизонтальном режиме. Приложение можно скачать в официальном Google Play.
PPSSPP Gold — PSP emulator – программа от Sony Playstation. С помощью представленного эмулятора можно на смартфоне играть в такие игры, как Persona, Dragon Ball, Tekken, Soul Calibur, Worms, Final Fantasy. Этот эмулятор имеет улучшенную производительность, а также совместим с другими играми. Разработчики провели качественную работу в исправлении проблем с сенсорным управлением.
ExaGear RPG – разработчиком является Eltechs. Он перевел весь интерфейс на русский язык, отчего работа с эмулятором стала проще. Программу можно закачивать на Android 8.
Существует огромное количество других эмуляторов, каждый из которых имеет свои преимущества и недостатки. При выборе следует проверить, какие игры поддерживаются программным обеспечением, чтобы не проделывать работу зря.
https://youtube.com/watch?v=MbOjR9oQFMo
Корпус
Как только вы выбрали все внутренние компоненты, пришло время выбрать сам корпус.
На сегодняшний день для выбора есть несколько форматов корпусов компьютеров, которые соответствуют стандартам, установленным материнскими платами. Таким образом, существуют на выбор три основных типа корпусов:
- Mini Tower, предназначенный для материнских плат Mini ITX
- Micro Tower, предназначенный для материнских плат Micro ATX
- Mid Tower, предназначенный для материнских плат ATX

Существуют также корпуса Full Tower, разработанные с учетом материнских плат EATX, но, как уже было сказано, эти материнские платы лучше всего использовать для рабочих станций и серверов. Тем не менее, ничто не мешает вам получить даже Full Tower, если вы хотите его за внушительный внешний вид.
Кроме материнской платы, вы также должны подумать о том, подойдет ли видеокарта, которую вы собираетесь приобрести. Нередко большие карты слишком велики, чтобы их можно было удобно разместить в корпусе Mini или Micro Tower. Советуем выбрать корпус Mid Tower, поскольку он просторный, рассчитан на будущее и не стоит дороже.
Устройства печати: принтеры, МФУ, сканеры
Принтеры используются для печати документов. Чаще всего встречаются форматов А3 и А4.

В профессиональной среде используют большие принтеры (плоттеры) для печати плакатов и баннеров.

Принтеры разделяются на цветные и черно-белые, лазерные и струйные.
Лазерные дают печать более высокого качества, но в цветных моделях заправка и замена картриджей дорогостоящая. В быту обычно используют черно-белые, так как их обслуживание обходится дешевле. Цветные же используют в случае, когда требуется высококачественная печать.
Струйные принтеры, как правило, все цветные. Они используют для печати жидкие чернила. Заправка в них намного проще, чем в лазерных – достаточно просто доливать чернила в контейнеры. И хватает такой заправки на более долгий срок. Существенный минус струйных моделей: у них периодически забивается печатная головка чернилами и требует обслуживания или замены. Качество печати уступает лазерным.
МФУ – это многофункциональное устройство. В нём совмещены функции сканера, копира, печати, а в некоторых моделях дополнительно и функция факса.
На сегодняшний день в основном используют МФУ на замену принтерам и сканерам, так как их цена не намного выше, а возможностей больше. МФУ также бывают лазерными и струйными.

Сканер – это устройство, которое фотографирует ваши документы и выводит их в цифровом виде на компьютер. Сканеры бывают разных форматов, но обычно это А3 и А4.
В быту им на смену пришли МФУ – сканеры же используются в основном в профессиональной области.

Жизненно важные части любого компьютера
Компьютеры состоят из нескольких электронных чипов, каждый из которых имеет определённую функцию. Жизненно важные части, находящиеся в каждом компьютере, включают
- материнскую плату,
- жёсткий диск,
- процессор,
- ОЗУ (оперативное запоминающее устройство),
- видеокарту,
- блок питания и
- другие дополнительные аксессуары,
- например, такие как дисководы и беспроводные сетевые карты.
Материнская плата
Материнская плата – это большая плата (именно плата или, как иногда говорят, печатная плата, используя радиоэлектронную терминологию), к которой присоединяются все остальные детали компьютера.
Материнская плата компьютера
Материнская плата действует как станция управления, которая соединяет и объединяет другие части (отсюда и название – «материнская»).
Например, процессор, оперативная память и видеокарта подключены непосредственно к материнской плате. Также довольно часто встречается конфигурация, когда видеокарта смонтирована прямо на материнской плате. Каждый из перечисленных элементов компьютера имеет дело с различными аспектами обработки информации.
Оперативная память
Оперативная память хранит текущую рабочую информацию на компьютере. При открытии программы, например, Интернет-браузера, некоторая часть из оперативной памяти выделяется для работы этого браузера.
Оперативная память компьютера
После выключения компьютера вся информация из оперативной памяти автоматически удаляется. Сохранить свои труды (тексты, рисунки и т.п.) пользователь может, например, на жестком диске.
Процессор и видеокарта
Процессор и видеокарта обрабатывают информацию, необходимую для выполнения различных функций в компьютере.
Например, запуск игры на компьютере требует постоянного анализа информации. Выполнение этой задачи ложится на процессор и видеокарту.
Процессор
Процессор получает, обрабатывает и отправляет обработанную информацию в адрес других устройств компьютера. Тогда как видеокарта обеспечивает вывод обработанной информации на экран монитора компьютера (отсюда и название «видео» карта).
Жёсткий диск
Жёсткий диск выступает в качестве памяти для долгосрочного хранения информации. Жесткий диск на компьютероном сленге называют еще
- винчестером,
- иногда – хардом или
- хард-диском.
Последнее название заимствовано из английского языка: Hard Disk.
Жесткий диск
В оперативной памяти информация хранится только во время работы компьютера (это так называемая энергозависимая память).
А в жестком диске информация хранится и при отключенном компьютере (это так называемая энергоНЕзависимая память).
Информация о компьютере, музыка, фильмы и фотографии хранятся на жёстком диске. Это место также используется для хранения программ, таких, например, как текстовые редакторы или игры.
Блок питания
Наконец, важным элементом компьютера является источник электрического питания, который распределяет необходимую электроэнергию для работы каждой части компьютера. Один из основных шнуров от источника электропитания идёт к материнской плате для питания различных чипов.
Блок питания компьютера
Другие шнуры питания используются для работы устройств, смонтированных отдельно от материнской платы, например, для питания жестких дисков, дисководов CD-дисков, вентиляторов охлаждения компьютера и прочих элементов.
Кроме того, ноутбуки имеют аккумуляторную батарею для того, чтобы пользователь мог при необходимости какое-то время работать без подключения зарядного устройства ноутбука к сети 220В.
Аксессуары
Есть много компьютерных частей, которые не являются необходимыми для функционирования системы, но которые являются несомненно важными для пользователей. Эти дополнения включают такие вещи, как CD- и DVD- приводы, беспроводные интернет карты, ТВ-тюнеры, звуковые карты и др.
CD_DVD привод компьютера
Различные типы приводов дисководов (CD- DVD- и др.) не подключены непосредственно к материнской плате, а соединяются с ней и с блоком электропитания с помощью нескольких кабелей. Кабель подключения к материнской плате несёт информацию к дисководам и от них, а кабель подключения к источнику электропитания даёт приводу электричество для работы.
Беспроводные интернет карты, ТВ-тюнеры и звуковые карты подключаются непосредственно к материнской плате и не требуют отдельных кабелей для подачи питания от сети. Каждое из этих устройств обеспечивает определённую функцию в компьютере. Например, они дают более высокое качество звука или возможность смотреть телевизионные программы на мониторе компьютера.
Шаг №4: установка блока питания, прокладка кабелей к материнской плате
Следующим шагом будет установка блока питания с последующим подключением кабелей к материнской плате. Подробнейший ликбез об этом великолепном устройстве расположен здесь. Все коннекторы компонентов компьютера унифицированы, поэтому распиновка разъемов блоков питания также стандартная. Все разъемы имеют ключи, препятствующие неправильному подключению, хотя на практике особо усердные «сборщики» умудряются все же воткнуть их «вверх ногами». SATA-коннектор имеет Г-образный корпус, а вот у MOLEX-разъема в роли «защиты от дурака» выступают уголки по краям корпуса. У коннекторов для подключения дополнительного питания +12V и материнской платы ключами являются сами пины.
Если говорить о принадлежности каждого типа разъема к подключаемому устройству, то название, как правило, говорит само за себя. Например, SATA предназначен для подключения девайсов с одноименным интерфейсом.
Загрузка фото в Инстаграм на ПК через онлайн-сервисы
Третий способ, благодаря которому получится добавить сразу несколько фото в Инстаграм через компьютер – использование онлайн-сервисов для отложенного постинга:
- Instaposting;
- Instaplus me;
- Smmplanner.
Главным преимуществом таких «помощников» является то, что нет надобности скачивать дополнительные утилиты и занимать драгоценное место в памяти вашего устройства. Просто: зашёл, добавил, вышел и вуаля, пост в ленте.
Instaposting
Instaposting по своей сути является сервисом для продвижения профиля и накрутки лайков. Помимо прочего, в нём присутствует опция публикации записи. Чтобы её опробовать, потребуется:
Instaplus me
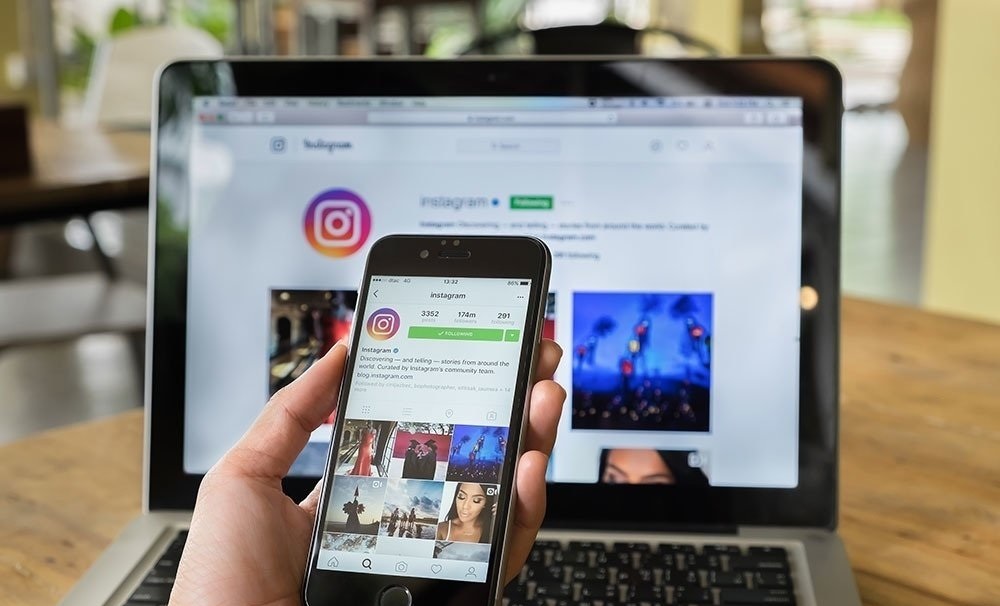
InstaPlus.me – это ещё один софт для раскрутки странички в социальной сети. Здесь сможете:
- настроить автоматическую рассылку в директ;
- заказать проставление лайков под изображениями;
- увеличить число фолловеров;
- постить до 10 картинок одновременно.
Пошаговая инструкция для работы с ним такая:
- Отправляйтесь на официальный веб-ресурс InstaPlus.me.
- Кликните по большой жёлтой кнопке «Попробовать бесплатно».
- Заполните пустые поля для регистрации новой учётки. Потребуется адрес электронного почтового ящика и пароль.
- Нажмите на «Добавить аккаунт» и впишите логин от Instagram без символа «@» и пароль.
- Перейдите во вкладку «Автопостинг», расположенную в верхнем меню.
- Выберите нужный аккаунт и тапните на «Добавить фото».
- Определитесь с желаемыми файлами и, зажав ПКМ, выделите сразу несколько картинок.
- Установите дату публикации, добавьте описание и место съёмки.
- Обрежьте изображение, если это необходимо.
- Подтвердите операцию значком «Опубликовать».
Smmplanner
Пожалуй самый популярный сервис отложенного постинга в Instagram с компьютера – SMMPlanner. Он направлен конкретно на выкладывание постов. Накрутки и взаимных лайков здесь нет.
https://youtube.com/watch?v=cNNKbef4T-A
Работать на сайте SMMPlanner довольно просто:
- Откройте веб-страницу сервиса в браузере.
- Нажмите на кнопку «Регистрация» и заведите новую учётку для ведения социальных сетей. Можно авторизоваться через Вконтакте, Одноклассники, Twitter и Фейсбук.
- Перейдите во вкладку «Аккаунты» и добавьте профиль Instagram.
- Переключитесь обратно во вкладку «Постинг» и выберите «Запланировать пост».
- Кликните на значок «Фото/видео» и прикрепите понравившиеся картинки.
- Обработайте их во встроенном редакторе.
- Введите текст будущей записи и поставьте время для отложенной публикации.
- Закончите процедуру при помощи иконки «ОК».
Вот и выяснили, что добавить несколько фото в Инстаграм с компьютера легко и просто. Это позволит не спамить в общей ленте и не подвергать себя возможным жалобам от других пользователей. Так что пользуйтесь руководством в статье и знакомьтесь с интересными «фишками» социальных сетей.
Игровая установка
В настоящее время у меня есть две старые машины, работающие именно с этой целью. Одна из них – это старый компьютер, на котором в настоящее время работает Steam OS и он подключен к телевизору. Он обрабатывает самые разные компьютерные игры, которые управляются с помощью обычного USB-контроллера, и отображает их на экране телевизора. Он способен запускать кучу игр из моей учетной записи Steam.
Другой – это самодельное устройство Raspberry Pi (микрокомпьютер размером с кредитную карту), которое существует исключительно для запуска эмуляций действительно старых видеоигр из моего детства. К нему также прикреплены два контроллера, и он подключается к телевизору.
Эти консоли по сути функционируют как игровые приставки, подключенные к телевизору, за исключением того, что это не консоли, а просто старые ПК и действительно дешевые игры. С этой настройкой вы не сможете играть в новейшие и лучшие 3D-игры с потрясающей графикой, но у вас будет доступ к множеству невероятно приятных игр.
Как избежать ошибок при подготовке
Оставьте только самые необходимые слайды
Если их будет слишком много, внимание слушателей будет перегружено, они едва ли запомнят все
То же самое относится и к содержимому слайдов: лучше оставить лишь ключевые мысли или идеи, сопроводив их яркой и запоминающейся иллюстрацией
Стоит избегать длинного текста, так как аудитория переключается на чтение и перестает уделять внимание докладчику
Размер шрифта рекомендуется выставить 30 или больше, чтобы все могли легко его разобрать.
Если нужно обязательно упомянуть какие-то факты, то лучше использовать заметки к слайдам. В PowerPoint открыть их можно из нижней части экрана.
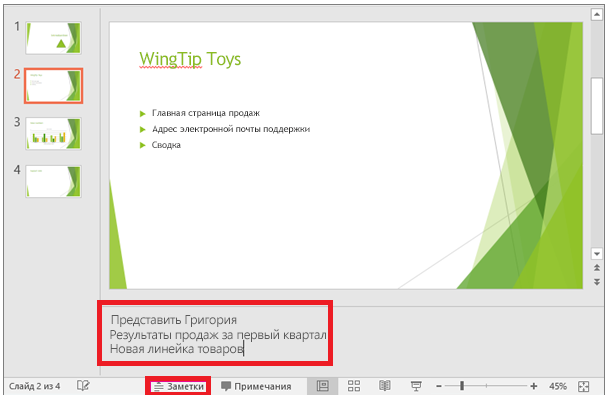
Наконец, проверьте презентацию на ошибки – фактические, логические, орфографические. Все они снижают доверие к докладчику.
Включаем компьютер совсем без кнопок
Может показаться что это какая-то шутка, но нет – систему можно запустить совсем без кнопок. Для этого нам лишь понадобится немного знаний и какой-то металлический предмет, чтобы замкнуть контакты (например отвертка или даже обыкновенная ручка).
- В первую очередь снимаем боковую левую стенку корпуса и смотрим на внутренности, разумеется, перед этим отключив ПК от питания.
- Нам потребуется найти на своей материнской плате блок контактов, к которому подходит много тонких проводов (при условии, что компьютер полностью собран в корпусе). Обычно данный блок находится в правой нижней части платы.
- По инструкции к плате или по указаниям на материнке нужно найти контакты с надписями PowerSW (реже – POWER BUTTON, PWR BTN). Замкнув их, мы запустим систему (перед выполнением данного пункта питание энергией необходимо вернуть).
- Если даже в этом случае не происходит запуска, то имеет смысл протестировать блок питания без участия компьютера. Для этого следует отключить большой провод вашего БП от материнской платы. Посмотреть, как он выглядит можно на картинке ниже.

- Так же нужно отключить питание процессора 4pin (или 4+4pin). Жесткие диски и остальные устройства напротив лучше оставить для сопротивления, иначе есть шанс того, что ваше устройство выйдет из строя.
- Дальше нам потребуется для проверки обычная скрепка или шпилька. Ею вам потребуется замкнуть два контакта путем вставки вышеупомянутой скрепки в соответствующие отверстия.
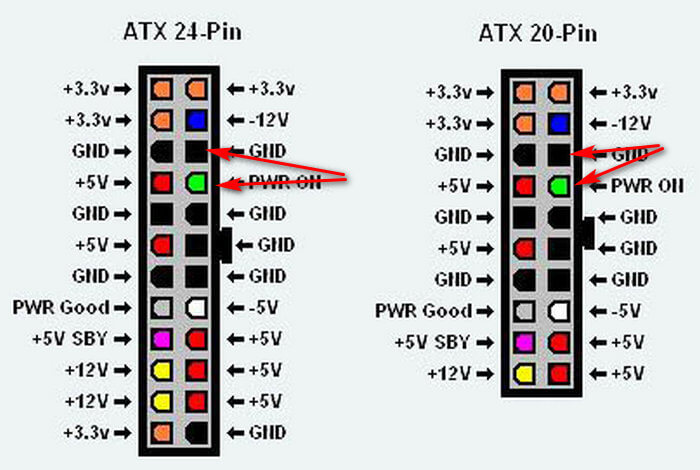
На картинке выше я указал требуемые контакты для включения блока. Если блок не стартует, то убедитесь, что питание подключено и если все в порядке, то, к сожалению, он неисправен.
Вот таким образом возможно решить проблему, как включить компьютер без кнопки включения.
Пошаговый алгоритм изготовления
Сначала нужно разработать дизайн-проект. Если опыта в составлении мебельных чертежей нет, можно использовать готовые варианты. Ниже представлен мастер-класс, который значительно облегчит самостоятельную сборку. Необходимые материалы:
- системный блок;
- стол нужных размеров;
- закаленное стекло (можно заменить плексигласом);
- кулер (6 шт.);
- динамики;
- светодиодная лента;
- необходимые провода;
- листы карбона;
- регулятор напряжения;
- лобзик;
- наждачная бумага;
- краска;
- LED-лента или светодиоды;
- клей по дереву.
Последовательность действий:
- Создание компьютерного стола начинается с удаления имеющейся столешницы. Отмеряем по горизонтали два раза 10 см – это заготовки верхней и нижней панели. Такие же замеры проводят по вертикали на оставшейся поверхности. Эти планки будут крепиться по бокам.
- В имеющихся боковых частях стола просверливается по три отверстия для кулеров 80 х 80 с одинаковым расстоянием друг от друга. Края обязательно обрабатываются наждачной бумагой, чтобы удалить возможные шероховатости.
- При желании боковые стенки можно срезать под углом, узкая часть должна располагаться снизу.
- Приклеиваем выпиленные из столешницы панели. Все, кроме верхней. Решеткой отгораживаем кабель-канал шириной до 20 см.
- Пылесосом удаляем весь мусор. Затем все поверхности прокрашиваются. Лучше выбрать черный матовый цвет. Потребуется около суток, чтобы краска полностью высохла. После можно обклеить карбоном.
- Фиксируем по периметру LED-ленту. Устанавливаем и подключаем кулеры. При необходимости подсветкой также снабжаются видеокарта, материнская плата. Чтобы стеклянный стол не утомлял глаза, всю проводку соединяют с тактовой кнопкой включения, которую выводят на боковую панель.
- В подготовленные ранее отверстия вставляются динамики. Во внутреннее пространство перемещается содержимое системного блока. Проверяется работоспособность всех систем. Все лишние провода убираются в кабель-канал.
- В передней части стола делаются нужные технические отверстия.
- Устанавливается стекло на прозрачный клей.
Стол-системный блок, созданный своими руками, не имеет аналогов. К размещению содержимого ПК следует относиться очень внимательно. При отсутствии необходимых навыков лучше обратиться к специалисту, который поможет правильно соединить и зафиксировать все детали.
 Удалить столешницу
Удалить столешницу
 Просверлить отверстия для кулеров
Просверлить отверстия для кулеров
 Удалить весь мусор
Удалить весь мусор
 Прокрасить все поверхности, оставить сохнуть
Прокрасить все поверхности, оставить сохнуть
 Обклеить карбоном
Обклеить карбоном
 Зафиксировать по периметру LED-ленту
Зафиксировать по периметру LED-ленту
 Установить и подключить кулеры
Установить и подключить кулеры
 Подсветка кулера
Подсветка кулера
 Подсветка видеокарты
Подсветка видеокарты
 Материнская плата
Материнская плата
 В подготовленные ранее отверстия вставить динамики
В подготовленные ранее отверстия вставить динамики
 Проверить работоспособность всех систем
Проверить работоспособность всех систем
 Все лишние провода убрать в кабель-канал
Все лишние провода убрать в кабель-канал
 В передней части стола сделать нужные технические отверстия
В передней части стола сделать нужные технические отверстия
 Установить стекло на прозрачный клей
Установить стекло на прозрачный клей
 Готовый ПК в столе
Готовый ПК в столе
 Подсветка в ночное время
Подсветка в ночное время
В каких программах можно сделать презентацию
Для того чтобы сделать презентацию со слайдами на компьютере вам понадобится специальная программа для создания презентаций. Самой популярной программой такого рода является PowerPoint, которая включена в комплект офисных программ Microsoft Office. Поэтому, если на вашем компьютере уже установлен Microsoft Office, то нужная программа у вас есть.
Если же Microsoft Office не установлен, то вы можете установить его самостоятельно. На сайте office.com можно скачать пробную версию Microsoft Office, которая будет работать в течение 1 месяца. В дальнейшем необходимо будет купить полную версию или приобрести подписку.
Также вы можете сделать презентацию с помощью бесплатных программ. Например, можно воспользоваться программой Impress, которая входит в комплект бесплатных офисных программы LibreOffice. Для этого необходимо зайти на сайт libreoffice.org, скачать пакет программ LibreOffice и установить его на свой компьютер.
В данной статье мы расскажем, как сделать презентацию на примере программы PowerPoint из офисного пакета Microsoft Office. Поскольку данный пакет программ очень распространен и у большинства пользователей он уже установлен.
Создание презентаций в PowerPoint
Зайдите в Пуск – Все программы – Microsoft Office и выберите из списка Microsoft Office PowerPoint.
Откроется программа, внешне очень похожая на Word. Но листы у нее немного меньше по размеру и называются слайды. Именно на них и будет размещаться вся информация.
Для добавления слайда нажмите на кнопку «Создать слайд» вверху (закладка «Главная»).
В левой части программы показаны все добавленные слайды, чтобы было удобнее между ними переключаться. Для удаления лишнего нужно нажать по нему правой кнопкой мышки и выбрать пункт «Удалить слайд».
Чтобы поменять расположение элементов, нажмите на кнопку «Макет» вверху и выберите подходящий вариант из списка.
Сохранять презентацию следует так же, как и в программе Word — через «Файл» (круглую кнопку в левом углу) – «Сохранить как…».
Стандартные приложения Windows 7-10
В любой версии операционной системы Виндовс сделать скрин экрана можно стандартными утилитами и программами. Таких способов – два. Рассмотрим подробно каждый.
Клавиша “Print Screen”
Очень популярный способ, тем более, все программы для этого, сразу установлены в любой версии операционной системы Windows.
Скриншот всего экрана
Расположите на рабочем столе необходимые окна, далее на клавиатуре находим клавишу Print Screen, нажимаем ее. Готово, но пока его не видно, так как он временно находится в буфере обмена.
Скриншот активного окна
Бывает необходимость делать скриншоты только активного окна, т.е. окна в котором сейчас работаете. Для этого открываем программу, папку или файл и нажимаем сочетание клавиш ALT – Print Screen. Также скриншот попадает в буфер обмена.
После того как сделали скриншот, его необходимо сохранить, разберем несколько способов: с помощью графического редактора Paint, документа Word и презентации PowerPoint.
Графический редактор Paint
Если необходимо получить скриншот в виде файла с расширением .jpg, то лучше воспользоваться графическим редактором Paint. Он также присутствует на всех версиях Windows по умолчанию.
Сделали скрин экрана, открываем Paint.
Нажимаем кнопку Вставить и потом еще раз Вставить.
Затем меню Файл, выбираем пункт Сохранить как и далее щелкаем по нужному формату изображения. Доступны следующие: .png, .jpeg, .bmp, .gif.
Далее указываем имя файла, место сохранения и нажимаем кнопку Сохранить.
Все скрин будет сохранен и с ним можно дальше работать.
Документ Word и презентация PowerPoint
Бывают случаи, когда нет необходимости сохранять скрин отдельным файлом, а нужно сразу поместить в презентацию или документ, для этого также выбираем объект для скрина нажимаем клавишу Print Screen, открываем презентацию или документ и любом месте вызываем контекстное меню (щелчок правой кнопкой мыши) и выбираем Вставить.
Далее уже встроенными функциями презентации или документа можно доработать скриншот.
Аналогично использовать скриншоты можно в любых подобных программах.
Приложение Набросок на фрагменте экрана
Еще одно стандартное приложение Виндовс 10 – Набросок на фрагменте экрана. Это приложение похоже на приложение Ножницы, только улучшено и изменен дизайн приложения.
В поиске вводим название приложения и открываем его.
Приложение достаточно простое, сразу активна одна кнопка Создать.
Доступны следующие варианты:
- создать фрагмент сейчас;
- создать фрагмент через 3 секунды;
- создать фрагмент через 10 секунд.
Выбираем подходящий вариант и нажимаем его.
После нажатия экран темнеет и нам нужно выбрать вариант скриншота.
- Прямоугольник – область выделения будет прямоугольная.
- Произвольная форма – сами рисуете форму для будущего скриншота.
- Окно – нужно выбрать окно и будет создан скриншот.
- Весь экран – скриншот всего экрана.
- Закрыть – отменить скрин.
Выбрав нужный элемент, делаем скриншот и автоматически возвращаемся в редактор, где можем внести изменения, например, нарисовать или написать текст.
Доступные инструменты:
- рукописный ввод;
- ручка;
- карандаш;
- маркер;
- ластик;
- линейка и транспортир – изменить наклон линейки и размер транспортира можно колесиком мышки;
- обрезать – можно обрезать ненужные детали изображения;
- сохранить как – сохраняем готовый результат;
- копировать – копировать скрин в буфер обмена;
- поделиться – поделиться скриншотом в социальные сети или другие приложения;
- подробнее – здесь находятся настройки приложения, можно открыть скриншот с помощью другой программы, распечатать его, посмотреть подсказки и советы по программе.
В параметрах программы Набросок на фрагменте экрана – можно назначить открытие этой утилиты по нажатию кнопки Print Screen или оставить по умолчанию сочетание Shift+Windows+S.
Еще назначать открытие программы Набросок на фрагменте экрана на клавишу Print Screen можно через меню Параметры – Специальные возможности – Клавиатура.
Для быстрой работы в программе присутствуют “горячие” клавиши.
Простое и удобное приложение, не требующее дополнительной установки и настройки.
Как сделать своими руками
После того как все требования к столу определены, переходят к прорисовке эскиза и составлению чертежа. На схеме указывают высоту, ширину, длину изделия, а также место, где будет располагаться системник внутри конструкции. Макет прорисовывают в деталях, отмечая места креплений, расположения элементов. Дальнейшая работа складывается из последовательных этапов:
- У стола, который взят за основу, снимают столешницу. Из нее вырезают две длинные планки шириной 10 см и две короткие.
- В верхней части боковых панелей вырезают по три круглых отверстия диаметром 8 см. Перфорации должны быть расположены на одинаковом расстоянии друг от друга.
- Края отверстий обрабатывают шлифовальной шкуркой разной зернистости, чтобы они не имели зазубрин и шероховатостей.
- При необходимости боковины срезают на угол, так чтобы сужение было в нижней части панелей.
- Вырезанные из столешницы планки приклеивают к основе. Кабель-канал изолируют решеткой размером 20 см.
- В передней планке столешницы вырезают необходимое количество технических отверстий для установки кнопок, переключателей, динамиков.
- С поверхности тщательно удаляют весь мусор. Для этого рекомендуется пользоваться пылесосом, чтобы внутри стола не осталось пылевых частиц.
- В вырезанные по бокам отверстия помещают систему охлаждения ПК – по три кулера с каждой стороны.
- На одну из боковин выводят кнопку включения подсветки.
- Устанавливают динамики и все остальные составляющие оргтехники. Проводку прячут в кабель-каналы.
- После окончания сборки системного блока проверяют, как работает ПК в столе.
- Из оргстекла вырезают по размерам старой столешницы новую крышку и фиксируют ее с помощью клея на каркас стола.
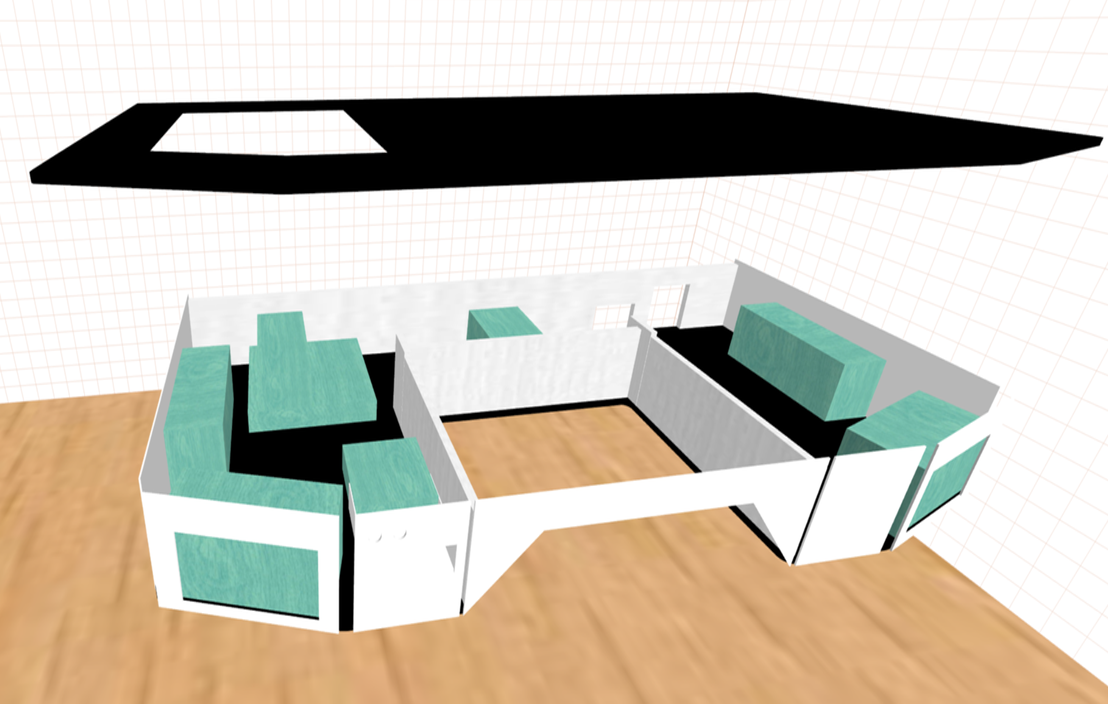














Как избежать ошибок при подготовке
Оставьте только самые необходимые слайды
Если их будет слишком много, внимание слушателей будет перегружено, они едва ли запомнят все
То же самое относится и к содержимому слайдов: лучше оставить лишь ключевые мысли или идеи, сопроводив их яркой и запоминающейся иллюстрацией
Стоит избегать длинного текста, так как аудитория переключается на чтение и перестает уделять внимание докладчику
Размер шрифта рекомендуется выставить 30 или больше, чтобы все могли легко его разобрать.
Если нужно обязательно упомянуть какие-то факты, то лучше использовать заметки к слайдам. В PowerPoint открыть их можно из нижней части экрана.
Наконец, проверьте презентацию на ошибки – фактические, логические, орфографические. Все они снижают доверие к докладчику.
Аппаратное обеспечение и программное обеспечение
Прежде, чем пойти дальше, вы должны знать о двух важных вещах: это аппаратное обеспечение компьютера или другими словами «Железо», и программное обеспечение или просто программы, с которыми мы ежедневно выполняем какие либо задачи на компьютере.
- Аппаратное обеспечение (железо, оборудование) — это та часть компьютера, которую мы можем потрогать, пощупать, такие как монитор, системный блок, клавиатура или мышь. Также к аппаратной части компьютера относится все внутренние компоненты компьютера, например, материнская плата которая находиться внутри системного блока.
- Программное обеспечение — это то что управляет аппаратной частью компьютера. Т.е. простыми словами это программы (любые программы), такие как Microsoft Word, Excel, Windows, Браузеры, игры и т.д. Ниже на изображении вы можете увидеть Microsoft PowerPoint, программа которая используется для создания презентаций.
Все ваши действия на компьютере связаны с аппаратным и программным обеспечением. Например, сейчас вы просматриваете эту веб страницу и изучаете урок с помощью веб-браузера (программного обеспечения), и на правой руке вы держите мышь (аппаратное обеспечение), с помощью которого можете легко перемещаться по страницам.
Как сделать компьютер для авто своими руками
Чтобы сделать компьютер для авто своими руками мы решили выбрать самый простой и не дорогой способ. Конечно, чтобы его сделать придется потратить немного времени, но конечный результат вас приятно удивит. Есть и более простые способы, у них мы поговорим в конце статьи.
Компьютер в авто такого типа обойдется каждому владельцу в 100 долларов, сумма сейчас существенная, но она того будет стоить. В качестве основного элемента мы взяли сенсорный 7-ти диагональный дисплей. Давайте подробней погорим об этой инструкции. Узнайте о том, как сделать паяльник своими руками.
- Изначально нужно продумать место к его установке, на каждом авто оно может быть разное. Возьмем самую простую девятку, в нее его вмонтировать можно без особых усилий. Будем его вставлять вместо привычных центральных воздуховодов, их мы должны вывести сбоку. Сделать это очень просто, закрываем заслонку, и весь воздух будет идти в другом направлении. Спешим вас заверить, зимой в автомобиле голодней не станет.
- За основу мы взяли обычный компьютер Raspberry, его стоимость не большая, в тоже время он показывает неплохую производительность. Конечно, играть в крутые игры не выйдет, не использовать его на всю – это легко. Преимуществом такого компьютера для машины считается то, что его можно подключить от питания в 5 Вольт, используя самый простой стабилизатор.
- Далее выбираем дисплей сенсорный, мы заказали его с Китая, ведь стоимость существенно ниже. Если желаете поставить лучше – все в ваших руках.
- Подключаем компьютер к дисплею, это делается очень просто, соединяем нужные провода и включаем все. Оперативную систему мы решили поставить Виндовс XP, она всегда работает стабильно. Все программы и компоненты строит устанавливать сразу, чтобы в последующем не дергать компьютер.
- Подготавливаем место под дисплей, здесь все зависит от вас. Мы в качестве посадочного места использовали привычный каркас воздуховодов.
- Дисплей подключаем с помощью герметика. Рекомендуем вывести еще разъемы для USB, они рано или поздно вам понадобятся.
- Вот так выглядит наш ПК, как видите, сложностей нет. На этом этапе можно проявить фантазию, также можете сделать и подсветку, для этого почитайте статью о том, как сделать подсветку в шкафу.
- Вот такой компьютер в машину своими руками у нас получился, скажем честно, сложностей нет. На все мы потратили несколько дней.
Вот мы с вами и разобрали, как установить компьютер в машину, мы уверенны у вас все получится, ведь все предельно просто. Рекомендуем при установке в машину пытаться подключать сразу и магнитолу, так вы сможете воспроизводить фильмы или музыку через колонки.
Дополнительные устройства компьютера
Всё, о чём я выше рассказал необходимо для работы системного блока, а теперь давайте рассмотрим дополнительные устройства компьютера, которые расширяют его возможности и добавляют функционал.
Внешний жесткий диск
В отличие от HDD, внешний жесткий диск переносной. Если HDD и SSD нужно установить в корпус и закрепить его там, то внешний подключается всего одним USB проводом. Это очень удобно на все случаи жизни, которые не имеет смысла описывать. Внешний HDD это как флешка, только с большим количеством памяти.
Источник бесперебойного питания
Абсолютно каждый компьютер боится перепадов напряжения, я бы даже сказал больше чем какая-либо другая техника. Источник бесперебойного питания обеспечит стабильное напряжение и убережёт ваш БП от скачков.
Напряжение может прыгать по разным причинам, и не всегда это заметно. Например, если у вас слабая проводка, то во время включения другой техники в доме напряжение может прыгнуть. Или же у соседей что-то мощное… В общем, я настоятельно рекомендую всем использовать безперебойник.
ТВ тюнер
ТВ тюнер – это специальная микросхема, которая позволяет смотреть ТВ на компьютере. Тут скорее, как и в случае с дисководом – ещё работает, но уже не актуально. Чтоб смотреть ТВ на компьютере, не обязательно вставлять специальные платы, у нас теперь есть IPTV и в моем блоге есть целый раздел, посвященный этой теме.
Не чистить компьютер от пыли
Кулер втягивает пыль вместе со свежим воздухом, который охлаждает внутренние компоненты. Затем пыль оседает на деталях компьютера, что, в свою очередь, ухудшает движение воздуха. Если кулер сильно засорится, это может привести к перегреву.

Используйте баллончик со сжатым воздухом, чтобы выдуть пыль внутри компьютера. Сжатый воздух прост в использовании и продается в большинстве компьютерных и офисных магазинов. Но ни в коем случае не нужно пользоваться пылесосом. Всасывание воздуха может создавать статическое электричество, которое повреждает компьютерные компоненты. Также сильное всасывание заставляет вентиляторы вращаться достаточно быстро – это может повредить их. Остатки пыли нужно вычищать кисточкой, но не тряпкой или салфеткой. Трение о компоненты может повредить их.