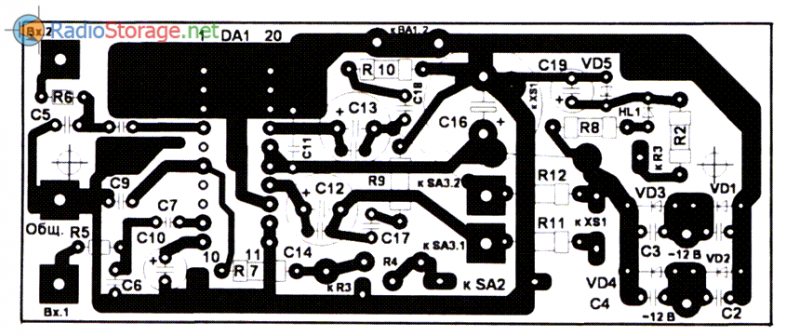Содержание
Как поймать wifi на большом расстоянии: рекомендации перед началом работ
Перед настройкой Wi-Fi моста хочется обратить внимание на то, что между точкой «А» (где находится антенна передатчик) и точкой «Б» (где находится антенна приемник) обязательно должна быть прямая видимость! Кроме того, должны соблюдаться некие требования для зоны Френеля. Что такое зона Френеля?. Представим себе воображаемую прямую цилиндрическую трубу (на рисунке закрашено серым), в центрах отверстий которой с обеих сторон установлены антенна «А» и антенна «Б»
Внутреннее пространство трубы — это и есть зона Френеля. Для хорошего сигнала и стабильного соединения в этой «трубе» не должно быть никаких сторонних объектов, таких как: дома, деревья, линии электропередач и прочие сооружения
Представим себе воображаемую прямую цилиндрическую трубу (на рисунке закрашено серым), в центрах отверстий которой с обеих сторон установлены антенна «А» и антенна «Б». Внутреннее пространство трубы — это и есть зона Френеля. Для хорошего сигнала и стабильного соединения в этой «трубе» не должно быть никаких сторонних объектов, таких как: дома, деревья, линии электропередач и прочие сооружения.
Радиус зоны Френеля (параметр R на картинке) зависит от расстояния между антеннами (параметр S+D на картинке) и радиочастоты на которой они работают (в основном используется оборудование 2,4 ГГц и 5 ГГц диапазонов). Чем больше расстояние, тем больше радиус. Рассчитывается зона Френеля по формуле:
- R – Радиус зоны Френеля, м
- S и D – Расстояние от антенн до наивысшей точки, препятствия, км
- f – Частота, ГГц
Но не пугайтесь. Существует масса интернет ресурсов, где эти расчёты автоматизированы, стоит ввести в любом поисковике запрос — онлайн калькулятор зоны Френеля и вы попадете на страничку, где только нужно будет ввести расстояние между пунктами «А» и «Б», а также частоту, на которой работает оборудование, нажать кнопку расчёт и калькулятор выдаст вам готовый результат.
Много текста? Переходим к практике.
Создание локальной сети между домами с помощью кабеля UTP (расстояние 100-150м)
Каждому из нас знаком так называемый «интернет-кабель». У большинства провайдеров, которые раздают клиентам трафик на скорости до 100 Мбит/с, используется именно такой кабель

Есть еще вариант для уличной прокладки

Он выполнен в более плотной черной изоляции, которая менее чувствительна к ультрафиолету и внешним погодным факторам, изоляция не рассыплется при длительном использовании вне помещения.
Существует также и модификация для подвеса кабеля на столбы или другие сооружения.
В нем применяется сдвоенная изоляция. В одной полости проложен стальной трос, а в другой — та же обычная «витая пара», которая, как и в предыдущем варианте, защищена от неблагоприятных погодных условий.

Практика показала, что при грамотной прокладке и хорошем качестве кабеля с внутренней белой изоляцией – его можно использовать и вне помещения.
При пролете между домами более 10 м. кабель для внутренней или внешней изоляции (без троса) нужно подвесить на стальном тросе или проволоке 0,8 – 1 мм. Можно взять и большей толщины, но при расстоянии между домами более 20 м. он становится слишком тяжелым, и его сложно натянуть. Пролет со слабой натяжкой будет сильно раскачиваться на ветру, что может привести к повреждению кабеля.
Рассмотрим несколько вариантов подвеса:



Про очень урезанном бюджете можно использовать ту же проволоку, нарезанную кусками по 10-15 см и делать несколько оборотов вокруг кабеля вместе с подвесом, но делаем это осторожно, не прижимая сильно кабель, чтоб не повредить его изоляцию, а также изоляцию самих жил. Можно воспользоваться обычными пластиковыми хомутами (стяжка)
Можно воспользоваться обычными пластиковыми хомутами (стяжка)

Но у них есть существенный минус – они лопаются на морозе и просто от старости, но иногда попадается хороший мягкий пластик, который может послужить 3 — 4 года.
Для витой пары с тросом существуют специальные подвесы

Передача Wi-Fi на расстояние 5 км
Для усиления Wi-Fi сети на 5 километров потребуются более серьезные приборы. Наиболее известной компанией, которая работает в таком направлении, является Ubiquiti.
Оборудование
Присмотреться стоит к:
Обратите внимание! Все представленное оборудование может работать на расстоянии в 20 км и выдавать скорость соединения в 120 Мбит/сек
Настройка точки доступа
Купив необходимое оборудование, можно приступить к настройке:
- Нужно ввести в браузере адрес 192.168.1.20, после чего откроется главная страница.
- Ввести логин и пароль ubnt/ubnt.
- Если перехода не произошло, то, скорее всего, менялся адрес. В таком случае стоит сбросить настройки.
- Во вкладке Wireless Mode выбрать режим работы.
- В строке SS >Параметры антенны в режиме клиент
Необходимо выбрать идентичные настройки, как и в предыдущем примере. Только желательно в разделе Frequency Scan List, MHz установить указатель и частоту, которая прописана в точке доступа.
Обратите внимание! В таком случае соединение будет работать с большей скоростью, поскольку антенна в режиме клиент не будет искать по всем каналам, а только в узком диапазоне
Настройка сети
Необходимо открыть раздел «Сеть» в настройках. В нем выбрать «Сетевой режим», в котором установить «Роутер». Кроме этого, рекомендуется настроить подключение PPPoE, NAT. Все это является обычным набором функций стандартного роутера. После этого останется поставить оборудование по местам.
Передача беспроводного сигнала на большие расстояния возможна даже со штатным оборудованием. Для этого нужны два маршрутизатора: один как точка доступа, а второй в качестве клиента. Даже такая простая схема позволяет получить дальность в 1 км, что уже неплохо.

Усиление Wi–Fi-сигнала роутера своими руками: способы и методы, использующие местоположение . Следует напомнить, что способов усилить сигнал «вай–фая» на роутере существует не меньше, услуги специалиста при этом не нужны.
В мире серьезно увеличилось число приборов для дистанционного подсоединения к виртуальной сети. Wi–Fi есть повсюду: на ноутбуках, стационарных и планшетных приборах, мобильниках, СМАРТ-ТВ. Это комфортно и эстетично, роутер компактен. Но это радиоволн.

Какой режим работы вайфай необходимо выбирать. . Wi–Fi b, g, n отличаются скоростью передачи информации. Каждый последующий без дополнительных настроек подключается к предшествующему.
Какая скорость для домашнего интернета считается нормальной
 Скорость выше 100 Мбит подойдет для скачивания больших файлов
Скорость выше 100 Мбит подойдет для скачивания больших файлов
Многие люди, которые всерьез задумались о подключении к глобальной сети, не знают, какой должна быть скорость передачи данных. На самом деле все зависит от используемой технологии подключения и тарифа.
Например, если сеть подключена при помощи оптоволоконного кабеля, данные могут передаваться на скорости до 1 Гбит/с. Однако провайдер может ее ограничивать в зависимости от оплаченного тарифного плана.
Чаще всего провайдеры устанавливают следующие ограничения скорости передачи информации:
- 35 Мбит/с. Этого достаточно, чтобы справляться с базовыми задачами. Можно без проблем открывать любые сайты, смотреть потоковое видео и скачивать средние по объему файлы. Идеально подойдет для одного устройства.
- 70 Мбит/с. Такой скорости будет хватать, чтобы использовать интернет не только на персональном компьютере, но и на других устройствах. Можно будет одновременно пользоваться интернетом на ПК, смартфоне, ТВ, ноутбуке.
- 100 Мбит/с. Это наиболее распространенный вариант, который чаще всего выбирают при подключении интернета. Такой скорости хватит для любых задач.
- Больше 100 Мбит/с. Такие тарифы надо использовать только в том случае, если часто приходится скачивать большие файлы или подключать к интернету много устройств.
Причины плохого сигнала
Прежде чем рассмотреть способы усиления сигнала, мы расскажем о причинах его угасания. К основным относятся:
- Материал стен. Наиболее распространенной проблемой является существенная разница уровней сигнала в разных комнатах квартиры с бетонными стенами.
- Расположение роутера. Чтобы сигнал вай-фай был равномерным по всей предполагаемой площади покрытия, нужно расположить его в месте, равноудалённом от всех дальних углов зоны покрытия. В противном случае каждая стена, шкаф, полка или другой элемент мебели будет ухудшать Wi-Fi сигнал.
- Коэффициент усиления антенн. В дешёвых wifi-роутерах обычно установлена одна антенна на 3 dbi — это довольно слабый вариант.
- Неверные настройки роутера.
- Плохие Wi-Fi приемники.
- Много сетей работающих параллельно.
Передача wifi на большие расстояния: топология беспроводной сети и основные моменты
Существует два основных типа топологии беспроводной сети:
- Точка – точка (PtP)
- Точка – многоточка (PtMP)
- На рисунке зеленым цветом изображен тип соединения точка-точка (PtP).
- Голубым цветом обозначены соединения типа точка-многоточка (PtMP).
Мы более подробно разберем настройку PtP варианта и оборудования, которое используется в таком случае.
Рассмотрим два варианта настройки беспроводного соединения на большом расстоянии.
Вариант 1 — настройка беспроводного моста на расстояние 1 — 3 км
Вариант 2 — настройка беспроводного моста на расстояние 10 км и более
Зачем делить, а не объединить в общую тему? Все просто – тип, стоимость и интерфейсы оборудования отличаются существенно. Если расстояние, на которое вам нужно передать трафик до 1 км – нет смысла брать оборудование на 10 км и переплачивать за него.
Равномерное ограничение скорости для всех клиентов и его настройка
Одним из решений проблемы будет распределение трафика на роутере между всеми подключенными в сеть устройствами. Дальнейшая инструкция будет основана на настройке роутера под названием TP Link, но с некоторыми оговорками может подойти для конфигурации маршрутизаторов других производителей ( D Link, Zyxel, Huawei) и наглядно покажет, как поделить интернет между устройствами:
- Перейти в веб-интерфейс настроек роутера через браузер. Для этого нужно ввести в поисковой строке IP-адрес 192.168.1.1 или 192.168.1.0 и в отрывшейся странице записать логин и пароль, который по стандарту равны «admin» : «admin» или «admin» : «12345». Наиболее предпочтительным способом раздачи сетевых настроек маршрутизатором своим клиентам будет DHCP;
- Проверить, включенл и и настроен DHCP-сервер. Для этого нужно перейти в соответствующий пункт и проверить необходимые конфигурации: в поле DHCP должно быть с параметром «Включено» или «Enable». В примере на картинке клиенты будут получать IP-адреса из соответствующего диапазона;
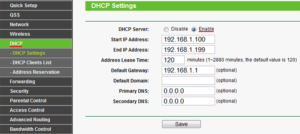
Настроить ограничение скорость. Для этого осуществляется переход во вкладку «Bandwidth Control» и устанавливается галочка «Включено». Дальнейшие настройки устанавливаются как на скриншоте. Среди них тип линии, скорость отдачи в интернет и скорость получения с интернета, которые определяются согласно тарифному плану провайдера будь то Ростелеком, МТС, Билайн и другие компании;
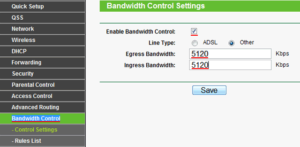
- Внеся необходимые изменения, следует сохранить их кнопкой «Save» и подождать, пока роутер будет перезагружен;
- Далее следует опять открыть «Bandwidth Control», который станет активен и добавятся новые функции. Необходимо выбрать пункт «Список правил» и нажать кнопку «Добавить». Следующие настройки следующие: галочка на «Enable», задание диапазона IP, для которых будет применяться ограничение, указание минимальных и максимальных значений скорости отдачи и загрузки.
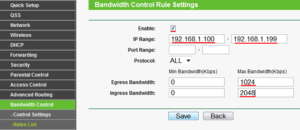
Снова сохранить все настройки на кнопку «Save» и увидеть, что появилось новое правило на распределение скорости интернета.
Важно! Если разделить скорости удалось, то после конфигурации нужно обязательно проверить, насколько хорошо работает правило. Для этого можно с любого браузера зайти на сайт проверки скорости и зафиксировать значения онлайн
Что такое канал WiFi на роутере?
Рассмотрев принципы внесения изменений, мы плавно перешли к теоретической части. Стандартные маршрутизаторы поддерживают количество каналов от 1 до 15. Этот фактор зависит от модели устройства, установленной частоты, региона или иных факторов. Иными словами, этот параметр может быть больше или меньше.
Возникает вопрос, что такое канал WiFi на роутере, и почему он так важен. По сути, это «подчастота», которая применяется во время работы маршрутизатора. Чем больше устройств подключено к одному channel, тем больше помех и тем хуже пропускная способность. Указанный параметр можно поменять на стороне WiFi роутера (источника беспроводной сети).
Channel условно делятся на перекрывающие и не перекрывающие. К последним относятся 1, 6 и 11. Многие уверяют, что при выставлении этих данных можно добиться наибольшей скорости Интернета. Но это заблуждение. Даже в указанных channel имеет место уровень шума. При большой загрузке он может «задавить» любую беспроводную сеть.
Зачем изменять канал на Wi-Fi роутере?
Все очень просто. Если к примеру есть два роутера, сигнал которых пересекается и работает на одном и том же канале, то в работе этих роутеров, точнее в работе беспроводных Wi-Fi сетей могут возникать самые разные ошибки. Такие как постоянный обрыв соединения с маршрутизатором, низкая скорость интернета и еще много самых разных и непонятных проблем.
Мне часто задают вопрос, что интернет работает на устройствах, только когда те находятся недалеко от роутера (примерно в пределах комнаты). А когда отойти подальше, то сеть устройства держат, но интернет не работает. Я не знаю точной причины, по которой возникает такая проблема, но мне кажется, что здесь как раз проблема в сильных помехах. Возможно там уже столько сетей, что свободных каналов просто нет. Ну и технические проблемы с роутром исключать в этом случае не нужно.
А теперь возьмите свой ноутбук, или телефон и посмотрите, сколько у Вас доступных для подключения беспроводных сетей. У соседей наверняка есть установлены маршрутизаторы, не только у Вас Wi-Fi :), хотя все может быть.
И возможно одна из тех беспроводных сетей работает на такой же частое, что и Ваша. А из-за этого уже может быть низкая скорость, нестабильное соединение и т. п.
Хорошо, когда в роутерах от TP-Link по умолчанию установлен выбор канала в положение Auto. Это значит, что роутер сам будет искать свободный канал и использовать его. А вот на сколько я знаю, в популярных роутерах D-Link по умолчанию установлен канал 7. И вот два (а возможно и больше) таких D-Link со стандартными настройками, уже будут работать на одном канале.
Какой канал установить в настройках маршрутизатора?
Если у Вас поблизости нет много, или ни одной Wi-Fi сети, то Вы можете не беспокоиться о смене канала. И установить по желанию. Но советую все таки установить статичный канал, а не Auto. Почему? Не знаю так ли это, но заметил, что у меня на 1 канале сигнал более сильный, чем при автоматическом выборе канал.
В случае, если есть много каналов, или же все 13 заполнены, то советую установить автоматический поиск и выбор более свободного канала.
Есть хорошая программа для компьютера, называется она inSSIDer. С ее помощью можно посмотреть какой канал у Вас свободен, какой занят и сколько всего занято. Таким образом можно определить свободный канал и указать его в настройках роутера. О работе с программой inSSIDer я напишу в отдельной статье. Хотя сама по себе программа простая и понятная.
Какой канал лучше выбрать?
Как отмечалось, в распоряжении пользователя большой выбор вариантов. Но какой канал лучше выбрать на роутере, чтобы WiFi работал без сбоев? Для получения нужной информации можно использовать одну из рассмотренных выше программ или сделать проще — установить Wi-Fi Analyzer на смартфон.
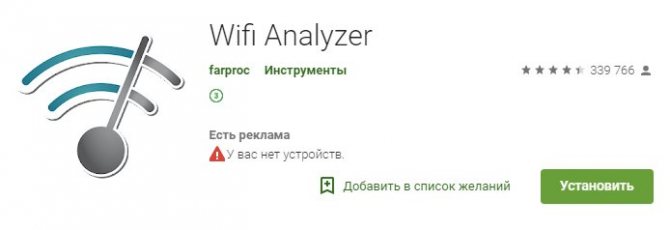
После инсталляции и пуска находим свободный channel. Далее входим в настройки маршрутизатора и меняем данные по схеме, которая рассмотрена в приведенных выше инструкциях.
Это интересно: Основные способы как узнать пароль и взломать вай-фай
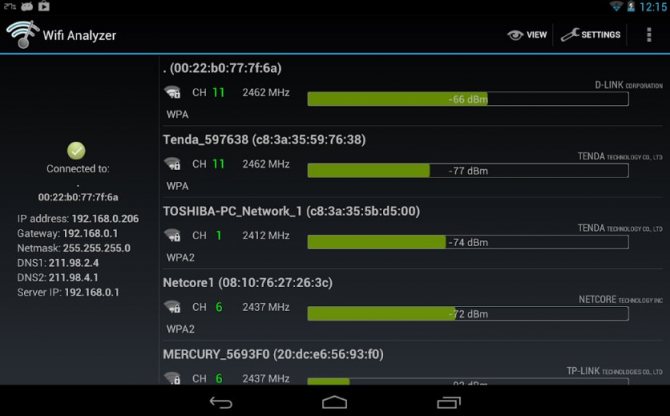
После внесения в программе для проверки каналов WiFi роутера зайдите в SpeedTest и измерьте скорость соединения. Если она стала выше, работа выполнена правильно. В дальнейшем можно еще раз поменять канал несколько раз и сравнить скорость работы WiFi роутера после каждого изменения. Не забывайте после внесения правок сохранять данные и перезагружать маршрутизатор.
Реальная скорость Wi-Fi: 5 ГГц (802.11ac)
1(первая схема расположения устройств, которую я показывал выше)
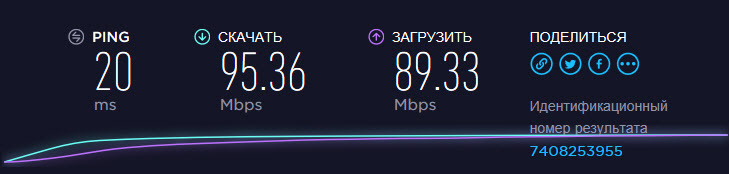
Получилось даже больше чем по кабелю. Практически всегда скорость загрузки и отдачи в районе 80-90 Мбит/с. Иногда скорость проседала. Но несмотря на это, скорость в диапазоне 5 GHz заметно выше по сравнению с 2.4 GHz.
2(схема под номером 2)(часто оставалось одно деление сети, по сравнению с сетью на частоте 2.4 GHz)
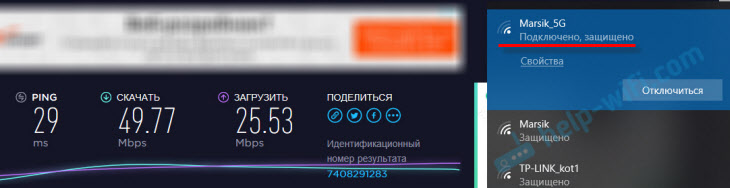
50 Мбит/с на таком расстоянии, с преградами и таким уровнем сигнала – это хороший результат.
Выводы
Я в очередной раз убедился, что:
- Скорость интернета при подключении по Wi-Fi в диапазоне 5 GHz значительно выше.
- Дальность действия беспроводной сети на частоте 5 GHz значительно меньше.
Думаю, такой результат будет при использовании любого оборудования. Поэтому, если вы выбираете роутер, то рекомендую все таки смотреть модели с поддержкой двух диапазонов. Даже если вы не планируете сейчас использовать 5 ГГц и переходить на стандарт 802.11ac.
Особенно, если у вас скорость по тарифу выше 100 Мбит/с и много соседних Wi-Fi сетей. В таком случае, только двухдиапазонный роутер сможет раскрыть весь потенциал такого подключения и скорости (за которую вы платите провайдеру). Только обязательно берите роутер с гигабитными портами (скорость WAN и LAN – 1 Гбит/с). А то есть много недорогих двухдиапазонных роутеров, у которых порты ограничены скоростью в 100 Мбит/с.
Я уже рассказывал, почему роутер режет скорость по Wi-Fi. Всегда можно попробовать увеличить скорость подключения по Wi-Fi сети с помощью настроек беспроводной сети (особенно актуально для диапазона 2.4 ГГц). Так же вам может быть интересна статья: роутер который не режет скорость по Wi-Fi и дает 100 Мбит/с и больше. Там я рассказывал о всех этих надписях N150, N300, N450 и т. д., на коробках с роутерами. И почему реальная скорость сильно отличается от той, которую обещают производители роутеров.
Скорость беспроводного подключения зависит от огромного количества разных факторов. Если, например, взять мой роутер и ноутбук, установить их в другом доме, то там, возможно, скорость была бы совсем другая. От маршрутизатора и устройства, которое мы к нему подключаем, тоже многое зависит. Так же не забывайте, что провайдер не всегда дает заявленную скорость.
В этой статье я хотел примерно показать, в чем отличие двухдиапазонного маршрутизатора от обычного. Какая реальная скорость интернета может быть в обоих диапазонах. Возможно, эта статья поможет вам определится с выбором роутера. Покупать роутер с поддержкой 5 GHz 802.11ac, или нет.
53
Сергей
Полезное и интересное
Как осуществляется передача Wi-Fi на большие расстояния
На сегодняшний день услуга передачи Интернета на дальние расстояния используется повсюду, однако наибольшее распространение получила в бизнесе. Может пригодиться, когда несколько офисов или подразделений находятся на относительно большой дистанции, но не могут пользоваться одной сетью.
Что касается топологии беспроводной сети, то распространены два основных типа:
- PtP (Point to point), что означает «точка-точка»;
- PtMP, то есть «точка-многоточка».
На представленной схеме можно понять, как выглядит каждая из топологий. Первая указана зеленым цветом, а вторая — синим.
Таким образом можно передавать сигнал и принимать его любым типом устройств — ПК, ноутбуком на «Виндовс» и телефоном.
Усиление wifi сигнала от роутера с помощью антенны
Итак, мы выяснили, что для хорошего приема роутер должен располагаться в центре квартиры, рядом с принимающим устройством и по возможности вдали от приборов, создающих помехи. Но как и у любого электронного прибора, у каждой модели есть свои особенности, которые могут повлиять на работу, в нашем случае — на «дальность стрельбы». Как правило, в спецификациях к каждому продукту указано, на какой радиус действия он рассчитан на открытом пространстве при идеальных условиях. Но эти данные — читая теория, а в реале они просто недостижимы.
Самый простой способ определить качество сигнала — по характеристикам антенны, которыми снабжаются устройства. Один для передачи, другой для приема. Антенны могут быть как скрытые, встроенные, так и внешние, навинчивающиеся на само устройство. Мощность антенны измеряется в DBI. Чем его значение выше, тем мощнее антенна.
Ниже представлен образец USB адаптера-приемника с прилагающейся в комплекте внешней антенной.

Если вы обращали внимание, есть модели роутеров и адаптеров, у которых несколько антенн — две или даже три. Используя несколько штук, можно значительно улучшить качество приема wifi адаптером и увеличить расстояние от роутера
То есть снабженный одной антенной в 8 dbi маршрутизатор будет ретранлировать слабее, чем модель более высокого уровня и стоимости, оснащенная 2 или 3 антеннами по 8 dbi.
При выборе приемника также посмотрите на значения параметра «Receiving mode» — чем он выше, тем лучше прием.
Однако и этого будет недостаточно, если речь идет о приличном расстоянии до 100-150, а то и 500 метров. Обеспечить желаемый радиус wifi сигнала в этом случае нам поможет внешняя усиливающая антенна, которая работает направленно в определенный сектор.
Как осуществляется передача Wi-Fi на большие расстояния
На сегодняшний день услуга передачи Интернета на дальние расстояния используется повсюду, однако наибольшее распространение получила в бизнесе. Может пригодиться, когда несколько офисов или подразделений находятся на относительно большой дистанции, но не могут пользоваться одной сетью.

Что касается топологии беспроводной сети, то распространены два основных типа:
- PtP (Point to point), что означает «точка-точка»;
- PtMP, то есть «точка-многоточка».
На представленной схеме можно понять, как выглядит каждая из топологий. Первая указана зеленым цветом, а вторая — синим.
Таким образом можно передавать сигнал и принимать его любым типом устройств — ПК, ноутбуком на «Виндовс» и телефоном.
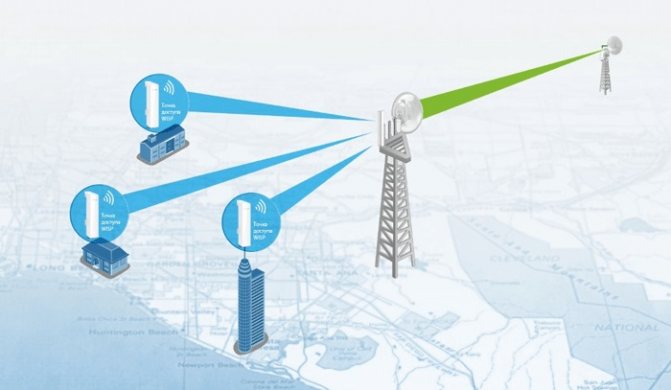
Локальная сеть между домами на большом расстоянии: подключение через оптоволоконный кабель
(расстояние до 20 км)
Самый дорогостоящий метод, но самый надежный также позволяет подключать оборудование на скорости 1 Гбит/с.
Саму магистраль можно достать двумя способами:
- Купить готовый оптический патчкорд заданной длины
- Договориться с провайдером о изготовлении патчкорда с обычного оптоволоконного кабеля приварив половинки оптического пигтейла с обеих сторон кабеля
Желательно брать патчкорды c sc коннекторами, так как оборудование под такие коннекторы очень распространено.


Далее нам нужно два устройства которые будут конвертировать сигнал оптического кабеля на витую пару (UTP). Такое устройство – медиаконвертер.

Их нужно два. У одного передача должна осуществляться на длине волны 1310 нм, а у другого – 1550 нм, то есть должна быть пара.Комплект 1310 нм – 1310 нм и 1550 нм – 1550 нм в паре работать не будут. Только 1310 нм– 1350 нм, что с какой стороны не имеет значения.
На данном устройстве всего два интерфейса – оптический и медный.В одно гнездо включается приходящий оптический кабель, а с LAN порта обычным медным патчкордом подключаемся к роутеру или компьютеру.
Настройка такая же, как и при соединении медным кабелем.
Для примера медиаконвертерWDM S100-20 позволяет передать сигнал по оптическому волокну на расстояние до 20 км!
Плюсы способа:
Надежность канала. Высокая пропускная способность, не зависящая от дальности линии. Возможность подключить гигабитные медиаконвертеры, которые позволяют передавать данные на огромных скоростях (при условии, что сетевые интерфейсы оборудования клиентов тоже поддерживают работу на скорости 1 Гбит/с)
Минусы способа:
Дороговизна оборудования. Оптический кабель «не любит» перегибов под прямым углом. Если кабель каким-то образом (ну или с чьей-то помощью) будет поврежден – без бригады сварщиков интернет-провайдера тут не обойтись. А если запаса кабеля нет, то может потребоваться покупка нового.
Создаём бесшовный Wi‑Fi
Учтите один нюанс. Если вы установите то же имя Wi‑Fi‑сети (SSID) на старом роутере, что и на новом, ваши гаджеты будут думать, что это одна и та же сеть. Но при этом, если устройство подключено к маршрутизатору в одной комнате, а вы уносите его в другую, оно будет продолжать цепляться за уже подключённый роутер, игнорируя тот, что стоит ближе.
Поэтому проще создать две Wi‑Fi‑сети с чуть отличающимися названиями и переключаться между ними по необходимости.
Однако, если роутеры поддерживают функцию Roaming Assistant, сети можно присвоить одно и то же имя на обоих маршрутизаторах. И при переходе из комнаты в комнату ваши гаджеты будут переключаться между ними автоматически.
Как изменить радиус wifi сигнала и увеличить дальность в настройках роутера?
И еще один маленький секрет. В панели управления некоторых модификаций маршрутизаторов имеется отдельная регулировка мощности ретрансляции wifi сигнала. Выставив самую высокую, вы получите максимальную отдачу от своего роутера. Минимальное же значение обеспечит качественный прием не дальше, чем внутри одной комнаты. Подробно об этом я писал здесь, почитайте. А сейчас покажу быстренько на нескольких примерах, как это выглядит у разных брендов.
Усиление wifi сигнала на роутере TP-Link
Для установки мощности сигнала на роутере TP-Link, нужно зайти в «Дополнительные настройки» в раздел, посвященный беспроводному режиму. Здесь есть три градации — низкая, средняя и высокая.
Как увеличить радиус wi-fi на маршрутизаторе Asus
На маршрутизаторах Asus отрегулировать мощности можно очень ювелирно — называется она «Управление мощностью TX Power» и выставляется вручную в числовом значении, не превышающем 200.
Изменение диапазона сигнала wifi на роутере Zyxel Keenetic
У роутеров Zyxel Keenetic настройка мощности передатчика разбита на фиксированные позиции, но их больше, чем у TP-Link. Обозначаются в процентах от полной силы wifi ретранслятора. В старой версии админки находится в конфигурациях wifi сети. А вот так все выглядит в новой панели Keenetic — нужно зайти в «Домашнюю сеть»
и открыть ссылку «Дополнительные настройки»
Увеличение силы беспроводного сигнала в Tenda
Это основные действенные способы улучшения сигнала WiFi и, как следствие, расширения зоны приема беспроводной сети. Многие умельцы умудряются усилить роутер с помощью обычной банки из фольги, которая надевается на антенну. Однако, я все-таки приверженец более традиционных способов. Как показала практика, наилучшие результаты достигаются тогда, когда применяется сочетание нескольких приемов. То есть выбор устройств с наилучшими характеристиками антенн плюс их удачное расположение, спланированное еще на стадии ремонта помещения. Пробуйте, экспериментируйте, и у вас все получится!
Отключить поддержку режимов 802.11 B/G
В диапазоне 2,4 ГГц работают WiFi устройства трёх спецификаций: 802.11 b/g/n. N является новейшим стандартом и обеспечивает большую скорость и дальность по сравнению с B и G.
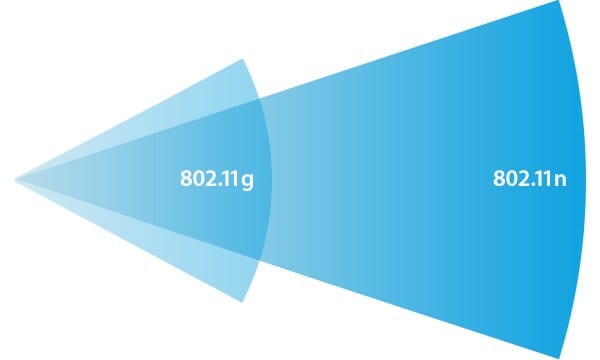
Спецификация 802.11n (2,4 ГГц) предусматривает большую дальность, чем устаревшие стандарты B и G.
Роутеры 802.11n поддерживают предыдущие стандарты WiFi, но механика обратной совместимости такова, что при появлении в зоне действия N-роутера B/G-устройства, — например, старый телефон или маршрутизатор соседа — вся сеть переводится в режим B/G. Физически происходит смена алгоритма модуляции, что приводит к падению скорости и радиуса действия роутера.
На практике: Перевод маршрутизатора в режим “чистого 802.11n” однозначно скажется положительно на качестве покрытия и пропускной способности беспроводной сети.

Однако девайсы B/G при этом не смогут подключиться по WiFi. Если это ноутбук или телевизор, их можно легко соединить с роутером через Ethernet.
Как передать wifi на расстоянии 1 км?
Вариант 1: радиомост на 1 — 7 км.
Для постройки моста нам понадобятся две самые простые беспроводные точки доступа. Хорошим вариантом будет TP-Link TL-WA5110G. Чем она так примечательна? Мощность передатчика у данной модели точки доступа (далее ТД) составляет 26 dBm, которая в разы превышает мощность любой другой ТД для домашнего использования. Оборудование снято с производства, но, если удастся найти рабочий б/у экземпляр – смело покупайте.
Для радиомоста нам понадобятся 2 ТД. Одну настраиваем как обычную точку доступа, а другую как клиент.
Пример настроек ТД передатчика
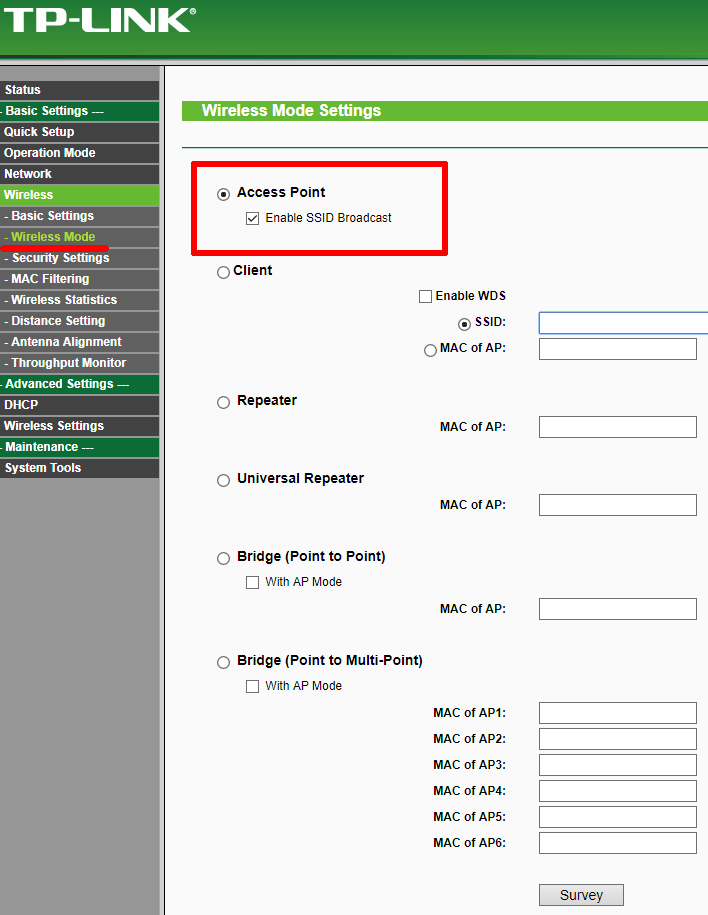
- SSID. Название сети устанавливаем по желанию, можно не менять стандартное
- Region. Регион особой роли не играет
- Channel. Канал желательно выбирать от 6 и выше, так на «высоких» каналах d 2,4 ГГц эфир менее зашумлен
- Power. Мощность передатчика для начала устанавливаем на максимум, т. е. 26 dBm и ставим галочку Enable High Power Mode.
- Mode. Режим устанавливаем 54Mbps (802.11g), так как другой в списке имеет меньшую пропускную способность.
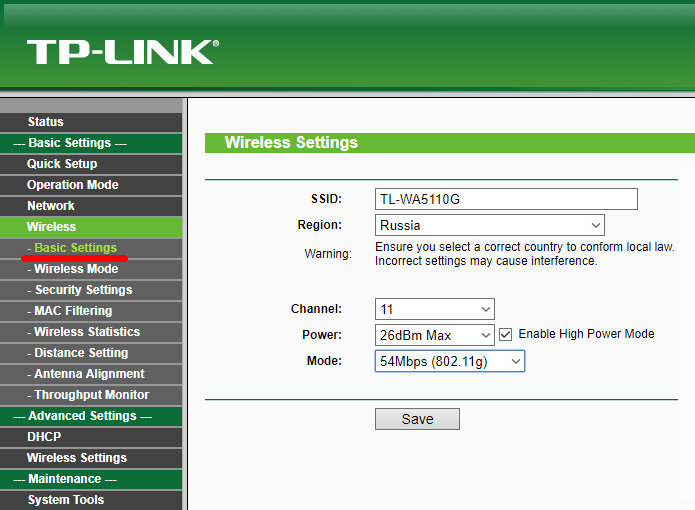
Пример настроек ТД приемника
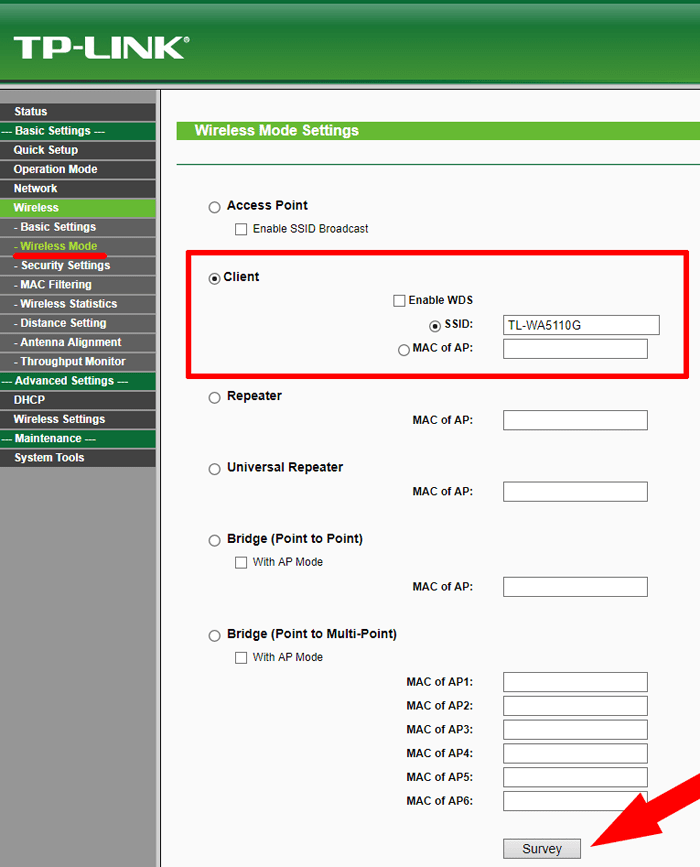
Переводим ТД в режим клиента.
SSID прописываем то же что и на первом устройстве (можно так же нажать на кнопку Survey внизу страницы, там увидим список доступных для подключения устройств и нажимаем Connect).
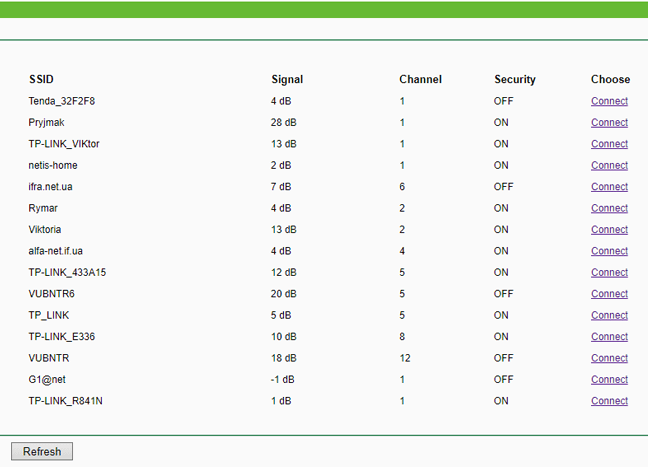
Не забываем установить разные IP адреса на обеих ТД (Раздел Network)!
С штатными антеннами устройства уверенно соединяются на расстоянии 1 км по прямой видимости.
Если заменить штатную круговую антенну на направленную (см. рисунок ниже) – можно существенно увеличить дальность связи.

Но в этом случае придется применить переходник (пигтейл) c разъема N-type на RP-SMA, который установлен в ТД.

В такой комплектации с обеих сторон, точки покажут стабильную работу на расстоянии 7 км.
Минус этого варианта только один – в случае, если эфир сильно зашумлен, то антенна будет улавливать и усиливать все помехи в округе, что негативно скажется на качестве канала, возможны потери пакетов, а то и вовсе обрывы связи, но можно поэкспериментировать с другими антеннами, у которых диаграмма направленности имеет более узкий луч и меньше «боковых лепестков».
Возможно так же использование конструкции на открытом воздухе, но нужно саму ТД поместить в герметический бокс. Пигтейл можно вывести через кабельный ввод, уплотнив отверстие сырой резиной или морозостойким силиконом.

Итог по комплекту «Вариант 1»
Конфигурация вполне работоспособная и имеет право на жизнь. Дешевизна компонентов (б/у вариант) позволяет отдать предпочтение именно ему, если к беспроводному мосту не предъявлено повышенных требований стабильности и пропускная способность в 8-12 Мбит/с устраивает. Полный такой б/у комплект оборудования для обеих сторон можно приобрести примерно за 50$. Особенно оправдано использование, когда некоторые компоненты уже есть в наличии или достались бесплатно. С внешними антеннами можно использовать не только TP-Link TL-WA5110G, а любые точки доступа со съемной внешней антенной и подходящим коннектором.
Из минусов – сложность монтажа и компоновки неподготовленному пользователю. Несколько разъёмных соединений, качество которых может существенно повлиять на уровень сигнала.
Особенности создания Wi-Fi-моста на большие расстояния
Если для создания Wi-Fi-моста в пределах квартиры можно ещё обойтись обычным оборудованием (простыми моделями роутеров), то при необходимости работы на больших расстояниях потребуются специализированные маршрутизаторы. Главной отличительной чертой таких маршрутизаторов является уровень мощности передаваемого ими сигнала. Если же говорить о фирмах производителях подобного оборудования, то стоит выделить три представителя: латвийский MikroTik, американские компании LigoWave и Ubiquiti Networks (UBNT), которая считается флагманом по разработке специализированного сетевого оборудования. Приведём несколько моделей маршрутизаторов в качестве примера, разделив их на категории по дальности сигнала (стоимость оборудования актуальна на начало ноября 2018 года).
Дальность сигнала до 10 км (стоимость оборудования 3–32 тысячи рублей)
Оптимальными моделями для разных ценовых категорий можно считать:
-
бюджетный вариант — MikroTik SXTsq Lite5 (дальность сигнала — до 3 км, скорость передачи данных — 70 МБ/сек, выходная мощность сигнала — 25 дБм), стоимость — 3 937 рублей;
-
средний ценовой уровень — LigoWave LigoDLB 5–15ac (дальность сигнала — до 7 км; скорость передачи данных — 450 МБ/сек; выходная мощность сигнала — 30 дБм), стоимость — 6 166 рублей;
-
высокоскоростное оборудование — LigoWave LigoPTP RapidFire 5–23 (дальность сигнала — до 3 км; скорость передачи данных — 500 МБ/сек; выходная мощность сигнала — 31 дБм), стоимость — 31 345 рублей.
Дальность сигнала до 25 км (стоимость оборудования 3,5–33 тысячи рублей)
Некоторые примеры оборудования из представленного сегмента:
-
бюджетный вариант — Ubiquiti AirGrid M5 HP 5G23 (дальность сигнала — до 15 км; скорость передачи данных — 70 МБ/сек; выходная мощность сигнала — 25 дБм), стоимость — 3 034 рублей;
-
средний ценовой уровень — Ubiquiti Powerbeam 5AC Gen 2 (дальность сигнала — до 25 км; скорость передачи данных — 450 МБ/сек; выходная мощность сигнала — 28 дБм), стоимость — 7 993 рублей;
- в качестве оборудования провайдерского уровня в этом классе устройств можно также рекомендовать маршрутизатор LigoWave LigoPTP RapidFire 5–23, рассмотренный в предыдущем разделе.
Дальность сигнала до 40 км (стоимость оборудования 4,5–22 тысячи рублей)
Распространёнными моделями являются:
-
бюджетный вариант — Ubiquiti AirGrid M2 HP 2G20 (дальность сигнала — до 30 км; скорость передачи данных — 70 МБ/сек; выходная мощность сигнала — 28 дБм), стоимость — 4 840 рублей;
-
средний ценовой уровень: Ubiquiti PowerBeam 5AC-400 (дальность сигнала — до 35 км; скорость передачи данных — 200 МБ/сек; выходная мощность сигнала — 25 дБм), стоимость — 7 661 рублей;
-
высокоскоростное оборудование — LigoWave DLB MACH 5 (дальность сигнала — до 30 км; скорость передачи данных — 100 МБ/сек; выходная мощность сигнала — 29 дБм), стоимость — 22 237 рублей.
Дальность сигнала до 100 км (стоимость оборудования 7–72 тысячи рублей)
Лучшими представителями маршрутизаторов этого класса можно считать следующие:
-
бюджетный вариант — LigoWave LigoDLB ECHO 5D (дальность сигнала — до 60 км; скорость передачи данных — 70 МБ/сек; выходная мощность сигнала — 29 дБм), стоимость — 7 149 рублей;
-
средний ценовой уровень — Ubiquiti PowerBeam M5–620 (дальность сигнала — до 60 км; скорость передачи данных — 450 МБ/сек; выходная мощность сигнала — 24 дБм), стоимость — 13 435 рублей;
-
высокоскоростное оборудование — Ubiquiti airFiber 5U (дальность сигнала — до 100 км; скорость передачи данных — 100 ГБ/сек; выходная мощность сигнала — 27 дБм), стоимость — 71 606 рублей.
Существуют модели маршрутизаторов с дальностью и до 250 километров, однако такого оборудования на рынке довольно мало. К тому же внутренняя системная мощность таких приборов зачастую не способна обеспечить стабильную работу локальной сети на подобные расстояния.