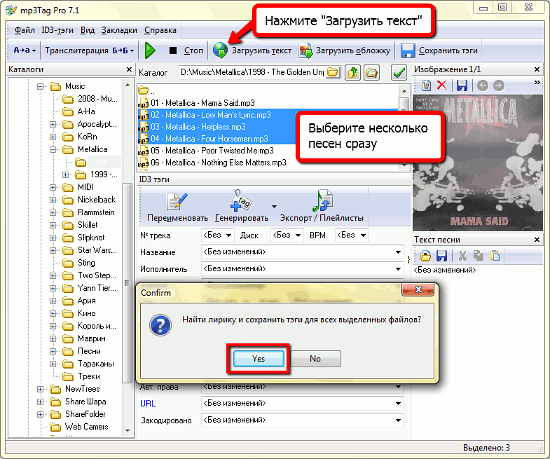Содержание
Облачный сервис для видеонаблюдения
Использование видеокамеры предполагает наличие хранилища, где будут складироваться созданные записи. Конечно, можно просто просматривать трансляции онлайн и никуда их не собирать, но если вам нужны какие-то доказательства происходящего в квартире (например, соседи жалуются, что ваша собака лает весь день, а она на самом деле мирно спит пока вы на работе), то без сохранения не обойтись.
Хранилищем может быть флешка, но тогда ее придется регулярно чистить, либо же облачное пространство. Объем требуемой памяти зависит от качества видео и его продолжительности.
Из описания выше вы уже поняли, что практически каждая программа для превращения смартфона в средство наблюдения предлагает собственный вариант облачного хранилища. Чаще всего это GoogleDrive. По умолчанию каждому зарегистрированному пользователю Google полагается 15 ГБ дискового пространства. Его можно расширить, купив дополнительные гигабайты.
Принцип настройки смартфона для использования в качестве веб — камеры
Что потребуется:
- телефонный аппарат версии Андроид, имеющий основную и фронтальную видеокамеры, объемом не менее 5 Мпикс, каждая. В будущем это пригодится для работы в программах Инстаграм или Скайп на компьютере. Андроид – смартфон и компьютер имеют USB – входы, соответственно, первый имеет возможность передавать видеосигнал с достаточно большого расстояния, при сетевом подключении на одну точку доступа.
- компьютер версии Windows, рабочую программу, адаптированную под Андроид, требуемое программное обеспечение.
- загрузить приложение «Веб – камера» для смартфона.
- скачать программу клиента на компьютер.
- подсоединить смартфон и компьютер к внутренней беспроводной Сети, начав передачу видеосигнала.
Примечание: - нужное программное обеспечение, возможно, загрузить через магазин приложений Google Play, набрав в поисковой строке или найдя по меню название «Веб – камера» (Webcam).
можно воспользоваться подключением через USB – входы, но это неудобный, не новый, приемлемый не для всех программ, способ.
Как сделать из телефона Андроида камеру видеонаблюдения?
Действия по превращению Андроид – гаджета в камеру видеонаблюдения, аналогичны действиям, указанным, выше:
требуется скачать приложение «Веб – камера» (IP Webcam) через магазин приложений Google Play Store на свой смартфон. Приложение доступно на русском языке.
нажимаем клавишу «Запуск» в приложении.
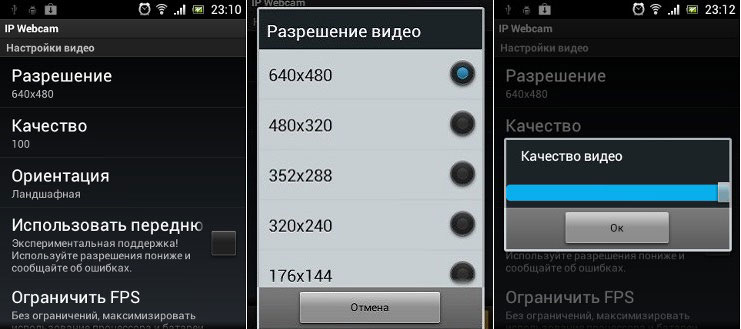
Запуск приложения «Веб — камера»
задействовать клавишу «Как мне подключиться», выбрав тип подключения, допустим «Роутер с Wi-Fi».
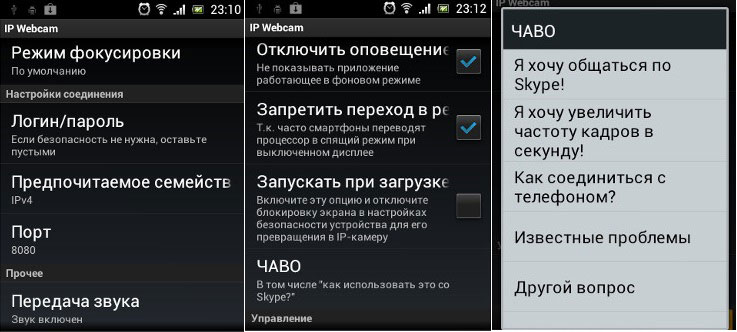
Задействовать клавишу «Как мне подключиться», выбрав тип подключения, допустим «Роутер с Wi-Fi».
воспользоваться клавишей «Действия», если понадобиться изменять настройки управления камерой.
после запуска отметить и ввести IP-адрес, а также вход устройства в адресной строке браузера. Вид адреса будет примерно такой http://192.168.4.6:8080.

Клавиша «Действия», ввод адреса
- после проделанных работ,просмотреть появившееся окошко с настройками камеры смартфона.
- выбрать способ передачи видеосигнала.
- смартфон на видеокамеру настроен.
Приложения и программы для видеонаблюдения
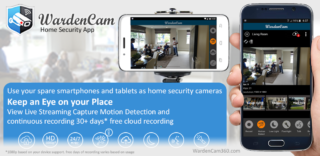 Warden Cam предоставляет много бесплатных функций, за которые другие утилите берут деньги
Warden Cam предоставляет много бесплатных функций, за которые другие утилите берут деньги
Alfred представляет собой универсальную утилиту, позволяющую сделать видеонаблюдение из старого смартфона. Программа отличается понятным интерфейсом и простым управлением. Приложение открывает доступ к просмотру видео с места для друзей пользователя. Платная версия обеспечивает высокое качество показа и дает дополнительный объем в облаке.
Программа Manything мониторит движения и звуки, программирует некоторые функции. Задаются условия начала работы, например, при выходе пользователя из наблюдаемого помещения. Платное приложение может обслуживать несколько камер наблюдения из телефона и передавать видеозаписи в облачное хранилище.
Warden Cam обеспечивает высокое качество видеонаблюдения, при этом версия работает бесплатно в отличие от конкурентов, которые берут плату за аналогичные функции. Предусматривается планировщик для настройки расписания начала работы и выключения обзорной камеры, например, при появлении движения. Бесплатный вариант содержит много рекламы, но покупка приложения устраняет неудобства.
IP Webcam добавляет множество настроек и работает на фоне предыдущих программ. Интерфейс представлен в виде обширного меню для выбора наладки. Настраиваются свойства изображения и определяется число бит, применяемых для переброски сведений за единицу времени.
Поймайте того, кто крадёт ваш телефон
Существует множество приложений, позволяющих отследить потерянный или похищенный телефон, но те, что используют встроенную камеру, способны причинить похитителю больше всего неудобств.
Бесплатное приложение Lockwatch для Android в случае ввода неправильного пароля для входа в систему снимает злоумышленника и отправляет вам электронное письмо с его фотографией и координатами GPS. Приложение запускается автоматически, а съёмка производится беззвучно фронтальной камерой, так что взломщик не узнает о том, что уже «спалился».
Ещё одно аналогичное приложение — GotYa! — вместе с фотографией похитителя пришлёт вам ссылку на Google Maps, но за него придётся заплатить разработчикам 80 рублей.
Настройка IP камеры
Цифровой девайс подключается по сети, поэтому ему присвоен IP адрес. Обычно он находится на заводской наклейке на корпусе или в сопроводительной документации. Чтобы система удалённого контроля корректно работала, требуется настройка.
Настройка Ip камеры
Самый простой и распространённый способ — подключение одной видеокамеры. Потребуется выделенный IP адрес, который будет присвоен видеодатчику. Сначала, IP камера подключается к компьютеру и в строку браузера вводится адрес.
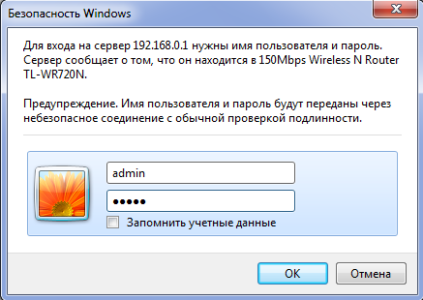 Подключение к браузеру
Подключение к браузеру
Открывается веб интерфейс, где в строке «IP адрес» выбирается «Получать автоматически» или вводится вручную. Номер порта для входящего соединения — «80». Далее, вводится логин и пароль для входа в сетевой интерфейс видеокамеры.
Затем, LAN кабель подключается непосредственно к камере. Это достаточно экономичная схема дистанционного видеонаблюдения, так как она не требует работы компьютера.
Изображение доступно любому удалённому смартфону после набора: http:// IP адрес : порт камеры.
Иногда провайдеры блокируют порт 80, тогда в настройках его следует заменить на другой.
Для подключения двух и более приборов потребуется роутер. В нём организуется своя подсеть, в которую войдут все видеокамеры. В веб-интерфейсе роутера прописывается его стандартный адрес.
Открываются графы установки логина и пароля. В разделе «Маршрутизация» каждому гаджету присваивается свой порт, и устанавливаются адреса каждого элемента системы. В зависимости от марки роутера, его настройка может отличаться.
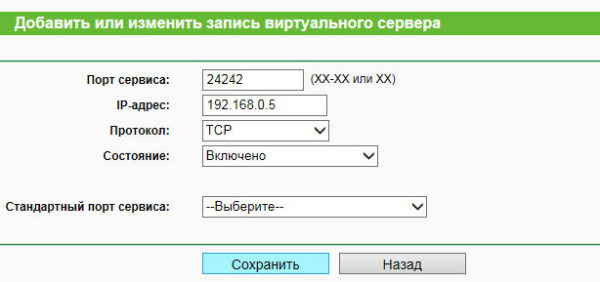
Далее, к каждой видеокамере нужно подключиться с компьютера и присвоить ей адрес, прописанный в настройках роутера. После того, как все девайсы будут адресованы, они отключаются от компьютера и подключаются к роутеру.
Способы подключения смартфона
Смартфон подключают в качестве камеры несколькими способами. Мы расскажем о самых понятных и простых с технической точки зрения – о подключении с USB или через Wi-Fi. Обе установки подразумевают наличие дополнительного оборудования или настроек, которые зависят от пользователя.
Через Wi-Fi

Беспроводное подключение считается одним из удобных, поэтому познакомимся с тонкостями поближе. Рекомендуем заранее установить программу (например, DroidCam X), поскольку с ее помощью отладка и синхронизация пройдут немного быстрее.
Следуйте пошаговой инструкции:
- Запустите стороннюю программу на смартфоне (телефоне, планшете). Приложение запрашивает права на доступ к камере и Интернету, рекомендуем подтвердить действия. В противном случае неподтвержденные подключения не осуществляются.
- Установите клиент DroidCam X на ПК.
- В программе выберите иконку с Wi-Fi и тапните по ней. На экране отразится IP-адрес камеры, скопируйте данные и вставьте в строку Device IP.
- Подтвердите действия, нажав кнопку Старт.
Кстати, специалисты предлагают еще один способ подключения с Wi-Fi, где нет необходимости работать с IP-адресом. Читайте как узнать ip адрес устройства. Загрузите приложение EpocCam, автоматически синхронизируйте ПК и камеру телефона/планшета. Удобное приложение позволит не тратить время на подключения и синхронизации вручную, особенно когда камера требуется здесь и сейчас.
Через USB

Подключение телефона к персональному компьютеру и ноутбуку осуществляется с помощью USB-кабеля. Рекомендуем пользоваться методом лишь в крайнем случае. Например, в связи с отсутствием Интернета на смартфоне. Придется немного повозиться, поскольку понадобится отладка подключения на смартфоне и поиск подходящего кабеля, а именно micro USB Type-C. Чтобы было удобнее, советуем воспользоваться подключением через приложение, например DroidCam (об установке расскажем в следующей части статьи).
Оно упростит процесс синхронизации и поможет быстрее настроить телефон:
- подключите телефон к персональному компьютеру (ноутбуку) с помощью подходящего кабеля;
- запустите приложение DroidCam на телефоне;
- установите клиент приложения на ПК;
- приступите к отладке устройств по USB.
Отладка осуществляется в пункте с настройками. Тапните 7 раз по пункту “Номер сборки”, откройте меню разработчика и активируйте отладку. Выберите подключение через кабель и нажмите на Старт. После подтверждения последнего действия на экране отразится видеопоток, фиксируемый камерой мобильного телефона или планшета. Далее используйте камеру в зависимости от назначения, подключайтесь к трансляциям в мессенджерах и Скайпе.
Manything
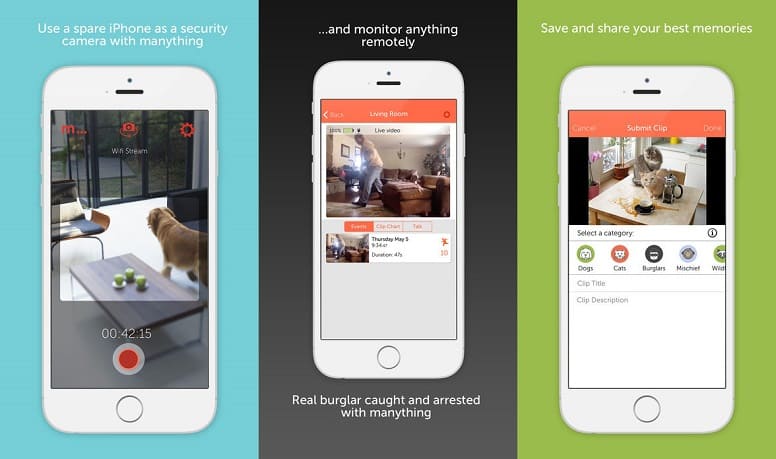
Manything — это бесплатное приложение, которое легко превратит ваш старый телефон на базе IOS или Android в камеру видеонаблюдения с подключением по Wi-Fi и будет транслировать изображение в режиме онлайн. После регистрации аккаунта, появится основное меню, в котором не сложно разобраться. Программа может заменить видеоняню или видеокамеру, которая будет следить за домом или рабочим местом во время вашего отсутствия. Она устанавливается сразу на двух устройствах. Одно будет записывать все происходящее, другое — работать в качестве удаленного пульта управления. Записанный материал мгновенно отправляется в облако, благодаря чему устройство не накапливает не нужную информацию. Также Manything будет присылать оповещения при обнаружении какого-либо подозрительного движения. В бесплатном пакете нельзя снимать более 12 часов.
AtHome Camera

AtHome — это приложение, заменяющее дорогостоящее оборудование полноценной системой видеонаблюдения для систем IOS и Android. Данная программа предназначено для организации контроля и наблюдения в режиме реального времени вашего офиса или дома, находясь при этом в любой точке мира. Также она позволяет подключаться одновременно к 12 веб-камерам. Приложение имеет простой и интуитивно понятный интерфейс. Для работы с ним необходимо завести аккаунт и зайти через программу AtHome Video Streamer, установленную на смартфоне, который будет вести видеонаблюдение. На другом устройстве, предназначенном для мониторинга видео с камеры, нужно запустить программу AtHome Camera и зайти под тем же аккаунтом.
Благодаря Wi-Fi или 3G/4G соединению, можно проводить удаленный мониторинг в режиме онлайн. Программа также фиксирует любое движение в помещении и осуществляет запись в течение 30 секунд, которую автоматически отправляет на почту пользователя. AtHome предлагает двустороннюю связь, благодаря которой можно общаться с детьми и домашними животными через встроенный микрофон и динамик. Приложение работает как на телефоне, так и на компьютере. Без регистрации можно просматривать только картинку с камеры, а функция сохранения видео в облако доступна только по подписке.
Где можно использовать камеру видеонаблюдения из старого телефона
- Такую камеру можно использовать для различных целей. Самой распространенной будет — присмотр за детьми. Видеонаблюдением через телефон можно заменить радионяню. Родители всегда будут знать, чем занимаются дети или как они спят.
- Камеру в телефоне можно настроить и на кухне. Так, если готовиться какое-то блюдо, не обязательно в этот момент присутствовать на кухне. Достаточно настроить видеонаблюдение, чтобы контролировать процесс приготовления блюда на расстоянии.
- Еще одним вариантом использования такой камеры, будет охрана помещения. Пользователь может на расстоянии присматривать за своим домом. При этом, не нужно покупать дорогостоящее оборудование и настраивать его.
Таким образом, не нужно выбрасывать или продавать старый телефон. Он может отлично пригодиться и решить множество задач.
Разновидности устройств наблюдения
Все IP-камеры можно разделить на два больших вида:
- устройства с P2P;
- без P2P.
P2P
Технология Peer-2-Peer также называется «облачной». Ее поддержка оборудованием означает, что оно работает через специализированный облачный сервис, откуда данные можно считать специальной программой с любого клиентского терминала. После включения и настроек сети такие камеры обычно подключаются к «облаку» автоматически или после указания соответствующего параметра в веб-интерфейсе.

Процесс развертывания такого комплекса видеонаблюдения через телефон прост:
- установить камеру, обеспечить ей соединение с интернетом и питание;
- скачать программное обеспечение соответствующего P2P-сервиса и установить его на мобильном;
- произвести сопряжение программы и устройства с помощью серийного номера или QR-кода;
- если необходимо, ввести пароль пользователя.
Преимущества технологии:
- камере не нужен статический IP-адрес, достаточно любого выхода в интернет;
- если онлайн-камер несколько, нет необходимости в дополнительной настройке маршрутизатора и пробросе портов. С «облаком» все они соединятся автоматически;
- нет необходимости выделять собственное дисковое пространство для архива видео, передача идет на удаленный сервер;
- затруднений с тем, как подключить IP камеру, практически не возникает. Пользователь может просто выставить режим P2P, загрузить на телефон ПО для подключения к облачному сервису и начинать пользоваться. Такие услуги предоставляет, например, компания iVideon, а многие камеры обладают встроенной поддержкой их «облака». Аналогичные решения есть у Xiaomi, и прочих;
- если сервер обнаружит, что к устройству подключались из необычного места или под подозрительно учетной записью, он может об этом сообщить (зависит от настроек безопасности).
Но есть и недостатки:
- «облака» нередко платные. И даже при наличии бесплатного тарифного плана его возможности бывают ограничены — например, искусственно снижается битрейт, что ухудшает качество получаемого изображения. Также часто ограничивается глубина хранения записей — в бесплатном режиме сервис сохраняет лишь последние несколько минут, или вообще ничего;
- функционирование наблюдения зависит от работоспособности серверов компании. Если к ним по каким-то причинам потеряется доступ, картинку будет не получить;
- могут возникать сомнения в защищенности передаваемых на удаленный сервер и хранимых там данных.
Где купить
| Wi-Fi, PZT, P2P видеокамера, двусторонняя аудиосвязь, подходит для улицы | IP-камера наружная беспроводная, 1080P, PTZ, Wi-Fi, зум | Мини Wifi, P2P, IP-камера с датчиком движения |
| 3MP, PTZ, Wifi, IP-камера с 4X-зумом | Hikvision-совместимая P2P, POE, IP-камера | Наружная аудио Wi-Fi, P2P, IP-камера 1080P |
Обычные камеры
Устройства без P2P просто передают поток соединившемуся с ними клиенту. Такое решение тоже имеет свои плюсы:
- работа видеокамеры (или комплекса таковых) не зависит от промежуточных серверов;
- можно гибко настроить параметры подключения;
- владелец системы полностью контролирует ее функционирование и безопасность.

Минусы такого подхода:
- чтобы подключить камеру к телефону, необходимо обладать определенными познаниями в IT или подробно изучить приемы работы с выбранным сетевым видеооборудованием;
- при наличии нескольких камер потребуется маршрутизатор и его тонкая настройка;
- для доступа через интернет нужен статический внешний IP адрес или работа через сервисы динамической адресации наподобие DynDNS.
Многие производители камер выпускают специализированные приложения для своих устройств. Существую также платные и бесплатные универсальные программы для удаленного доступа к IP-камерам: есть такое ПО, например, у популярных вендоров Dahua и Hikvision.
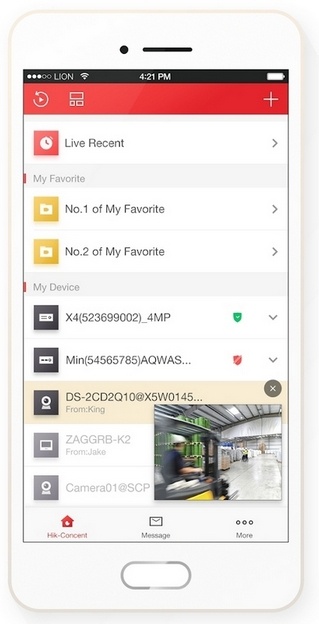
Что нужно для удалённого видеонаблюдения
Чтобы установить IP-камеру для удалённого наблюдения нужен интернет. Это может быть Wi-Fi роутер или оптоволоконный LAN кабель. В городах подключение к интернету обычно организуется по оптоволоконному кабелю.
От распределительного узла кабельные линии разводятся по квартирам. В сельской местности подключение к интернету затруднено, но мобильная связь в сетях 3G есть почти везде.
Более современные сети 4G обеспечивают высокую скорость передачи данных, позволяют без задержки вести удалённый видеомониторинг в режиме реального времени. В качестве мониторов для мобильного наблюдения могут использоваться следующие гаджеты:
- iPhone
- iPad
- Смартфоны Android, WinPhon и IOS
- Планшеты на платформах Android и Windows
Пример подключения
Рассмотрим, как подключиться к камерам P2P-видеонаблюдения с телефона, на примере оборудования Dahua и фирменной программы gDMSS.
Предполагается, что:
- сетевое подключение проводное через роутер;
- есть соединение с интернетом;
- внешний IP адрес статический;
- настроен проброс портов с этого IP на видеокамеру;
- на телефоне установлено приложение gDMSS Lite.
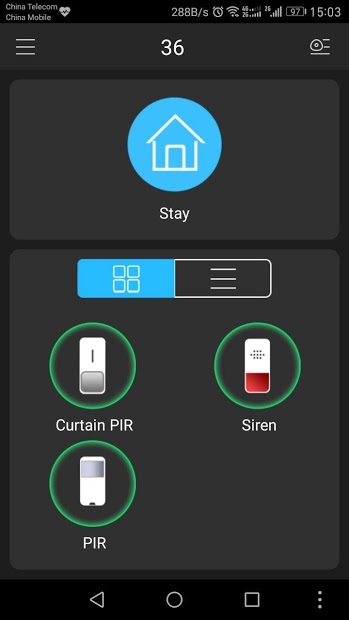
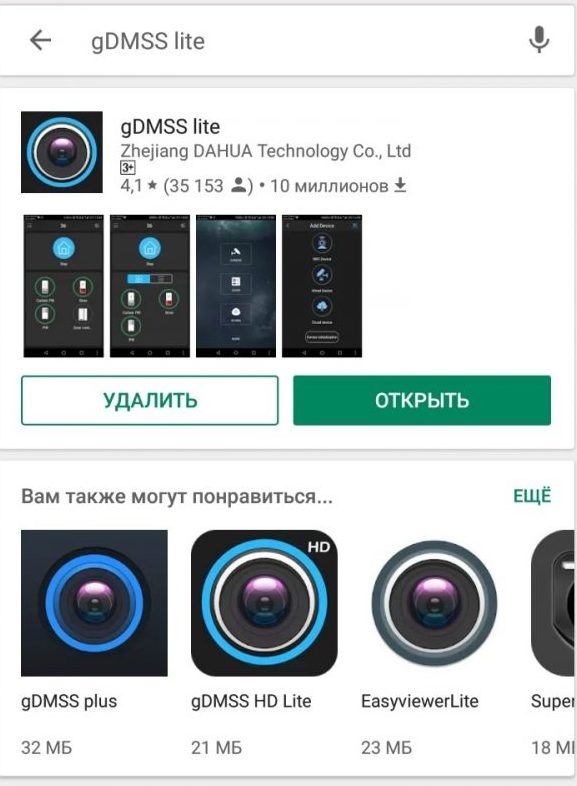
Для смартфонов Apple существует версия iDMSS под iOS, загрузка которой также доступна из AppStore.
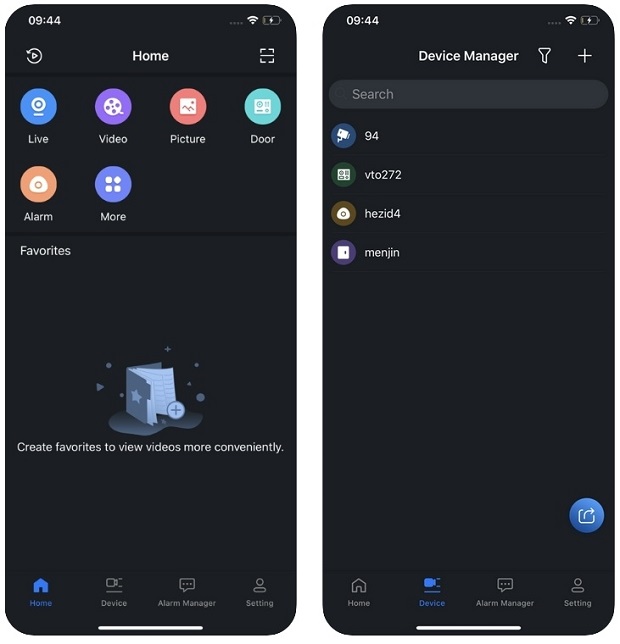
Первое, что необходимо сделать — подключить камеру видеонаблюдения к питанию, сети, и настроить сетевые параметры. Это делается в веб-интерфейсе устройства. Для захода на него необходимо сперва узнать его адрес по умолчанию. Как правило, он вместе с логином и паролем администратора указывается в инструкции. Назначенный адрес можно также посмотреть в списке клиентов роутера: только что подсоединенная камера обычно находится ближе к концу списка. Узнать ее также поможет связанное с брендом или моделью имя узла.
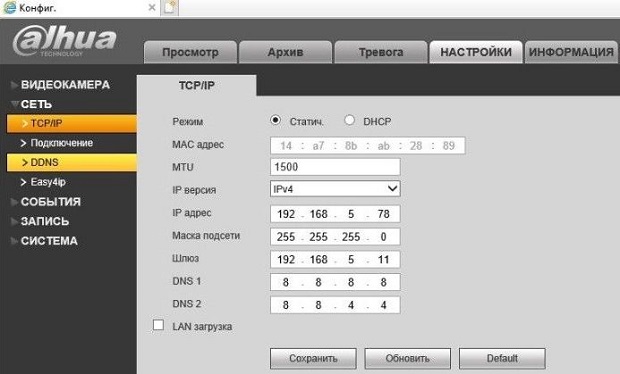
Когда сеть настроена, можно приступать к подключению.
Открываем приложение gDMSS под Андроид:
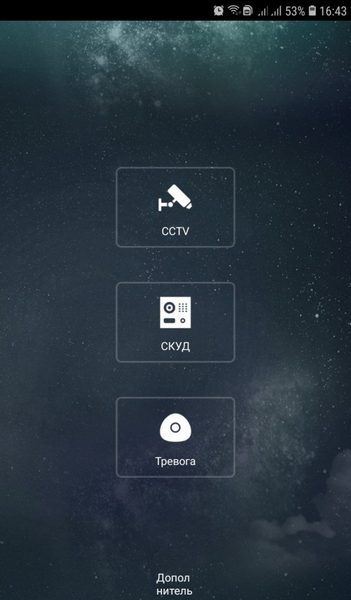
ПО предоставляет инструментарий работы с камерами, системами контроля доступа и сигнализацией от Dahua. В данном случае следует выбрать кнопку CCTV:
В открывшемся окне слева-вверху будет кнопка настроек. По ее нажатию появится меню инструментов конфигурирования:
- Отображение — интерфейс просмотра видеоизображения со всех спаренных с ПО камер или одной конкретной;
- Воспроизведение — доступ к видеоархиву, если таковой имеется;
- Устройства — интерфейс добавления новой периферии и настройки уже подключенной;
- Избранное — здесь выводятся данные с отмеченных как выбранные видеокамер;
- Локальные файлы — сохраненные в память смартфона/планшета снимки и записи;
- Локальные настройки — дополнительное меню, где задаются параметры оборудования (шаг PTZ, конфигурация архива и прочее).
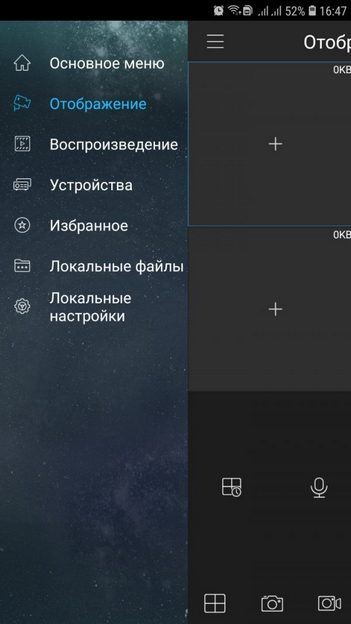
Переход на вкладку «Устройства» покажет список уже добавленных гаджетов, а также позволит подключить новое оборудование. Для этого:
- в верхнем правом углу следует нажать на «плюс»;
- сделать выбор из нескольких опций — добавление по Wi-Fi, через Ethernet шнур, посредством облачного сервиса или автопоиск.
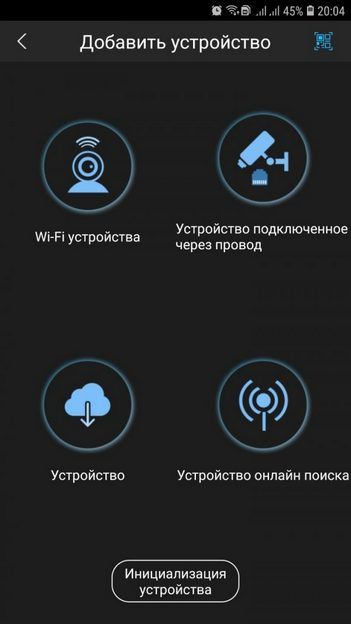
Рассмотрим проводное подключение.
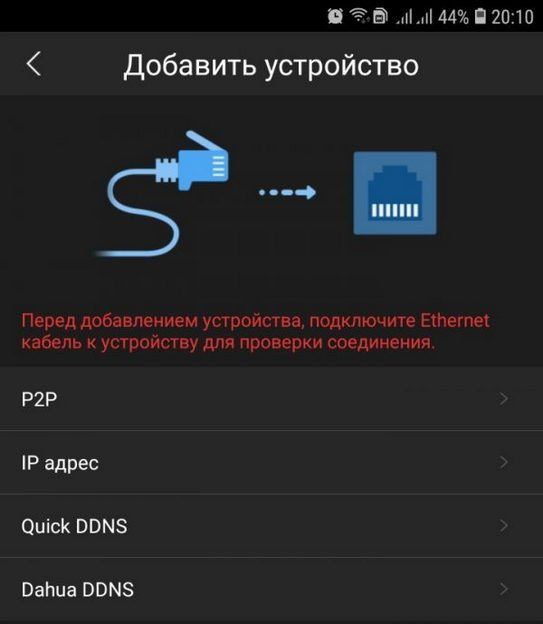
Поскольку в рассматриваемом примере IP статический, можно выбрать соответствующий пункт (IP адрес). В открывшемся меню вводятся данные:
- Имя — название узла, к IP которого выполняется подключение;
- Адрес — сетевой адрес гаджета (внешний статический или полученный через DDNS);
- Порт — используемый видеокамерой сетевой порт;
- Пользователь — логин и пароль;
- Отображение — выбор потока данных. Основной обеспечит лучшее качество картинки и максимальную нагрузку на сеть, дополнительный — меньшая нагрузка при сниженном качестве;
- Воспроизведение — аналогичные параметры для архива.
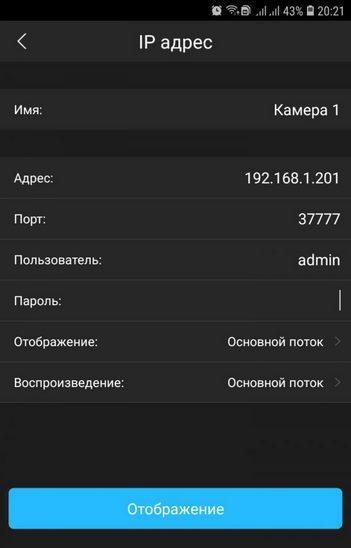
Меню работы с P2P:
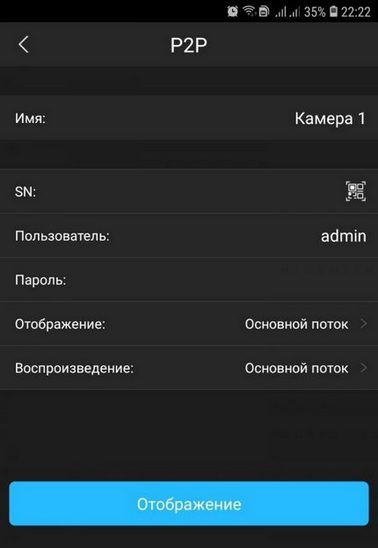
Здесь также вводится название устройства, его логин и пароль. Самый важный пункт — серийный номер. Он вводится или вручную, или сканированием QR-кода с корпуса девайса.

После ввода информации приложение свяжется с облачным сервером и подключится к камере.
При успешном завершении процесса в интерфейсе программы станет доступен просмотр онлайн видео.
Схожим образом настраиваются камеры и других производителей. При отсутствии фирменного ПО можно воспользоваться одним из универсальных вариантов — например, TinyCam Monitor и прочими. Эти программы позволяют соединяться и со своими АйПи камерами, и с таковыми по всему миру, если известны параметры доступа. Так, Москва обладает множеством общедоступных видеокамер на улицах и в помещения, и с каждым годом их становится все больше.
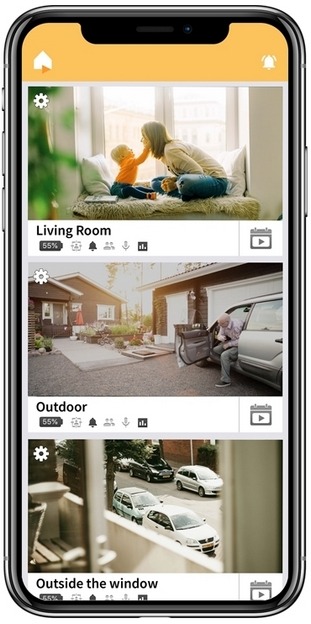
Шаг 6: Создайте и соедините ваш аккаунт IFTTT
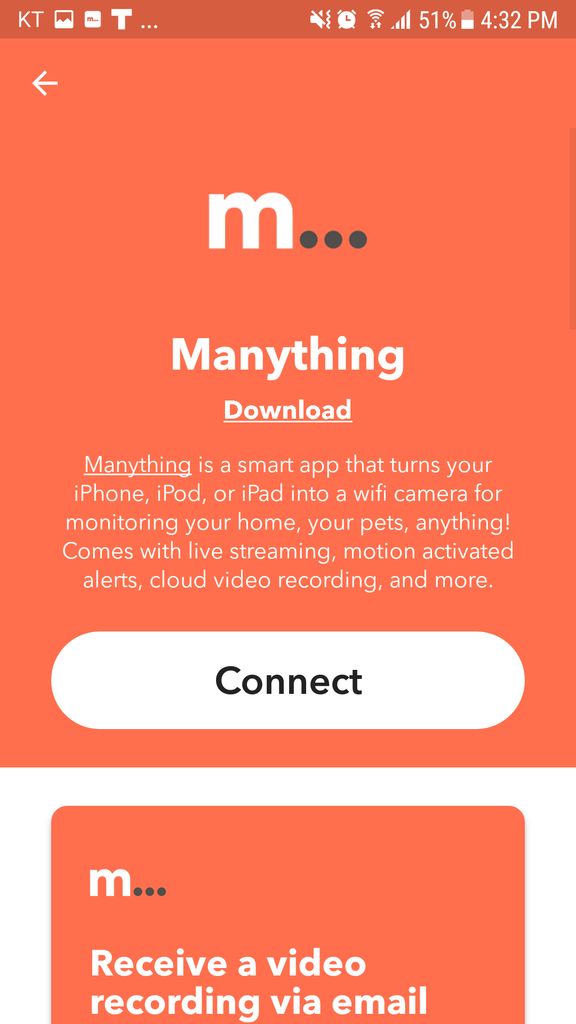
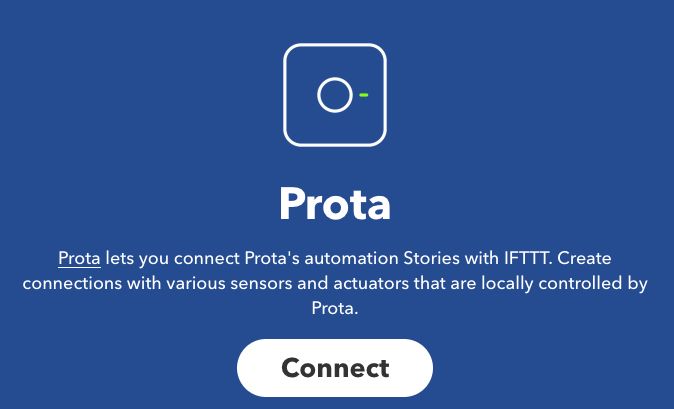
Теперь, чтобы соединить ваш смартфон и Телеграм с Prota, вам нужно настроить IFTTT — платформу, которая соединяет интеллектуальные устройства и веб-сервисы.
- Загрузите приложение IFTTT из библиотек приложений вашего Prota (у этого приложения нет интерфейса, оно позволяет устанавливать соединение между вашим Prota и IFTTT)
- Перейдите на IFTTT.com или в приложении IFTTT, создайте учетную запись IFTTT, затем выполните поиск канала «Prota». Нажмитеconnect и выберите свой Prota (вам необходимо предоставить устройству, которое вы используете доступ к вашему Prota Space)
- Найдите канал Manything и подключите к нему свой аккаунт Manything.
- Найдите канал Telegram и подключите к нему свою учетную запись Telegram.
Как сделать видеокамеру из телефона — пошаговая инструкция
Если смартфон подходит под технические характеристики, пользователь может приступать к настройке. Необходимо соблюдать последовательность действий, которая представлена ниже:
- Для начала следует подготовить телефон. Его необходимо полностью очистить. Сделать это можно, сделав сброс до заводских настроек. Последовательность действий будет зависеть от версии операционной системы. После полного сброса, на телефоне не останется старых программ или ошибок системы. Он будет лучше работать, а также на нем освободиться память.
- Затем, пользователю необходимо определиться с приложением, которое будет использоваться. Для этого рекомендуется просмотреть несколько программ и протестировать их, чтобы выбрать наиболее подходящую. О подходящих приложениях можно узнать далее.
- Загрузить приложение и настроить его.
- Установить смартфон в подходящем месте.
Сам процесс настройки телефона в качестве видеокамеры достаточно простой. Пользователю понадобится только немного времени и следовать инструкции.
О том, как настроить видеокамеру на устройстве, можно посмотреть в данном видео
Как можно превратить смартфон в камеру видеонаблюдения?
Понадобится смартфон, работающий на базе операционной системы Android или iOS. Ни год его выпуска, ни бренд в данном случае не имеют особого значения. Главное — наличие встроенной камеры и возможность смартфона спокойно включаться и также без проблем выключаться. В Google Play находим нужное приложение, устанавливаем его, и дело почти сделано. После настройки на указанное пользователем стороннее устройство будет осуществляться прямая трансляция с передачей не только картинки, но и звука.
Помимо этого, вам будет доступна функция отслеживания малейших движений, благодаря соответствующему датчику. Круглосуточные уведомления моментально предупредят пользователя о подозрительной активности.
Сборка и настройка системы своими руками
 Емкость батареи должна быть высокой
Емкость батареи должна быть высокой
Чтобы из телефона сделать видеокамеру, нужно сбросить настройки до заводских параметров, если устройство будет использовано только для слежения.
Действия с телефоном:
- Необходимо оценить степень изношенности телефона. При регулярной работе мобильник будет использовать заряд батареи. Если она пришла в негодность и быстро разряжается, даже подсоединение стационарной электролинии не восстановит работоспособность.
- Проверяется возможность гаджета связываться с другим аппаратом, чтобы хозяин мог вести стороннее наблюдение. При беспроводном варианте тестируется функциональность модуля. В случае проводного оценивается работоспособность разъемов и контактов.
- После подключения программ нужно установить пароль, чтобы доступ к отснятым кадрам имел только пользователь.
Настройка камеры на Android производится при помощи Google аккаунта. Предварительно выбирается способ использования смартфона в режиме съемки или приема сигнала с иного гаджета.
Видеонаблюдение из 2 телефонов
 Оба устройства должны быть привязаны к одной учетной записи
Оба устройства должны быть привязаны к одной учетной записи
Платформа ставится на мобильник, с которого проводится наблюдение. Приложением снабжается и смартфон для получения изображения. Выбирается порядок видеонаблюдения после привязки к одной учетной записи на принимающем аппарате и раздающем. К камере подключение осуществляется в любой момент.
Конфиденциальность пользователя не пострадает, т.к. при работе камеры в режиме «live» сведения поступают через пиринговую линию и не попадают на сервер интернет-провайдера. Если наблюдатель не желает привязывать действующий аккаунт, можно зарегистрировать другой.
Способ 1 – AtHome Video Streamer
Этот способ должен работать на большинстве Android-устройств, и вам понадобится всего пара минут, чтобы запустить приложение.
Важный нюанс: вам понадобится другое устройство для просмотра потокового видео в реальном времени, в то время как основное устройство будет выполнять функцию камеры наблюдения.
 Скриншот AtHome Video Streamer.
Скриншот AtHome Video Streamer.
Скачайте приложение на свое устройство и запустите его.
Нажмите на значок Start Now, чтобы перейти на стартовую страницу.
Иконка Start Now.
Настройте приложение
Нажмите на кнопку «Меню» в верхнем левом углу и выберите вариант «Изменить пароль». Вы можете использовать любое имя пользователя и пароль – они понадобятся вам для потоковой передачи видео с помощью другого устройства. После того, как вы ввели свои данные, нажмите на иконку «Сохранить», затем кликните по значку «Назад», чтобы вернуться на страницу веб-камеры.
 Иконка Menu.
Иконка Menu. 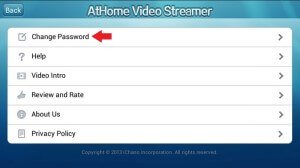 Изменение пароля.
Изменение пароля.
Установите основной телефон в нужном месте
Вы увидите CID-код на экране – обязательно запишите его, потому что он понадобится вам позже. После этого нажмите на надпись «Отключение экрана» в правом верхнем углу, если вы не хотите, чтобы другие знали, что вы их отслеживаете. Затем поместите телефон в нужном месте, в зависимости от того, за кем вы хотите шпионить.
 Номер CID-кода.
Номер CID-кода. 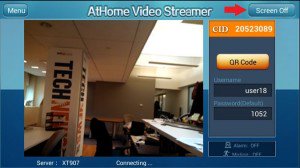 Иконка Screen Off (Отключение экрана).
Иконка Screen Off (Отключение экрана).
Скачайте, установите и настройте приложение на своем втором смартфоне.
 AtHome Camera:Home Security.
AtHome Camera:Home Security.
Добавьте свое устройство
Нажмите на иконку «Добавить» в левом верхнем углу, чтобы добавить свое устройство. Затем нажмите «По CID».
Добавление функции камеры.
Выполните настройку
Введите CID-код, имя пользователя и пароли, которые вы использовали для настройки камеры на первом устройстве. После этого кликните по значку «Сохранить».
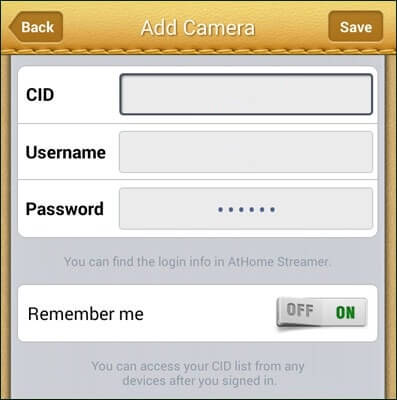 Ввод пользовательских данных.
Ввод пользовательских данных.
Начните шпионаж
Далее вы попадете на главный экран приложения. Нажмите на значок веб-камеры, и устройство, которое вы используете, должно появиться. Если это так, нажмите на иконку камеры.
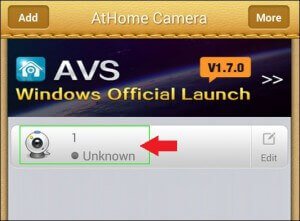 Выбор камеры. Видеострим с устройства.
Выбор камеры. Видеострим с устройства.
Теперь вы сможете транслировать в прямом эфире с устройства Android, которое ранее превратили в шпионскую камеру. Вы можете делать снимки экрана со своей шпионской камеры, переключаться между передней и задней камерой, включать или выключать вспышку.