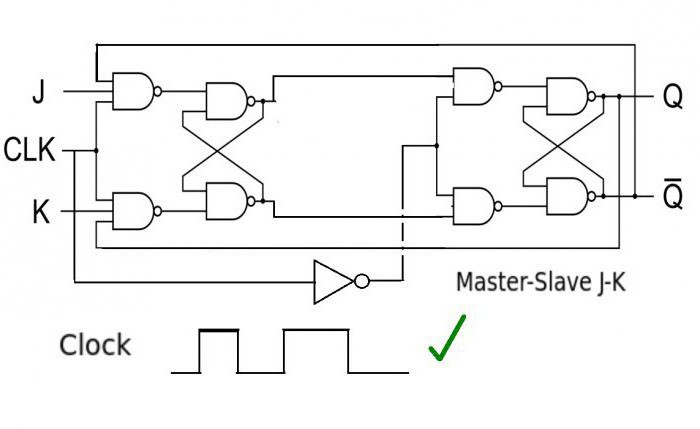Содержание
Как поменять цвет подсветки
Современные модели оснащены RGB-светодиодами, что дает возможность при необходимости сменить цвет подсвечивания. Это позволяет сделать работу за техникой более удобной и комфортной, снизить нагрузку на глаза. Чтобы изменить цвет подсветки клавиатуры, необходимо иметь специальную программу. Она имеет многофункциональное меню. С помощью Steel Series Engine меняют свечение светодиодов на любой цвет.
Если на ноутбуке установлены простые светодиоды, которые подсвечиваются только одним цветом, то данная программа бесполезна. Чтобы решить проблему, как включить подсветку клавиатуры на ноутбуке асус в другом цвете, используют кардинальные методы:
- Если цвет светодиодов раздражает, и нет возможности изменить это с помощью программы, то единственный вариант разобрать клавиатуру и поменять их. К выбору ламп нужно подойти очень внимательно. Они не должны раздражать глаза и при этом в полном объеме выполнять свои функции.
- Неплохим вариантом станет наклеивание прозрачной бумаги разных цветов. Для этого подсветка клавиатуры на ноутбуке asus разбирается. Затем выполняется наклеивание бумаги нескольких цветов. В результате такого комбинирования можно получить оригинальное и красивое свечение.
Как сделать подсветку клавиатуры на ноутбуке MCI, если такой функции нет? Решить эту задачу можно с помощью выносного светильника, который подключается к USB-порту. К сожалению, такой вариант имеет несколько недостатков:
- Сильное свечение выносного светильника приводит к созданию отблеска, что снижает видимость затертых кнопок;
- Отсутствие свободного входа для подключения светильника приводит к невозможности применения выносного осветительного прибора;
- Использование одиночных светодиодов в нескольких точках не даст нормального освещения рабочей поверхности.
Sony
Sony также не на все свои ноутбуки устанавливает функцию подсвети клавиатуры. Чтобы узнать есть ли такая функция на вашем гаджете – обратитесь к «Руководству пользователя» или на сайт компании.
Если же такая функция присутствует, то управлять ее можно через системную утилиту VAIO Control Center. Найти ее можно по такому пути:
«Пуск» «Панель управления» «Система и безопасность»
В самом окне управления параметрами VAIO Control Center нам будет нужен блок «Клавиатура и мышь» (в некоторых моделях может называться «Устройства ввода»), а там подраздел «Подсветка клавиатуры». Здесь вы также можете указать время до выключения подсветки при отсутствии активности клавиатуры.
Что делать, если подсветка не работает
Корректно работающая подсветка автоматически загорается и отключается при пуске и остановке системы. Проблемы с включением светодиодов связаны либо с неправильным программным обеспечением, либо с нарушением контактов.
Чтобы регулировать освещение клавиатуры посредством кнопок, требуется драйвер. Чтобы установить программное обеспечение, следуйте инструкции:
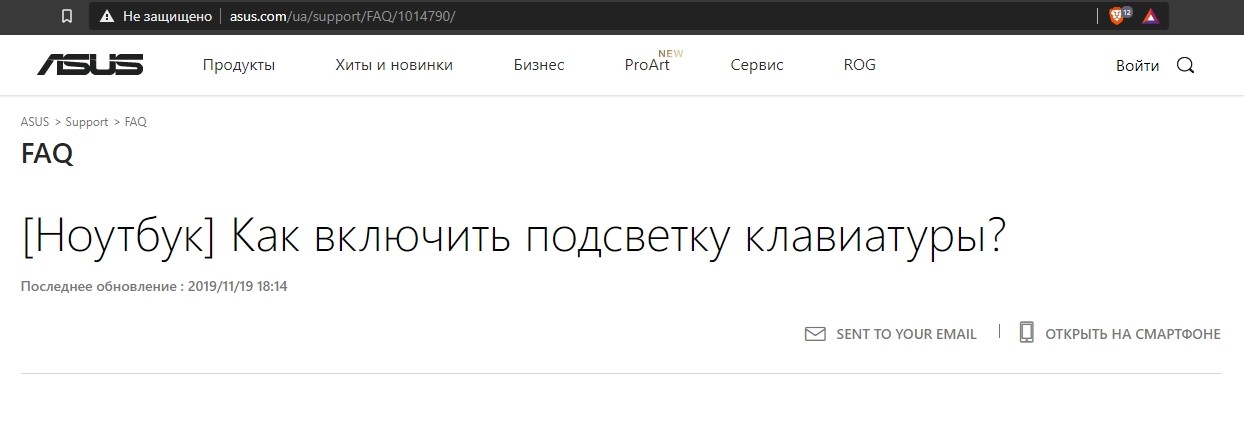
Войдите в раздел сервисной поддержки.
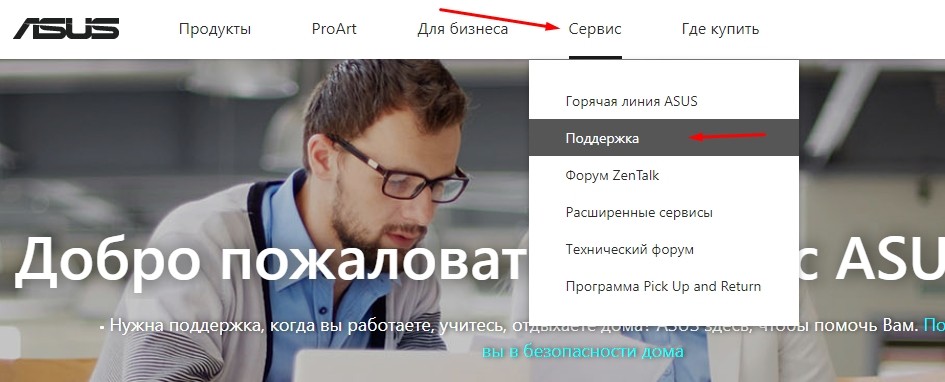
В поисковую строчку вбейте модель ноутбука. Откроется соответствующая страница.
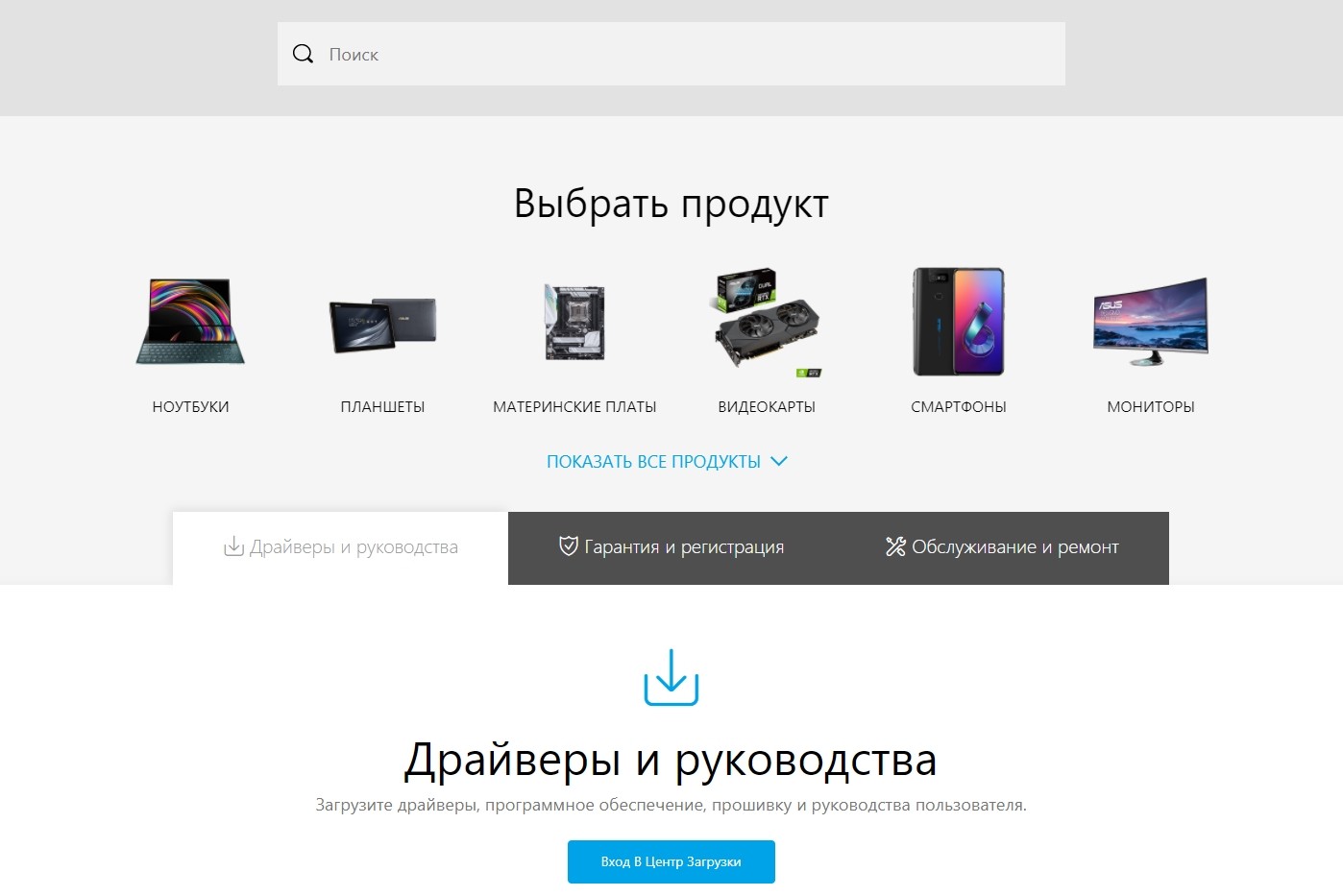
Войдите в раздел «Драйверы и программы». Укажите версию и разрядность операционной системы.
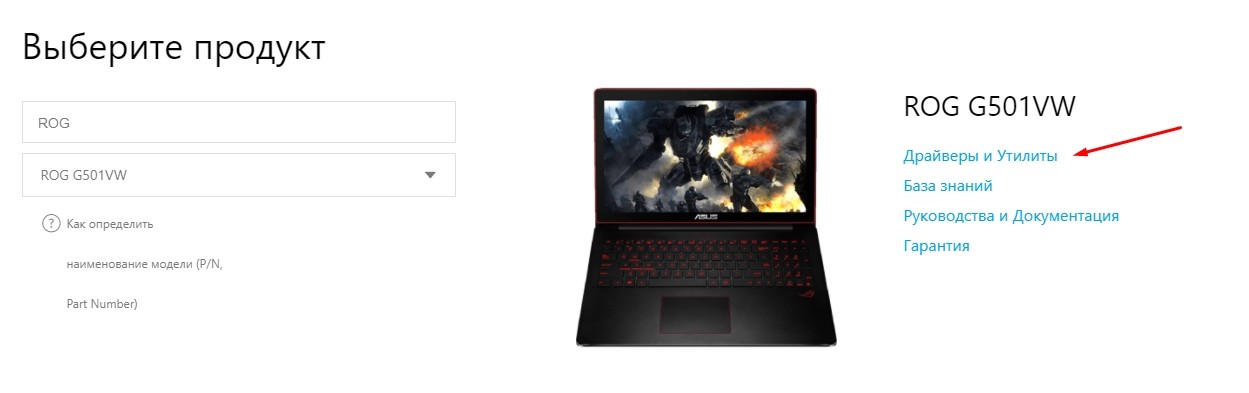
Выйдет список доступных драйверов и программ. Среди них отыщите программу АТК, скачайте.
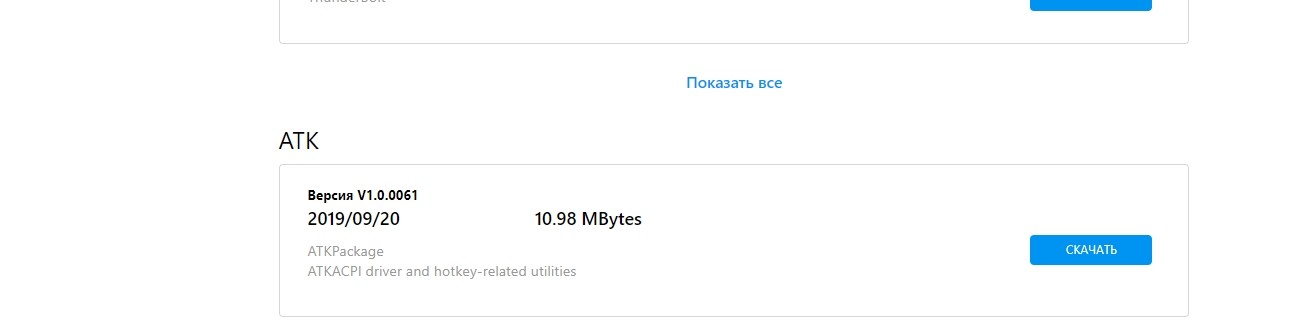
С помощью архиватора распечатайте программу, нажмите Setup.exe.
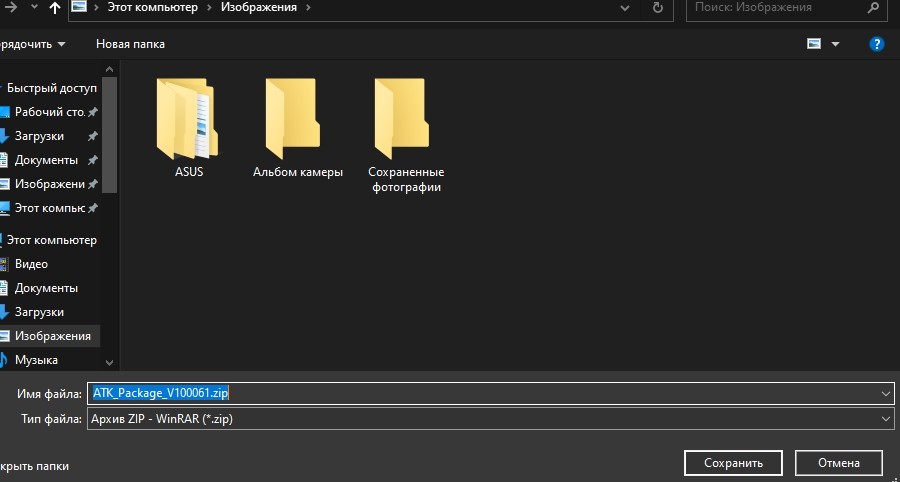
После загрузки программы перезагрузите устройство. Попытайтесь включить подсветку.

Если результата нет, несите ноутбук в сервис. Мастер проведет диагностику. Возможно, придется заменить клавиатуру.
Как узнать, есть ли такая функция на ноутбуке, особенности включения
Не все модели оснащаются подсветкой, но если соблюдать несколько простых рекомендаций, можно быстро выяснить ее наличие и разобраться в особенностях включения. Несмотря на разнообразие вариантов, представленных на рынке, процесс всегда примерно одинаков:
- Проще всего почитать инструкцию по эксплуатации ноутбука, если она есть под рукой. Очень часто можно без труда найти электронный вариант, обычно его записывают на диск с драйверами (при его наличии).
- Если есть доступ к интернету, можно зайти на сайт технической поддержки производителя ноутбука и через каталог найти свою модель. В технической информации наличие подсветки обычно прописано отдельно, поэтому уточнить этот вопрос не составит труда.
- Еще одно решение – ввести запрос в поисковой строке браузера и почитать результаты выдачи. Можно просто зайти на один из тематических форумов и найти ветку, посвященную своей модели. Если и там нет данных, можно задать вопрос и получить ответ от других пользователей.
- Стоит внимательно осмотреть кнопки, если на одной из них есть небольшое изображение клавиатуры, то скорее всего подсветка в модели есть. Часто этот символ выделяют другим цветом для заметности, что еще больше упростит поиск.
 Проще всего поискать кнопку с небольшим изображением клавиатуры в функциональном ряду.
Проще всего поискать кнопку с небольшим изображением клавиатуры в функциональном ряду.
Если выяснилось, что в модели ноутбука есть подсветка, но при этом кнопки никогда не горят, нужно разобраться с особенностями включения. Чаще всего символ с клавиатурой располагают на функциональном ряду клавиш (F1-F12) или на стрелках. Для включения нужно одновременно зажать кнопку Fn и ту, на которой есть символ подсветки, комбинации могут быть разными. Обычно после этого она включается.
Еще один вариант – отдельная кнопка, расположенная рядом с основной клавиатурой или на ней. Такие решения также имеются в некоторых моделях, тут все еще проще – нужно просто нажать, чтобы включить свет.

Чаще всего свет на клавиатуре включается за счет нажатия комбинации из двух кнопок.
Если по ошибке нажата не та комбинация, то отключить функцию, за которую отвечает случайно нажатое сочетание клавиш можно, еще раз нажав на них.
Как отключить подсветку клавиатуры на ноутбуке Sony Vaio
Подсветку легко выключить или отрегулировать яркость. У ноутбуков данного модельного ряда подсветка опционная. Все зависит от конкретной модели и ее возможностей, предусмотренными производителем Sony Vaio.
В том случае, если у прибора клавиатура с функцией светодиодной подсветки, то есть возможность настроить ее таким образом, чтобы она автоматически включалась и выключалась. Можно настроить и автоматическое время выключения, когда вы посчитаете нужным. Если вам нужно произвести ремонтные работы для вашего ноутбука Sony Vaio, вы можете оставить заявку на сайте сервисного центра Sony.
Поменять параметры можно следующим образом. Нажмите «Пуск», потом выбираете «Все программы» и затем «VAIO Control Center».
После этого переходите на вкладку «Клавиатура и мышь» («Keyboard and Mouse») и кликаете на подпункт «Клавиатура с подсветкой» («Backlit KB»). В данном пункте меню, вы сможете регулировать яркость подсветки, а также, выполнять другие действия, связанные с этим.
Рис Настраивайте параметры подсветки так, как вам удобно
Яркость и насыщенность в ноутбуке Sony Vaio измеряется специальным прибором — это датчик окружающего освещения. Именно его блокирование и выключает подсветку.
Есть ли разница включения подсветки на клавиатуре ноутбука и компьютера
Но при включении цвета кнопок нет существенного отличия. Как и в ноутбуках здесь наблюдается та же ситуация с моделями и производителями ноутбуков.
Т.к клавиатура подсоединяется к ПК, то поменять её с подсветкой не составит труда, в отличие от ноутбука. Ещё для ПК можно подобрать компоненты разных производителей, в зависимости от мощности и ценовой категории или для какой цели приобретаете компьютер. А также производители предлагают современные сенсорные панели, отличающиеся большим выбором для настройки.
Подсветка – очень нужная функция для любителей поработать в ночное время. Однотипное освещение можете разнообразить различными цветами по своему усмотрению.
Подсветка расходует энергию, тем самым, значительно быстрее снижается заряд батареи. Однако, достоинств функции гораздо больше. К тому же лампы экономят электроэнергию. Поэтому можете наслаждаться комфортом. Используйте возможности девайса по максимуму.
Как поменять цвет подсветки клавиатуры
Некоторые модели ноутбуков оборудованы разными цветами. Например, Dell Latitude 14 Rugged 5414. Серия Latitude Rugged оснащена клавиатурой с подсветкой, которую можно настроить вручную. Предусмотрены следующие цвета:
- Белый;
- Красный;
- Зелёный;
- Синий.
В качестве альтернативы, в System Setup (BIOS) можно настроить систему на использование двух установленных дополнительных цветов. Чтобы включить/выключить диоды или настроить параметры яркости:
- Чтобы активировать переключатель, нажмите Fn+F10 (если включена функция Fn lock, клавиша Fn не нужна).
- Первое использование предыдущей комбинации кнопок включает освещение на минимальной яркости.
- Повторное нажатие комбинаций клавиш циклически меняет настройки яркости на 25, 50, 75 и 100 процентов.
- Попробуйте несколько вариантов, чтобы выбрать подходящий или полностью выключить свет под клавиатурой.
Чтобы изменить цвет диодов:
- Для просмотра доступных цветов нажмите клавиши Fn+C.
- По умолчанию активны белый, красный, зелёный и синий. В System Setup (BIOS) можно добавить до двух настраиваемых цветов.
Настройка клавиатуры с подсветкой в System Setup (BIOS):
- Выключите ноутбук.
- Включите его и, когда появится логотип Dell, несколько раз нажмите клавишу F2, чтобы открыть меню «Настройка системы».
- В меню «Настройка системы» выберите «Подсветка клавиатуры RGB». Здесь можно включать/отключать стандартные цвета (белый, красный, зелёный и синий).
- Чтобы установить пользовательское значение RGB, используйте поля ввода в правой части экрана.
- Нажмите «Применить изменения» и «Выход», чтобы закрыть «Настройка системы».
ВАЖНО.
Клавиатура имеет функцию блокировки кнопки Fn. При её активации вторичные функции в верхней строке клавиш становятся стандартными и больше не требуют использования клавиши Fn
Блокировка Fn влияет только на кнопки от F1 до F12.
Чтобы заблокировать Fn, нажмите Fn+Esc. Другие вспомогательные функциональные клавиши в верхней строке не затрагиваются и требуют использования клавиши Fn. Чтобы отключить блокировку, снова нажмите Fn+Esc. Функциональные клавиши вернутся к действиям по умолчанию.
Ваш вопрос:
Как отключить подсветку клавиатуры?
Ответ мастера:
Подсветка клавиатуры телефона нужна далеко не всегда, но она очень часто сажает аккумулятор. Эту функцию можно очень просто отключить.
Для этого зайдите в меню телефона, в любое меню, вероятно связанное с нужной для отключения функцией. Это могут быть настройки яркости дисплея или другие настройки, могущие, так или иначе, повлиять на работу аккумулятора.
В смартфоне Nokia на платформе Symbian необходимо в главном меню зайти в панель управления, а далее в настройку общих параметров. Как правило, это первый пункт. В конфигурации стиля меню необходимо отключить мигание светового индикатора при получении сообщений или пропущенных вызовах. После этого, воспользовавшись меню «Датчик света» настройте яркость экрана.
Большинство новых телефонов имеют режим энергосбережения. В него можно войти используя меню кнопки включения.
В смартфоне Samsung подсветка клавиатуры отключается так: в параметрах конфигурации выбирается пункт меню, который отвечает за настройки внешнего вида, там нужно отключить режим включенной подсветки.
Во многих телефонах нет в меню настройки отключения подсветки клавиатуры или этот параметр может быть спрятан так далеко, что для того, чтобы его найти, вам придется прочитать инструкцию к своему мобильному устройству. Впрочем, это будет не лишним и для опытных пользователей.
Задайте параметры подсветки клавиатуры в настройках определенного режима в вашем телефоне. Это действие будет актуальным для нескольких моделей смартфонов.
Не лишним будет настроить таймер на использование подсветки клавиатуры.
Для того, чтобы легко ориентироваться в функциях своего мобильного устройства (ведь функционал подобных устройств все время расширяется), внимательно изучите его интерфейс. Обязательно запоминайте, где меняли параметры телефона.
Lenovo ThinkPad и Ideapad
Чтобы проверить, обладает ли клавиатура подсветкой клавиш, рассмотрите внимательно Пробел или Esc. На них должен располагаться значок, обозначающий подсветку. Если этого значка нет – то подсветка не предусмотрена моделью ноутбука (за исключением случаев, когда на клавиатуре изрядно стерты надписи).

Управляют подсветкой на ноутбуках Lenovo ThinkPad клавишиFn и Пробел. Если хотите изменить режим подсветки, просто зажмите две кнопки одновременно. Если у вас значок расположен на клавише Esc, то сочетание клавиш будет такое: Fn и Esc. В ноутбуках Леново есть три режима подсветки: выключена (Off), слабая яркость (Low) и сильная яркость (High). Каждое нажатие на сочетание клавиш меняет режим подсветки.
Модели ThinkPad серий R, T, X и Z оснащены подсветкой ThinkLight. Эта подсветка размещена на экране ноутбука и освещает клавиатуру сверху, а не изнутри.

Однако, если функция подсветки у вас присутствует, но переключить режим не удается, то выполните следующие шаги:
- Настройте параметры Lenovo. Откройте настройки Lenovo: для Windows 8.1 найдите Lenovo Settings, а для Windows 10 — Lenovo Vantage (вместо Lenovo Settings). На левой панели домашней страницы найдите значок подсветки клавиатуры, откройте вкладку и измените параметры.
- Проверьте настройки в BIOS. Войдите в BIOS, а затем зажмите Fn + Пробел или Fn + Esc, чтобы проверить, работает ли подсветка. Если подсветка заработала, то значит вам нужно обновить BIOS до последней версии. Для этого обратитесь в поддержку на сайте Lenovo. Если клавиши не сработали, то вам нужно будет восстановить систему из предыдущей точки восстановления.
- Выполните разрядку ноутбука. Если ваш гаджет имеет съемный аккумулятор, то выполните такую последовательность действий:
- Отключите адаптер переменного тока и извлеките аккумулятор.
- Удерживайте кнопку питания нажатой не менее 10 секунд.
- Установите аккумулятор, подключите адаптер переменного тока и попробуйте включить систему.
Для гаджетов со встроенным аккумулятором:
- Отключите адаптер переменного тока.
- Удерживайте кнопку питания нажатой не менее 10 секунд.
- Подсоедините адаптер переменного тока и попробуйте включить его.
Включение подсветки клавиатуры на ноутбуке
На ноутбуках, в которых предусмотрена подсветка клавиатуры как правило присутствует клавиша включения подсветки, а иногда — две клавиши: одна для увеличения яркости подсветки клавиатуры, другая — для уменьшения. Обычно это не отдельная клавиша, а дополнительное действие одной из основных клавиш клавиатуры, ниже на фото это можно будет увидеть.
В зависимости от настроек и конкретной марки и модели ноутбука эта клавиша может срабатывать либо сама по себе, либо в сочетании с клавишей Fn, которую обычно можно найти в нижнем ряду на клавиатуре.
Как правило, на ноутбуках HP подсветка включается клавишами F5, F9 или сочетаниями Fn+F5 и Fn+F9 соответственно.
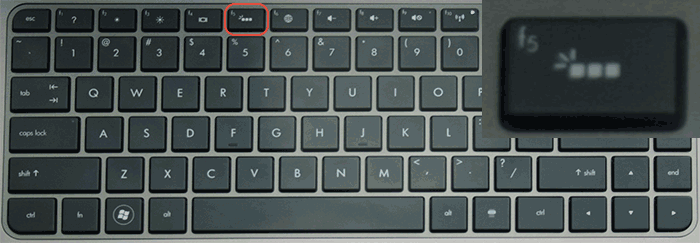
Если на вашем ноутбуке эта клавиша не содержит значка подсветки, как на фото выше, поищите его на других клавишах, а также убедитесь, что ваша модификация ноутбука HP имеет подсветку клавиатуры.
Стандартные сочетания клавиш для включения подсветки на клавиатуре ноутбуков ASUS — Fn+F3 (уменьшение яркости подсветки) и Fn+F4 (увеличение яркости). В качестве значка используется миниатюра клавиатуры со светом сверху. На некоторых моделях может встречаться комбинация Fn+F7.
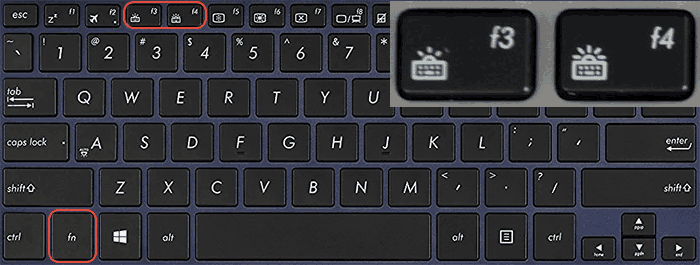
В некоторых случаях подсветка может включаться простым нажатием указанных клавиш, без удержания Fn.
Lenovo
На ноутбуках Lenovo, оснащенных функцией подсветки клавиатуры, вы увидите значок со светящейся клавишей слева клавиши «Пробел». Если такого символа нет, можно предположить, что клавиатура без подсветки.

Чтобы включить подсветку на Lenovo используйте сочетание клавиш Fn + Пробел.
Стандартные клавиши включения подсветки клавиатуры на ноутбуке Acer — F9 или Fn+F9, иногда — F8 (или Fn+F8). На некоторых ноутбуках Acer используются сразу две клавиши: F9 (Fn+F9) для уменьшения уровня подсветки и F10 (Fn+F10) для увеличения.
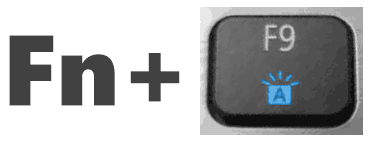
В качестве символа используется буква A с «вырывающимся» светом сверху.
На большинстве современных ноутбуков Dell подсветка клавиш включается с помощью F10 или Fn+F10.
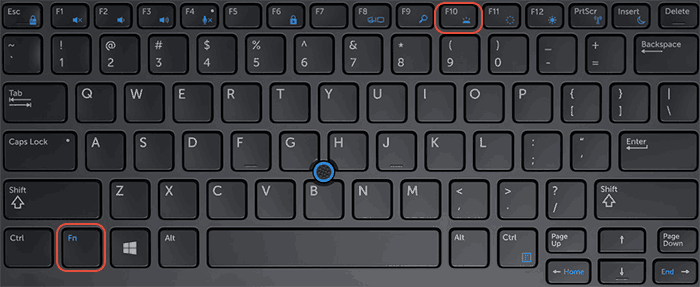
Но на отдельных моделях эта комбинация может отличаться, например, можно встретить сочетание Fn + Стрелка вправо.

На ноутбуках MSI присутствуют клавиши увеличения и уменьшения яркости:
- Fn+PgUp и Fn+PgDn
- Fn + «Плюс» и «Минус» в цифровом блоке клавиатуры
Huawei и Honor
На ноутбуках Huawei и Honor стандартная клавиша подсветки — F3 (Fn+F3).

В качестве значка используется символ клавиши со светом из неё.
Дополнительные способы включить подсветку клавиатуры ноутбука
Помимо клавиш, при условии, что ноутбук имеет функцию подсветки клавиатуры, вы можете использовать:
- Центр мобильности Windows (можно запустить через поиск на панели задач Windows 10 или в поиске Windows 7), либо нажать клавиши Win+R, ввести mblctr и нажать Enter.
- Фирменные утилиты от производителя ноутбука, доступные на официальном сайте в разделе «Поддержка» для вашей модели ноутбука.
HP
Не все ноутбуки HP имеют клавиатуру с подсветкой. И по клавиатуре также не всегда можно определить есть ли такая функция или нет. Самый надежный способ докопаться до истины – посмотреть технические параметры модели вашего гаджета.
Как правило, на ноутбуках HP, где есть подсветка, управлять режимом можно сочетанием клавиш Fn + F5 или Fn + F4. Но на некоторых моделях достаточно нажатия F5 или F4 без функциональной кнопки. На других же моделях и вовсе используются другие клавиши из серии F. Но что утешает – на них чаще всего указан значок подсветки.
Чтобы увеличить или уменьшить яркость подсветки, зажмите сочетание клавиш Fn + F5 или Fn + F4 несколько раз: режимы будут сменяться один за другим по кругу.
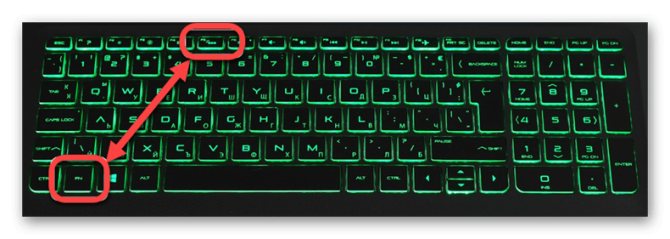
Если же клавишу с эмблемой подсветки вы нашли, но она не включает подсветку, то убедитесь в правильности настроек в BIOS. Перезагрузите систему и войдите в BIOS и выберите BIOS Setup (также этот раздел может называться Setup Utility). Навигационные клавиши со стрелочками на клавиатуре помогут вам двигаться по вкладкам. Сейчас вам нужна System Configuration. Проверьте, активна ли функция Action Keys Mode.
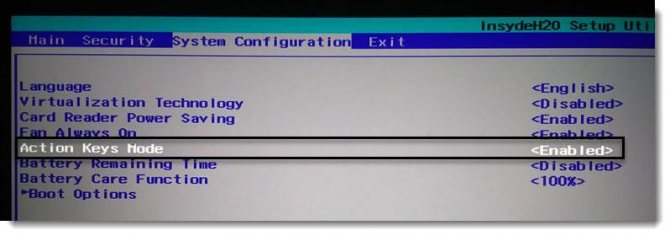
Здесь вы также можете отрегулировать тайм-аут подсветки, то есть время, в которое будет активна подсветка после последнего касания клавиатуры или тачпада. Для этого вам нужна будет вкладка Advanced, блок Built-in Device Options и раздел Backlit keyboard timeout. Если поставить режим «Никогда» (Never), то подсветка будет гореть постоянно, что может привести к быстрой разрядке батареи.
Изменяем цвет клавиатуры Gboard
Самой используемой виртуальной клавиатурой на сегодняшний день является Gboard. И это не удивительно, ведь данная клавиатура установлена на всех устройствах с операционной системой Android. Это фирменное приложение было разработано компанией Google, поэтому в его качестве сомневаться не приходится. В настройках можно изменить цвет клавиатуры, выбрав одну из общедоступных тем либо добавив собственное изображение. Чтобы попасть в нужный раздел достаточно выполнить действия, описанные в следующей инструкции:
- Открываем клавиатуру. Для этого можно нажать по поисковой строке браузера или другого приложения.
- Удерживаем палец на клавише с запятой и смайликом. Для наглядности она помечена на скриншоте ниже. Далее появляется три интерактивные иконки, среди которых нужно выбрать значок шестеренки.
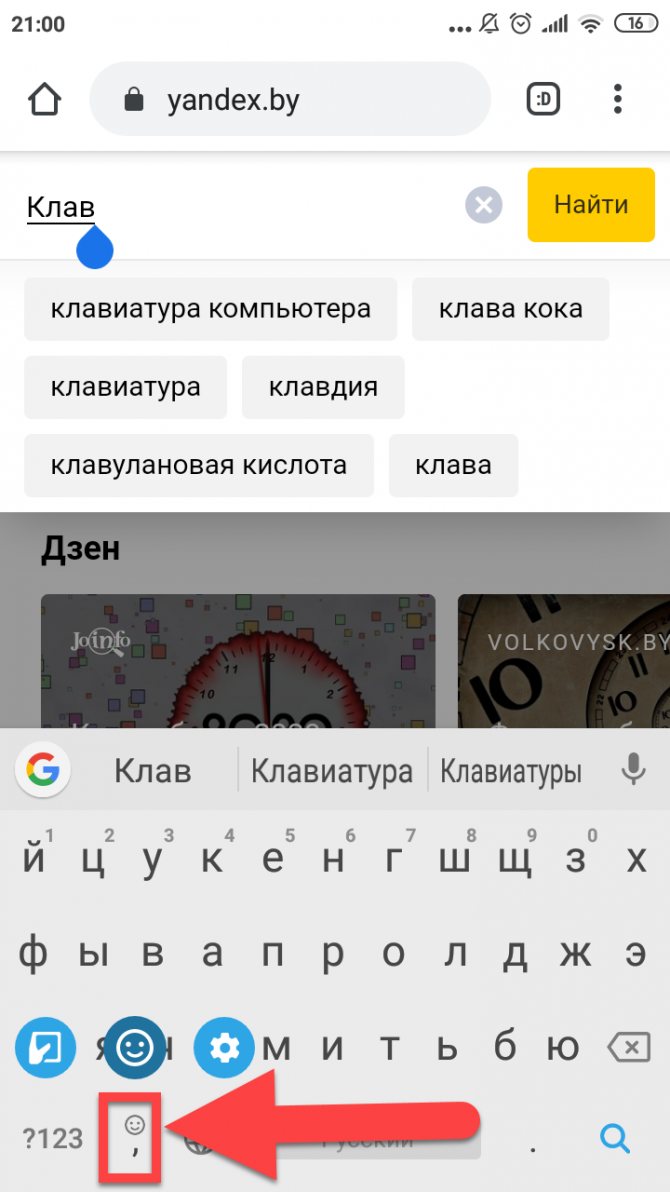
Переходим в настройки клавиатуры
- В настойках клавиатуры переходим в раздел «Тема».
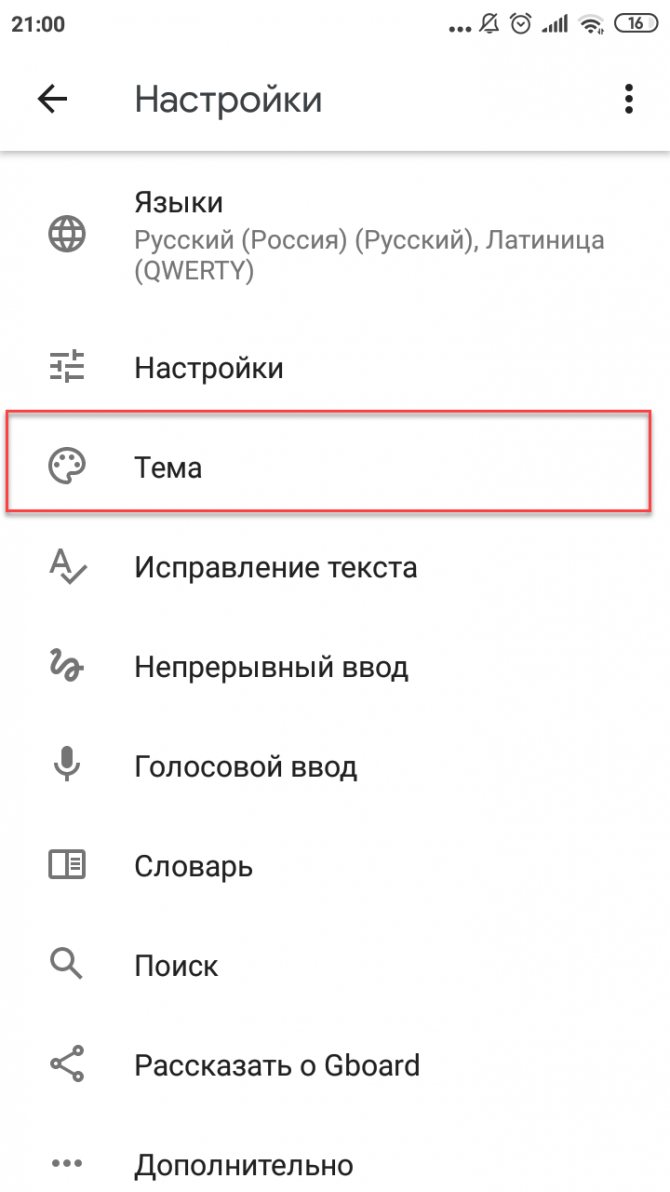
Заходим в раздел Тема
- Здесь присутствует множество вариантов оформления, как однотонных, так и с применением градиентов. Выбираем любой понравившийся цвет и нажимаем по нему. При желании можно включить контуры клавиш, что сделает их более заметными. Для сохранения изменений нажимаем по кнопке «Применить». Также вы можете загрузить собственную тему оформления, воспользовавшись пунктом «Мои темы».
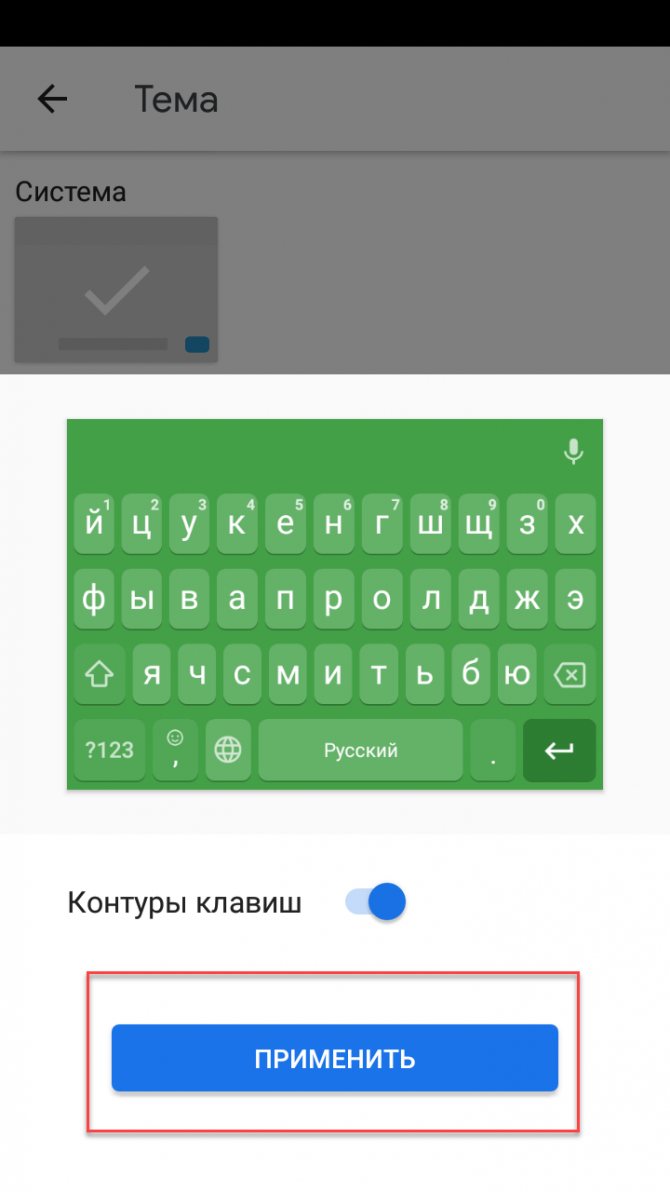
Выбираем подходящую тему
В настройках клавиатуры Gboard имеется множество различных тем, поэтому каждый пользователь найдёт подходящий вариант для себя. А если данная клавиатуры вас чем-то не устраивает, то вы всегда можете найти достойную замену в Google Play.
Как сделать внешнюю подсветку
Инструкцию ниже я нашел в просторах интернета, если кто-то захочет заняться рукоделием, то это для вас.
Для этого вам понадобится – питание +5В от USB – разъема и светодиод белого цвета. Вставляем в разъем питания от USB. Однако учитывая, что светодиод имея напряжение 3,5В, а ток светодиода имеет 0,02А, при этом необходим резистор погашающий 1,5В, добавочный резистор имеет сопротивление 1,5В/0,02А — это 75Ом. Так как USB – разъем отдает до 0,5А, соответственно от него можно запитать 25 светодиодов, но в обязательном порядке необходимо контролировать потребляемый светодиодами ток, так как различие в 18 – 20 МА, сокращает срок службы светодиода.
Проверив сделанную вами внешнюю подсветку и яркость ее свечения, при необходимости увеличения яркости подсветки клавиатуры можно подключить параллельно еще один светодиод с таким же резистором. Нужный ток необходимо устанавливать подбором резистора. Подсветка, сделанная вашими руками готова, ее можно устанавливать и начинать работу на ноутбуке с подсветкой.
Мое мнение, конечно, лучше заказать готовую подсветку, так как стоит она дешево.
Как включить подсветку клавиатуры?
Современные модели клавиатур к компьютерам и ноутбуков имеют такую функцию, как подсветка
клавиатуры. Она очень полезна, когда работать нужно ночью. Благодаря подсветке конечно комфортабельно производить работу при условии нет неплохой освещённости не портить зрение. Нередко ноутбуками с подсветкой пользуются программеры и дизайнеры, большая часть где в главном работают ночкой, когда никто не будет иметь возможности помешать творческому порыву, а наличие неплохой подсветки клавиатуры ноутбука отлично создаёт комфортабельные условия для схожей работы.
Разберем варианты как включить подсветку клавиатуры. Методы мало отличаются, зависимо от модели ноутбуков либо компаний производителей. Чтобы включить подсветку нужно надавить и удерживая кнопку Fn, надавить еще на одну из имеющихся дополнительных кнопок на ноутбуке. Какую кнопку нужно надавить зависит только от модели ноутбука. Обычно такую комбинацию может быть зрительно опознать. Отечественные изготовители для облегчения использования компом, наносят определенные знаки на дополнительных кнопках (ряд F1. F12). Обычно такие знаки имеют таковой же цвет, так же как и надпись на кнопке Fn, потому включитьподсветку клавиатуры на ноутбуке, будет просто.
Где взять светодиодное полотно?
Чтобы решить вопрос, как включить подсветку клавиатуры, необходимо иметь светодиодное полотно. Стандартный вариант ленты продается во всех строительных магазинах и рынках. Если условия разработки проекта для установки подсветки требуют каких-либо особых свойств или требований, аналоги можно найти через интернет источники.

Стандартная лента состоит из:
- эластичной полимерной ленты;
- рядя последовательно соединенных диодов;
- точек выхода элементов подсоединения к питанию;
- зоны разделения, помеченной специальными маркировочными обозначениями.
В вариантах ленты для системы Multi-color имеет некоторые отличия. Диодные пары разных цветов параллельно подсоединены на некотором расстоянии напротив друг друга. В остальном все точки пайки (присоединения) проводов витой пары имеют стандартный выход.
Согласно маркировкам одна точка выхода имеет 5 вольт, другая 12 вольт. Это необходимо учитывать при подсоединении контура подсветки к разъемам. К тому же при варианте подключения полотна через зарядное устройство, необходимо учитывать, что ЗУ должен быть трансформаторное, а не импульсное.
Как включить подсветку клавиатуры на ноутбуках Asus, Lenovo, Hp, Acer, подсветка своими руками
Подсветка клавиатуры – одна из необходимых функций, позволяющая работать с ноутбуком в помещениях со слабым уровнем освещения или в ночное время суток. Данная опция давно перешла из разряда «прихотей» и все больше учитывается при выборе девайса.
Как включить подсветку
Не все владельцы ноутбуков знают о наличии/отсутствии подсветки клавиш на своих лэптопах
Чтобы проверить, необходимо, в первую очередь, обратить внимание на верхнюю панель клавиатуры. Многие производители в опциональный ряд «F1-F12» добавляют специальные функции, обозначив их соответствующими пиктограммами
Если же значков нет, тогда можно попробовать комбинацию кнопок «Fn+F1-F12». Стоит учитывать тот факт, что помимо подсветки ряд «F» также может вызывать спящий режим или, к примеру, отключение экрана. Если вы ошибочно вызвали не то действие, достаточно просто повторить последнюю комбинацию и все снова вернется на место.
Также эту опцию может вызывать сочетание клавиш «Fn+space (пробел)» или «Fn+стрелка вправо».
Включение и выключение функции в разных моделях
Разные марки и модели лэптопов отличаются способом включения подсветки, если таковая имеется.
Asus. Удерживая клавишу Fn, параллельно нажимаем F4 и наслаждаемся мерцающими буквами на рабочей панели. Чтобы отключить набираем сочетание «Fn+F3».
Lenovo. На клавише «space» клавиатуры ноутбуков данного производителя, зачастую нарисован фонарик, который и дает подсказку. Одновременное нажатие «Fn + пробел» активирует функцию.
Acer. Комбинация кнопок «Fn+F5» управляет включением и отключением подсветки клавиатуры.
НР. Также как и в ноутбуках фирмы Acer, добавить яркости клавишам поможет сочетание «Fn+F5».
Подсветка своими руками
Если производителем вашего девайса не предусмотрена подсветка, то существует два варианта решения проблемы – заказать готовую или сделать своими руками.
Если для клавиатуры стационарного компьютера можно изловчиться и сконструировать, как внешнюю, так и внутреннюю подсветку, то для ноутбука выбирать не приходится. Чтобы осветить рабочую панель переносного ПК понадобится:
- светодиод любого цвета
- резистор на 100 Ом
- штекер USB
- паяльник и клей
1-й и 4-й контакты штекера USB – это соответственно «плюс» и «минус», а 2-й и 3-й предназначены для передачи данных.
Последовательность выполнения
- Необходимо припаять резистор к минусу штекера, полярность в данном случае, не имеет значения.
- Следующий этап – припаять катод светодиода к резистору, а анод к плюсу USB-разъема.
- Вставить штекер в специальное отверстие для USB на ноутбуке для проверки правильности сборки.
- Выбрать оформление. Для этого можно использовать пластилин, пластиковые крышечки или специальные держатели, в которые удобно вставляется светодиод, давая возможность свету равномерно распределяться по всему периметру рабочей панели клавиатуры.
Как включить подсветку
К сожалению, в Windows 10 нет встроенных компонентов для настройки подсветки кнопок. Но некоторые крупные производители для изменения настроек освещения кнопок по умолчанию предлагают своё собственное программное обеспечение. Например, Dell на Windows 10 предлагают настройки включения подсветки клавиатуры, регулировки яркости, автоматического отключения после 5, 10, 30, 60, 300 секунд бездействия. Чтобы просмотреть все настройки, пользователям Dell нужно открыть настройку «Свойства клавиатуры», а затем перейти на вкладку «Подсветка».
Asus и Acer
Включение подсветки на ноутбуке Asus проводится в пару нажатий. Для начала:
Когда датчик освещения активен, диоды кнопок ASUS автоматически включит/выключит светодиод в соответствии с окружающей обстановкой. Для ручной настройки в большинстве ноутбуков Asus используются Fn+F4 (для включения подсветки и увеличения её яркости) и Fn+F3 (для уменьшения яркости и полного выключения диодов). Если освещение клавиатуры ноутбука Acer не работает, используйте комбинацию клавиш Fn+F9, или специальную кнопку keyboard backlight, расположенную слева.

Sony и Lenovo
Sony также предлагает варианты стандартных настроек яркости клавиатуры на некоторых из своих моделей. Чтобы увидеть настройки, нужно открыть VAIO Control Center, а затем нажать «Клавиатура» и «Мышь» – «Подсветка клавиатуры». Здесь можно настроить программное обеспечение на автоматическое включения или выключение диодов на основе внешнего освещения. Как и Dell, Sony также предлагает возможность автоматического отключения диодов после бездействия операций с клавиатурой. Чтобы отключить функцию, снимите флажок рядом с кнопкой «Включить подсветку в условиях низкого освещения». Здесь же можно настроить автоматический режим и временной интервал – 10 с, 30 с, 1 минута или «Не отключать». Lenovo новых горизонтов использования диодов не открывает. Включить подсветку клавиатуры на ноутбуке Lenovo довольно просто – с помощью комбинации клавиш Fn+Пробел. То есть при одноразовом нажатии Fn+Пробел драйвер включит подсветку на средней яркости. Нажатие Fn+Пробел увеличит яркость. Ещё одно нажатие горячей клавиши полностью выключит подсветку клавиатуры.

В дороге ночью или на презентации в темной комнате разглядеть клавиатуру ноутбука может быть довольно сложно. Чтобы избежать таких неприятностей, выберите модели HP Pavilion с подсветкой под клавиатурой, которая освещает каждую клавишу. Символ подсветки обычно отображается в левой части пробела. Если эта функция включена, для набора письма или другого текста включать свет не придётся. В зависимости от модели ноутбука диоды можно активировать несколькими способами:
Если ни одна из комбинаций не сработала, проверьте весь ряд функциональных клавиш. Нужная клавиша может находиться в другом месте. Если по-прежнему ничего не происходит, проверьте настройки BIOS. Для этого в BIOS выберите BIOS Setup или BIOS Setup Utility, а затем с помощью клавиш со стрелками перейдите на вкладку «Настройка системы». Обязательно включите Action Keys Mode (поставьте в значение Enabled), если он выключен.

Если освещение действует всего несколько секунд, может потребоваться настройка тайм-аута в BIOS:
Если в BIOS такая настройка отсутствует, функция, скорее всего, не поддерживается. Более детальную информацию можно получить в инструкции по эксплуатации или на сайте производителя по модели ноутбука. Чтобы настроить яркость (если ноутбук поддерживает такую функцию), нажмите функциональную кнопку два или три раза подряд. Если не сработает, попробуйте вместе с функциональной клавишей нажимать Fn.
MacBook и Microsoft
Все последние модели MacBook автоматически регулируют яркость при слабом освещении с помощью встроенного датчика освещённости. Можно также настроить параметры вручную, используя горячие клавиши. Настройки для автоматического отключения диодов после определённого периода бездействия находятся в Boot Camp Control Panel. Чтобы открыть её, щёлкните правой кнопкой мыши значок Boot Camp на панели задач и выберите пункт «Boot Camp Control Panel». Пользователи Microsoft Surface для увеличения яркости клавиатуры могут использовать Alt+F2, для уменьшения – Alt+F1. Другие популярные производители, такие как HP, Asus и Toshiba, настройки для регулировки яркости клавиатуры не предлагают.
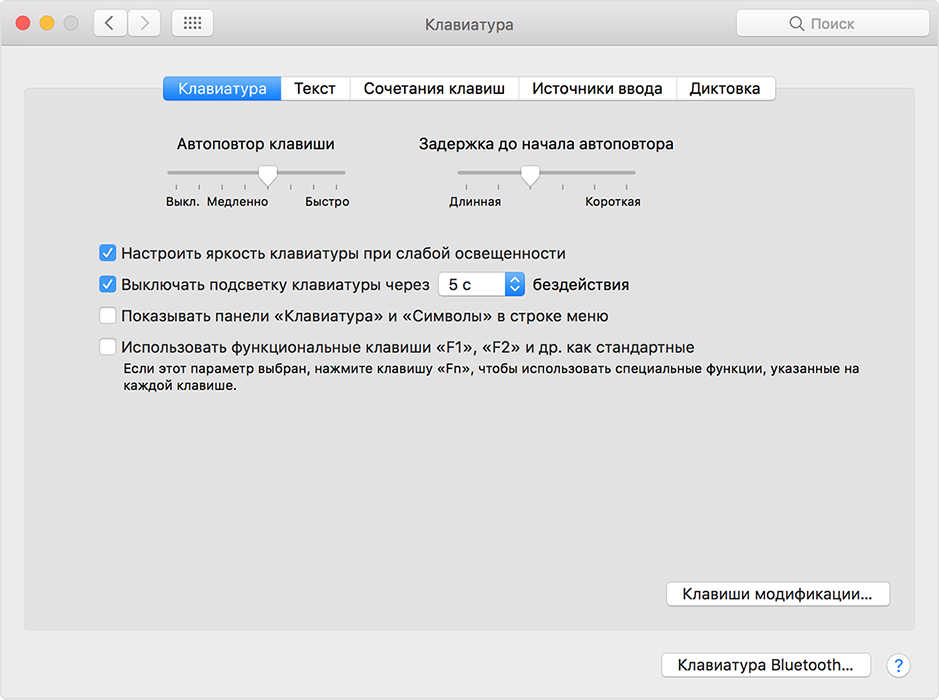
Как поменять цвет подсветки
Современные модели оснащены RGB-светодиодами, что дает возможность при необходимости сменить цвет подсвечивания. Это позволяет сделать работу за техникой более удобной и комфортной, снизить нагрузку на глаза. Чтобы изменить цвет подсветки клавиатуры, необходимо иметь специальную программу. Она имеет многофункциональное меню. С помощью Steel Series Engine меняют свечение светодиодов на любой цвет.
Если на ноутбуке установлены простые светодиоды, которые подсвечиваются только одним цветом, то данная программа бесполезна. Чтобы решить проблему, как включить подсветку клавиатуры на ноутбуке асус в другом цвете, используют кардинальные методы:
- Если цвет светодиодов раздражает, и нет возможности изменить это с помощью программы, то единственный вариант разобрать клавиатуру и поменять их. К выбору ламп нужно подойти очень внимательно. Они не должны раздражать глаза и при этом в полном объеме выполнять свои функции.
- Неплохим вариантом станет наклеивание прозрачной бумаги разных цветов. Для этого подсветка клавиатуры на ноутбуке asus разбирается. Затем выполняется наклеивание бумаги нескольких цветов. В результате такого комбинирования можно получить оригинальное и красивое свечение.
Как сделать подсветку клавиатуры на ноутбуке MCI, если такой функции нет? Решить эту задачу можно с помощью выносного светильника, который подключается к USB-порту. К сожалению, такой вариант имеет несколько недостатков:
- Сильное свечение выносного светильника приводит к созданию отблеска, что снижает видимость затертых кнопок;
- Отсутствие свободного входа для подключения светильника приводит к невозможности применения выносного осветительного прибора;
- Использование одиночных светодиодов в нескольких точках не даст нормального освещения рабочей поверхности.
Если есть возможность замены платы на клавиатуре ноутбука, то лучше воспользоваться этим вариантом, так как он является более действующим. Замену каких-либо деталей и элементов лучше проводить в сервисном центре.

Как поменять цвет подсветки на клавиатуре

Если говорить о моделях ранних годов выпуска, то установленные в них диоды, как правило, имели только один цвет, который невозможно было изменить. Более современные модели клавиатуры могут похвастаться наличием у них функции смены цвета, которым светятся кнопки. Как ее запустить, рассмотрим далее.
Способ 1 (для многоцветных подсветок). Окраска подсветки основан на работе RGB ламп. Чтобы изменить цвет, которым светятся кнопки, на желаемый, можно воспользоваться специальной программой. К примеру, для техники Asus, имеется программа под названием Asus Aura, которая позволяет не только менять оттенок свечения кнопок, но и производить настройку степени насыщенности цвета.
Можно воспользоваться приложением Steel Series Engine – оно может использоваться на большинстве современных моделей ноутбуков. Несмотря на то, что большая часть доступных в ней настроек ориентирована на регулировку игровых мышек, яркость и цвет свечения клавиатуры она изменить позволяет.
Способ 2 (для кнопок, светящимся одним цветом). Если цвет подсветки вам не нравится, можно произвести замену LED ламп. Для этого потребуется разобрать клавиатуру, и сменить установленные в ней лампы, светящиеся одним цветом на цветные светодиоды
Особо важно, чтобы размер светодиодов был одинаковым.
Способ 3 (для кнопок, светящимся одним цветом). Не требует приобретения цветных диодов
Все, что требуется для реализации данного способа – это разобрать клавиатуру и закрепить на плате полупрозрачную бумагу желаемых цветов. Проходя через нее, излучение ламп будет изменять свой цвет подложенной вами бумаги.