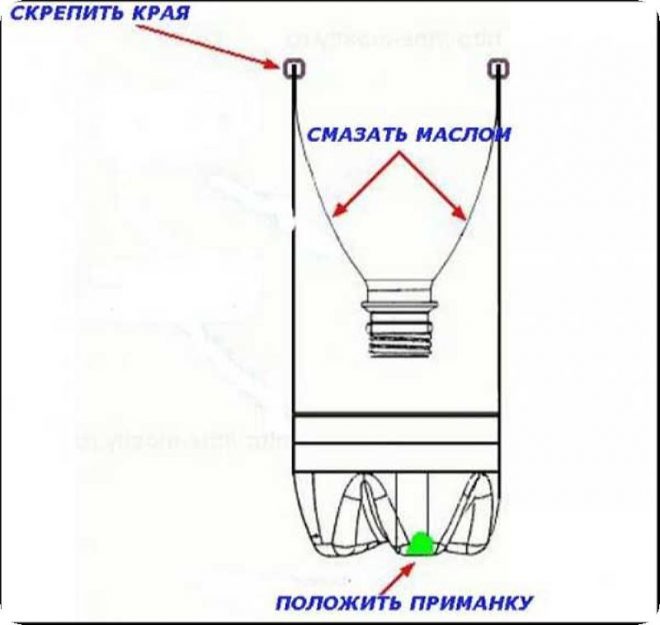Содержание
Шаг 6: Корпусные кулеры
Полное отключение корпусных кулеров выполнять не обязательно, поскольку в большинстве случаев они не мешают разбору ПК, однако стоит позаботиться о том, чтобы все провода питания были отключены. Для этого необходимо знать, какой тип подключения использует тот или иной вентилятор. Всего их два, поэтому с определением не возникнет трудностей. Первый подразумевает, что провод имеет формат MOLEX и подключен к блоку питания, а второй — использование свободных разъемов FAN на материнской плате, которые предназначены как для процессорных, так и корпусных кулеров.
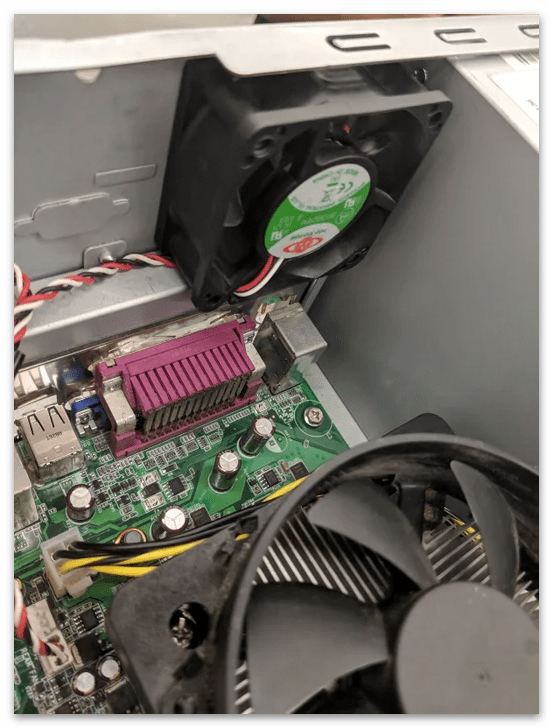
На следующем изображении в обводке вы видите то, как выглядит подключение корпусного вентилятора к материнской плате. Для этого используются 3-pin или 4-pin порты, а их преимущество в том, что такой интерфейс позволяет управлять скоростью вращения через специальный софт или в BIOS, что невозможно при подаче питания от БП. Впрочем, можно не вдаваться в подробности, поскольку вам необходимо только отключить питание, вытянув проводок (делайте это аккуратно, поскольку есть шанс просто оторвать его при слишком больших усилиях).
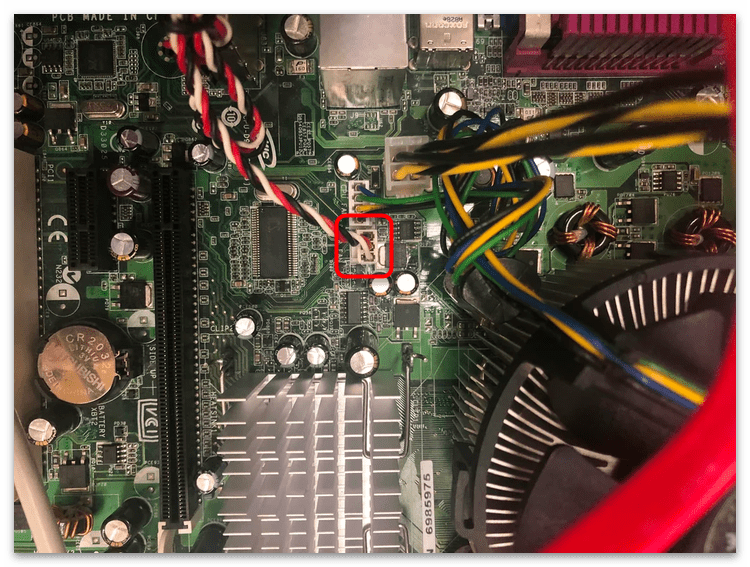
Если нужно полностью снять кулер с корпуса, например, чтобы почистить его или заменить, понадобится тоже воспользоваться отверткой и отвинтить крепления, после чего он без проблем снимется.
Подготовительный этап
На этом этапе нужно закупиться всем необходимым, а также подготовить комплектующие компьютера к манипуляциям с ними.
Для дальнейшей работы вам понадобится:
Новый процессор.
Крестовая отвёртка
На этот пункт нужно обратить особое внимание. Обязательно смотрите, чтобы отвёртка подходила к крепежам на вашем компьютере
В противном случае, есть риск повредить головки болта, тем самым сделав невозможным раскрытие корпуса системника в домашних условиях.
Термопаста. Желательно не экономить на этом пункте и выбрать самую качественную пасту.
Инструменты для внутренней чистки компьютера – не жёсткие кисточки, сухие салфетки.
Перед началом работ с материнской платой и процессором отключите системный блок от питания. Если у вас ноутбук, то также обязательно нужно вытащить аккумулятор. Внутри корпуса проведите тщательную очистку от пыли. В противном случае вы можете занести частички пыли в сокет, во время смены процессора. Любая частичка пыли, попавшая в сокет, может вызвать серьёзные проблемы в работе нового ЦП, вплоть до его неработоспособности.
Этап 1: снятие старых комплектующих
На этом этапе вам придётся избавиться от прежней системы охлаждения и процессора. Перед работой с «внутренностями» ПК рекомендуется поставить компьютер в горизонтальное положение, чтобы не сбить крепежи определённых элементов.
Следуйте данной инструкции:
- Отсоедините кулер, если таковой имеется в конструкции. Крепёж кулера к радиатору, как правило, осуществляется при помощи специальных болтов, которые необходимо открутить. Также кулер может крепиться при помощи специальных, пластиковых заклепок, что облегчит процесс снятия, т.к. вам потребуется просто отщёлкнуть их. Часто кулеры идут вместе с радиатором и отсоединять их друг от друга не обязательно, если это ваш случай, то можете пропустить этот шаг.
Аналогично снимаем радиатор. Будьте аккуратны при снятии габаритных радиаторов, т.к. вы случайно можете повредить какой-либо элемент материнской платы.
Со старого процессора удаляется слой термопасты. Удалить её можно при помощи ватной палочки, смоченной в спирте. Ни в коем случае не соскребайте пасту ногтями или другими похожими предметами, т.к. можете повредить оболочку старого процессора и/или место для крепления.
Теперь необходимо снять сам процессор, который крепится на специальный пластиковый рычажок или экран. Аккуратно отведите их, чтобы извлечь процессор.
Этап 2: установка нового процессора
На этом этапе нужно правильно установить уже другой процессор. Если вы подбирали процессор, исходя из параметров вашей материнской платы, то серьёзных проблем возникнуть не должно.
Пошаговая инструкция выглядит так:
- Чтобы закрепить новый процессор, нужно найти т.н. ключ, который находится на одном из углов и выглядит как треугольник, помеченный цветом. Теперь на самом сокете нужно найти разъём под ключ (имеет форму треугольника). Плотно приложите ключ к разъёму и закрепите процессор при помощи специальных рычажков, которые расположены по бокам сокета.
Теперь нанесите термопасту на новый процессор тонким слоем. Наносить нужно аккуратно, не используя острых и твёрдых предметов. Одну-две капли пасты аккуратно размажьте специальной кистью или пальцем по процессору, не выходя при этом за края.
Поставьте на место радиатор и кулер. Радиатор должен прилегать достаточно плотно к процессору.
Закройте корпус компьютера и попробуйте его включить. Если процесс загрузки оболочки материнской карты и Windows пошёл, то значит вы правильно установили ЦП.
Заменить процессор вполне можно и в домашних условиях, не переплачивая за работу специалистам. Однако самостоятельные манипуляции со «внутренностями» ПК со 100% вероятностью повлекут потерю гарантии, поэтому обдумайте своё решение, если устройство еще находится на гарантии.
Ремонт собственного компьютера воспринимается многими пользователями как чудо, хотя подавляющее большинство операций способны выполнить практически все. Речь не идет о замене впаянных сгоревших чипов на платах, а о распространенных заменах комплектующих. Если соблюдать элементарные правила, то ничего с компьютером не случится.
Важно! В большинстве ноутбуков (особенно бюджетных) процессор встроен в плату, поэтому заменить его отдельно не получится. А стоимость замены материнской платы (МП) будет примерно эквивалентна покупке нового ПК
Как поменять процессор на компьютере
Команды (инструкции)
Команды — это фактические действия, которые компьютер должен выполнять. Они бывают нескольких типов:
- Арифметические: сложение, вычитание, умножение и т. д.
- Логические: И (логическое умножение/конъюнкция), ИЛИ (логическое суммирование/дизъюнкция), отрицание и т. д.
- Информационные: , , , и .
- Команды перехода: , , и .
- Команда останова: .
Прим. перев. На самом деле все арифметические операции в АЛУ могут быть созданы на основе всего двух: сложение и сдвиг. Однако чем больше базовых операций поддерживает АЛУ, тем оно быстрее.
Инструкции предоставляются компьютеру на языке ассемблера или генерируются компилятором высокоуровневых языков.
В процессоре инструкции реализуются на аппаратном уровне. За один такт одноядерный процессор может выполнить одну элементарную (базовую) инструкцию.
Группу инструкций принято называть набором команд (англ. instruction set).
Средствами Windows
Рассмотрим основные способы и инструменты, с помощью которых можно узнать параметры ПК без установки дополнительных программ.
Через проводник
1. Щелкните по иконке проводника на панели задач.

2. Слева кликните на «Этот компьютер». Во вкладке «Устройства и диски» будет показана информация о жестких дисках и приводах.
Также в этой вкладке доступны подключенные флешки, кардридеры и другие съемные носители.
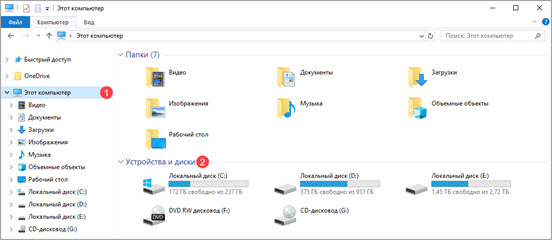
3. Для просмотра информации о процессоре и оперативной памяти щелкните по свободной области в окне «Этот компьютер» правой кнопкой мышки и выберите «Свойства».
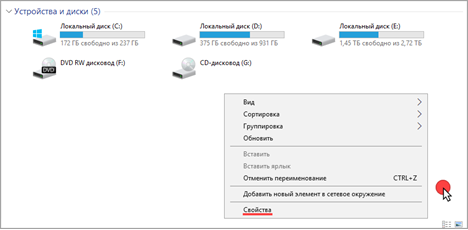
В пункте «Процессор» показана модель и частота ЦП. Ниже отображен объем оперативной памяти и разрядность ОС.
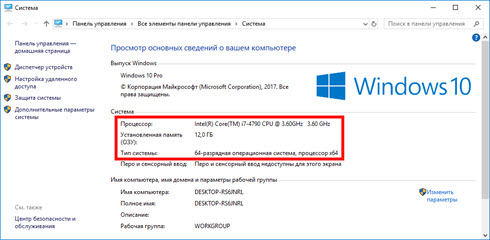
4. Вернитесь на Рабочий стол, кликните правой кнопкой мыши по свободной части и выберите пункт «Параметры экрана».
На вкладке «Дисплей» перейдите в «Свойства графического адаптера».
Во вкладке «Адаптер» показана установленная модель видеокарты и её объем памяти.
5. Чтобы посмотреть свойства сетевой карты, кликните по кнопке «Пуск» и откройте «Параметры».
Перейдите в раздел «Сеть и интернет».
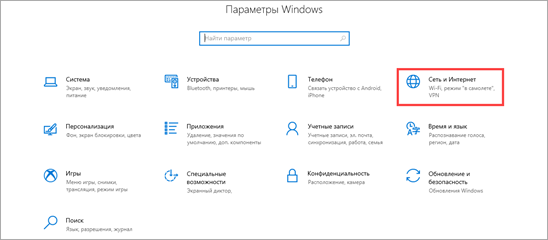
Щелкнув по меню «Настройка параметров адаптера», откроются все доступные сетевые подключения.
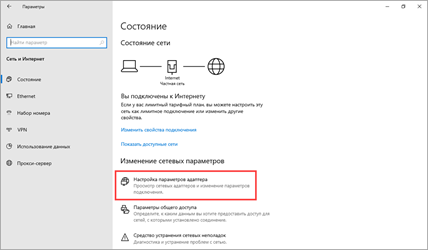
В диспетчере устройств
1. Щелкните правой кнопкой мыши по Пуск, в контекстном меню выберите «Управление компьютером».
2. Перейдите в раздел «Диспетчер устройств». В правом окне будут показаны все подключенные комплектующие.
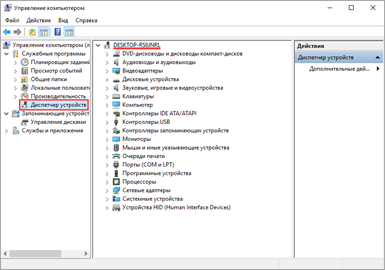
Подробной информации здесь нет, зато указана модель и название каждого из устройств. В дальнейшем по модели в поисковике можно узнать характеристики.
В сведениях о системе
Сведения о системе — это инструмент Windows, который автоматически собирает данные о характеристиках ПК и выводит их на экран.
1. Прямо в открытом меню Пуск введите msinfo и запустите приложение.
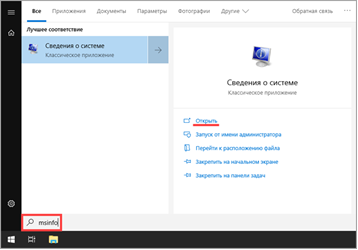
2. Во вкладке «Сведения о системе» будет доступна следующая информация:
- Производитель материнской платы.
- Процессор.
- Оперативная память.
- Разрядность установленной ОС.
- Сборка и версия Windows.
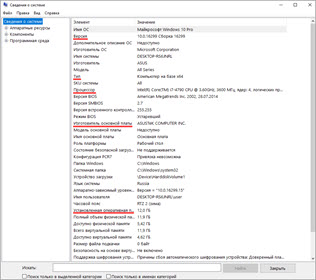
3. Для просмотра сведений о других комплектующих разверните вкладку «Компоненты» и перейдите в нужную подкатегорию.
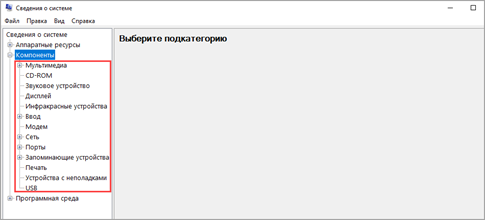
Через DirectX
В меню Пуск введите dxdiag и откройте приложение.
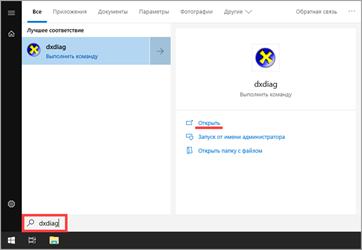
На вкладке «Система» указан производитель материнской платы, процессор и оперативная память.

На вкладке «Экран» — свойства видеокарты.
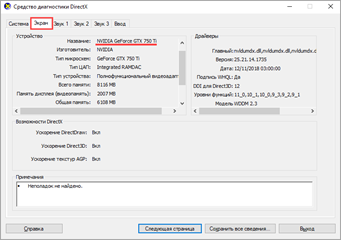
На вкладках «Звук» — устройства воспроизведения/записи звука.
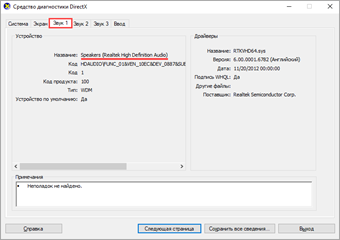
В диспетчере задач
Диспетчер задач, через который мы принудительно завершаем зависшие процессы, также может отобразить краткую информацию о железе.
1. Щелкните правой кнопкой мыши по Пуск и откройте «Диспетчер задач».
Или же вызовите его через сочетание клавиш Ctrl + Alt + Delete.
2. Перейдите на вкладку «Производительность». В нижнем столбике можно посмотреть характеристики:
- Процессора.
- Оперативной памяти.
- Жестких дисков.
- Сетевых адаптеров.
- Видеокарты.
Также на этой вкладке удобно смотреть загруженность того или иного устройства.
Через командную строку
1. В меню Пуск введите cmd и запустите приложение.
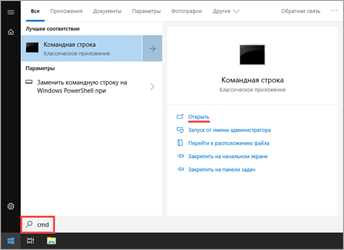
2. Напечатайте команду systeminfo.
Откроется список сведений с информацией о дате установки ОС, производителе материнской платы, разрядности, оперативной памяти и т.д.
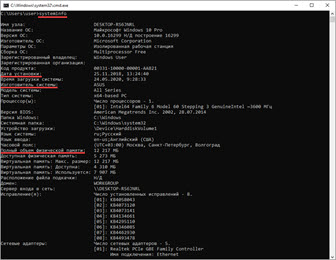
В меню BIOS
BIOS – это панель управления материнской платы, которая загружается при старте компьютера. Через нее можно узнать параметры материнки, процессора, подключенных жестких дисков, видеоадаптера и других устройств.
Важно! Не изменяйте никакие настройки по умолчанию, чтобы не нарушить стабильную работу. Посмотрите характеристики и выйдите из меню без сохранения изменений
1. При запуске компьютера нажмите клавишу Del или F2 для входа в BIOS. На некоторых моделях клавиши могут отличаться.
2. Откроется панель управления — она может отличаться по внешнему виду в зависимости от производителя и модели.
Например, у меня модель материнской платы и название процессора отображается в верхнем меню. Ниже показаны установленные планки оперативной памяти. Кнопка «SATA Information» покажет все подключённые жесткие диски. А информацию о видеокарте можно посмотреть в расширенных настройках (Advanced mode).
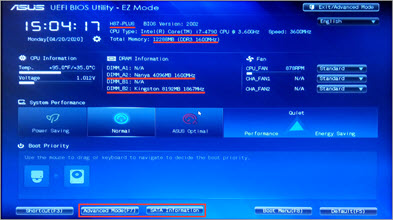
Осмотр и предосторожности
Прежде, чем приступить непосредственно к разборке вашего ПК, стоит позаботиться о том, чтобы правильно потом все собрать и подсоединить. Т.к. операцию по демонтажу комплектующих из корпуса удобнее всего делать на столе, а не под ним, желательно отсоединить от него все подключенное оборудование. Запомните, какие устройства подключены к каким портам, а лучше сфотографируете тыльную часть вашего системного блока, чтобы можно было потом все подключить в обратной последовательности
Особенно это может быть важно для USB-портов, в которые обычно подключены принтеры, сканеры и мышь с клавиатурой. Если при последующей сборке вы подсоедините их к другим USB разъемам, то Windows определит их как новое устройство и начнет поиск для них драйверов, что не всегда может закончиться удачно с первого раза
Кроме того, многоканальные наушники и колонки, подключаемые к аудио разъемам 7.1 не всегда внятно обозначены, поэтому либо сфотографируйте текущее расположение штекеров, либо подпишите, какой из них к какому цвету подключен. После такой подготовки можно смело отключать питание и отсоединять от ПК штекеры.
Корпус ПК обычно металлический и через него хорошо уходит статический заряд, накопленный на вашей одежде и вашим телом в сухом воздухе квартиры. Постарайтесь не надевать шерстяную или синтетическую одежду и перед касанием в ПК каких-либо комплектующих постарайтесь снять заряд, коснувшись рукой чего-то металлического в квартире, например, водопроводного крана. Лучше всего надеть антистатический браслет, но обойдемся без него.
Третий шаг
Как установить процессор на материнскую плату? Если речь идет об AMD, тогда нужно знать один нюанс: поставляется чип сразу с термопастой. С одной стороны это хорошо, поскольку не придется самостоятельно наносить ее на поверхность процессора, с другой – нужно быть аккуратным и не смазать ее при установке компонента.
С чипами Intel дела обстоят иначе. Большинство новых моделей не представлены с термопастой, но она нанесена на радиатор либо поставляется в комплекте.
Чтобы правильно установить чип, нужно рассмотреть ножки процессора и сокет. В зависимости от расположения канавок нужно будет поставить чип
Также стоит обратить внимание на треугольник в углу. Он является направляющей для правильной установки процессора
Не применяя серьезную силу, необходимо расположить чип в сокет, чтобы каждая ножка попала в отверстия. После необходимо будет проверить правильность установки, но ни в коем случае нельзя применять силу. В конце процесса достаточно будет опустить рычаг фиксатора или закрыть металлическую крышку.
Настройка в Windows
Большинство современных процессоров обладают несколькими ядрами – двумя и более. Это позволяет одновременно производить расчеты для нескольких программ.
В системах Windows 7 и 10 есть встроенная возможность включать и отключать отдельные ядра, задействованные при обработке данных конкретных приложений (кроме некоторых системных).
Это нужно, например, если система начинает «тормозить» при выполнении какой-либо «прожорливой» программы. Это касается, скажем, дефрагментатора, распаковщика (при работе с крупными архивами). В таких случаях можно ограничить вручную использование подобными программами ядер процессора, освободить ресурсы для выполнения других задач.
-
«Диспетчер задач» вызывается при помощи правого клика мышью в свободной области панели задач и выборе пункта «Запустить диспетчер задач».
-
В области «Приложения» навести указатель мыши на нужной программе, пускай это будет «Скайп», щелкнуть правой кнопкой, вызвав контекстное меню. Выбрать опцию «Перейти к процессу».
-
Откроется окно «Процессы», где будет выделен нужный пункт, следует навести на него указатель и еще раз щелкнуть правой клавишей мыши, а в появившемся меню выбрать опцию «Задать соответствие».
-
Некоторые системные программы не позволят изменять этот параметр, о чем будет сообщено пользователю. В открывшемся окне можно ограничить число ядер, которыми сможет пользоваться приложение. Нажать «ОК».
Теперь процесс не будет перегружать систему. Однако при перезапуске программы она снова будет использовать все ресурсы.
Процесс снятия с процессора вентилятора
Пыль – главный враг компьютера, чаще всего от неё страдают вентиляторы. Как правило, в компьютере насчитывается три вентилятора. Один находится на видеокарте, второй в блоке питания, третий – это вентилятор, охлаждающий процессор. Если он сильно забьется пылью, степень охлаждения процессора существенно упадет, что скажется на работоспособности компьютера.
Прежде необходимо разобраться с типом крепления. Существует два типа: защелки и винты. Если это защелка, оттягиваем два рычажка и снимаем его. При креплении в виде винта, необходимо воспользоваться отверткой, аккуратно раскручиваем и снимаем вентилятор. Как правило, охладительная система процессора состоит с вентилятора и радиатора и представляет собой единый разборный блок.
Суть установки процессора
Для того чтобы правильно установить процессор, нужно понимать конфигурацию его установки, а она заключается в следующем. Процессор вставляется в сокет, который полностью повторяет форму расположения ножек на процессоре, затем процессор надёжно фиксируется в сокете, и сверху на него надевается радиатор с кулером.
Важно отметить, что радиатор с кулером выполняют функцию охлаждения. Так как в процессе своей работы процессор очень сильно нагревается – ему необходимо охлаждение, чтобы он попросту не сгорел
Металлический радиатор плотно прижимается к процессору, благодаря чему процессор отдаёт часть своего тепла радиатору, а тот в свою очередь остужается кулером. Между процессором и радиатором должна быть прослойка термопасты, которая создаст качественное соединение и хорошую теплопередачу между этими двумя деталями. Теперь обо всём этом расскажем более детально.

Шаг №4: установка блока питания, прокладка кабелей к материнской плате
Следующим шагом будет установка блока питания с последующим подключением кабелей к материнской плате. Подробнейший ликбез об этом великолепном устройстве расположен здесь. Все коннекторы компонентов компьютера унифицированы, поэтому распиновка разъемов блоков питания также стандартная. Все разъемы имеют ключи, препятствующие неправильному подключению, хотя на практике особо усердные «сборщики» умудряются все же воткнуть их «вверх ногами». SATA-коннектор имеет Г-образный корпус, а вот у MOLEX-разъема в роли «защиты от дурака» выступают уголки по краям корпуса. У коннекторов для подключения дополнительного питания +12V и материнской платы ключами являются сами пины.
Если говорить о принадлежности каждого типа разъема к подключаемому устройству, то название, как правило, говорит само за себя. Например, SATA предназначен для подключения девайсов с одноименным интерфейсом.
Удаление прилагаемых аппаратных устройств
Наиболее трудоемкий процесс это отключение/извлечение других аппаратных частей, подключенных к материнской плате. Вы должны удалить все из следующих частей оборудования (при его наличии), прежде чем удалить саму материнку.
- Видеокарта
- Звуковая карта
- Сетевая карта
- Жесткий диск (отключить и изъять, если он перекрывает мат. плату)
- Оперативная память (ОЗУ)
- Радиатор (вентилятор)
- Процессор (CPU) (по потребности)
- CD-ROM или DVD-ROM привод (если он будет мешать извлечению мат. платы)
- Главный разъем питания (идущий от блока питания)
- IDE или SATA кабели (подключающие к плате различное оборудование)
Когда требуется замена
В некоторых случаях замена ЦП необходима, а иногда – желательна для решения ряда проблем.
Возможные причины замены:
-
ЦП сгорел. Один из признаков – ПК не подает никаких признаков жизни. А на материнских платах с установленной микросхемой БИОС Amibios могут прозвучать 5 коротких сигналов. Определить точно, виноват ли процессор или материнская плата, можно после тщательного осмотра ЦП. Если видно изменение цвета на поверхности, оплавление кристалла, дефекты ножек, то очевидно, что виновник он. Когда все-таки имеются сомнения или нет перечисленных выше дефектов, рекомендуется проверить сомнительный чип на другой материнской плате;
-
требуется модернизация системы. Может понадобиться при покупке новой компьютерной игры. Или пользователь решил заняться редактированием видео, мультипликацией, сложными инженерными расчетами. Все эти действия на определенном уровне требуют мощной системы. Параллельно с заменой ЦП лучше всего проводить также наращивание оперативной памяти, улучшение видеосистемы.
Выход из строя ЦП может быть обусловлен отключением термозащиты. Это бывает при самостоятельном «разгоне» системы.
Что делать, если после установки процессора не включается ПК
Причин, по которым компьютер отказывается включаться после установки процессора, много: неправильная установка, не тот процессор, банально забыли подключить проводки. Чаще всего возникает проблема, когда сам компьютер работает, но экран остается черным. Если есть уверенность в том, что процессор совместим с материнкой и все подключено правильно, то что-то из предложенных в таблице ниже вариантов должно сработать.
| Устаревший BIOS | Поставить назад старый процессор |
| Обновить BIOS | |
| Неправильный режим Boot Mode | Установить старый процессор |
| Зайти в BIOS и найти меню Boot mode | |
| Заменить UIFI Hybrid (with CSM) на UIFI Native (without CSM) или наоборот | |
| Сохраниться | |
| Перезагрузить компьютер | |
| Установить новый процессор | |
| Неправильное форматирование жесткого диска | Установить старый процессор |
| Зайти в настройки жесткого диска | |
| Конвертировать жесткий диск в GPT или MBR (противоположный тому, что было). | |
| Установить новый процессор |
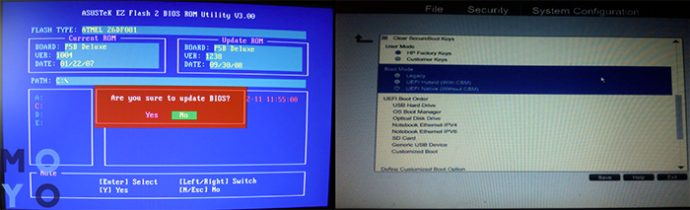
Установка радиатора на процессор
Теперь можно приступать к установке радиатора. Кладете радиатор на процессор, ориентируя его таким образом, чтобы был доступ к защелкам кулера, тогда в случае необходимости его смазки или замены, будет возможность снять кулер, не снимая радиатор. Отверстия в крепежных лапках радиатора должны находиться строго над отверстиями в материнской плате.
Осталось закрутить четыре винта, и радиатор будет установлен на свое место. Для обеспечения равномерного давления нужно, чтобы концы всех винтов выступали из металлической пластины на одинаковую длину. Для создания необходимого усилия прижима радиатора к поверхности процессора пружины должны быть сжаты не менее чем на половину своей длины.

После установщики на радиатор кулера и подключения его к материнской плате модернизацию устройства прижима радиатора к процессору на материнской плате можно считать законченной.
Если в системном блоке компьютера не предусмотрено охлаждение процессора подачей воздуха из окружающей среды, то рекомендую еще немного протрудиться, доработав систему охлаждения процессора по описанию в статье сайта «Доработка системы охлаждения процессора».
Шаг 11: Материнская плата
Если вы выполнили все предыдущие шаги, значит, осталось только снять материнскую плату, после чего разборка компьютера будет завершена. Системная плата держится на четырех винтах, расставленных по периметру ее формы. Вам потребуется выкрутить их отверткой, после чего комплектующее без проблем можно извлечь из своего разъема и приступить к дальнейшим действиям, например очистке или замене железа.
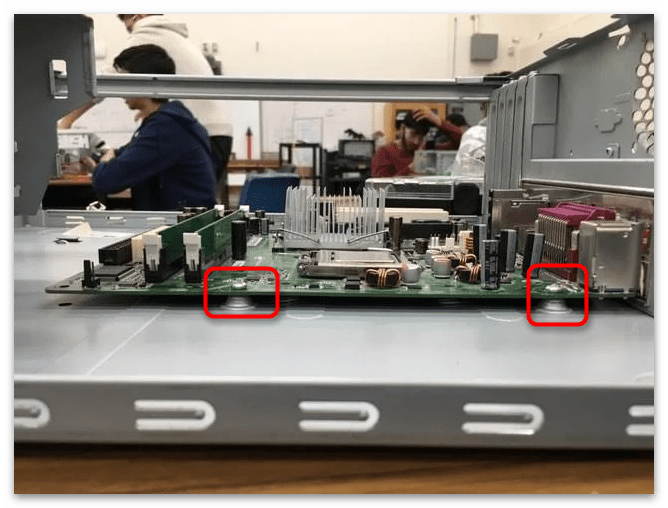
Если передняя панель еще не отключена, займитесь этим до извлечения материнской платы. К передней панели относятся кнопки и индикаторы на корпусе, от которых идут провода к системной плате. Их нужно просто вытащить из своих разъемов, а по завершении всех операций снова вставить, соблюдая инструкцию.
Подробнее: Подключение передней панели к материнской плате
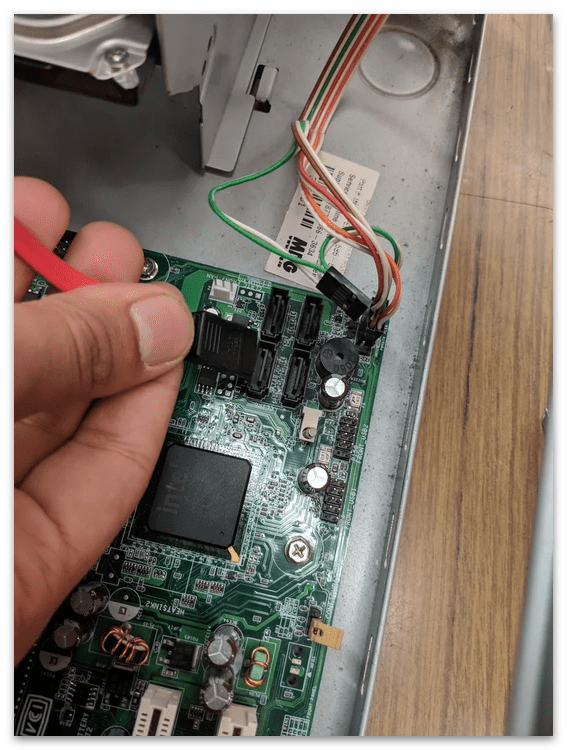
На задней стороне материнской платы тоже есть контакты, которые нельзя повреждать. Специально для этого в коробке от комплектующего есть подкладка, которую можно использовать после извлечения, но если ее нет, подойдет любая мягкая ткань без ворса.
Опишите, что у вас не получилось.
Наши специалисты постараются ответить максимально быстро.
Поменять процессор: как снять кулер и установить процессор.
Мощный процессор
это комфорт и удобство при использовании компьютера. Случается так, что при покупке компьютера или ноутбука люди неверно выбирают CPU, который медленней, чем необходим для решения их задач. Случается это обычно из-за экономии и надежде на дальнейшийапгрейд компьютера (когда деньги будут), или же просто из за недостатка знаний. Но даже если был куплен топовый CPU, то за несколько лет он успевает морально устареть, и производительности процессора уже не хватает для решения возлагаемых на него задач. В этом случае можно сделать upgrade компьютера:заменить процессор . В этой статье расскажем о том, как снять кулер и заменить процессор в обычном настольном компьютере (desktop системе). Такойupgrade ноутбука довольно сложен, а порой и вовсе невозможен. Даже если Ваша модель notebook’а позволяет такой апгрейд, то инструкцию по замене CPU именно для Вашей модели необходимо найти в сети.
Процедура замены процессора
в целом проста и незатейлива: 0. Отключить питание от системного блока! Отключить от него все провода! 1. Открыть системный блок; 2. Снять кулер с CPU; 3. Открыть socket с процессором; 4. Заменить процессор; 5. Закрыть socket; 5. Нанести слой термопасты на новый процессор; 6. Установить кулер.
Как открыть системный блок
: делается это обычно откручиванием нескольких винтов по периметру задней панели системника. Современные модели корпусов всё чаще используют винты с накатанной головкой, для выкручивания которых даже не требуется отвёртка. Не спешите выкручивать все винты! Скорее всего, имеется возможность снятия только одной боковой крышки, за которой открывается полный доступ ко всем компонентам системного блока. Для того, чтобы снять боковину (или весь кожух), необходимо чуть сместить их в направлении от передней/лицевой панели к задней стенке (буквально на 1 сантиметр). После чего снимаемый элемент легко отделится от шасси. Так, с корпусом справились… Положите его на бок, чтобы было удобней работать.
Как снять кулер
: на этом шаге возможно множество вариаций. Всё зависит от установленной модели кулера. Обычно способ демонтажа должен стать понятен после визуального смотра. Рекомендуем производить эти операции на достаточно свободном пространстве, где можно без помех повернуть весь корпус компьютера в более удобное положение.
Если система оборудована Intel CPU и самым популярным стандартным решением для его охлаждения, то снять кулер
довольно просто. Надо повернуть 4 пластиковых штырька с плоской головкой по направлению, указанному стрелкой на их «шляпках», и слегка потянуть вверх. После этих манипуляций с каждым из штырьков можно снять кулер, также аккуратно потянув его вверх.
Если ваш системный блок оборудован AMD CPU и боксовым охладителем, то найдите на нём один или пару «рычагов», которые необходимо «перекинуть» в другую сторону. После этого скоба, прижимающая радиатор, ослабнет и позволит «скинуть» её концы с зацепов на сокете (гнездо для CPU), после чего можно снять кулер с процессора
Особенности замены процессора на ноутбуке
Последовательность действий при смене ЦП у ноутбука, в целом, повторяет аналогичную процедуру при смене ЦП на стационарном ПК, однако, имеет некоторые особенности.
В первую очередь это касается существенных ограничений по возможности выбора нового ЦП, т.к. партии мобильных процессоров не имеют и десятой доли того разнообразия, которое есть у обычных процессоров.
Кроме того, в ноутбуке все его комплектующие подобраны таким образом, чтобы быть настроенными на оптимальную работу друг с другом и какие-то замены комплектующих вообще не предусмотрены. Например, в корпусе ноутбука может просто не хватить места для установки более мощной системы охлаждения, установка которой потребуется, если поменять процессор.
Также при замене ЦП в ноуте следует полностью отключить питание системы, не только отсоединив его от сети, но и вынув из него аккумулятор.
Не многим пользователям приходится сталкиваться со сборкой системы. Компьютер не так сложно собрать самостоятельно, но все же в этом деле есть много нюансов, с которыми придется столкнуться. Например, не все знают, на материнскую плату.
Процесс снятия с процессора вентилятора

Пыль – главный враг компьютера, чаще всего от неё страдают вентиляторы. Как правило, в компьютере насчитывается три вентилятора. Один находится на видеокарте, второй в блоке питания, третий – это вентилятор, охлаждающий процессор. Если он сильно забьется пылью, степень охлаждения процессора существенно упадет, что скажется на работоспособности компьютера.
Прежде необходимо разобраться с типом крепления. Существует два типа: защелки и винты. Если это защелка, оттягиваем два рычажка и снимаем его. При креплении в виде винта, необходимо воспользоваться отверткой, аккуратно раскручиваем и снимаем вентилятор. Как правило, охладительная система процессора состоит с вентилятора и радиатора и представляет собой единый разборный блок.