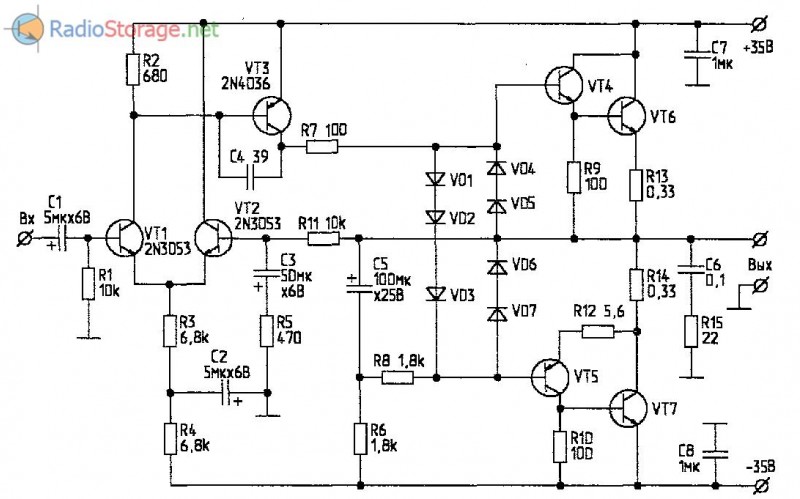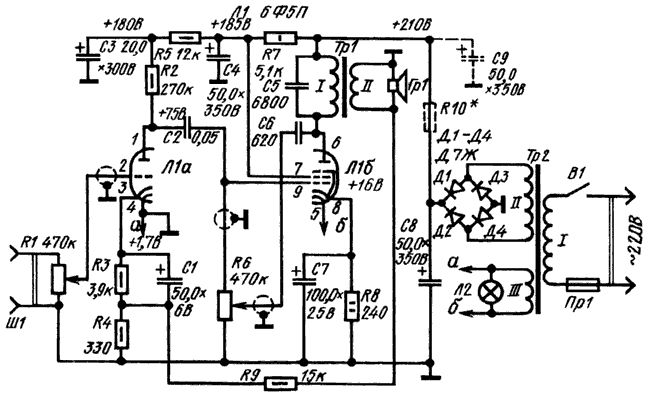Содержание
Как усилить wifi сигнал на роутере?
4. На некоторых моделях роутеров D-link и Zuxel предусмотрена возможность ручной настройки мощности сигнала. Чтобы самостоятельно усилить сигнал wifi, необходимо в интерфейсе роутера в разделе «Расширенные настройки» найти пункт «Мощность передачи» (или «Wireless Transmit Power») и выставить его на 100%.

5. На падение скорости wifi роутера нередко влияет занятость каналов беспроводной сети. Чем больше точек wifi (допустим, это многоквартирный дом) — тем более вероятно, что на одном канале одновременно «висит» несколько сетей.
Проверить доступность каналов поможет небольшая утилита с названием «inSSIDer»: после запуска программа покажет все доступные точки доступа с занятыми ими каналами.
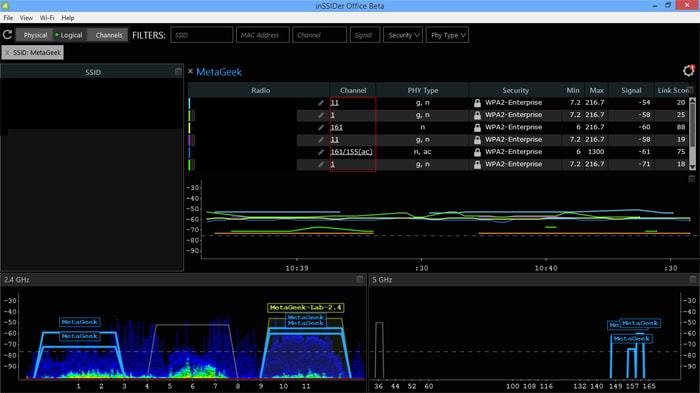
Соответственно, чтобы улучшить сигнал WiFi, необходимо выбрать в настройках роутера максимально свободный канал.
Для этого:
- — зайдите в интерфейс маршрутизатора;
- — далее перейдите «WiFI» -«Основные настройки» — «Канал».
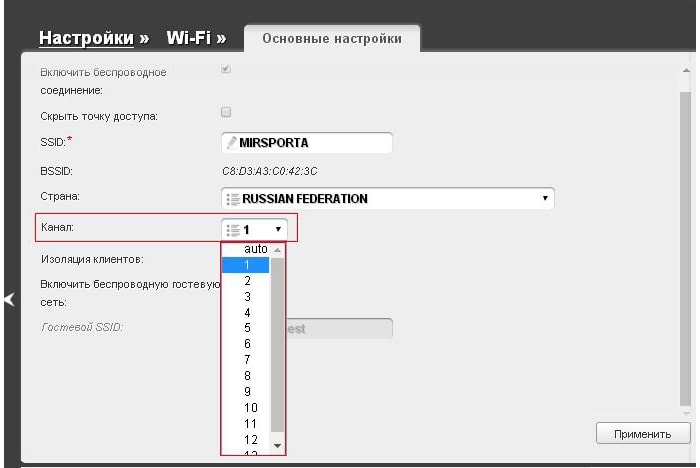
b/g/n/ac в настройках роутера. Какой режим выбрать и как поменять?
Как правило, по умолчанию стоит автоматический режим. 802.11b/g/n mixed, или 802.11n/ac mixed (смешанный). Это сделано для обеспечения максимальной совместимости. Чтобы к маршрутизатору можно было подключить как очень старое, так и новое устройство.
Я не тестировал, но не раз слышал и читал, что установка режима 802.11n (Only n) для диапазона 2.4 ГГц, разумеется, позволяет прилично увеличить скорость Wi-Fi. И скорее всего так и есть. Поэтому, если у вас нет старых устройств, у которых нет поддержки 802.11n, то рекомендую поставить именно этот стандарт работы беспроводной сети. Если есть такая возможность в настройках вашего маршрутизатора.
А для диапазона 5 ГГц я все таки оставил бы смешанный режим n/ac.
Вы всегда можете протестировать. Замеряем скорость интернета на устройствах в смешанном режиме, затем выставляем “Только 802.11ac”, или “Только 802.11n” и снова замеряем скорость. Всегда сохраняйте настройки и перезагружайте маршрутизатор. Ну и не забывайте, какие настройки вы меняли. Чтобы в случае проблемы с подключением устройств можно было вернуть все обратно.
Смена режима Wi-Fi (mode) на роутере TP-Link
В настройках маршрутизатора TP-Link перейдите в раздел “Беспроводной режим” (Wireless) – “Настройки беспроводного режима”.
Пункт пеню: “Режим”, или “Mode” в зависимости от языка панели управления.
Если у вас двухдиапазонный маршрутизатор TP-Link, то для смены режима работы диапазона 5 GHz перейдите в соответствующий раздел.
И новая панель управления:
Я уже давно заметил, что на TP-Link в зависимости от модели и прошивки могут быт разные настройки режима беспроводной сети. Иногда, например, нет варианта “11n only”. А есть только “11bg mixed”, или “11bgn mixed”. Что не очень удобно, так как нет возможности выставить работу в определенном режиме для увеличения скорости.
Режим беспроводной сети на роутере ASUS
Зайти в настройки роутера ASUS можно по адресу 192.168.1.1. Дальше открываем раздел “Беспроводная сеть”. На этой странице находится нужная нам настройка.
На моем ASUS RT-N18U есть три варианта:
- “Авто” – это b/g/n. Максимальная совместимость.
- “N Onle” – работа только в режиме n, максимальная производительность. Без поддержки устаревших устройств.
- “Legacy” – это когда устройства могут подключаться по b/g/n, но скорость стандартf 802.11n будет ограничена в 54 Мбит/с. Не советую ставить этот вариант.
Точно так же меняем настройки для другого диапазона. Выбрав в меню “Частотный диапазон” – “5GHz”. Но там я советую оставить “Авто”.
Смена стандарта Wi-Fi сети на ZyXEL Keenetic
Откройте настройки роутера ZyXEL и снизу перейдите в раздел “Wi-Fi сеть”. Там увидите выпадающее меню “Стандарт”.
Не забудьте нажать на кнопку “Применить” после смены параметров и выполнить перезагрузку устройства.
Беспроводной режим на D-link
Открываем панель управления маршрутизатора D-link по адресу 192.168.1.1 (подробнее в этой статье), или смотрите как зайти в настройки роутера D-Link.
Так как у них есть много версий веб-интерфейса, то рассмотрим несколько из них. Если в вашем случае светлый веб-интерфейс как на скриншоте ниже, то откройте раздел “Wi-Fi”. Там будет пункт “Беспроводной режим” с четырьмя вариантами: 802.11 B/G/N mixed, и отдельно N/B/G.
Или так:
Или даже так:
Настройка “802.11 Mode”.
Диапазон радиочастот на роутере Netis
Откройте страницу с настройками в браузере по адресу http://netis.cc. Затем перейдите в раздел “Беспроводной режим”.
Там будет меню “Диапаз. радиочастот”. В нем можно сменить стандарт Wi-Fi сети. По умолчанию установлено “802.11 b+g+n”.
Ничего сложного. Только настройки не забудьте сохранить.
Настройка сетевого режима Wi-Fi на роутере Tenda
Настройки находятся в разделе “Беспроводной режим” – “Основные настройки WIFI”.
Пункт “Сетевой режим”.
Можно поставить как смешанный режим (11b/g/n), так и отдельно. Например, только 11n.
Если у вас другой маршрутизатор, или настройки
Дать конкретные инструкции для всех устройств и версий программного обеспечения просто невозможно. Поэтому, если вам нужно сменить стандарт беспроводной сети, и вы не нашли своего устройства выше в статье, то смотрите настройки в разделе с названием “Беспроводная сеть”, “WiFi”, “Wireless”.
105
Сергей
Настройка Wi-Fi сетей, Полезное и интересное
Усиливаем сигнал с помощью усилителя
В случаях, если беспроводной сетью нужно обеспечить большую площадь, можно использовать специальные усилители Wi-Fi-сигнала, позволяющие одним нажатием кнопки существенно (как минимум вдвое) увеличить зону покрытия. Такие устройства относительно недороги (порядка 1-1,5 тысячи рублей) и позволяют малыми средствами решить проблему недостаточной мощности сигнала.
Типичный пример современного Wi-Fi-усилителя — TL-WA850RE компании TP-Link. Он устанавливается непосредственно в электрическую розетку, способен работать в сетях IEEE 802.11b/g/n, оснащён двумя встроенными антеннами, позволяющими передавать данные со скоростью до 300 Мбит/с, чего вполне достаточно как для потокового видео высокого разрешения, так и для видеоигр. Кроме того, благодаря встроенному порту Ethernet к сети можно дополнительно подключать проводные сетевые устройства, например принтеры.
Как усилить сигнал Wifi роутера Ростелеком своими руками
Усиление сигнала и улучшение качества связи действительно возможно. В каждом отдельном случае для осуществления процедуры потребуется подобрать наиболее подходящий для этого способ. Перед этим рекомендуется произвести анализ и выяснить причины ухудшения работы сети.
Обновление ПО
Программное обеспечение, как правило, обновляется в фоновом режиме. Если это не помогает, возможно воспользоваться специальной прошивкой DD-WRT для wi-fi роутера. С ее помощью для пользователя откроются новые дополнительные функции, а также улучшится режим передачи и приема данных. Перед тем, как произвести обновление, необходимо выяснить максимальную мощность используемого устройства. Как правило, для его использования требуется не менее 70 мВт.

Настройка точки доступа Вай Фай
Произвести дополнительные настройки сети возможно в самом роутере. Такой подход отвечает на вопрос о том, как усилить сигнал wifi роутера Ростелеком без антенны и лишних затрат.
Слабая мощность обычно подключается в устройстве по умолчанию в режиме “стандарт”, поэтому не требует дополнительного вмешательства. Как правило, его таким образом настраивает сам провайдер, подбирая опции таким образом, чтобы они соответствовали тарифному плану.
Для того, чтобы изменить их, необходимо:
- В меню выбрать пункт “Расширенные настройки”.
- Открыть Wireless Transmit Power.
- Подобрать одну из стандартных мощностей (представлены высокая, средняя и низкая). Если мощность выражена в процентах, тогда следует увеличить этот показатель.
Важно проводить вмешательство в настройки только после изучения инструкции к устройству
Правильное расположение
Многие пользователи сетей замечали, что при перемещении модема в пространстве (внутри комнаты или квартиры) качество соединения существенно изменялось. Таким образом, если подобрать хорошее место дислокации устройства, вопрос о том, как усилить сигнал вай фай роутера Ростелеком в домашних условиях, потеряет силу. Лучше всего размесить его в приблизительном центре дома, чтобы распространение связи охватывало весь радиус. Если такой подход не поможет, менять его местоположение также возможно дополнительно незначительно. Для этого следует воспользоваться следующими рекомендациями:
- разместить точку доступа выше;
- приблизить к используемым гаджетам;
- разместить точку в месте, где вай-фай соседей ловит хуже всего.
Скорость передачи и приема данных можно увеличить дополнительно при помощи удлинения антенны. Возможно для этих целей подойдет антенна от старого роутера или новое купленное оборудование.
Поменять местоположение следует и пользователю. Рекомендуется приблизиться к беспроводной сети, но при этом отдалиться от металлических предметов (по возможности), радиотелефонов и микроволновой печи.
Дополнительное оборудование

Самым простым и дешевым способом решить проблему является самостоятельное изготовление усилителя в домашних условиях. Для этого возможно использовать обычный лист фольги, либо жестки (например, полученной из банки из-под газированного напитка). Таким образом, самодельный усилитель потребуется установить только с одной стороны от антенны, чтобы сигнал от него отражался и распространялся в противоположную сторону. Такой вариант подойдет для малогабаритного жилья.
Для улучшения связи (если того позволяют ресурсы и маршрутизатор) также подойдет способ-покупка нового модема (важно – более дорогостоящего). Но такой подход может оказаться неоправданно затратным
Добиться усиления возможно также покупкой специального репитера. Для этих же целей некоторые абоненты приобретают так называемый бустер, который еще больше увеличивает мощность связи.
Как сделать репитер своими силами: наиболее популярная схема
Следует учитывать, что неправильно собранные самодельные усилители могут не только не увеличивать сигнал, но и нарушить работу базовой станции. Для изготовления самого репитера потребуются специализированные знания и навыки. Приведенные далее сведения описывают процесс монтажа системы улучшения качества связи с заводским бустером.
Подготовка к сборке
Сделать простейшую самодельную антенну для захвата передачи GSM можно из следующих компонентов:
- кабель коаксиальный не более 10 м длиной;
- пластик (опциально);
- кусок проволоки не из меди длиной от 30 до 40 см;
- крепёж;
- блок соединительный;
- лента изоляции;
- полимерная труба (20 см).
Соединяющиеся с интернетом через модем могут воспользоваться ещё более простой схемой для усиления сигнала сотовой вышки. Для этого устройство его противоположной к подключению стороной обычно не полностью помещают в банку из-под консервов, дуршлаг и подобные ёмкости параллельно их днищу. Некоторые любители проделывают отверстие в стенах консервных банок. После установки антенны там, где лучше ловит сигнал (это можно легко проверить, к примеру, высунув туда руку с айфоном), к модему подключают обычный USB-удлинитель. В этом случае длина провода тоже имеет значение.
Пример простейшего метода усиления сигнала модема
Создание антенны
Пошаговый процесс сборки пассивного усилителя сотовой связи и интернета своими руками:
- Проволоку сгибают посередине с углом 90°, затем её стороны сгибают посередине друг к другу с таким же углом. Согнутый отрезок должен образовать ромб.
- Концы проволоки сгибают к центру ромба и подсоединяют к ним блок так, чтобы он был доступен для подключения.
- Чтобы подключить проволоку, полимерную трубу режут вдоль с одной стороны и делают проём для крепежа напротив.
- С одной стороны коаксиального кабеля счищают наружную изоляцию, подключая к соединительному блоку его внутренний и внешний проводники.
- Из другой сторона кабеля и пластика делают подключение.
Соблюдение инструкции обеспечит несколько дополнительных столбиков мощности сигнала на смартфоне.
Процесс создания самодельной антенны усилителя
Место установки репитера
Готовую антенну следует разместить на крыше дома или столбе при удовлетворительном доступе там к сети, направив её к вышке сотовой связи. Качество предоставляемого ретранслятором соединения тоже зависит от его расположения, так как он подвержен воздействию окружающей среды. Рядом нежелательно присутствие создающих помехи устройств. Для монтажа усилителя кроме антенны потребуются:
- сам повторитель;
- коннекторы и разветвители.
Включённое же устройство может выйти из строя, если отключить радиочастотные провода при подаче тока на него. При частых скачках электропитания повторитель следует защитить сетевым фильтром.
Температура
Рекомендуемыми условиями для любого ретранслятора являются комнатные. Хотя помещение должно отапливаться, нельзя оборудовать репитер ближе чем на метр к батарее.
Настройка усилителя
Потенциометром зовут переменный резистор с подвижным отводным контактом, включенный как делитель электрического напряжения
Подключать и конфигурировать ретранслятор нужно по прилагающейся инструкции. Его коэффициент усиления должен быть отрегулирован до значений в 15-20 Дб. Настройку устройства выполняют в автоматическом режиме и вручную.
- В первом случае значение коэффициента улучшения подстраивается к сигналу вышки сотовой связи.
- Во втором случае настройка осуществляется посредством потенциометра и поиска оптимального положения антенн.
Интернет и мобильная связь прочно интегрировались во все сферы человеческой жизни. Слабый сигнал и помехи могут помешать отдыху, досугу, и вызвать проблемы на работе. В продаже существует много устройств, помогающих обеспечить качественный доступ к сети, однако во многих случаях можно обойтись гораздо меньшими тратами. Усилитель интернет сигнала собранный своими руками с соблюдением инструкции и нюансов позволит наслаждаться интернетом и за пределами области достаточного покрытия.
Последнее обновление — 20 сентября 2021 в 14:31
Все о IT
Самое интересное и полезное. информационно-коммуникационные технологии Ежедневно новое ПЕРЕЙТИ телеграмм канал ITUMNIK
Усиление сигнала в настройках роутера
 В большинстве случаев проблема этим, конечно, не решается, и сигнал по-прежнему слабоватый. Возможность, как усилить wi-fi-сигнал своего роутера, находится в устройстве, его настройках. Сигнал недостаточной силы «задуман» в настройках домашнего маршрутизатора по умолчанию, происходит это по причине нежелания пользователей менять их индивидуально под себя. С настройками часто не хочется возиться, что-то читать, вникать в процесс. В этом и заключается проблема. Соседи, живущие через стену, думают так же, а их устройства, расположенные поблизости, работают на одной частоте, что приводит к торможению системы.
В большинстве случаев проблема этим, конечно, не решается, и сигнал по-прежнему слабоватый. Возможность, как усилить wi-fi-сигнал своего роутера, находится в устройстве, его настройках. Сигнал недостаточной силы «задуман» в настройках домашнего маршрутизатора по умолчанию, происходит это по причине нежелания пользователей менять их индивидуально под себя. С настройками часто не хочется возиться, что-то читать, вникать в процесс. В этом и заключается проблема. Соседи, живущие через стену, думают так же, а их устройства, расположенные поблизости, работают на одной частоте, что приводит к торможению системы.
Увеличение мощности передачи роутера
Повысить слабый сигнал можно за счет усиления мощности передачи домашнего маршрутизатора. Правда, регуляторы установлены не на всех устройствах и делать это рекомендуется, только если другие методы не помогают. Бесконтрольное вмешательство в систему грозит повреждением или перегревом устройства. Поэтому прежде чем прибегать к этому способу, следует внимательно ознакомиться с инструкцией (все-таки, почитать), помнить, что показатель мощности не должен превышать 45 mW. А улучшение силы сигнала производить следующим образом:
- В настройках открыть раздел «Расширенные настройки сети».
- Перейти по периметру Wireless Transmit Power — «Мощность передачи».
- Значения выражены либо в «%», либо High — высокая, Medium — средняя, Low — низкая.
- В первом случае нужно увеличить до максимума:100%.
- Во втором выбрать «High» и выставить значение «20».

Смена канала на свободный
Усилить слабый сигнал «вай-фая» также возможно посредством перехода на свободный канал передачи. Если роутер настроен по умолчанию, велика вероятность того, что и к соседским не применялось никаких действий в данном направлении. Это одна из самых распространенных причин низкой скорости сети. Находясь на одном канале с устройствами, расположенными вблизи, значительно снижается ее радиус. Для того чтобы повысить скорость связи, рекомендуется выбрать несколько вариантов смены канала:
- В настройках сети установить для маршрутизатора «Авторежим».
- В тех же настройках задать какой-нибудь из статических каналов.
- Воспользоваться программами типа inSSIDer или Acrylic, отслеживающих свободные каналы.
Изменение режима вещания роутера
Как усилить слабый сигнал wi-fi роутера в настройках, разобраться не так сложно. Все, что нужно, это изменить существующий стандарт беспроводных сетей, работающих как правило, в режиме b/g/n. Новые приборы настроены согласно современному стандарту — 802.11ac, считающемуся самым продвинутым. Однако и устаревший 802.11n способен увеличить и скорость передачи, и радиус покрытия сети. Но это не сработает, если на беспроводном маршрутизаторе только одна антенна, или он не поддерживает данные стандарты.
 Переключить сеть на новый-старый режим просто:
Переключить сеть на новый-старый режим просто:
- Зайти в настройки по адресу роутера:192.168.1.1.
- Открыть раздел Wireless — «Беспроводная сеть.
- Перейти в пункт Mode — «Режим беспроводной сети.
- В нем выбрать значение N only – Save — «Сохранить».
- Останется лишь перезагрузить.
Общие случаи
Как можно понять, причин, почему ноутбук плохо ловит Wi-Fi, достаточно много. Порой, чтобы исправить ситуацию, достаточно просто зайти в настройки и изменить их. Что нужно сделать:
- Открыть «панель управления». Сделать это можно через меню пуск. Также в зависимости от версии Виндовс существуют и дополнительные методы.
- Развернуть «диспетчер устройств» через вкладку «оборудование и звук».
- Найти раздел «сетевые адаптеры». После нажатия, следует найти вкладки: «Wi-Fi» и «Ethernet». В одной из них располагается подраздел «Wireless». Именно это и является необходимым адаптером. Также указанное оборудование может не иметь названия, но будет помечено желтым значком с восклицательным знаком.
- При нажатии правой кнопкой в списке действий необходимо выбрать пункт: «обновить драйвер» или «устранить неполадку». В большинстве случаев, система может самостоятельно исправить проблему.
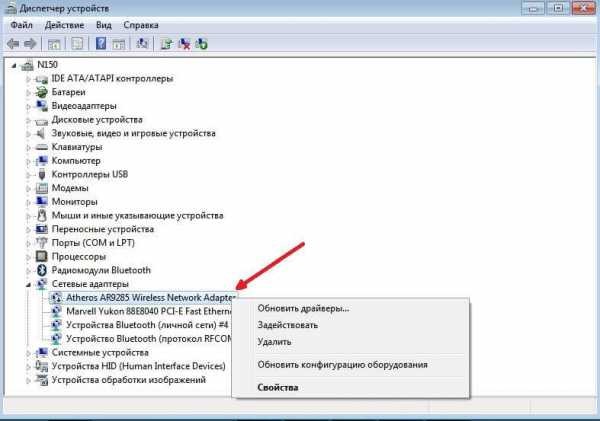 Подраздел Wireless в диспетчере задач
Подраздел Wireless в диспетчере задач
Покупка нового оборудования
Новое оборудование лишено недостатков предыдущих поколений. Миниатюрные антенны развиваются семимильными шагами. Приём становится увереннее каждые 5 лет. Купите взаимно совместимые:
- Новый маршрутизатор.
- Беспроводной адаптер ноутбука (встраиваемый, либо внешний).
Технические характеристики ищите самостоятельно, объем обзора не позволяет решать чисто инженерные задачи. Сегодня появилась очередная реализация протокола Wi-Fi IEEE 802.11ad, использующая полосы 60 ГГц. Помехи будут нулевыми, учитывая три фактора:
- Оборудование сравнительно дорогое.
- Сигнал сильно гасится любыми препятствиями.
- Количество оборудованных сетей ныне измеряется единицами. Редкий сосед похвастается диапазоном 60 ГГц.

Скорость достигает 4,6 Гбит/с. Быстрее кабельного доступа. Помимо радикальной смены диапазона допускается использование полосы 5 ГГц. Сегодня сравнительно малое число сетей забирается столь высоко. Низкая конкуренция снабдит уверенным приёмом.
Разместить роутер подальше от источников помех
Диапазон 2,4 ГГц не требует лицензирования и поэтому используется для работы бытовых радиостандартов: WiFi и Bluetooth. Несмотря на малую пропускную способность, Bluetooth все же способен создать помехи маршрутизатору.
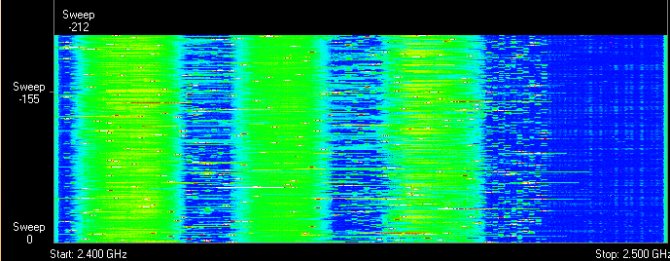
Зеленые области — поток от WiFi роутера. Красные точки — данные Bluetooth. Соседство двух радиостандартов в одном диапазоне вызывает помехи, снижающие радиус действия беспроводной сети.
В этом же частотном диапазоне излучает магнетрон микроволновой печи. Интенсивность излучения этого устройства велика настолько, что даже сквозь защитный экран печи излучение магнетрона способно “засветить” радиолуч WiFi роутера.
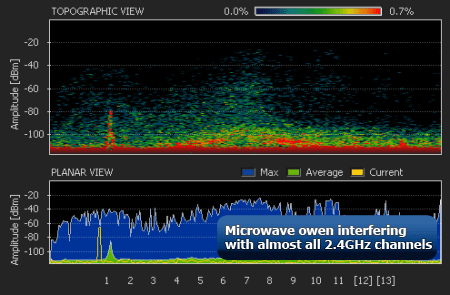
Излучение магнетрона СВЧ-печи вызывает интерференционные помехи почти на всех каналах WiFi.
На практике:
- При использовании вблизи роутера Bluetooth-аксессуаров, включаем в настройках последних параметр AFH.
- Микроволновка — мощный источник помех, но она используется не так часто. Поэтому, если нет возможности переместить роутер, то просто во время приготовления завтрака не получится позвонить по скайпу.
Как усилить Wi-Fi
Ещё один шаг – это заменить стоковую антенну вашего интернет-приёмника на всенаправленную. Этот более, чем простой ход поможет, как минимум, удвоить силу сигнала во всех направлениях, а в некоторых случаях и утроить. Стоит это недорого.
Однако, если вы хотите ещё усилить скорость и дальность работы роутера, то в этом случае вам следует купить увеличитель радиуса действия или репитер. Его следует расположить между интернет-приёмником и мёртвой зоной. Сигнал в этом месте будет улавливаться и передаваться дальше.
Такой увеличитель вы можете приобрести примерно за 40 долларов или же соорудить его из нескольких старых роутеров. Неплохой вариант – это «Share Port Mobile Companion» от компании D-Link. По обычному переключателю это устройство может быть как роутером или репитером, так и хот-спотом.
Таким образом, если сигнал вашего интернет-приёмника не так силён, как вам хочется, в вашем распоряжении всегда есть несколько вариантов действий, многие из которых очень просты, бесплатны или недороги.
Но всё же следует помнить, что одни и те же решения подходят не всем. К примеру, такая простая вещь, как рельеф местности, оказывает большое влияние на силу интернет-сигнала от Wi-Fi.
Рекомендации по настройке ноутбука НР
Особое место среди многочисленных ноутбуков занимают модели производства НР. Все дело в том, что многие пользователи жалуются на то, что на данных приспособлениях качество связи с Wi-Fi соединением существенно хуже, чем на любых других.
В большинстве случаев проблема кроется в неправильно установленном обновлении, драйверах. Особенно это актуально после установки новой версии Виндовс. Чтобы устранить проблему, рекомендуется скачать дополнительную программу, предназначенную именно для НР. Наименование утилиты: «HP SupportAssistant».
Скачать ее можно с официального сайта. После установки и активации приложения, необходимо зайти в раздел «Мой ПК». После открыть подраздел «обновления», через которое можно будет скачать актуальные пакеты для Wi-Fi адаптера.
После завершения, пользователю будет доступно существенное расширение списка доступных сетей, а также полные данные о приеме сигнала.
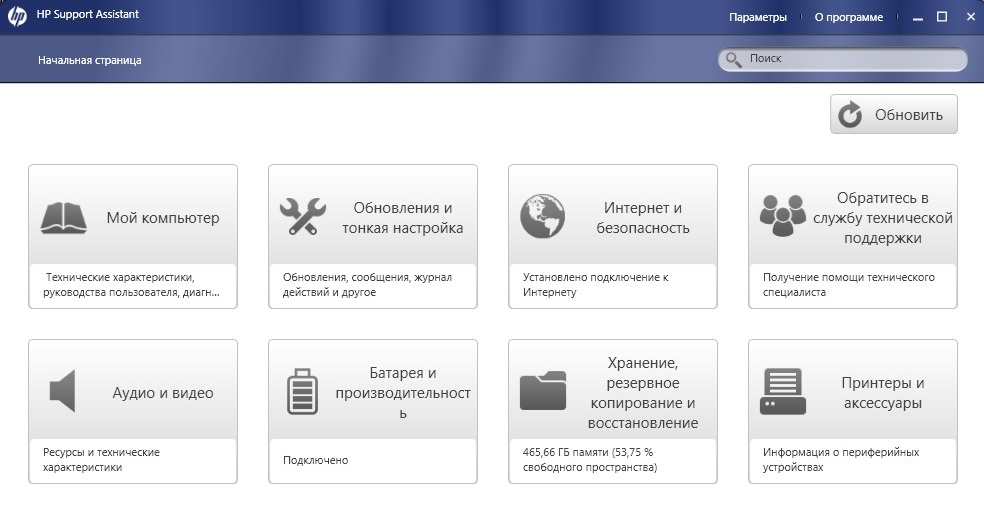 Программа HP SupportAssistant
Программа HP SupportAssistant
Использование второго роутера в качестве повторителя
По принципу действия репитер похож на бустер, относится к усилителям сигналов, но уступает предыдущему прибору в показателях. Он не способен расширять территорию приема. Его задача заключается в стабилизации и повышении дальности сигнала. Устройство покупают редко, чаще всего его роль выполняет второй аппарат.
Владелец нестабильно работающего интернета может подобрать для себя наиболее выгодный вариант – изменить настройки передатчика или добавить к нему вторичные антенны. Улучшение работы сети не вызовет проблем при точном выполнении вышеуказанных инструкций.
Последнее обновление — 11 сентября 2021 в 15:02
Все о IT
Самое интересное и полезное. информационно-коммуникационные технологии Ежедневно новое ПЕРЕЙТИ телеграмм канал ITUMNIK
Изменение канала беспроводной сети
Улучшение канала гарантировано, если его изменить. Такое возможно только в том случае, если система найдет свободные линии. Пошаговая инструкция действий:
- Зайти в раздел «Управление сетями».
- Выбрать вкладку «Расширенные настройки».
- Перейти в подразделе «Wi-Fi».
- Выбрать позицию «Основные настройки».
- Найти другой канал и подключиться к нему.
Если этот метод не дал результата, то придет на помощь классическая прошивка, которая проводится в настройках. Для этого нужно выбрать позицию «Wi-Fi», перейти в «Основные настройки» и выбрать канал, который на тот момент самый свободный. Альтернативная методика действенная, но пользоваться ей постоянно, не рекомендовано.
От чего зависит сила и дальность действия сигнала
У всех современных моделей роутеров одинаковый принцип работы. Есть две основные характеристики сигнала:
- сила — максимальная скорость приёма и отдачи бит в секунду;
- дальность — расстояние от роутера, на котором можно поймать стабильно работающий Wi-Fi-сигнал.
У всех роутеров на силу и дальность сигнала влияют следующие факторы:
- скорость подаваемого интернет-соединения. Она влияет на максимально возможную скорость Wi-Fi-сети. Роутер не может передавать данные в интернет быстрее интернет-кабеля или интернет-модема. При этом максимальная скорость Wi-Fi иногда ниже максимальной скорости интернет-соединения;
- максимальная проходная способность. Роутер является маршрутизатором, то есть перенаправляет входящие и исходящие данные в нужный поток, но скорость сортировки информации ограничена. В большинстве случаев она выше, чем максимальная скорость интернет-соединения, но в дешёвых или старых моделях может быть недостаточной;
- настройки роутера. Есть несколько характеристик, рассмотренных в отдельном пункте, которые влияют на качество сигнала;
- антенна. Она играет самую важную роль в распространении сигнала. От неё зависит, как далеко и в каком направлении будет раздаваться сигнал;
- приёмник. У каждого устройства есть встроенный Wi-Fi-приёмник и небольшая антенна. Если вам не хватает мощности сигнала, возможно, дело в устройстве, а не в роутере. В него может быть установлен слишком слабый приёмник или антенна, мощности которой не хватает для приёма среднего Wi-Fi-сигнала.
Скорость подключённого интернет-соединения и максимальную пропускную способность роутера без замены оборудования никак не изменить. Но остальные параметры можно настроить вручную, тем самым добившись максимального эффекта.
Использовать повторители сигнала
В помещениях со сложной планировкой и многоэтажных домах эффективно использование репитеров — устройств, повторяющих сигнал основного маршрутизатора.
Репитеры расширяют WiFi-сеть, охватывая прилегающую территорию и верхние этажи загородного дома.
Репитеры помогают развернуть беспроводную сеть в помещениях со сложной планировкой.
Простейшее решение — использовать в качестве повторителя старый роутер. Минус такой схемы — вдвое меньшая пропускная способность дочерней сети, т. к. наряду с клиентскими данными WDS-точка доступа агрегирует восходящий поток от вышестоящего маршрутизатора.
Подробная инструкция по настройке моста WDS представлена здесь.
Роутер в режиме WDS помогает расширить покрытие WiFi-сети.
Специализированные повторители лишены проблемы урезания пропускной способности и оснащены дополнительным функционалом. Например, некоторые модели репитеров Asus поддерживают функцию роуминга.
В режиме роуминга устройства автоматически подключаются к более мощной сети, а во время перехода между точками доступа соединение не разрывается.
На практике: Какой бы сложной ни была планировка — репитеры помогут развернуть WiFi сеть. Но любой повторитель — источник интерференционных помех. При свободном эфире репитеры хорошо справляются со своей задачей, но при высокой плотности соседних сетей использование ретранслирующего оборудования в диапазоне 2,4 ГГц нецелесообразно.
Сделать направленную волну вай фай
Этот способ направлен на сужение вектора направленности сигнала от роутера. То есть, модем должен распространять вайфай не на 360°, а узконаправленно. При реализации этой технологии остальной сигнал будет отражаться и перенаправляться в требуемом направлении, так что вы получите максимальный эффект от работы роутера.
На практике этот метод выглядит несколько примитивно: нужно закрыть тыльную часть антенны металлическим экраном. Самый простой вариант – разрезать алюминиевую банку из-под колы, разогнуть ее полудугой, и установить конструкцию непосредственно за антенной.
Отражатель WIFI сигнала
Для понимания: зона за экраном из алюминия или жести будет нерабочей. Сигнал будет отражаться от фольги и перенаправляться в виде луча от вогнутой направленной параболы к ПК.
Установить антенны в вертикальное положение
Излучение точки доступа в пространстве представляет собой не сферу, а тороидальное поле, напоминающее по форме бублик. Чтобы покрытие WiFi в пределах одного этажа было оптимальным, радиоволны должны распространяться в горизонтальной плоскости — параллельно полу. Для этого предусмотрена возможность наклона антенн.

Антенна — ось «бублика». От ее наклона зависит угол распространения сигнала.
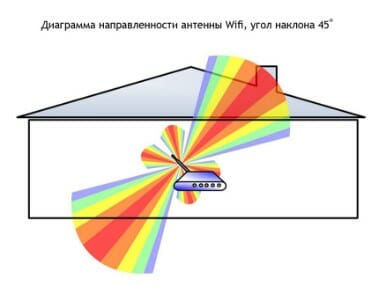
При наклонном положении антенны относительно горизонта, часть излучения направляется вне помещения: под плоскостью «бублика» образуются мертвые зоны.

Вертикально установленная антенна излучает в горизонтальной плоскости: внутри помещения достигается максимальное покрытие.
На практике: Установить антенну вертикально — простейший способ оптимизировать зону покрытия WiFi внутри помещения.