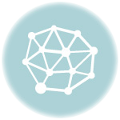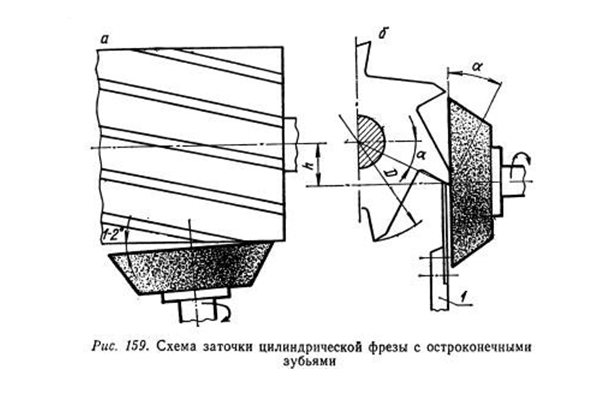Содержание
Шэньчжэньские мыши Rapoo
В 2007 году именно под торговой маркой Rapoo была выпущена флагманская мышь V8. Это был первый геймерский контроллер с беспроводным соединением на частоте 2.4 ГГц, которое сейчас стало стандартом. В Китае компания является одним из лидеров по производству компьютерной периферии и уверенно занимает 60% всего рынка. Но в станах СНГ бренд Rapoo только набирает популярность.
Продукция относится к бюджетному сегменту компьютерных устройств. Мышки этой фирмы гораздо дешевле, чем устройство от именитых брендов, но обладают аналогичным функционалом. Сама компания объясняет невысокую стоимость отсутствием лишних звеньев в процессе производства и сбыта. Все (от концепта до упаковки) создано на заводах Rapoo.

Razer Basilisk Ultimate

Это высококачественная профессиональная геймерская мышка с регулируемой RGB-подсветкой. Здесь есть 11 клавиш, которые можно программировать под себя и регулятор для подстройки сопротивления колесика прокрутки. Стильная вещица стоит достаточно дорого, так как обладает высокой точностью. Она оснащена оптическим сенсором Pixart 3399 с чувствительностью в 20 тысяч dpi, а также оптическими сенсорами и 70-миллионоой наработкой. К мышке идет специальное ПО, в котором можно настраивать все текущие настройки, в том числе и горизонтальную, вертикальную чувствительность и даже порог при отрывании мышки от коврика. Мышка работает от аккумуляторов для которых в комплекте идет подзарядка в виде док-станции. Она будет работать на одном заряде до 100 часов, при условии что будет выключена подсветка.
Лучшая беспроводная мышка с подсветкой
Razer Lancehead Black USB – манипулятор с беспроводным и проводным режимами работы. Модель получила симметричный корпус для удобства использования любой рукой, несколько подсвечиваемых зон с возможностью настройки режимов, премиальное качество материалов изготовления. Конечно, все это отобразилось в довольно высоком ценнике. Геймеры вдобавок получают 9 кнопок, часть из которых дублируется под левую руку. Манипулятор построен на основе сенсора с разрешением 16 тыс. dpi. Этого показателя хватит для комфортной игры на мониторе с любым разрешением.

Модель имеет встроенную память, а подсветку можно охарактеризовать как ненавязчивую и мягкую. В комплекте покупатель найдет приемник, кабель подключения, заключенный в тканевую оплетку, адаптер для приемника. Также изготовитель предлагает наклейки с логотипом компании и мануал.
Характеристики
- Тип – оптическая мышь.
- Кнопки: 9 + 1 колесо.
- Частота опроса – 1 кГц.
- Сенсор – 16000 dpi.
- Длина корпуса – 117 мм.
- Масса – 111 г.
Razer Naga
Говоря о компьютерных играх, нельзя не упомянуть контроллер от . Для любого игромана такая мышь – мечта. Яркий и агрессивный дизайн, а также внушительные габариты делают эту модель оптимальным решением для игр в домашних условиях. Если сравнивать ее с линейкой «Нексус», то Naga выигрывает по чувствительности лазерного сенсора, показатели которого составляют целых 8200 dpi. При этом на девайсе расположено 19 генерируемых кнопок, благодаря которым можно наслаждаться любой игрой.

Тем не менее такое разнообразие клавиш не пригодится тем, кто проводит дни напролет в офисе. Поэтому эту тихую мышь можно с уверенностью назвать игровой. Однако и опытные геймеры нашли в ней несколько весомых недостатков
В первую очередь пользователи обратили внимание на неудобное и довольно капризное ПО девайса. С первого раза компьютер может просто не распознать устройство
Также многих смутило отсутствие беспроводного режима работы мыши. Казалось бы, игровые контроллеры в первую очередь не должны ограничиваться в движениях, но разработчики почему-то не обратили внимания на этот важный нюанс.
Если учесть приличную стоимость гаджета, то он хорошо справляется только с главной задачей – работает бесшумно. Однако стоит все же отдать дань уважения производителю, так как устройство отличается своей долговечностью и качеством сборки.
Продув мыши сжатым воздухом
Переходим к аппаратным способам исправления появления случайного двойного нажатия мыши. Первый такой способ самый эффективный и подойдет любому: купите сжатый воздух в баллоне с трубкой в любом строительном или хозяйственном магазине.
Далее остается только отключить мышь от компьютера и тщательно продуть все щели, особенно под самими кнопками. Это поможет избавиться от мелких крошек, пыли и других сторонних предметов, которые могут провоцировать ложные нажатия. Место для продува стоит заранее подготовить, а еще лучше делать это на улице, ведь пыль и мусор моет разлететься по всей комнате.
Разряд статического заряда (для беспроводных)
С помощью предложенной инструкции в этом разделе, удаётся снять скопившийся заряд, что и мешает нормальной работе Bluetooth-мыши.
Алгоритм действий:
- Отключить мышь через кнопку или переключатель на её корпусе.
- Вынуть из устройства батарейки или аккумулятор.
- Теперь раз за разом следует кликать левую, а затем правую кнопку мыши. Так нужно делать 45 секунд.
- Возвратить мышь к рабочему состоянию, вставив батарейки и включив её.
Проверка драйверов мыши
Нередко проблемы в мышках Logitech вызывает устаревший, неправильно установленный или отсутствующий драйвер. Стоит переустановить его.
Руководство по переустановке драйвера:
- Нажать сочетание клавиш Windows + R, вставить «devmgmt.msc» и кликнуть на кнопку Ввод.
- В новом окне следует открыть список «Мыши и другие указывающие устройства».
- Выбрать установленную мышь Logitech, щёлкнуть правой кнопкой мыши по опции «Удалить устройство».
- Отсоединить мышь, изъять батарейки и оставить её на пару минут, затем провести процедуру сопряжения заново.
- Windows автоматически подтянут драйвера мыши из её памяти и установит нужное ПО в систему. Если система не сделала этого самостоятельно, придётся скачать драйвера с официального сайта.
Ремонт тактовой кнопки внутри мыши
Смысл процедуры заключается в корректировке небольшой металлической пластины. Со временем она теряет упругость и изгибается. Если раньше она быстро возвращалась на своё место, то теперь обеспечивает лишь медленную отдачу. Поэтому вместо одного щелчка, она делает несколько. Ещё одна вероятная проблема – поломанный микроконтроллер, который и приводит в действие весь механизм.
Как отремонтировать мышь вручную:
Перевернуть мышь и раскрутить её
Обычно болтики находятся под ножками, поэтому их нужно снимать аккуратно или заранее приобрести новые.
Обратить внимание на небольшой чёрный блок на месте, где стоит левая кнопка мыши. Этот микрик и отвечает за нажатие клавиш
Его нужно раскрыть, подцепив с одной и другой стороны зазоры.
Подогнуть металлический язычок микроконтроллера вверх.
Собрать мышь обратно и проверить результат.
Если это не помогает или микроконтроллер неразборный, можно вбить в интернет его номер, указанный на боку купить новый. Перепаять несколько контактов несложно, зато в результате – внятный, чёткий клик. Мышь должна прослужить ещё хотя бы 1-3 года, в зависимости от активности использования.
Мышка Logitech стоит не так-то дёшево, чтобы её выбрасывать при появлении двойных кликов. Практически всегда всё можно отремонтировать самостоятельно без больших финансовых и временных затрат.
Переподключение мыши в системе
В Windows переходим по следующему пути: Пуск – Служебные – Панель управления – Диспетчер устройств.
В разделе «Мыши и иные указывающие устройства» находим своё устройство, кликаем на нём правой клавишей, выбираем «Удалить устройство». После этого перезагружаем компьютер и заново подключаем мышь. Вы удивитесь, но у огромного числа пользователей после этой манипуляции исчезают проблемы с дабл кликом!
Объяснение здесь простое: иногда проблема двойного срабатывания клавиш обусловлена не износом микропереключателя, а багами с драйверами. После переподключения устройства драйвера устанавливаются заново или обновляются, и проблема исчезает. Попробуйте – вы ведь все равно ничего не теряете!
Razer Basilisk Ultimate

Это высококачественная профессиональная геймерская мышка с регулируемой RGB-подсветкой. Здесь есть 11 клавиш, которые можно программировать под себя и регулятор для подстройки сопротивления колесика прокрутки. Стильная вещица стоит достаточно дорого, так как обладает высокой точностью. Она оснащена оптическим сенсором Pixart 3399 с чувствительностью в 20 тысяч dpi, а также оптическими сенсорами и 70-миллионоой наработкой. К мышке идет специальное ПО, в котором можно настраивать все текущие настройки, в том числе и горизонтальную, вертикальную чувствительность и даже порог при отрывании мышки от коврика. Мышка работает от аккумуляторов для которых в комплекте идет подзарядка в виде док-станции. Она будет работать на одном заряде до 100 часов, при условии что будет выключена подсветка.
Шэньчжэньские мыши Rapoo
В 2007 году именно под торговой маркой Rapoo была выпущена флагманская мышь V8. Это был первый геймерский контроллер с беспроводным соединением на частоте 2.4 ГГц, которое сейчас стало стандартом. В Китае компания является одним из лидеров по производству компьютерной периферии и уверенно занимает 60% всего рынка. Но в станах СНГ бренд Rapoo только набирает популярность.
Продукция относится к бюджетному сегменту компьютерных устройств. Мышки этой фирмы гораздо дешевле, чем устройство от именитых брендов, но обладают аналогичным функционалом. Сама компания объясняет невысокую стоимость отсутствием лишних звеньев в процессе производства и сбыта. Все (от концепта до упаковки) создано на заводах Rapoo.

Очистите вашу мышь
Одна из причин, по которой ваша мышь может дважды щелкнуть, когда вы не собираетесь этого делать, связана с пылью или грязью внутри самого устройства. Очистив мышь, вы можете уменьшить частоту появления этой проблемы.
- Отключите мышь от компьютера.
- Используйте баллончик со сжатым воздухом и сфокусируйте воздух под кнопками и вокруг них, включая центральную кнопку мыши.
- Используйте чистую ватную палочку и медленно вращайте колесико мыши, удаляя пыль, грязь и мусор с колеса.
- После того, как вы почистили колесо мыши, используйте баллончик со сжатым воздухом, чтобы очистить любой другой появившийся мусор.
Хотя рекомендуется время от времени чистить всю вашу мышь, быстрая очистка пораженных областей часто может быть всем, что нужно, чтобы ваша мышь перестала щелкать дважды. Кроме того, не забудьте прочитать руководство о том, как правильно очистить весь компьютер.
Бесшумная компьютерная мышь Forka V9
Иногда я зависаю за компьютером до двух-трех часов ночи, лайкая посты в фейсбуке и играя в старую игрушку типа Герои III или AoE2. Естественно, подобная деятельность сопровождалась громким и интенсивным клацаньем мышки. Это возмущало жену. Хотя, на мой взгляд, если ты сквозь сон слышишь посторонние звуки, то не слишком-то и хочешь спать. Тем не менее, я решил купить тихую мышку. На Алиекспресс самым дешевым вариантом была бесшумная мышь FORKA V9, которая мне обошлась всего в 5$. При покупке нужно быть бдительным, ибо на Алиекспресс по ссылкам типа «Бесшумная/звуковая клик Мини Проводная игровая мышь Forka» продают сразу три модели: обычная «громкая»(Sound version), бесшумная(Silent version) и геймерская бесшумная(T9 Silent). Я выбрал Silent version- не вижу никакого смысла переплачивать за футуристический «геймерский» дизайн T9 Silent и дополнительные кнопки по бокам.

Посылка дошла за три недели. Мышь находилась в пакете-пупырке и картонной коробке. Коробка несколько помялась, но сама мышь не пострадала.

На коробке есть надписи на китайском и по-английски. Из последнего можно узнать, что мышь «высококачественная» и «геймерская»

Мышь поддерживает не только Windows XP, но и ДОС 6.22. Про Windows 10 x64 ничего не сказано, но я проверил, все работает. И странно было бы, если бы не работало, поэтому дизайн вызывает вопросы- в 2019 году пишут о поддержке Win3.1, а про Win10 не пишут…
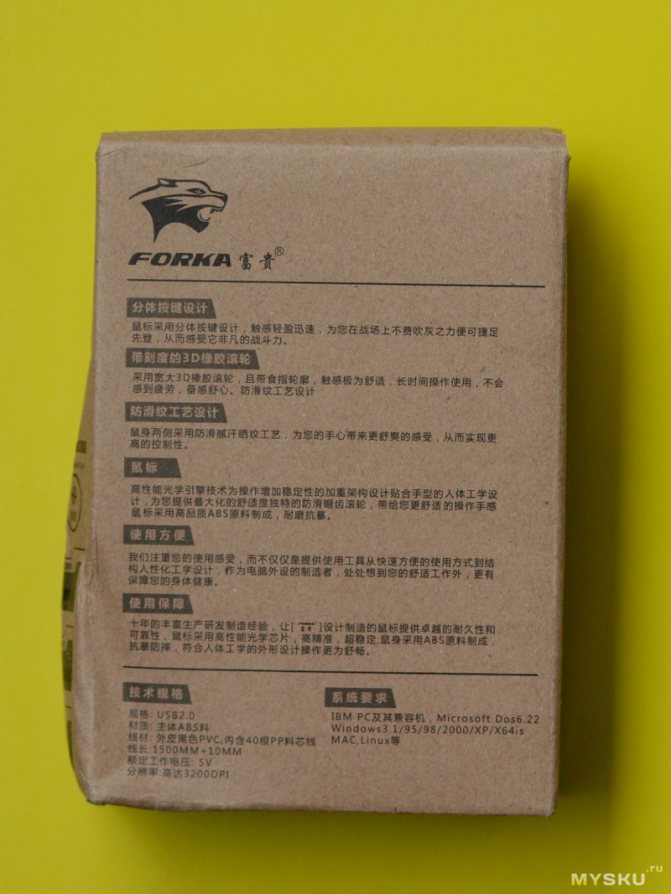
На торце есть чекбоксы «V9» и «K9». «V9» это моя тихая мышка, а «K9» это громкая модель. Очевидно, что коробки для V9 и K9 одинаковые. Но ОТК(или кто там за них) должны вручную ставить китайской тушью соответствующую галочку на коробке, что бы не перепутать. Но у меня не поставили.

Очепятка: «Wirde» вместо «Wired» (проводная)

Мышь на свободе

По своим размерам мышь удобно помещается в ладонь взрослого человека

Длинна хвоста мыши 142 см. Провод достаточно толстый и для дополнительной надежности сделан ребристым

Снимаем крышку

Плата мыши. Судя по разметке под кнопки, плата универсальная- и под тихую модель V9, и под громкую K9. Вероятно, единственное отличие этих моделей в типе кнопок. В V9 стоят тихие желтенькие кнопочки.

Кнопка под скроллом обычная, громкая. Пожадничали! Энкодер скролла механический, а значит менее надежный по сравнению с оптопарой.

Микросхема MX8733B, мышиный мозг

Разработчик официально заявляет разрешение мыши(Resolution) 1200 DPI. Но в документации на MX8733B указана Resolution 1000 CPI (DPI=CPI). 1000 DPI это уровень обычных офисных мышек типа A4TECH OP-620D. Обвязка платы куцая, но соответствует таковой для микросхемы MX8733B, за исключением того, что сэкономили на керамическом конденсаторе. Этот конденсатор на плате маркируется С2, на схеме для MX8733B значится как С1. Так вот, его не поставили, какая ужасающая мелочность!
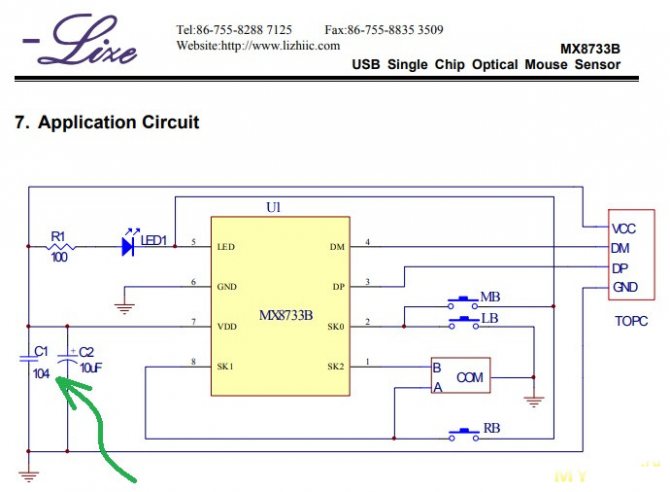
Со стороны пайки местами не отмыт флюс

У мышки прозрачный скролл, поэтому при работе он приятно и не сильно ярко светится синеньким- его подсвечивает светодиод оптического датчика

Кстати, про свет. На плате вы могли заметить размеченные, но отсутствующие элементы: резистор на 100 Ом и светодиод

Чисто что бы посмотреть, что будет, я впаял желтенький светодиод(идеально стал L=2.5mm) и резистор 82 Ом. Светодиод не зажегся. Выяснилось, что на плате полярность светодиода указана неправильно: там, где нарисован «+», на самом деле «-«. Высококачественная геймерская мышь же. Я перепаял светодиод по-правильному и он засветился.

Когда собрал мышь, то оказалось, что скролл светится синим, как и раньше. Синий светодиод доминирует. Только если присмотреться, кое-где сквозь скролл пробиваются розовато-желтые прожилки. Таким образом, добавление второго светодиода ничего не дало, кроме удовлетворения любопытства.
Работоспособность мыши я проверял в Контр-Страйке, как игре, где нужно постоянно клацать по кнопкам и вертеть мышкой. Все работает ок, быстрые нажатия кнопок мыши четко отрабатываются, позиционируется мышь хорошо. Кроме звука, каких-то отличий от работы обычной офисной мыши пока не заметил. Нажатия на кнопки мыши производятся почти бесшумно.
Плюсы и минусы FORKA V9
-механический энкодер скролла -громкая кнопка под скроллом +левая и правая кнопки бесшумные +прочный ребристый провод +подсветка скролла
Upd 4.10.2019
тайна светодиода LED2 раскрыта:Upd 24.10.2019 мышь благополучно сдохла после 2 недель работы. Питание на MX8733B подается, кабель целый, но светодиод не светится. Хотя я светодиод проверил, он рабочий. Делаю вывод, что проблема в MX8733B, больше там ломаться нечему. Так что, мышью я все-таки остался несколько недоволен.
Рейтинг беспроводных мышей
Рынок компьютерной периферии полон разных модификаций «бесхвостых» мышей. Одни работают через USB-адаптеры, другие через модуль Bluetooth либо Wi-Fi. Мы изучили уровень спроса и доверия к производителям, обзоры специалистов, сравнили результаты тестирований.
При расстановке позиций рейтинга мы сравнили следующие показатели:
- Предназначение для ПК, ноутбука, игра;
- Материалы конструкции, устойчивость к загрязнениям;
- Эргономика, комфорт эксплуатации, симметричность/асимметричность;
- Габариты, вес;
- Тип подключения, интерфейсы;
- Источник питания, длительность заряда;
- Разрешение, чувствительность, скорость отклика;
- Элементы управления, удобство расположения;
- Уровень шумности кликов;
- Ценовой сегмент, надежность производителя.
Итогом комплексной работы стал топ лист из 10 позиций. Это 4 номинанта для совместной работы с персональным компьютером, 3 – для ноутбуков, а также 3 игровых модели для истинных геймеров. Благодаря отзывам покупателей мы обозначили плюсы, минусы каждого товара.
Подставки, коврики и другие аксессуары

Раньше считалось, что частично спасти от туннельного синдрома способны эргономичные коврики с валиком, подставки для клавиатуры.
Увы, это не так: если рабочая поверхность расположена так, как рекомендуют большинство справочных пособий, валик лишь поддерживает руку в том же вредном положении.
 Если рука пережата и висит – никакая мышь не спасёт.
Если рука пережата и висит – никакая мышь не спасёт.
Конечно, правильнее всего поднять руку так, чтобы валик позволял держать её вытянутой. Для этого пригодится стол повыше, на котором можно будет расположить манипуляторы. И никаких подстольных выдвижных лотков.
Но и в этом случае валик способен лишь незначительно снизить нагрузку на запястье, все так же ограничивая кровоснабжение.
Как отключить двойной клик
Существует несколько вариантов, чтобы убрать неполадку. Решение зависит от причины, которая вызвала проблему. Я рекомендую проверить все способы, начиная от самых простых. Возможно, вы решите проблему за несколько минут.
Вариант 1: простые решения
Не следует пренебрегать самыми простыми действиями. Они способны убрать проблему – в подавляющем числе случаев. Я предлагаю выполнить такие операции:
- Смена батареек. В некоторых случаях плохой заряд мышки может вызывать сбои в её работе. Замените батарейки на заведомо исправные и проверьте её работу. Если это не помогло, то в любом случае это необходимое действие для всех следующих пунктов.
- Подключите мышь заново. Достаньте её разъём из порта ПК, подождите несколько секунд, и включите её снова.
- Перезагрузите компьютер. Если дело в программном сбое, то после включения мышь будет работать так же, как и раньше.
- Ещё один простой и очень действенный способ: убрать девайс в Диспетчере устройств. Просто удалите его. После этого он автоматически установится заново, и работа будет восстановлена. Например, в Windows 10 достаточно ввести в поиске Пуска «Диспетчер устройств». Найдите мышку и удалите её. Перезагрузите ПК и заново подключите устройство.

Вариант 2: с помощью настроек
Ответ, почему на мышке срабатывает двойной клик, может скрываться в настройках. Обычно эти параметры можно выставить либо в свойствах мыши, либо в настройках папок. Проверить их следует так:
Для настройки кликов по папкам – откройте свойства папки. Их можно найти, введя этот запрос в поиске Пуска, либо в Панели управления. В этом окне есть свойство, из-за которого, когда оно активировано, один клик считается за два: «Открывать двойным, а выделять одним щелчком». Лучше убрать эту опцию – но если вам так удобнее, включите её. Затем нажмите «ОК».
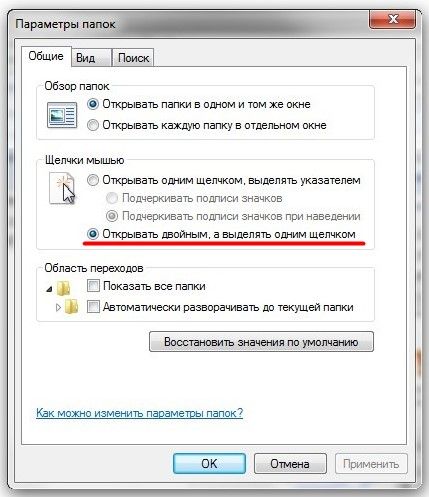
Для настройки нажатий кнопок мыши – откройте «Свойства мыши». Найдите их через поиск Пуска или через значок в трее (рядом с часами). Откройте вкладку «Кнопки мыши». Здесь можно настроить скорость, с какой выполняется двойной щелчок. Так вы сможете настроить его для себя. Кроме того, уберите «залипание» клавиш. Оно также может негативно влиять на поведение устройства. После этого, нажмите «ОК».
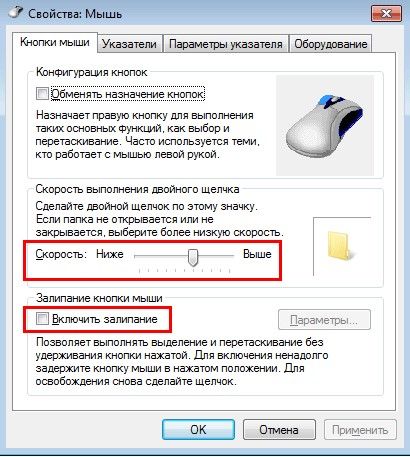
Вариант 3: переустановка драйвера
Причина, почему мышка кликает 2 раза вместо одного, может заключаться в драйвере девайса. Быстро эту проблему можно попробовать убрать описанным выше способом: «удалить» устройство, а затем перезагрузить ПК и включить мышь заново. Если же это не помогло, то установите последнюю версию драйвера вручную. Для этого перейдите на сайт производителя мыши, найдите свою модель, скачайте и установите ПО. Затем перезапустите компьютер. Если проблема была программной, то она должна решиться.
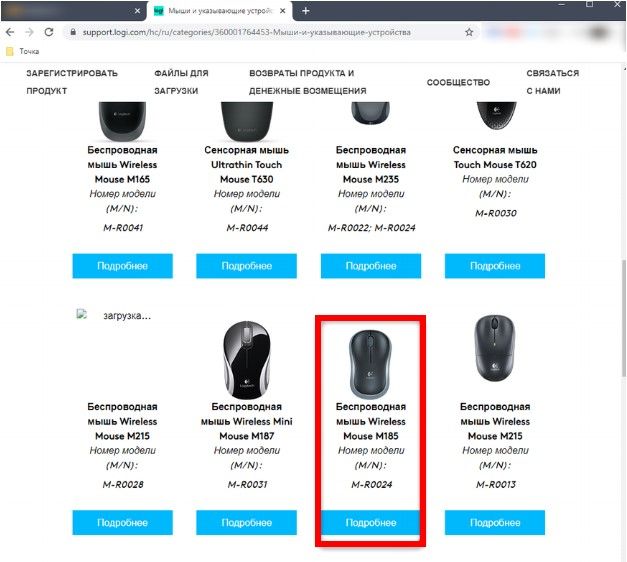
Вариант 4: установить специальную утилиту
Если проблема – механическая, то убрать её стандартными методами не выйдет. Установка специальной программы в этом случае – прекрасный способ, как отключить двойной клик на мышке. Данные утилиты «засекают» все нажатия, и если разница между ними составляет порядка 10 миллисекунд, то естественно, что оно не было сделано человеком. Программа отмечает такие нажатия, как ошибочные. Мышка начинает снова работать, как раньше.
Среди доступных утилит – MouseFix, Left Mouse Button Fix и подобные. Я советую почитать о них отзывы или поискать другое ПО в интернете. Главное условие – надёжность, чтобы вы случайно не установили на свой компьютер вирус. Смотрите по отзывам к программе и по сайту, на котором её скачиваете.
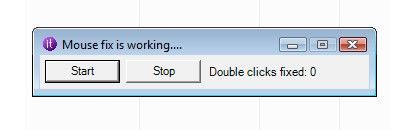
Вариант 5: самостоятельный ремонт
Этот вариант предполагает разную степень сложности. Возможно, придётся полностью разобрать мышь, отогнуть пружину микропереключателя и собрать её заново. А может быть и вариант, когда нужно заняться пайкой, учитывая электрическую схему устройства. Инструкции и примеры есть в интернете
Я рекомендую заниматься самостоятельным ремонтом только в том случае, если вы знаете, что делаете, или если хотите поэкспериментировать, а само устройство вам не так важно

Вариант 6: обратиться в сервисный центр
Если предыдущие пункты не помогли, то необходимо отдать девайс в ремонт. Если мышка служит вам более 5 лет, то подумайте о её полной замене. Но в любом случае, в хорошем сервисном центре вам могут дать ценные советы и починить девайс.
Беспроводная “бесшумная” мышь iMICE G-1800. Самая популярная мышь Aliexpress.
Заявленные характеристики: Беспроводная 2.4Ghz. 3 кнопки и кнопка выбора DPI (800-1600-2000). Бесшумность кнопок. Питание 2 батарейки AAA. На странице товара можно выбрать цвет и шумность/бесшумность (Silent). Доставка 50 дней. Мышь пришла без коробки, в пакете с пупырками.

Мышь пластиковая, резиновая вставка только на колесе прокрутки. В описании указано, что бесшумны только правая и левая кнопки. У меня еще не было Silent-мышей, поэтому я опасался, что будут какие-то нечеткие нажатия. Оказалось, что жмется как обычно, просто тише раз в десять. Кнопка DPI переключает точность сенсора 800/1600/2000 Dots Per Inch (точек на дюйм). Кнопка под колесом прокрутки – обычная громкая. Само колесо тоже обычной громкости.

Размер 110х75х35 мм. Вес 75 грамм. Мышь крупная, с претензией на эргономику, рассчитана на правшей, среднюю и большую ладонь. Есть полочка для безымянного пальца. Для меня мышь чуть мала — мизинец не помещается на нижней подложке.

Мышь питается от двух батареек AAA. На мышке написано потребление: 3V 13mA. То есть, двух аккумуляторов 900 mA должно хватить на 70 часов работы. Наверное, это потребление при непрерывном движении мыши. Мне хватило заряда примерно на 120 часов работы.

Батарейная крышка необычная. Нужно ногтем потянуть крышку вниз, затем немного на себя. Крышка чуть приоткроется. Не тяните крышку на себя, иначе сломаете! Затем нужно потянуть крышку вверх. Там небольшие салазки.

Через две недели ножки мыши покрылись пузырями. Я хотел написать про брак, но покарябав увидел, что это защитная пленка, которую нужно было удалить перед работой. Мышь держится на одном шурупе под белой наклейкой. Разбирается без усилий, защелок нет.

Сенсор Pixart FCT3065-XY, поддерживает DPI: 800-1200-1600. Значит продавец соврал про 800-1600-2000. Сенсор очень хороший. Мышь работает на любых поверхностях: пластиковый коврик, белая бумага, прозрачное стекло, ткани. Срывов и проскальзываний нет. Частота опроса:
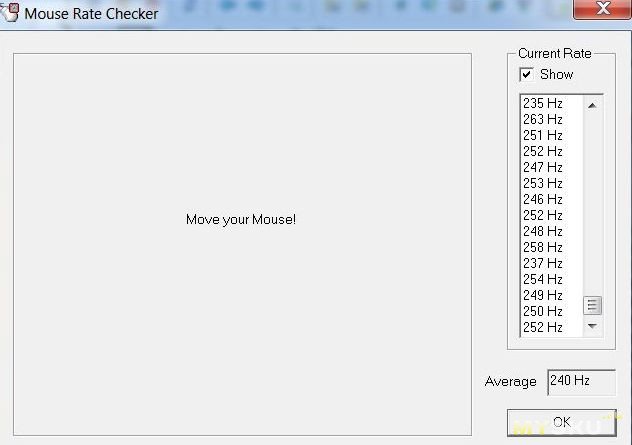
Работает на дистанции 5 метров, возможно больше, но квартира маленькая. Если не трогать мышь, то через 3-7 секунд она уменьшает подсветку. Через 9 минут бездействия переходит в режим сна. Для выхода из него нужно щелкнуть кнопкой.
Выводы. Pro: качественная дешевая вездеходная мышь. Две кнопки не клацают. Cons: колесо прокрутки такое же шумное, как в обычных мышах. Аккумуляторов хватает на 2-3 недели. Логитеки работают месяцами, но они стоят намного дороже.
Скачать ClickFix
Если другие варианты не сработали, существует бесплатное программное обеспечение, которое может исправить проблемы с двойным щелчком, и вы можете установить его и запустить с флэш-накопителя. Это программное обеспечение называется ClickFix. Он обещает продлить жизнь мыши и исправить проблемы с щелчком.
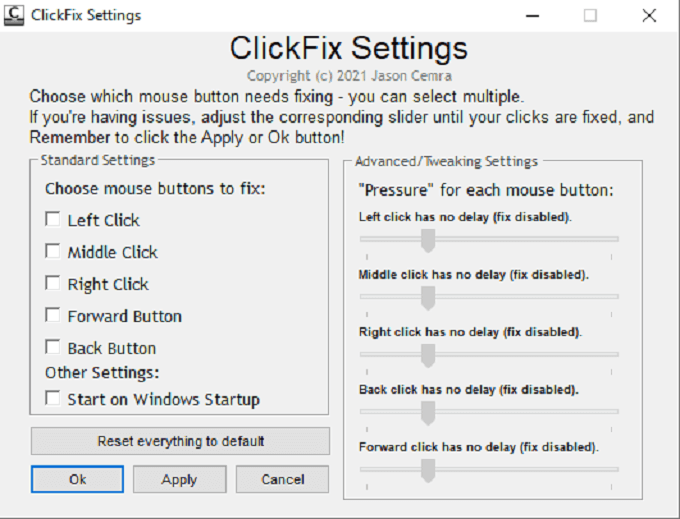
Тем не менее, программное обеспечение поставляется с предупреждением о том, что пользователи, которые полагаются на ввод с низкой задержкой, такие как геймеры, графические дизайнеры и другие, могут увидеть заметную задержку между щелчками. В таких ситуациях ClickFix – не лучший вариант.
ClickFix безопасен в использовании, но это бесплатное программное обеспечение, размещенное на GitHub. Из-за этого вам не следует ожидать такого же уровня поддержки с программой, которую вы получили бы от чего-то, опубликованного крупной компанией, и разработчик заявляет, что программное обеспечение получает обновления только тогда, когда достаточное количество людей предоставляет обратную связь.
Самый простой способ загрузить и настроить ClickFix – это загрузить его прямо с Официальный веб-сайт.
Лучшая недорогая беспроводная мышка
Модель Genius NX-7005 Black USB среди беспроводных мышек по праву считается одной из самых доступных на рынке по причине невысокой стоимости. Манипулятором удобно пользоваться любой рукой, так как его корпус полностью симметричен, имеет классическое исполнение с двумя кнопками и колесом прокрутки. Что и следовало ожидать от бюджетного изделия, разрешение оптического сенсора составляет всего 1200 dpi, однако для мониторов с разрешением FullHD этого показателя хватит. Сама же технология BlueEye обеспечивает точное позиционирование курсора с использованием девайса на любом покрытии, включая запыленное стекло и даже поверхность дивана.

Подключение мышки выполняется посредством микроприемника c USB-интерфейсом, который входит в комплект. Его «фишка» состоит в полной совместимости с другими беспроводными девайсами производителя. На корпусе манипулятора предусмотрен специальный отсек, в который за ненадобности можно спрятать ресивер. Источником питания выступает одна батарейка типа АА, которой будет достаточно для эксплуатации на протяжении нескольких месяцев. В целом за свою цену получился неплохой сбалансированный манипулятор для повседневного использования совместно с ноутбуком или настольным ПК.
Характеристики
- Тип – оптическая мышь.
- Подключение: тип – радио, интерфейс – USB.
- Кнопки: 2 + 1 колесо прокрутки.
- Сенсор: 1200 dpi.
- Автономность: до 10 месяцев.
- Масса: 79 г.
A4Tech X-710BK Black USB

Оптическая мышка с 14 программируемыми кнопками хорошо подойдет для геймеров. Мышка имеет встроенную память на 16 кб, чего вполне хватает для качественного построения команд. Конструкция мышки продумана до мелочей, что по итогу дает удобный хват и рука меньше устает. Ее можно подбирать для правшей и левшей, что очень удобно. Прорезиненные вставки по контуру мышки не дадут вашим рукам скользить по поверхности. Чувствительность мыши можно регулировать от 400 до 2000 dpi. Это весьма неплохой показатель для мышки с подобной ценой. Здесь доступно регулировка разрешения, тонкая настройка и эстетическое наслаждение от красивого и стильного дизайна.
Трекболы могут помочь, но не всегда применимы

Трекболы — совсем другое дело. Традиционные квадратные панели с шариком для управления практически вымерли, уступив место современным эргономичным панелям.
Пользователь двигает легкий шарик, добиваясь наивысшей точности передвижения курсора или кисти — но с небольшой скоростью.
В таком случае работают только пальцы, кисть остаётся на протяжении работы любой длительности в состоянии покоя.

Ряд подобных устройств выпускает компания Kensinghton, видоизменив корпус манипулятора до неузнаваемости.
Теперь пальцы ложатся на шарик без нагрузки, сам манипулятор позволяет положить руку, расслабив её.
Но с ними мы познакомимся поближе в следующем материале — слишком серьезно меняется характер работы.
SM-9000B, 1765 руб.
Бесшумная беспроводная мышь с рабочей частотой 2,4 ГГц, тремя кнопками и лазерным сенсором на 1600 DPI. Гаджет обладает компактными размерами 102x59x36 мм, что позволяет брать его с собой в дорогу и использовать для ноутбука. На верхней части красуется логотип sound-off, обещающий тихую работу контроллера. При нажатии клавиши не издают характерных щелчков, колесико прокрутки тоже работает бесшумно.
Подключается к компьютеру с помощью крошечного нано-ресивера, для которого есть специальный отсек в нижней части. Радиус действия мышки составляет 6-10 метров. Работает на двух аккумуляторах типа ААА. Есть режим автоматического энергосбережения, в состоянии бездействия мышь отключается через 8 минут. Недостаток модели в том, что она рассчитана только на правую руку.
Отключить уведомления и системные звуки в Windows 10
Windows 10 поставляется с новым набором звуковых уведомлений, некоторые заимствованы из Windows 8.1. Если вы переходите на Windows 10 из Windows 7 или Windows 8.1, вы можете легко заметить изменения. В Windows 10 имеется новый набор звуковых оповещений для таких событий, как напоминания календаря, сообщения, электронная почта, изменение громкости и т. Д. Существует способ настроить тоны системы в соответствии с вашими предпочтениями. Вы даже можете отключить звук для всех системных предупреждений в Windows 10, изменив несколько настроек звука на вашем компьютере.
Нажмите на значок динамика на панели задач и переместите ползунок, чтобы изменить громкость звука.
Отключить звук системы в Windows 10
Чтобы включить системные звуки в Windows 10, вам нужно будет открыть настройки звука. Щелкните правой кнопкой мыши значок «Динамики», который находится в правой части панели задач.
Вы увидите опцию «Звуки» во всплывающем окне. При нажатии на это открывается новое окно, где вы можете настроить звуки.
Окно свойств «Звук» предоставляет множество опций для настройки звука в соответствии с вашими потребностями. Просмотрите список доступных программных событий и выберите тот, который вы собираетесь изменить или протестировать. После выбора определенного звука для события в разделе «Звуки», нажмите кнопку «Тест», чтобы воспроизвести его.
Таким образом, вы можете изменить звук для любого из событий. Ниже приведен список нескольких событий, на которые вы можете установить звук:
Сохранение звуковых схем в Windows 10
Измененные настройки звука могут быть сохранены в виде схемы и могут быть переключены в соответствии с вашими потребностями. Чтобы сохранить изменения, внесенные в события, нажмите кнопку « Сохранить как » и назначьте имя, чтобы вы могли использовать его сейчас или для будущего использования. Вы всегда можете вернуться к настройкам звука по умолчанию, выбрав опцию «Windows Default» в разделе «Звуковые схемы».
Чтобы отключить все системные звуки в Windows 10, выберите схему « Нет звука » и сохраните настройки звука, как показано на рисунке. Это должно полностью отключить все звуки системных уведомлений.
Отключить звуки уведомлений в Windows 10
Помимо системных уведомлений в Windows 10, есть приложения, которые отправляют звуковые уведомления с баннерами, которые попадают в Action Center. Например, новостные приложения отправляют тост-уведомления (баннеры) вместе со звуком при появлении последних новостей.
Вы также можете ограничить отправку уведомлений определенным приложением, отключив уведомления приложений с помощью той же панели настроек. Вы можете либо заблокировать полное уведомление из приложения, либо заблокировать, в частности, «звук», отключив опцию «Воспроизвести звук при получении уведомления» – это приводит к тихим уведомлениям приложения, которые, в свою очередь, накапливаются в вашем центре действий.
Чтобы полностью отключить все звуки уведомлений для всех приложений, переместите ползунок для Показать уведомления приложений в положение «Выкл.».
Теперь прочитайте, как вы можете настроить громкость для отдельных программ в Windows 10.
Создание и удаление пользовательской звуковой схемы
Обратите внимание, что в установленной «по умолчанию» схеме далеко не все события сопровождаются звуковыми сигналами. Как пример: пользователю необходимо, чтобы компьютер сообщил о завершении печати
По умолчанию сигнал не предусмотрен.
При этом (как один из возможных примеров): звуковые уведомления о поступлении текстовых сообщений предусмотрены и станут воспроизводиться даже если полезной информации не несут.
Используйте настройки системных звуков не только для отключения сигналов, но и для включения тех, которые необходимы. Перед принятием решения рекомендую внимательно ознакомиться со списком.
После включения или отключения одного или нескольких сигналов в скобках возле текущей схемы появится слово «изменена». Предусмотрено сохранения созданной пользователем схемы («Сохранить как»). В строке открывшегося окна нужно ввести произвольное название схемы и подтвердить сохранение (OK).
Схема потеряла актуальность? Удалите ее, использовав соответствующую экранную кнопку в окне вкладки.
Для полного отключения звукового сопровождения событий ОС выберите из списка в верхней части окна вкладки схему «Без звука». Подтвердите выбор соответствующей экранной кнопкой в нижней части окна. Щелкните по кнопке «OK». Используйте эту последовательность нажатия кнопок и для применения других изменений настроек.
Ранее рассмотрел мощную и недорогую беспроводную колонку SVEN PS-650 с качественным звуком. Написал понятную даже начинающим пользователям пошаговую инструкцию по установке Windows 10.
Авторизуясь, вы даете согласие на обработку персональных данных.