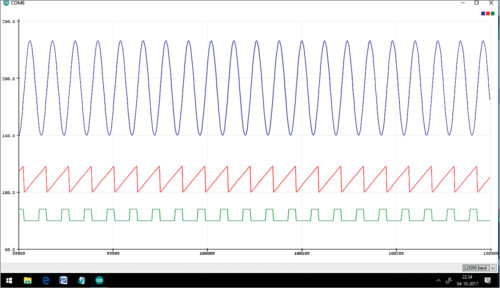Содержание
Флопик
Это гибкий носитель на магнитном диске FDD. Флопик читает и записывает дискеты. Сейчас ими уже почти никто не пользуется, возможно только некоторые банки. На одной такой дискете помещается 1.44 Мегабайта.
Картридер
Картридер — это вспомогательное устройство, с помощью которого можно просмотреть или записать данные на маленьких флешках Compact Flash, Memory Stick, SD Card, Micro SD, SDXC, SDHC от сотовых телефонов, фотоаппаратов и подобной техники. Они бывают как внутренние в системном блоке, так и внешние, которые можно подсоединить к компьютеру через USB.
Разъемы периферийных устройств
К нашему компьютеру можно подключать различные периферийные устройства такие как клавиатура, мышь, веб-камера, флешка принтер и так далее. Существуют следующие типы разъемов LPT, COM и USB.

На сегодняшний день почти все подобные устройства подключаются к компьютеру через многофункциональный разъем USB, который можно найти сзади и спереди системного блока.
Что надо знать ремонтнику компьютеров?
Специалист по ремонту компьютеров должен быть продвинутым пользователем персонального компьютера (ПК).
Это значит, что ремонтник должен в общих чертах знать, как работает операционная система (ОС) компьютера, офисные программы (текстовые редакторы, электронная почта, браузеры, программы просмотра изображений и т. д.), уметь пользоваться интернетом.
 Чаще всего на работают с ОС Windows различных модификаций, офисным пакетом MS Office, браузерами Chrome, Opera, Яндекс-браузер. Продвинутый пользователь, в отличие от чайника, умеет выбрать источник загрузки ОС или сервисных программ (жесткий диск, флеш-накопитель, привод DVD и т.п.), посмотреть, какое «железо» (процессор, память, видеокарта и т. д), найти в интернете интересующие его материал, в том числе и по ремонту компьютеров.
Чаще всего на работают с ОС Windows различных модификаций, офисным пакетом MS Office, браузерами Chrome, Opera, Яндекс-браузер. Продвинутый пользователь, в отличие от чайника, умеет выбрать источник загрузки ОС или сервисных программ (жесткий диск, флеш-накопитель, привод DVD и т.п.), посмотреть, какое «железо» (процессор, память, видеокарта и т. д), найти в интернете интересующие его материал, в том числе и по ремонту компьютеров.
А зачем учиться ремонту компьютеров?
Количество компьютеров и другой умной техники будет только нарастать, поэтому всегда будут нужны специалисты по их ремонту. Такого рода услуги сейчас чрезвычайно востребованы. Так что рабочее место вам, считай, обеспечено!
Итак, подведем итоги. Чтобы научиться ремонтировать компьютеры, сначала нужно стать продвинутым пользователем ПК. Затем ознакомиться, как устроено и как работает компьютерное железо. После этого можно приступать к практике. Чтобы освоить компонентный ремонт, надо изучить электронику, научиться пользоваться измерительными приборами и другим вспомогательным оборудованием.
И мой сайт вам в помощь!
P.S. Загляните-ка еще сюда.
Итак, начнём
Корпус состоит из окрашенной металлической крышки и лицевой панели. Именно эту крышку нам необходимо снять, чтобы подобраться к внутренностям компьютера. Лицевая панель – это, говоря простым языком, «лицо» системного блока, на котором расположен дисковод, USB-порт и т.п.
Для начала осмотритесь. Чаще всего корпус держится при помощи четырёх-шести болтов, расположенных на задней стенке системного блока. Их можно открутить при помощи крестовой отвёртки. Если болты сидят крепко и не поддаются, воспользуйтесь плоскогубцами.
Если вы решили открыть крышку для того, чтобы подобраться к материнской плате, то лучше всего положить системный блок на пол, чтобы было удобнее работать
Внимание, на этом моменте стоит проявить осторожность! Ни в коем случае не кладите системник на ковёр, так как детали очень чувствительны к статическому электричеству. Не прикасайтесь к платам, пока не заземлитесь, иначе скопившийся в вас заряд может запросто привести к гибели плат. Заземлиться вы можете при помощи антистатического браслета или держа металлический предмет в другой руке
Обратите внимание на панель контактов материнской платы. Она находится на задней стороне корпуса (там же, где и болты). Вы узнаете её по большому количеству различных портов. Переверните системный блок на бок таким образом, чтобы панель контактов располагалась внизу и смотрела вбок
Заземлиться вы можете при помощи антистатического браслета или держа металлический предмет в другой руке. Обратите внимание на панель контактов материнской платы. Она находится на задней стороне корпуса (там же, где и болты). Вы узнаете её по большому количеству различных портов. Переверните системный блок на бок таким образом, чтобы панель контактов располагалась внизу и смотрела вбок.
Дело остаётся за малым: при помощи крестовой отвёртки откручиваем болты, которые держат окрашенную металлическую крышку. Затем сдвигаем на несколько сантиметров назад от лицевой панели, а потом аккуратно поднимаем её вверх. Вот и всё, вы справились самостоятельно с поставленной задачей!
Аварийное открытие дисковода
Иногда пользователи сталкиваются с тем, что дисковод отказывается открываться, какой бы способ открытия они не использовали. Дисковод просто не реагирует на нажатие кнопки или команду «Извлечь». Если вы попали в такую ситуацию, то у вас есть несколько способов решения проблемы:
- Закройте все программы , которые могли бы блокировать открытие дисковода. После чего повторите попытку, возможно дисковод поддастся.
- Перезагрузите компьютер . После чего повторите попытку открыть дисковод, возможно после перезагрузки все заработает нормально.
- Откройте дисковод с помощью скрепки . В крайнем случае дисковод всегда можно открыть с помощью скрепки. Делать это можно только в том случае, если дисковод не вращает диск. То есть если не производится запись или чтение, иначе можно повредить дисковод. Оптимальный вариант – выключить ноутбук и уже тогда открывать. Для открытия с помощью скрепки нужно найти отверстие на дисководе, вставить туда скрепку и слегка надавить. В результате каретка дисковода должна выдвинуться из корпуса, после чего ее можно открыть полностью уже вручную.

Шаг 6: Корпусные кулеры
Полное отключение корпусных кулеров выполнять не обязательно, поскольку в большинстве случаев они не мешают разбору ПК, однако стоит позаботиться о том, чтобы все провода питания были отключены. Для этого необходимо знать, какой тип подключения использует тот или иной вентилятор. Всего их два, поэтому с определением не возникнет трудностей. Первый подразумевает, что провод имеет формат MOLEX и подключен к блоку питания, а второй — использование свободных разъемов FAN на материнской плате, которые предназначены как для процессорных, так и корпусных кулеров.
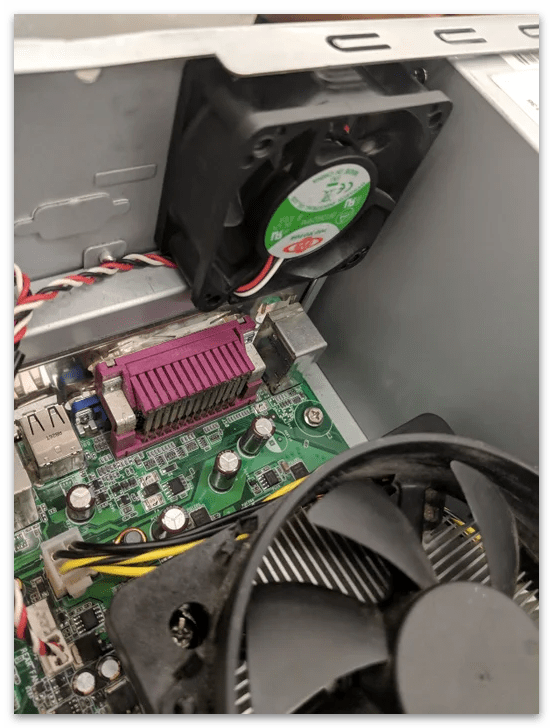
На следующем изображении в обводке вы видите то, как выглядит подключение корпусного вентилятора к материнской плате. Для этого используются 3-pin или 4-pin порты, а их преимущество в том, что такой интерфейс позволяет управлять скоростью вращения через специальный софт или в BIOS, что невозможно при подаче питания от БП. Впрочем, можно не вдаваться в подробности, поскольку вам необходимо только отключить питание, вытянув проводок (делайте это аккуратно, поскольку есть шанс просто оторвать его при слишком больших усилиях).
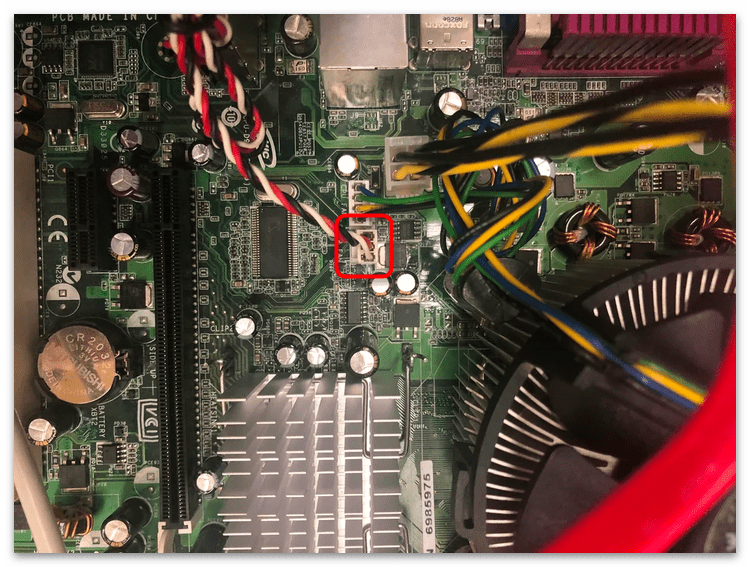
Если нужно полностью снять кулер с корпуса, например, чтобы почистить его или заменить, понадобится тоже воспользоваться отверткой и отвинтить крепления, после чего он без проблем снимется.
Подключение ноутбука к ПК
Способ 1: с помощью роутера
И так, как уже сказал выше, этот способ будет актуален, если ваши ноутбуки подключены к Wi-Fi сети, компьютер соединен с роутером кабелем.
Проблем с доступом не наблюдается (т.е. на значке сети нет никаких треугольников с восклицательными знаками или красных крестиков).

Подключен к роутеру
Примечание : я буду исходить, что и на ПК, и на ноутбуках установлена ОС Windows 10 (в принципе, с Windows 7/8 почти все действия аналогичны).
ШАГ 1
Первое, что нужно сделать — это проверить имена ПК и рабочие группы (на всех ноутбуках и компьютерах, между которыми планируется обмен файлами, сетевые игры и пр.) .
Важно:
- имя ПК — должно быть на всех компьютерах разное;
- рабочая группа — на всех компьютерах одинаковое!
Сделать это можно через панель управления: вкладка «Система и безопасностьСистема» (либо открыть свойства в «моем компьютере»).
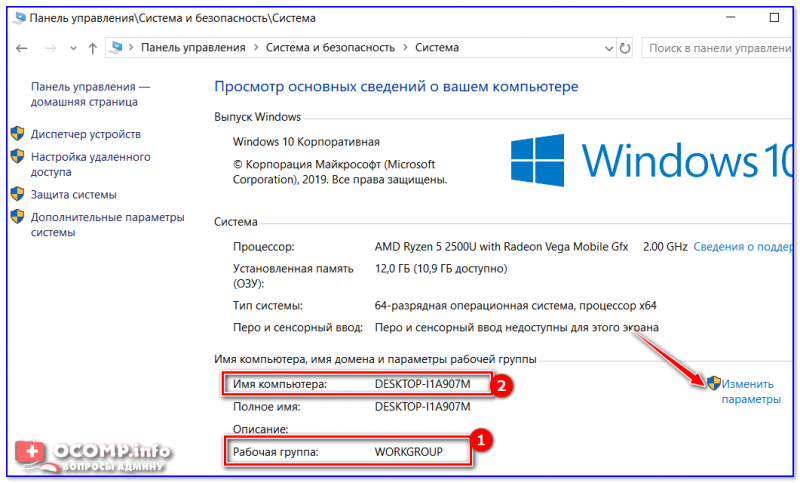
Имя компьютера и рабочей группы
Примечание : после смены рабочей группы — перезагрузите устройство.
ШАГ 2
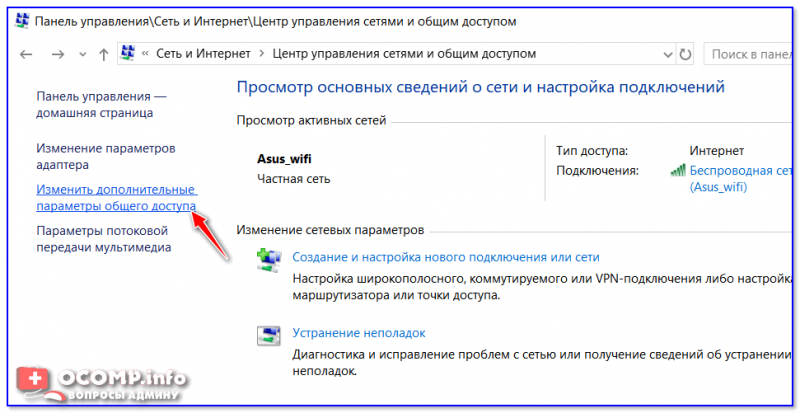
Изменить параметры общего доступа
Далее нужно включить сетевое обнаружение, общий доступ к принтерам и файлам, и отключить парольную защиту (по умолчанию Windows 10 всё запрещает!) . Причем, сделать это нужно для трех профилей: частная, гостевая, все сети.
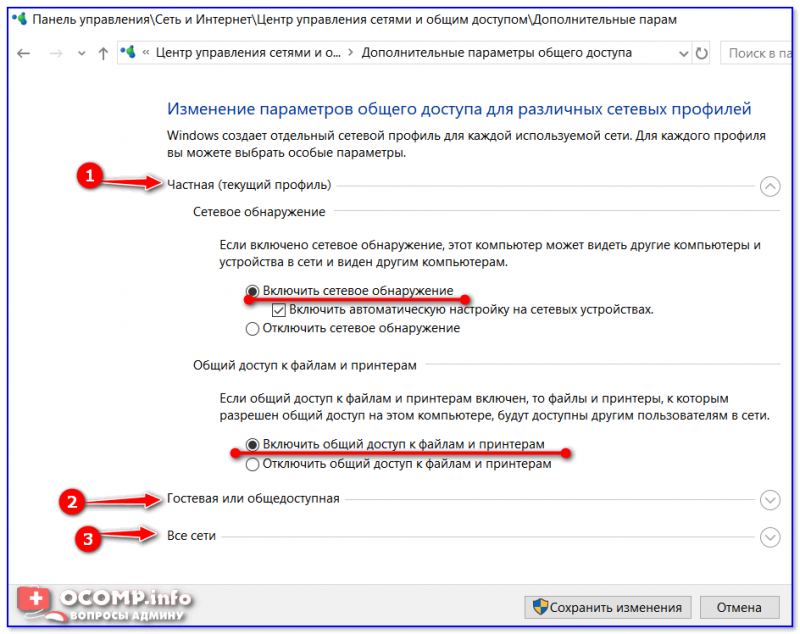
Включить общий доступ
Разумеется, подобные сетевые параметры нужно задать на каждом из ноутбуков и ПК в сети.
ШАГ 3
Теперь все подготовлено, и можно начать расшаривать (делиться) папками и дисками. Допустим, вы решили сделать общедоступным для всех компьютеров в своей локальной сети диск «D:». Для этого:
сначала перейдите в «Мой компьютер» и откройте свойства диска;
во вкладке «Доступ» кликните по кнопке расширенной настройки;
после поставьте галочку «Открыть общий доступ к этой папке» и сохраните настройки;
обратите внимание, что на иконке диска появится несколько человечков (т.е. он стал общедоступным).
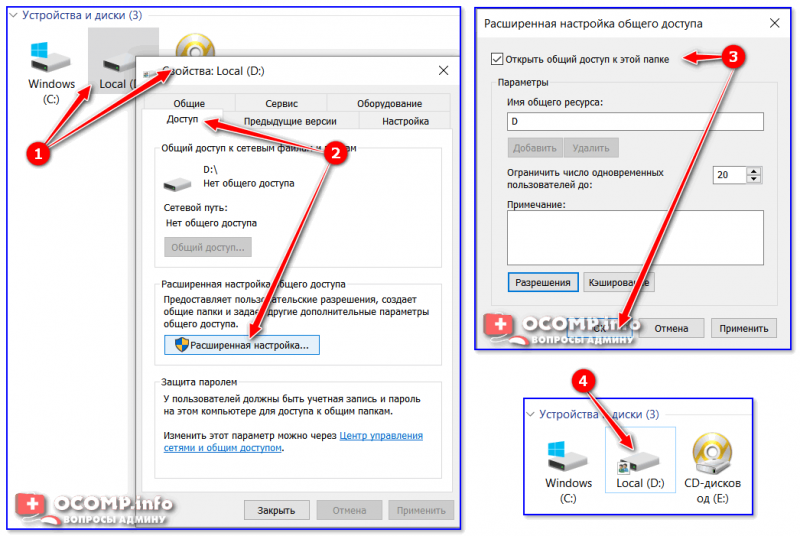
ШАГ 4
Ну и последний штрих. Как теперь найти все те папки и диски, которые были расшарены?
Да очень просто : достаточно открыть проводник и кликнуть по вкладке «Сеть» — в ней будут отображены все ПК и ноутбуки в локальной сети (которые включены в данный момент) .
Кликнув по любому из них, вы увидите, какие папки и диски у него общедоступны (в моем примере расшарен только диск «D:») . Зайдя в эту папку — вы сможете привычным образом работать с файлами.

Как посмотреть, какие папки расшарены
В общем-то и все, задача решена!
ШАГ 1
И так, сначала следует сделать одно важное замечание — сетевые кабели в продаже могут встречаться двух видов: одни для подключения ПК к ПК (или ноутбука к ПК), другие — для подключения ПК (ноутбука) к роутеру. В нашем случае нужен кроссированный сетевой кабель (или кабель, опресованный перекрестным способом)
У таких кабелей на концевых разъемах меняются местами желтая и зеленая пары ( примечание : у кабелей для подключения ПК к роутеру — цвета контактов одинаковые)
В нашем случае нужен кроссированный сетевой кабель (или кабель, опресованный перекрестным способом) . У таких кабелей на концевых разъемах меняются местами желтая и зеленая пары ( примечание : у кабелей для подключения ПК к роутеру — цвета контактов одинаковые) .

Два ноутбука соединенных кабелем
Сам процесс соединения ничего сложного из себя не представляет: достаточно подключить кабель к сетевой карте ПК (ноутбука). Обычно при этом начинает моргать светодиод рядом с сетевым портом (значит все нормально).
ШАГ 2
Далее нужно открыть сетевые подключения: нажмите Win+R , и используйте команду ncpa.cpl (универсальный способ для разных версий ОС).

ncpa.cpl — просмотр всех сетевых подключений
Среди сетевых подключений у вас должно быть (хотя бы одно) с названием Ethernet (это и есть тот адаптер, к которому мы подключили сетевой кабель). Необходимо открыть его свойства (кстати, на нем не должно гореть никаких крестиков) .
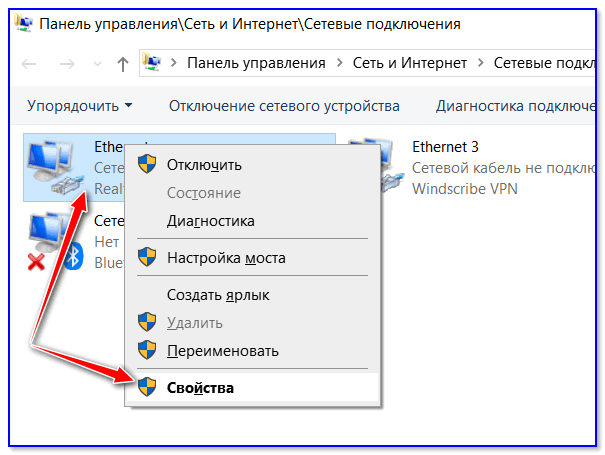
Далее перейти в свойства «IP версии 4» и задать следующие параметры:
- IP-адрес: 190.168.0.1
- Маска подсети: 255.255.255.0
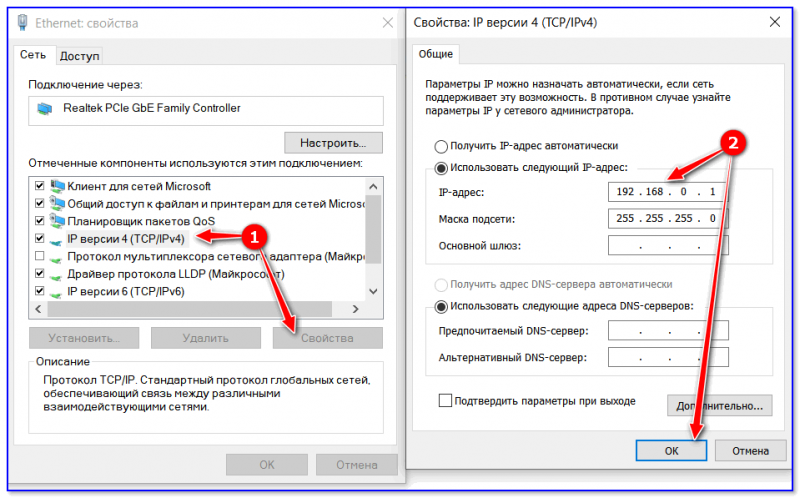
На первом ноутбуке (ПК)
На втором компьютере (ноутбуке) также откройте сетевые подключения, свойства Ethernet. Только теперь необходимо указать несколько отличные параметры:
- IP-адрес: 192.168.0.2
- маска подсети: 255.255.255.0
- основной шлюз и предпочитаемый DNS: 192.168.0.1
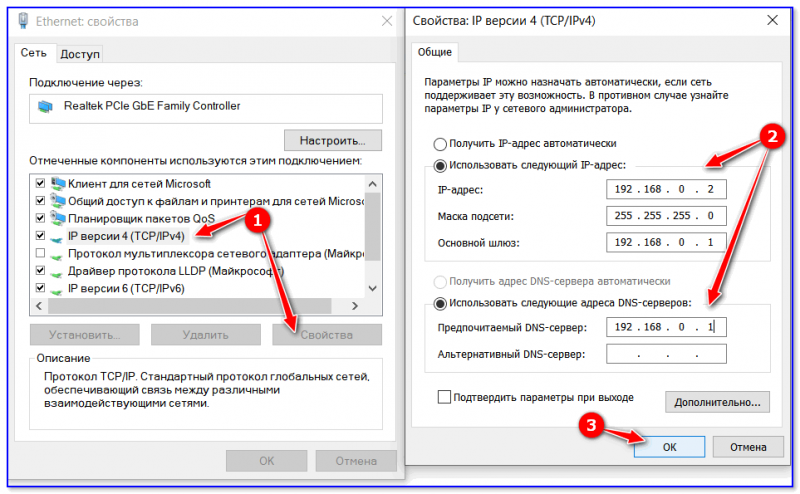
На втором ноутбуке (ПК)
ШАГ 3
Дальнейшие шаги по настройке сети ничем не будут отличаться от того, чтобы было мной указано для подключения с помощью роутера. Поэтому, можете переходить к первому шагу и продолжать настройку.
В помощь!
Почему Windows 10 не видит компьютеры в локальной сети (в сетевом окружении ничего нет) — https://ocomp.info/windows-10-ne-vidit-kompyuteryi-v-lokalnoy-seti.html
На сим пока все, дополнения приветствуются.
Имеющиеся способы
Давайте сразу кратко пробежимся по тем различным вариантам, которые мы сегодня рассмотрим:
| Название способа | Описание | Применение |
| Включение с помощью мыши или клавиатуры | Компьютер запускается с помощью нажатия определенной кнопки на клавиатуре или мышке. | Для удобства. |
| Запуск без кнопки включения с помощью контактов материнской платы | Старт ПК осуществляется с помощью замыкания контактов | Когда нет возможности подключения кнопки питания. |
| Удалённый старт | Запуск происходит с удаленного устройства (например, со смартфона) | Для удобства или когда необходимо осуществить запуск компьютера, не находясь рядом с ним. |
| Включение в другом режиме загрузки | Операционная система загружается в одном из альтернативных режимов для диагностики или отладки. | В случае краша, ошибок при загрузке. |
Теперь давайте разберём, как включить компьютер, каждый способ отдельно более подробно.
Для чего?
Зачем пользователю знать, как разобрать блок компьютера? Хотя бы раз в пару месяцев желательно проводить поверхностную чистку системы. Раз в полгода лучше делать глубокую «уборку» компонентов. Для этого нужно понимать, как раскрыть системник и достать из него оборудование, чтобы все почистить.

Еще периодически нужно заменять компоненты, которые уже устарели. Апгрейд также требует разбора и чистки системы. Конечно, можно попробовать заменить какой-нибудь модуль ОЗУ или жесткий диск без снятия материнской платы. Но чаще всего необходимо достать все компоненты, а для этого надо знать, как разобрать компьютер.
Как почистить компьютер от пыли, и как часто это нужно делать?

Если ваш компьютер периодически виснет, перезагружается, теряет производительность, возможно, пришло время почистить системный блок. Рассказываем, как сделать это правильно и аккуратно.

Внутри системного блока скапливается огромное количество пыли, да еще и шерсти домашних животных, если такие есть
Тем, кто «на ты» с компьютерной техникой, не нужно объяснять, насколько важно периодически чистить системник. Так что в нашей статье будем ориентироваться на типичных пользователей, которые умеют максимум подключить устройство в USB-порт

Для начала о том, как часто нужно чистить компьютер от пыли. Мы советуем делать это хотя бы раз в полгода. При наличии навыков процесс займет минут 15 — не так уж и много. Кроме того, компьютер может сам подавать вам признаки, что пора заняться чисткой. Они могут быть, например, такими.
- Компьютер сильно шумит при работе, особенно при высоких нагрузках
- Внезапно происходит перезагрузка системы или появляется синий экран
- Компьютер периодически зависает
- На мониторе проскакивают артефакты (искажения изображения и полосы)
СОВЕТ ДЛЯ ПРОДВИНУТЫХ. Если интересно, вы можете проверить, не перегревается ли процессор или видеокарта. Температура процессора в современных компьютерах есть в BIOS (вкладка Hardware Monitor), если она выше 70° С — это однозначный перегрев. Температуру видеокарты можно узнать с помощью утилит (например, NVIDIA Inspector).
Шаг №4: установка блока питания, прокладка кабелей к материнской плате
Следующим шагом будет установка блока питания с последующим подключением кабелей к материнской плате. Подробнейший ликбез об этом великолепном устройстве расположен здесь. Все коннекторы компонентов компьютера унифицированы, поэтому распиновка разъемов блоков питания также стандартная. Все разъемы имеют ключи, препятствующие неправильному подключению, хотя на практике особо усердные «сборщики» умудряются все же воткнуть их «вверх ногами». SATA-коннектор имеет Г-образный корпус, а вот у MOLEX-разъема в роли «защиты от дурака» выступают уголки по краям корпуса. У коннекторов для подключения дополнительного питания +12V и материнской платы ключами являются сами пины.
Если говорить о принадлежности каждого типа разъема к подключаемому устройству, то название, как правило, говорит само за себя. Например, SATA предназначен для подключения девайсов с одноименным интерфейсом.
Как разобрать компьютер и почистить его
Звуковая плата.
Урок 8. Видеокарта.
Урок 9. Накопитель на гибких дисках.
Урок 10. Жесткий диск.
Урок 11. Оптические накопители – CD и DVD-устройства.
Урок 12. Сборка нового компьютера.
Более подробно о том, как работает компьютер и устройства, с ним связанные можно ознакомиться в разделе Более подробно о техническом обеспечении компьютера, в том числе и о BIOS.
Введение
Биты и байтыОсновные составные части компьютераПорты, прерывания, каналы DMA
Системный блок
КорпусТипы корпусовПодключение проводов внутри системного блокаБлок питанияПодключение компьютера к электросетиПодключение индикаторов и кнопок передней панели системного блокаЗадняя панель системного блокаПоследовательный, параллельный, порты USB и WireFire, iRDA, Bluetooth, Wi-Fi.
Материнская плата и ее компоненты. Основные понятия
Виды платПереключатели и перемычкиЗамена материнской платыБатарейкиСистемная шинаChipsetДругие устройства материнской платыДругие устройства системного блока.
BIOS
Программа Setup BIOSКак войти в программу Setup?Надписи основных разделов.ПроцессорОперативная памятьКэш-памятьФлоппи-дискЖесткий диск, шины PCI и ISAКлавиатура и мышьВидеоЭнергопотребление и включение/выключение компьютераЗагрузка операционной системы и включение компьютера.Разные параметрыЗамена и программирование памяти BIOS.Общие замечания
Процессор
Типы процессоровПроизводительностьДополнительные сведения о работе центрального процессораВентиляцияУстановкаСопроцессорОвердрайвРазгон процессора
Память
Оперативная памятьТипы оперативной памятиТип архитектурыВиды корпусов, пластин. Установка памятиКэш- память
Платы расширения
Шины и интерфейсыДисководы
Устройство считывания гибких дисковДискеты
Устройство считывания с жестких дисковОптические накопителиКлавиатура и мышь
Видеоподсистема
Основные положенияДополнительные возможности видеоплатВидеокартаСтандарты вывода изображения на дисплейВставка картыДисплейТВ-тюнерЗащитные фильтры
Модемы
Общие положенияЦифровые модемы.Индикаторы модемаАналоговый модемУстановка модемаДругие вопросы
Работа со звуком
Звуковой сигналПодключение звуковой платыДинамикиНаушники, микрофон, гарнитура
Сканер
Принтер
Характеристики принтеровВиды принтеровИгольчатые принтерыСтруйные принтерыСимвольный принтерЛазерные принтерыСтрочные принтерыФотопринтерыОбщие замечанияДополнительные функции принтеровЧистка принтераПодключение принтераЭксплуатация
Другие устройства
Карты памятиКард-ридерСумки для ноутбукаИгровые приставкиИгровые манипуляторы.Многофункциональные устройства (МФУ)Световое пероДигитайзер или графический планшетВеб-камераЦифровая камераНабор для видеоконференции.СтримерМагнитооптические накопителиFloptical дискиДомашняя библиотека для CDПлоттерФотонаборный аппарат.Флэш-памятьСменные жесткие диски.
Системная плата
Она имеет разное положение в корпусе. Чаще всего она прикручена к одной из боковых его стенок. Чтобы ее снять, достаточно взять отвертку и открутить все винтики, на которых держится плата. Нужно быть очень аккуратным, нельзя крутить через силу. В противном случае можно повредить резьбу или контакты на платформе.

Чтобы удобнее было доставать плату, достаточно положить компьютер так, чтобы «материнка» оказалась в горизонтальном положении. Доставая ее, лучше держаться за кулер процессора и один из углов устройства. Ни тянуть, ни гнуть нельзя. Нужно быть аккуратным, поскольку плата очень хрупкая.
Профессиональная замена корпусов для ПК
На первый взгляд замена блока не кажется с первого взгляда сложным мероприятием, но она требует аккуратности и умения обращения с техникой. При установке запчастей могут возникнуть проблемы, в частности поломка одной из деталей. Проблем будет меньше, если обратиться за профессиональной помощью в сервисный центр. Если вы хотите обратиться за профессиональной помощью по замене блока, то необходимо зайти на представительство фирмы, занимающейся компьютерными запчастями в Интернете, где произведена материнская плата или использовать брошюру, которая прилагается к купленному устройству
Там вам нужно найти схему устройства (кнопка питания, индикаторы и прочее.).
Обратите внимание, что в обоих корпусах старого и нового производства могут не совпадать обозначения. Если деталь не получается вставить, то лучше не обращаться с ней грубо ибо это может повредить материнскую плату и многие другие важные запчасти для компьютера
Если нельзя вставить деталь, то она не подходит.
Также эту работу можно выполнить в домашних условиях. Новый процессор можно подобрать самостоятельно или купить его в специальном магазине.
Системная плата
Она имеет разное положение в корпусе. Чаще всего она прикручена к одной из боковых его стенок. Чтобы ее снять, достаточно взять отвертку и открутить все винтики, на которых держится плата. Нужно быть очень аккуратным, нельзя крутить через силу. В противном случае можно повредить резьбу или контакты на платформе.

Чтобы удобнее было доставать плату, достаточно положить компьютер так, чтобы «материнка» оказалась в горизонтальном положении. Доставая ее, лучше держаться за кулер процессора и один из углов устройства. Ни тянуть, ни гнуть нельзя. Нужно быть аккуратным, поскольку плата очень хрупкая.
Что такое BIOS и зачем он нужен
Давайте сначала узнаем, что такое БИОС и зачем он нужен системной плате. BIOS (на новых материнских платах и ноутбуках он заменён на усовершенствованный аналог UEFI) хоть и отжил своё, он все еще работает на всех компьютерах, приобретённых до 2015-2016 годов, и от этого пока никуда не деться.
Физически он представляет собой микросхему, в которую вшит набор микропрограмм, реализующих API для:
- Взаимодействия аппаратных компонентов;
- Конфигурирования оборудования;
- Запуска операционной системы;
- Тестирование работоспособности аппаратных компонентов компьютера и ноутбука.

Рис. 1. BIOS
Для входа в БИОС должны быть веские причины, например, изменение системного времени, приоритетности устройств загрузки и тому подобное.
Если решили обновлять микропрограмму в биос, но даже не знаете, как его вызвать, от этого лучше воздержатся. Обновление прошивки – удел опытных пользователей и специализированных сервисов.
Когда же хотите изменить параметры, например, поставить загрузку устройства с флешки, скорректировать системное время или сбросить настройки на дефолтные, пожалуйста.
Краткие замечания
1. Панель контактов материнской платы тоже закреплена болтами. Если вам нужно только снять крышку, тогда их трогать не надо. 2. Убедитесь, что вы обесточили технику и отсоединили все возможные провода. Не нужно удерживать кнопку запуска, и тем более выдёргивать шнур из розетки. Выключайте компьютер следующим образом: «пуск» — «завершение работы» — отключите кнопку питания на задней стенке системника — отсоедините шнур электропитания и прочие комплектующие. Готово. 3. Обязательно заземлитесь перед работой с микросхемами и кабелями. Для этого достаточно держаться за металлический каркас внутри системного блока. На будущее стоит приобрести заземляющий браслет. 4. Не кладите системный блок на ковёр, ему это очень не понравится. 5. Чтобы снять крышку, нужно приложить немного усилий. Будьте аккуратны. Вовсе не обязательно её гнуть, чтобы она поддалась. Чаще всего она легко не снимается в том случае, когда где-то пропущен один болт или имеются дополнительные крепления. Если ещё раз вы осмотрели конструкцию, ничего не нашли, а крышка всё также упирается, попробуйте найти ответ на форуме, где обсуждается именно ваша модель. Или вызывайте мастера. 6. Нельзя включать «голый» системный блок в розетку. Если вам необходимо проверить результаты своей работы, обязательно наденьте крышку обратно. 7. Проверьте наличие гарантийных наклеек. Если во время вскрытия вы их нечаянно повредите, то гарантия станет недействительной. Не стоит рвать наклейку. Мы говорили выше, что есть риск. Было бы очень досадно остаться вдобавок ещё и без гарантии. Разумнее обратиться в сервисный центр, где крышку снимут, а по завершению работы наклеят новую наклейку, в которой будет отмечено, кто и когда вскрывал компьютер. В этом случае гарантия не пропадёт.
С чего начать чистку компьютера
Подготовительный этап следует начинать с отключения системного блока от других частей вашего ПК – контроллеров, аудиосистемы, сетевого кабеля и пр.
Лучше сразу переместить его на удобный и хорошо освещенный стол, очищенный от посторонних предметов.
Так вам будет удобнее убирать пыль внутри компьютера. Позаботьтесь также и о том, чтобы иметь поблизости нужные инструменты и средства. В их список входят:

- Стандартная крестовая отвертка;
- Чистая и сухая кисточка с мягким ворсом;
- Набор ватных палочек;
- Средство для продувки (в роли него может выступать как специальный баллон со сжатым воздухом, который приобретается в компьютерном магазине, или же обычный пылесос с функцией выдува).
- Емкость с машинным маслом и тюбик термопасты.
Убираться внутри корпуса при помощи тряпки нежелательно, так как грубое механическое воздействие способно повредить хрупкие детали.
Можно разве что пройтись ей по дну корпуса, протереть осторожно жесткие диски
Чистка блока питания
Избавившись от боковой панели и увидев перед собой всю “начинку”, берите в руки отвертку и произведите более детальную разборку, начав с БП.
Подробнее о том, как почистить блок питания, написано в инструкции ниже:
- Отсоедините компонент от материнской платы, жестких дисков и прочих связанных с ним устройств
Извлеките устройство через боковую сторону.

Все! На этом процедура завершена.
Раскручивать блок питания и копаться в его внутренностях рядовым пользователям крайне не рекомендуется.
Его легко повредить, к тому же, любое вмешательство нарушит гарантию.
Чистка видеокарты
Видеокарта не процессор – загрязняется она куда медленнее.
Этот компонент скорее успеет устареть и будет выставлен на продажу, чем загрязнение окажет на него какое-то влияние.
Поэтому в процессе уборки будет вполне достаточно простой продувки радиатора и чистки ватными палочками лопастей вентиляторов.
Тем не менее, если вы хотите узнать, как почистить данный блок компьютера от пыли более тщательно, смотрите инструкцию:
- Открутите удерживающий карту болт и аккуратно удалите ее из слота;
- Найдите на задней крышке болты, отвечающие за крепление системы охлаждения. Избавьтесь от них и снимите СО;
- Очистите пластины и лопасти кулеров кисточкой, сжатым воздухом или другим подходящим средством;
- Если есть необходимость, проведите замену термопасты, полностью удалив старый слой и нанеся новый тонкий.
Смажьте кулер парой капель машинного масла на трущуюся поверхность;

Верните систему охлаждения на место и плотно прикрутите.
Чистка оперативной памяти
Зачем нужно очищать эту деталь компьютера от пыли, многие пользователи не понимают.
Еще бы, ведь выглядит планка ОЗУ как монолитная структура, лишенная каких-либо отверстий и щелей, куда может набиться грязь.
Но это не совсем верная позиция. Частицы пыли оседают на контактах в месте стыка оперативной памяти с материнской платы, приводя к проблемам в работе системы.
Поэтому лучше потратить время на профилактику:
- Отодвиньте в стороны крепления и свободно извлеките планку памяти наружу;
- Пройдитесь по ней сухой щеткой, избавившись от слоя пыли;
- Контакты можно отполировать мягким ластиком (стирательной резинкой), но слишком сильно давить не следует.
Остальные модули
Сюда относятся жесткие диски, сетевая и звуковая карты, платы видеозахвата и другие подключаемые к материнской плате устройства.
Почистить эти части устройства от грязи и пыли сможет каждый – пачкаться тут особо нечему, как и перегреваться.
Достаточно отсоединить компонент, пройтись по нему кисточкой или продуть воздухом.
И все! Если не планируете возиться, сделать это можно прямо внутри корпуса.
Ставите пылесос на выдув, а осевшую на дне системника пыль просто собираете влажной тряпочкой.
Чистка материнской платы и процессора
Это самый трудоемкий и требующий осторожности этап во всей инструкции. Нужно делать все аккуратно и последовательно, чтобы не вывести из строя дорогостоящие комплектующие:
Нужно делать все аккуратно и последовательно, чтобы не вывести из строя дорогостоящие комплектующие:
- Снимите систему охлаждения CPU. Разные производители имеют свои особенности крепления.
Обычно нужно ослабить/выкрутить болты и отпереть зажимающий рычажок.

Смажьте движущиеся части кулера машинным маслом.
Снимите процессор, аккуратно отодвинув ножку крепления и положив его на поверхность контактами кверху.
Как подключить ноутбук к ноутбуку через Wi-Fi
В данной статье мы расскажем, как при помощи стандартных инструментов системы объединить два устройства в сеть. К слову, ранее существовало специальное программное обеспечение, которое позволяло подключить ноутбук к ноутбуку, но со временем оно стало неактуальным и теперь его довольно сложно найти. Да и зачем, если все очень просто делается средствами Windows.
Подключение через роутер
Вы можете создать подключение между двумя ноутбуками при помощи роутера. Создавая локальную сеть таким способом, вы сможете разрешить доступ к некоторым данным остальным устройствам в сети.
-
Первым делом нужно убедиться, что оба устройства, подключаемые в сеть, имеют неодинаковые имена, но одну и ту же рабочую группу. Для этого перейдите в «Свойства» системы при помощи ПКМ по значку «Мой компьютер» или «Этот компьютер».
-
В колонке слева отыщите «Дополнительные параметры системы».
-
Переключитесь на раздел «Имя компьютера» и, если есть необходимость, измените данные, кликнув на соответствующую кнопку.
-
Теперь необходимо попасть в «Панель управления». Для этого нажмите на клавиатуре комбинацию клавиш Win + R и впишите в диалоговое окно команду .
-
Здесь отыщите раздел «Сеть и Интернет» и кликните на него.
-
Затем перейдите в окно «Центр управления сетями и общим доступом».
-
Теперь необходимо перейти к дополнительным настройкам общего доступа. Для этого нажмите на соответствующую ссылку в левой части окна.
-
Здесь разверните вкладку «Все сети» и разрешите общий доступ, отметив специальный чекбокс, а также можете выбрать, будет подключение доступно по паролю или же свободно. В случае если вы выберете первый вариант, то просматривать общие файлы смогут только пользователи с учетной записью с паролем на вашем ПК. После сохранения настроек перезагрузите устройство.
-
И, наконец, расшариваем доступ к содержимому вашего ПК. Кликните ПКМ по папке или файлу, затем наведите на пункт «Общий доступ» или «Предоставить доступ» и выберите, кому будет доступна данная информация.
Теперь все ПК, подключенные к роутеру, смогут видеть ваш ноутбук в перечне устройств в сети и просматривать файлы, находящиеся в общем доступе.
Соединение компьютер-компьютер через Wi-Fi
В отличие от Виндовс 7, в более новых версиях ОС процесс создания беспроводного подключения между несколькими ноутбуками усложнили. Если ранее можно было просто настроить сеть при помощи стандартных инструментов, предназначенных для этого, то теперь придется воспользоваться «Командной строкой». Итак, приступим:
-
Вызовите «Командную строку» с правами администратора — при помощи Поиска найдите указанный раздел и, щелкнув по нему ПКМ, выберите пункт «Запустить от имени администратора» в контекстном меню.
-
Теперь запишите в появившуюся консоль следующую команду и нажмите на клавиатуре Enter:
Вы увидите информацию об установленном сетевом драйвере. Все это, конечно, интересно, но нам важна лишь строка «Поддержка размещенной сети». Если рядом с ней записано «Да», то все замечательно и можно продолжать, ваш ноутбук позволяет создавать соединение между двумя устройствами. В противном случае попытайтесь обновить драйвер (например, используйте специальные программы для установки и обновления драйверов).
-
Теперь впишите команду, представленную ниже, где name — это название сети, которую мы создаем, а password — пароль к ней длиной не менее восьми символов (кавычки сотрите).
-
И, наконец, запустим работу нового подключения при помощи команды ниже:
Если у вас все получилось, то на втором ноутбуке в списке доступных соединений появится новый пункт с названием вашей сети. Теперь останется подключиться к нему как к обычному Wi-Fi и ввести ранее указанный пароль.
Опишите, что у вас не получилось.
Наши специалисты постараются ответить максимально быстро.
Программные способы открытия
- Заходите в пункт «Мой компьютер» и находите знак вашего DVD-привода. Нажимаете на нем правую кнопку мыши и в выпадающем меню выбираете «Извлечь» .
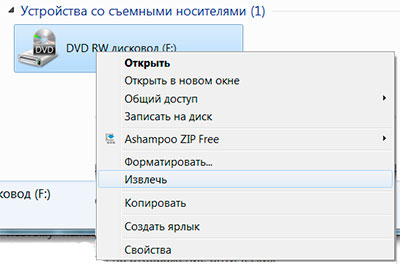
Если не получится, выйдите из системы и отключите ноутбук , чтобы сбросить все программные и аппаратные команды управления. Затем снова включите.
Если не открывается, то смотрите какое приложение не дает, чем занят привод в данный момент. Это можно посмотреть в диспетчере задач . В диспетчере задач вы снимаете все задачи, которые используют DVD привод и пробуете открыть еще раз.
Если какие-то процессы не желают закрываться или может вы не увидели, что блокирует дисковод, то установите себе программу Unlocker . Программа вставит свой ярлык в контекстное меню, поэтому нажав правую кнопку мыши на дисководе вы увидите значок Unlocker. Нажав на этот знак вы увидите, что блокирует дисковод и с помощью программы все это закроете.
Они считают, что такие приводы уже морально устарели и отображать их незачем. Ситуацию можно исправить если внести запись в реестр операционной системы. Как это сделать расписано на странице Microsoft.com.