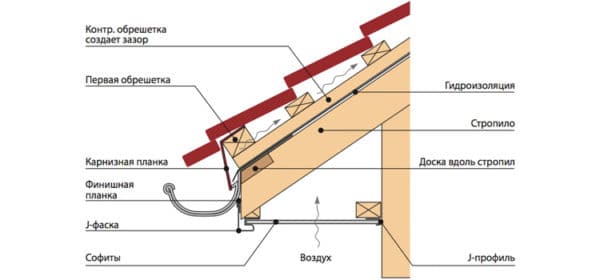Содержание
Восстановление петель ноутбука
Опубликовал(а): Bumos
в: 10 мая 2016
Всем привет. Сегодня хочу поделиться своим способом восстановления ноутбука а именно восстановление петель крышки ноутбука. Некоторые модели ноутбуков причем разных производителей при довольно мощной начинке имеют сравнительно не высокую цену
Производители ноутбуков дабы удешевить свои продукты используют скажем так не совсем надежные механические и пластиковые элементы ноутбука на которые при первом взгляде можно и не обратить внимание – дешевый пластик как и в авто говорит о дешевизне продукта. Качество сборки опять же оставляет желать лучшего – для сравнения попадались такие модели в которых использовался качественный толстый пластик плюс помимо соединений все возможные слабые места были проклеены двусторонним скотчем – при разборке данного девайса – было приятно смотреть как разработчики потрудились над данной моделью – сразу с уверенностью можно сказать что такой ноутбук не то что не развалится через пару лет, он даже не станет поскрипывать своими пластиковыми частями.
Чем не могут похвастаться некоторые современные устройства
Самым распространенным слабым местом у них оказывается место соединения крышки ноутбука – монитора с основной частью где находится материнская плата клавиатура и остальная периферия. А именно петли соединяющие две части ноутбука. Смазка со временем высыхает и года через 3-4 при попытке открыть ноутбук верхняя часть вырывает крепления из нижней части ноутбука и происходит разлом пластика, при этом получается что верхняя часть соединена с нижней буквально проводами – с одной стороны шлейф монитора с другой стороны антенной Wi-Fi. При такой работе в любой момент можно повредить шлейф монитора что приведет к более плачевным последствиям.
Итак какие варианты есть для того чтобы восстановить открывание крышки монитора к прежнему состоянию? Надежный ремонт я бы разделил на несколько этапов:
1. Восстановление креплений на пластике нижней части ноутбука – для надежности необходимо расплавить пластик и соединить отломленные части, припаять пластиковые крепления обратно к его основе. Далее клей на эпоксидной основе которым необходимо залить как можно большую площадь выступающих креплений и пластиковых перегородок между собой – это также дополнительно придаст эффект скрепления оторванных частей и в последующем может предотвратить разлом при открытии крышки ноутбука.
2. Сами петли – их тоже восстанавливаем в два этапа – если внимательно рассмотреть их то будет видно что с торца имеются гайки которые придают жесткость при открытии ноутбука – попытаться аккуратно ослабить эти гайки на обеих петлях, также помимо ослабления гаек сами петли необходимо смазать машинным маслом и руками провернуть петли в сторону закрытия и открытия крышки монитора чтобы масло проникло в прижимные шайбы петель. Также при открытии и закрытии Вы можете почувствовать насколько легче стал ход петель и если он действительно стал легче то можно переходить к сборке ноутбука. Замечу, при ослаблении петель гайками – не стоит сильно откручивать гайки и если Вы чувствуете что петли стали вращаться легко – то возможно при весе монитора он будет самопроизвольно закрываться или раскрываться, тут нужно найти золотую середину – ослабить петли настолько чтобы ноутбук раскрывался без лишних усилий.
Ноутбук в раскрытом состоянии по своей форме очень похож на диван а хороший диван для офиса выбрать не так уж и просто, можете посмотреть новые модели диванов а также другой прекрасной мебели диваны vivato которая давно заслужила популярность у широкого круга ценителей качественной мебели.
Замена шлейфа матрицы своими руками
Надо знать, что процесс замены шлейфа матрицы на ноутбуке Asus и, например, HP, несколько отличается, так как все модели имеют конструктивные отличия и разбираются по-разному. Поэтому рассмотрим это в общем, без уточнения, что и где откручивать. Также помните, что в разных ноутбуках используются разные шлейфы и заменить их обычно на аналог от другой модели не получится – используются разные провода, разные разъёмы, да и распайка их тоже наверняка отличается. Поэтому нужно приобрести деталь именно от нужной модели ноутбука, или снять с такой же нерабочей. Кстати, покупка нерабочего компьютера такой же модели иногда оказывается выгодной = это хороший источник многих дорогостоящих или редких запчастей. Как заменить шлейф? Это не очень сложно, но трезво оценивайте свои возможности по разборке такого хрупкого и сложного устройства, как ноутбук.

- Открутите болты, крепящие рамку экрана, и пластиковой лопаткой отщелкните все защёлки по его периметру.
- Открутите болты, удерживающие матрицу и поднимите её. В некоторых моделях она бывает приклееной, так что будьте осторожны, чтобы не нанести непоправимых повреждений экрану.
- Отсоедините шлейф от матрицы и присоедините новый.
- Поставьте матрицу на место, соберите крышку ноутбука в обратной последовательности.
- Теперь нужно снять клавиатуру или верхнюю часть корпуса для доступа к разъёму на материнской плате. Это в разных моделях делается по-разному.
- Отсоедините старую деталь и присоедините новую.
Новый провод укладывайте точно также, как был уложен старый. Если он был прикреплён клейкой лентой или приклеен – сделайте также.
И раз уж пришлось открывать корпус, то будет совсем не лишним заодно почистить систему охлаждения от пыли.
Этапы ремонта
Процесс восстановления работоспособности петель состоит из 2 этапов – ремонта или замены самих креплений и ликвидации последствий этого повреждения. Иногда из-за этой поломки появляются трещины на крышке или корпусе и даже выходит из строя шлейф экранной матрицы. На первом этапе выполняется восстановление крепежных «стаканов» и повреждённых рёбер жёсткости. Работа эта очень аккуратная и требует применения специального клея и холодной сварки. При полном повреждении креплений их приходится менять на новые.
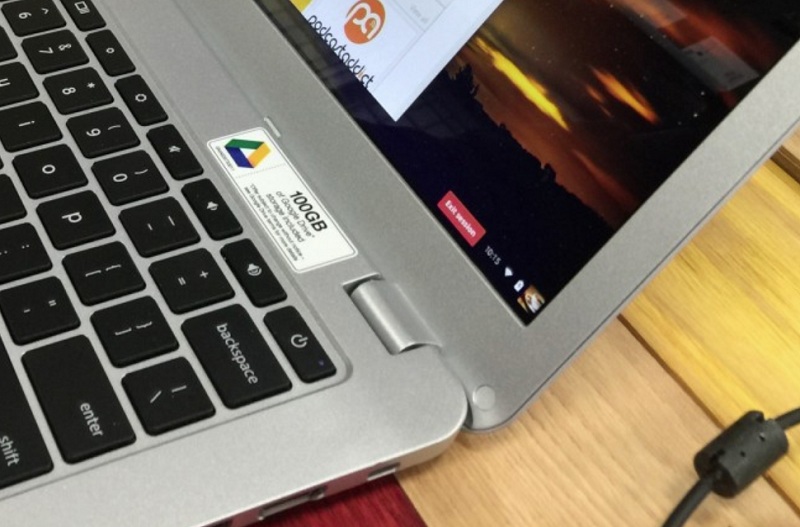
В тех случаях, когда неисправность связана не с поломкой, а с тугим ходом и даже заклиниванием петель, помогает ослабление запирающего механизма, очистка от грязи и пыли, а затем – нанесение на крепления смазки. Если неправильно закрывающаяся крышка привела к поломкам других элементов мобильного компьютера (в том числе, шлейфа или даже матрицы), без обращения в сервис, скорее всего, обойтись не получится.
Замена дисплея
Сначала нужно найти сменный дисплей. Целесообразно посмотреть на заднюю часть разбитого экрана, там должен быть номер модели. Можно использовать этот номер для поиска запасной части.
Если у пользователя достаточно знаний для совершения замены, можно сделать это самостоятельно.
Нужно аккуратно снять все детали, но при этом полезно документировать все действия, чтобы было проще осуществлять сборку.
ЖК-экран обычно фиксируется металлической рамой. Желательно использовать отвертку, чтобы удалить все винты, которые держат его. Надлежит не применять агрессивную силу на этом этапе, иначе это может привести к повреждению. Необходимо удалить все кабели, прикрепленные к экрану.
Затем стоит аккуратно удалить старый экран и поставить новый, удерживая его. Экран должен быть лицевой стороной направлен вниз (лицом к клавиатуре).
Если трещина на мониторе очень большая, а самостоятельно провести замену не удается, стоит обратиться в сервисный центр для ремонта или купить новый ноутбук.
Замена матрицы в Service 812
Матрицы с физическими неисправностями не подлежат восстановлению — их можно только заменить. Если вам предстоит замена матрицы ноутбука, работы кажутся слишком сложными или вы хотите получить гарантированный результат, обращайтесь к специалистам сервисного центра Service812.
- Работаем без посредников. Вы получаете услугу без наценок и максимально оперативно. Если вы принесли ноутбук известного бренда, замена матрицы займет от 40 минут.
- Комплектующие в наличии. Вам не придется ждать поставок и надолго расставаться со своим рабочим или домашним ноутбуком.
- Бесплатные консультации. Мы отвечаем на ваши вопросы по телефону, в разделе «Вопрос-Ответ» и регулярно делаем полезные публикации для клиентов в соответствующем разделе.
- Выполняем все работы по ремонту и обслуживанию ноутбуков известных брендов. Вы можете обратиться к нам с любыми проблемами, включая замену и ремонт клавиатуры, видеокарты, материнской платы, чистку системы охлаждения, замену разъемов на корпусе и другими.
- На все виды работ даем гарантию. Вы будете уверены, что получите обратно рабочее устройство, которое будет на 100 % справляться со своими задачами.
Причины неисправности
Одна из основных причин поломки креплений лэптопа – обычный износ. Средний срок эксплуатации такой техники составляет около 5 лет. После этого мобильный компьютер обычно заменяют – и для того чтобы купить более мощный компьютер, и из-за повышения риска поломки отдельных компонентов. Среди других причин обычно отмечают:
- резкие открытия и закрытия крышки;
- перемещение ноутбука в открытом положении – особенно, если держать компьютер за крышку;
- перенос лэптопа без защитного чехла и не в сумке.

Петли выходят из строя и после того, как кто-то попытался закрыть ноутбук при наличии на клавиатуре постороннего предмета. Например, телефона, ручки или карандаша. А ещё проблема возникает из-за того, что владелец лэптопа вовремя не смазал петли – хотя это нужно делать не реже 1 раза в 2-3 года.
Как вставить кнопку на клавиатуре ноутбука?
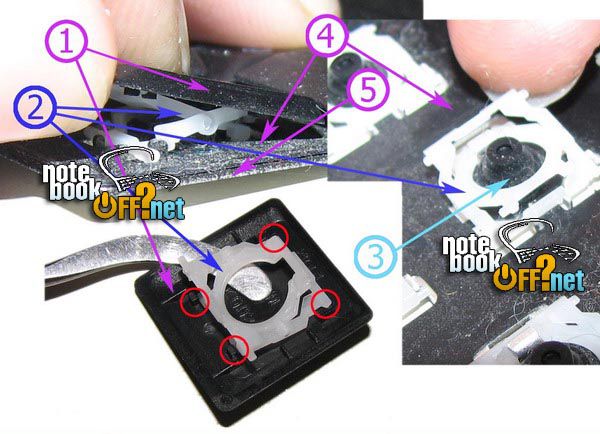
Пользователи регулярно используют клавиатуру при работе со стационарными компьютерами и ноутбуками. Именно это устройство испытывает на себе больше всего механических воздействий.
Эти воздействия изнашивают механизм гаджета и могут привести клавиши в негодность или выбить какую-либо из них из корпуса.
Поэтому многие пользователи задаются вопросом, как вставить кнопку на клавиатуре ноутбука? Давайте детально разберем эту проблему.
Основные причины поломок
Устройство ввода информации для лэптопа мало чем отличается от привычных девайсов для стационарных персональных компьютеров. Этот компонент также подвержен разнообразным загрязнением.
Случается так, что в ходе эксплуатации ломается или выпадает какая-либо клавиша, что ставит пользователя в неловкое положение. Причиной выхода из строя может являться даже просто чистка клавиатуры с использованием пылесоса или баллончика со сжатым воздухом.
Также повредить девайс может домашний питомец или ребенок, поэтому с подобными ситуациями приходится сталкиваться очень часто.
Как сорать кнопку на ноутбуке? Для того чтобы без затруднений провести процедуру “ремонта”, стоит немного разобраться в устройстве.
Каково строение клавиш?
Не будем торопиться с восстановительными процедурами и рассмотрим возможные способы крепления, а также затронем строение кнопок.
Итак, кнопка состоит из самой клавиши, крепящего механизма и нажимного элемента. Именно последний компонент позволяет клавишам опускаться вниз и подниматься вверх. Не стоит упускать из виду и пленку, которая оснащена специальными дорожками и площадками. Для ее крепления существуют две части, которые соединены между собой при помощи маленьких “усов”.
Усики выводятся из внутренней части крепежа и попадают в специальные пазы, которые находятся снаружи. Такой принцип конструкции помогает достичь движения тех самых усиков во время нажатия. Кнопка же фиксируется на противоположные стороны.
Как вставить клавишу на ноутбуке Asus? Давайте рассмотрим “монтаж” на примере этого бренда.
Устанавливаем клавишу на свое место
Если случилось так, что на вашем лэптопе вылетела клавиша, не нужно начинать паниковать. Большинство случаев позволяют решить возникшую проблему самостоятельно. Достаточно лишь разжиться самой обычной скрепкой. Не торопитесь вставлять кнопку в корпус устройства, поскольку перед этим необходимо демонтировать старую деталь.
Для того чтобы снять кнопку с поверхности клавиатуры, следует прибегнуть к следующей инструкции:
Разогните скрепку в ровную линию, осторожно просуньте ее под нижнее основание элемента.
Немного потяните клавишу на себя. Эти действия должны сместить элемент с его базы.
Вылетевшую кнопку нужно устанавливать таким образом, чтобы все крепящие элементы не пострадали. Установите деталь в верхнее положение под нужным крепежом.
Слегка надавите на деталь, если она встала на свое место. Нажимайте плавно и без лишних рывков.
Если вы все сделали правильно, то можно приступать к проверке.
Возможно, вам может показаться, что данная операция требует каких-то навыков, но уверяем вас, что с этим делом можно справиться без лишних усилий, ведь установить элемент каким-то неправильным образом ну никак не получится.
Enter, Shift и другие большие клавиши
Если требуется поставить на место элемент большего размера, придется следовать немного другой инструкции.
В конструкции таких деталей имеются не только специальные “качели” из пластика, но и стабилизаторы из металла. Такой конструктивный элемент предназначен для равномерного нажатия.
Для того чтобы закрепить этот самый стабилизатор, используются два специальных отверстия с внутренней стороны элемента.
Для того чтобы вставить большую клавишу, необходимо:
Продеть усики в соответствующие пазы и разместить выпавший элемент на своем месте.
Совершить легкое нажатие до характерного щелчка.
Если “качельки” разобраны, придется воспользоваться тонким предметом. Прекрасно для таких целей подойдет зубочистка или иголка. Заводим острый конец к пазу и вставляем усики на свои места.
Если все действия были выполнены правильно, то “ремонт” окончен.
Видеоматериал
Теперь вы знаете, как установить клавишу на ноутбуке, и в следующий раз с легкостью проведете “ремонт” без чьей-либо помощи. Не бойтесь почаще “общаться” с техникой и набираться полезного опыта!
Отсоединение экрана ноутбука
Первым делом отключаем питание ноутбука и высовываем аккумуляторную батарею. Дальнейшая инструкция замены матрицы ноутбука своими руками аналогична практически всем ноутбуком за исключением различных нюансов. Так, в лэптопах Samsung замена матрицы происходит самым простым образом: откручиваем два болта на экране снимая защиту монитора, 4 болтика удерживающие экран и отключая шлейф снимаем матрицу. К сожалению, не во всех ноутбуках поменять экран просто, в лэптопах HP Pavilion придется открутить заднюю панель, клавиатуру и потом приступить к отсоединению элементов экрана.
При разборке ноутбука следует помнить, что болты в разных комплектующих могут различаться размером, поэтому чтобы в дальнейшем не запутаться, открученные болтики следует группировать и складывать порознь. Когда разобрали компьютер, откручиваем болты рамки лэптопа. Помимо болтов, рамка крепится большим количеством защелок. Чтобы их отсоединить возьмите тонкую лопатку, подденьте грань рамки и потяните ее слегка вверх, когда услышите легкий щелчок – пройдитесь по всем защелкам вдоль периметра экрана. Отсоединяя лопаткой защелки, будьте особенно осторожны возле вебкамеры – здесь большое скопление проводов, которые легко порвать неосторожным движением лопатки.

Составляющие корпуса ноутбука
Перед началом ремонта нужно понять, какие части корпуса чаще ломаются и требуют замены.
- нижняя часть: ее еще называют базой или основанием, а также нижним корпусом;
- верхняя часть: это корпус крышки или верхний корпус, этот элемент расположен за дисплеем;
- другие запчасти: рамка, петли крышки экрана, панель с кнопками и индикацией, декоративные крышки петель и еще несколько деталей в зависимости от модели ноутбука.
Нижняя часть также состоит из нескольких запчастей: крышка с клавиатурой и сенсорной областью плюс декоративная планка над клавиатурой. К нижнему корпусу прикреплены крышки, под которыми скрыты внутренние компоненты устройства. В большинстве случаев крышки ломаются не одновременно, а по отдельности, поэтому достаточно заменять те, которые нуждаются в ремонте.

Распространенные дефекты матрицы
Замена матрицы на ноутбуке часто требуется клиентам, которые столкнулись с ее физическим повреждением. Обычно они сами его диагностируют, так как неисправность легко обнаружить при визуальном осмотре. В большинстве случаев они сталкиваются с дефектами, перечисленными ниже.
- Картинка на экране «моргает», регулярно ненадолго исчезает или работают только некоторые сегменты экрана ноутбука. Поводом для такого поведения может стать отслоившаяся матрица, что обычно происходит из-за контакта с жидкостью. Вероятно, кто-то случайно пролил на ноутбук воду и она повредила хрупкий экран — тогда вам понадобится замена матрицы ноутбука (СПб).
- Изображение не четкое, размытое, на экране видны нехарактерные цветовые переходы, горизонтальные или вертикальные полосы. Полосы могут быть как статичными, так и движущимися, переходящими из одной части экрана в другую. Ситуация не меняется после открытия/закрытия крышки. Вероятная причина — потекшие кристаллы жидкокристаллической матрицы. Обычно это происходит после близкого контакта экрана с сильным магнитом.
- На дисплее видны мерцающие точки тонкие белые полосы. Это признак того, что в матрице появились битые пиксели. Часто они возникают без видимых причин, из-за заводского брака. Если случай гарантийный, вы можете устранить проблему бесплатно в официальном сервисном центре, пока цифровое устройство находится на гарантии.
- Изображение на экране намного темнее обычного. Вероятная причина — вышла из строя лампа, которая обеспечивает подсветку вокруг экрана. В некоторых случаях это происходит из-за обрыва шлейфа или выхода из строя контроллера подсветки, когда шлейф был некорректно подключен.
- Другие искажения изображения. В этом обычно «виноват» нерабочий чип видеокарты.
- В защитном стекле появилась трещина, в месте удара изображение «течет», приобретает размытые контуры. Это происходит из-за механического повреждения дисплея.
- Изображение на экране отсутствует. Вероятных причин много — вышла из строя материнская плата, шлейф или его разъемы.
Замена матрицы на ноутбуке в отдельных случаях требуется из-за программных сбоев. Это легко обнаружить даже в домашних условиях. Подключите устройств к телевизору или компьютерному монитору через HDMI-кабель. Если при этом на рабочий монитор изображение не выводится, значит, проблема носит программный характер, и физическая замена матрицы не нужна.
Ремонт петли, креплений ноутбука(нетбука)

Ноутбук или нетбук — это вещь больше личная, чем стационарный компьютер. И казалось бы, что он должен и ломаться меньше. Открыл поработал, закрыл. И вобщем-то все так и есть на протяжении нескольких лет. Открыл — закрыл, открыл — закрыл, открыл — не закрыл=(… Да, к сожалению так бывает, что в один прекрасный день ломаются крепления на ноутбуке или нетбуке. Иногда слово «ломаются» мягко звучит, — вырываются стойки с креплений.
Итак, как же произвести ремонт петель ноутбука (нетбука) своими руками. Или как заменить петли (крепления, стойки) ноутбука. Скажу откровенно, занятие это не из легких. Так что если нервишки шалят или ноут разбираете впервые, то лучше отнесите в мастерскую. Кстати, если Вас интересует ремонт или восстановление аккамулятора ноутбука, то прошу читайте и решайте ваши проблеммы. Хорошо, давайте же начнем.
Есть два этапа ремонта петель ноутбука. О них сейчас мы и поговорим.
Допустим вы уже самостоятельно раскрутили ноутбук. И отсоединили крышку с креплениями. Надеюсь, что все сделали аккуратно. В итоге мы должны увидеть приблизительно такую картину:

Видно, что в последствии частой эксплуатации или небрежного отношения к ноутбуку. Были сломаны стойки корпуса ноутбука. И вырваны петли с болтами и врезными шурупами. Мда…, печально. Ну не будем расстраиваться. Могло быть и хуже. Включаем паяльник для разогрева, а в это время откручиваем болты с петель. Как вы уже догадались нам нужно врезные болты впаять назад в корпус ноутбука. Но для начала нужно немного нарастить пластмассы. Сделав это, берем отломанный шуруп пинцетом и прилагаем его на свое место придавливая паяльником, чтоб был нагрев и пластмасса поддалась деформации.
Вот что должно получиться:

Красиво установив его на свое место, не нужно забывать, что в него будет закручиваться болт. Поэтому берем этот болт и делаем проверку. Он должен закрутиться. И так вплавляем все остальные шурупы. Только делайте это аккуратно и максимально четко устанавливайте на свое место. Иначе, потом при сборке ноутбука, не сможете его собрать.
Так, с шурупами закончили. Но бывает и еще одна проблема. А именно, это когда стойки корпуса ноутбука тоже сломаны. Выглядит это так:

Как сделать ремонт стоек ноутбука(нетбука). В принципе аналогично вплавлению шурупов. Только в стойку будем вплавлять гайку. Естественно, размер нужно подобрать правильный. И самое главное! Крепления корпуса ноутбука(нетбука) должны остаться той же высоты, что и была. В противном случае, вам придется искать болт по длиннее. В итоге должно получиться вот так:

Ну что, думаю что у вас все получилось. Все четко и ровно. Теперь можно скручивать ноутбук и пользоваться. Вот так, вроде все так просто=) Пять минут и готово. Но на практике, и если первый раз, то совсем не так уж и просто. Я первый раз мучался целый день. Бывает, что первый способ не помогает или уже не поможет. В таком случае к вашему вниманию второй способ.
2-й этап. Ремонт петель ноутбука(нетбука). Фиксация креплений болтами.
Этот вариант, скажем более надежный. Потому что петли ноутбука будут фиксироваться к корпусу болтами и шурупами из гаража=)

И немного другим способом. В первом варианте нашего ремонта мы делали так, чтоб болты проходили сквозь петли и вкручивались в верхнюю часть корпуса ноутбука(там где клавиатура). Со временем, крепления ноутбука опять могут сломаться. А в этом раз петли ноутбука(нетбука) будут фиксироваться к нижней части корпуса. Но её нужно подготовить. Помните, я писал выше, что нужно делать с креплениями корпуса ноутбука? Так вот, сделайте это для четырех стоек. Подбирая высоту в зависимости от болтов которые вы подобрали. Выглядит это так же как и нарисунке №4.
После того, как все необходимые действия были выполнены. Можно пробовать скручивать ноутбук. Такое крепление однозначно будет держаться лучше. Потому что петли фиксируются не только в корпус, но и внутри.
Сервисное обслуживание
Сервисное обслуживание
Так как наиболее распространенной причиной разборки ноутбука является его сервисное обслуживание, необходимо понимать, как оно проводится.
Первым делом, в разобранном устройстве находится система охлаждения. Необходимо открутить все винты, удерживающие ее над процессором и возле кулера. Винты возле процессора обычно подписываются номерами. Откручивать их нужно в соответствии с этим номером. Это предусмотрено для того, чтобы не допустить неравномерной нагрузки на процессор, вследствие которой могут быть повреждены его контакты.
После того, как винты откручены, нужно снять систему охлаждения. Далее снимается сам кулер. Если в нем скопилось много пыли, ее необходимо убрать. Делается это при помощи специальной кисточки. По необходимости, кулер смазывается.
Далее идет замена термопасты на процессоре. Старую пасту необходимо убрать при помощи ватной палочки, пропитанной спиртом. Новая паста наносится в очень небольшом количестве и распределяется ровным слоем по поверхности чипа. Система охлаждения собирается в обратном порядке и обслуживание завершается.
Признаки повреждения шлейфа матрицы ноутбука
По внешним признакам однозначно определить, что требуется именно замена шлейфа экрана на ноутбуке, нельзя. Ведь подобные признаки могут быть и при повреждении матрицы, при неправильной работе видеосистемы, и даже из-за программных сбоев. Поэтому сначала полезно определить неисправность. Программную часть и видеосистему можно вывести из-под подозрений, если просто подключить компьютер к монитору или телевизору через кабель HDMI. Если изображение нормальное, то остаются всего два варианта – матрица и шлейф. Из них дешевле всего последний, а экран может стоить как половина ноутбука. Основные признаки неисправности именно этого провода следующие:
- Изображение может иногда пропадать, а потом появляться. Иногда оно постоянно или периодически мерцает.
- В разных местах экрана появляются полосы, которые могут менять своё расположение.
- Появляется красноватая рябь.
- Вертикальные полосы разного вида, которые могут менять свой цвет непредсказуемым образом.

В отличие от этого, дефекты изображения при неисправной матрице остаются постоянными — полосы не меняют свой вид и местоположение, а повреждённые участки могут постепенно увеличиваться, но не менять своё расположение. Нестабильный контакт в сломанном проводе шлейфа и вызывает постоянное или периодически возникающее мельтешение картинки на экране. Если контакт теряется, изображение может полностью приобрести какой-то оттенок или вообще исчезнуть. Движение крышкой может вызвать все эти изменения. Они могут появляться в разном сочетании. Такое поведение позволяет заподозрить неполадку именно в шлейфе, а не в матрице.

Конструктивные особенности креплений

Так как многие компании придерживаются определенных стандартов в производстве электроники, все модели лэптопов имеют схожее строение. Крепление для ноутбука является однотипной деталью, которая устанавливается почти на все модели известных брендов. Преимущество в том, что при поломках такие элементы не составляет труда заменить новыми деталями.
Некоторые разработчики допускают небольшие ошибки, что приводит к поломке петель. Так, чаще всего ломаются крепежи с петлями маленьких размеров. Причина – несоразмерно большое давление на место фиксации деталей. Слабым звеном принято считать именно посадочное место, поскольку деталь не является цельной. Она представляет собой три тонких колодца, усиленных ребром жесткости. Со временем неоднородная конструкция трескается.
Как исправить сломанные петли корпуса ноутбука
Оглавление
Привет ребята!!
Я покажу вам, Как исправить сломанные петли корпуса ноутбука.
В этом случае это произошло на ноутбуке TOSHIBA C800, где шарнир сильно поврежден, корпус треснул, а та часть, где сидит шарнир, начала ослабевать.
Как вы можете видеть, это фото до того, как я его исправлю, основание и нижняя часть корпуса сильно повреждены, пока не подойдет питание к разъему, как на фото.
А теперь я покажу вам, как починить сломанный шарнир ноутбука шаг за шагом.

Шаг 1: нам нужно разобрать ноутбук
Нам нужно разобрать ноутбук, и сначала убедитесь, что вы извлекли аккумулятор ноутбука, прежде чем продолжать полностью разбирать ноутбук. Положите все части в одном месте.
Например, я помещаю все в один контейнер. Так что я не буду терять мелкие детали.
Затем снимите все детали, пока не найдете деталь, которая будет вскоре отремонтирована. Это петля или шарнир — кому как нравится..
Как вы видите сломанный шарнир как показано на фото. Желто-золотая вещь — это место, где крепятся винты шарнира.
Шаг 2: Расположите латунь и винты на основании ноута

Есть некоторые вещи, на которые вы должны обратить внимание
Положение держателя винтов (латунное) должно быть прямым, как показано
Поместите винт на латунь, чтобы пищевая сода и клей не покрывали отверстие.
Установка винта на латунь производится пинцетом.
Сделайте это осторожно и отрегулируйте латунь перед процессом склеивания
Шаг 3: Давайте начнем разбрызгивать пищевую соду вокруг латуни

Обсыпайте пищевую соду вокруг латуни понемногу и периодически заливайте клеем, пока порошковая насыпь и клей не сформируются точно так же как на фотографиях.
Подождите до 1 часа, пока все не высохнет и не затвердеет.
Шаг 4: Снимите винты

После того, как клей затвердеет, снимите винты с латуни.Видите? Вот почему я сказал вам поставить винты на место, чтобы клей не покрывал латунь.
Шаг 5: обрежьте лишнее с поверхности

Далее нам нужно обрезать поверхность так, чтобы она была равномерно выровнена и могла быть размещена за ее петли.
Мы будем использовать нож для обрезки поверхности, выравнивать высоту с установленной латунью. Еще раз убедитесь, что все выровнено равномерно. Потому что это может повлиять на красоту, когда мы соберем кейс позже.
Шаг 6: немного ослабить шарнир

После того, как все выглядит как надо, начните аккуратно собирать петли ноутбука в соответствии с инструкциями
И есть еще одна вещь, которую вам нужно сделать
Вы должны немного ослабить шарнир. Чтобы сделать его легче на петле.
Вы можете использовать плоскогубцы для этого процесса.
Все готово!

После того, как шарнир идеально прикреплен к основанию и фунциклирует нормально, пришло время собрать ноутбук.
Просмотров сегодня: 681
Рубрика: Информационные технологии
Назад Вперед