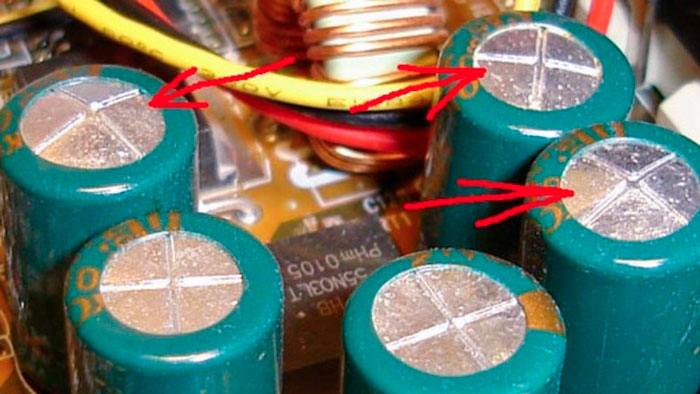Содержание
Дополнение для понимания происходящего с диском
В исправном состоянии после подачи питания выполняется инициализация прошивки, затем подаётся команда на запуск двигателя. Запуск двигателя начинается с кратковременного звука бззз (не всегда слышно), диск набирает рабочие обороты (5400/7200/10000 об в мин), затем распаковываются головки и происходит рекалибровка. У большинства 3,5 дюймовых дисков («десктопные») при этом отчетливо слышен звук «тррррр». Встречаются диски с тихой рекалибровкой, как правило, это новые 3,5 дюймовые диски и 2,5 дюймые («ноутбучные») диски.
После запуска двигателя и рекалибровки, если диску не подаются внешние команды, головки уводятся на парковочную область. При этом шпиндель двигателя продолжает вращаться. Если длительное время не происходит обращение к диску, некоторые модели (особенно новые) замедляют вращение шпинделя двигателя, и через некоторое время останавливают его совсем.
При повреждении прошивки диск может не определяться как устройство либо определяться неправильно, не реагировать на подачу питания (тишина, шпиндель двигателя не вращается), не читаться либо отдавать только часть данных.
Бывает, что по какой-то причине головки не уводятся в парковочную область и остаются на рабочей поверхности (удар, сбой питания, неправильная работа платы электроники). При этом под воздействием молекулярного притяжения они прилипают к зеркальной поверхности пластин и в дальнейшем препятствуют запуску шпинделя двигателя.
Когда на двигатель подаётся напряжение, издается звук бззз, но запуск шпинделя двигателя не происходит. Прошивка диска пытается повторить запуск шпинделя двигателя снова и снова. Одновременно с запуском шпинделя двигателя, прошивка может попытаться сдвинуть головки. Для этого на позиционер головок подается напряжение и мы слышим повторяющийся короткий звук бззз. Некоторые диски выполняют эту процедуру однократно.
Похожие звуки раздаются в тех случаях, когда не удаётся запустить шпиндель двигателя по причине его заклинивания. Чаще всего заклинивание шпинделя двигателя является следствием механического удара или сильного перегрева подшипника.
В случае выхода из строя головок и при некоторых неисправностях платы электроники, устройству не удаётся считать и интерпретировать сервометки. Из-за этого прошивка «не видит» поверхность и «не понимает» в каком положении находятся головки. В попытках найти сервометки головки перемещаются из одного крайнего положения в другое и обратно. При этом из-за ударов об ограничители раздаётся характерный стук. После нескольких неудачных попыток головки уводятся в парковочную область и шпиндель двигателя останавливается.
Бывает, что в результате механического воздействия или по причине проявления производственного дефекта головки деформируются и начинают царапать поверхность диска. В этом случае помимо стука, описанного выше, также слышен скрежет. Иногда, когда не повреждена системная головка и диску удаётся считать прошивку, можно услышать сначала нормальный звук старта диска, а затем стук, скрежет. Неисправности такого рода принято называть «запил».
Авторы: Максим Нечаев, Николай Хозяинов.
|
Отзывы о статье Диагностика неисправности жесткого диска по звуку 14.09.2016 |
|
Сделайте это, чтобы не трещал жесткий диск
Происходит это потому, что жесткий диск, он же «винчестер», это механическое устройство, внутри которого вращаются диски. Они похожи на компакт-диски, только работают по совсем другому принципу. Считывают данные с этих дисков перемещающиеся магнитные головки, и когда они перемещаются, то жесткий диск трещит или слегка тарахтит. Это зависит от модели/экземпляра жёсткого диска и от корпуса компьютера. Если корпус дешёвый и некачественный, с тонкими стенками и неряшливо собран, то шум жесткого диска будет передаваться по всему корпусу и будут резонировать все плохо закреплённые детали.
Можно принять несколько мер, чтобы уменьшить треск:
- Поменять жесткий диск на другой, предварительно проверив уровень его шума
- Изменить уровень акустических шумов с помощью настройки AAM
- Поработать над звукоизоляцией корпуса, возможно заменить корпус на что-нибудь получше
- Установить винчестер на специальные звукоизолирующие прокладки или использовать звукоизолирующий корпус для HDD
- Сделать дефрагментацию диска, но это лишь временная мера и не решает основную проблему.
Я думаю наибольший интерес вызвал второй пункт Ради него и затевалась эта статья. Бывают ещё неисправности дисков, тогда только замена.
Что делать, если щелчки не удается устранить самостоятельно
В ряде случаев пользователь не может не только избавиться от щелчков, но и диагностировать их причину. Вариантов, как поступить, здесь всего два:
- Покупка нового HDD. Если проблемный винчестер еще работает, то можно попытаться сделать клонирование системы со всеми пользовательскими файлами. По сути, вы замените только сам носитель, а все ваши файлы и ОС будут работать, как и прежде.
Подробнее: Как клонировать жесткий диск
Если такой возможности пока нет, можно хотя бы сохранить самые важные данные на другие источники хранения информации: USB-flash, облачные хранилища, внешний HDD и др.
- Обращение к специалисту. Ремонтировать физические повреждения жестких дисков очень затратно и обычно не имеет смысла. В особенности, если речь идет о стандартных винчестерах (установленных в ПК на момент его покупки) или купленных самостоятельно за небольшие деньги. Однако если на диске есть очень важная информация, то специалист поможет «достать» ее и скопировать на новый HDD. При ярко выраженной проблеме щелканий и других звуков рекомендуется обратиться к профессионалам, которые смогут восстановить данные, используя программно-аппаратные комплексы. Самостоятельные действия могут только усугубить ситуацию и привести к полной потере файлов и документов.
Мы разобрали основные проблемы, из-за которых жесткий диск может щелкать. На практике все очень индивидуально, и в вашем случае может возникнуть нестандартная проблема, например, заклинивший двигатель.
Выявить самостоятельно, что же вызвало щелчки, может быть очень нелегко. Если у вас нет достаточных знаний и опыта, мы советуем обратиться к специалистам или же приобрести и установить новый жесткий диск самостоятельно. Мы рады, что смогли помочь Вам в решении проблемы.Опишите, что у вас не получилось. Наши специалисты постараются ответить максимально быстро.
Помогла ли вам эта статья?
- https://public-pc.com/zhestkiy-disk-shhelkaet-i-ne-zapuskaetsya/
- https://pomogaemkompu.temaretik.com/1147687133982230817/pochemu-zhestkij-disk-schelkaet-osnovnye-prichiny-i-sposoby-ustraneniya-problemy/
- https://lumpics.ru/crackling-noise-from-hard-drive-rwasons-and-how-solve-them/
Сделайте это, чтобы не трещал жесткий диск
Происходит это потому, что жесткий диск, он же «винчестер», это механическое устройство, внутри которого вращаются диски. Они похожи на компакт-диски, только работают по совсем другому принципу. Считывают данные с этих дисков перемещающиеся магнитные головки, и когда они перемещаются, то жесткий диск трещит или слегка тарахтит. Это зависит от модели/экземпляра жёсткого диска и от корпуса компьютера. Если корпус дешёвый и некачественный, с тонкими стенками и неряшливо собран, то шум жесткого диска будет передаваться по всему корпусу и будут резонировать все плохо закреплённые детали.
Можно принять несколько мер, чтобы уменьшить треск:
- Поменять жесткий диск на другой, предварительно проверив уровень его шума
- Изменить уровень акустических шумов с помощью настройки AAM
- Поработать над звукоизоляцией корпуса, возможно заменить корпус на что-нибудь получше
- Установить винчестер на специальные звукоизолирующие прокладки или использовать звукоизолирующий корпус для HDD
- Сделать дефрагментацию диска, но это лишь временная мера и не решает основную проблему.
Я думаю наибольший интерес вызвал второй пункт Ради него и затевалась эта статья. Бывают ещё неисправности дисков, тогда только замена.
Дефрагментация
Еще один способ, который может помочь вам в том случае, если жесткий диск ноутбука или компьютера сильно шумит или жужжит при работе. Как говорилось выше, это связано с движущимися механическими головками, а точнее с их скоростью.
Для этого мы уменьшим расстояние, которое им нужно преодолеть, чтобы добраться до нужного участка диска и считать с него информацию. Это делается достаточно просто, с помощью обычной дефрагментации. Она по порядку расположит кластеры с информацией, уменьшит расстояние между ними, тем самым увеличит скорость доступа к ним. Проще говоря, жесткому диску будет легче считать нужную информацию, нагрузка на него уменьшится, а следом за этим снизится шум и гудение жесткого диска.
Рекомендуется использовать сторонние дефрагментаторы, например «O&O Defrag Pro», «Raxco PerfectDisk» и другие. Они более профессиональные и возможностей куда больше, а значит и эффекта.
Не удалось устранить проблему? Обратитесь за помощью к специалисту!
Но можно воспользоваться и встроенной в систему утилитой:
- Для этого открываем «Компьютер» и кликаем правой мышкой по локальному диску. В первую очередь на котором установлена ОС.
- Нажимаем «Свойства», затем переходим в раздел «Сервис» и выбираем пункт дефрагментации.
- Открывается окошко, в котором еще раз выбираем нужный нам раздел и запускаем процесс. И так поочередно с каждым разделом.
Таким образом, мы избавимся от гудения и жужжания накопителя.
Как уменьшить шум компьютера
Стандартные системные блоки содержат следующие источники шума:
- Процессорный кулер. Установленный по умолчанию небольшой вентилятор с маленьким радиатором недорого стоит, не очень крепко держится на своем месте, громко работает и пасует при длительном и долгом использовании. Если Ваш рабочий или учебный компьютер громко шумит, сперва стоит проверить, виновато ли в этом охлаждение процессора. Покупка массивного радиатора с большим кулером сделает устройство тише. А если раскошелится на жидкостную систему охлаждения, можно забыть о перегреве центрального процессора.

Системный вентилятор – маленький труженик, который выдувает горячий воздух за пределы корпуса. Иногда производители компьютеров экономят на этих комплектующих, и замена последнего на больший и свежий кулер принесет значительную лепту в громкость системного блока. Иногда отломанные лопасти и износившие подшипники вносят дисбаланс и шумы в комфортную работу компьютера.
Блок питания. Блоки питания оснащаются своим собственным кулером. Некорректные прошитые настройки скорости вращения, выход вентилятора из строя или шумные компоненты, как например, свистящие дроссели, могут сильно вмешиваться в ночную тишину. Ремонт, чистка и замена блока позволят Вам снизить акустическое давление на уши.
Видеокарта. Производители видеокарт в погоне за прибылью часто выпускают разогнанные чипы, чтобы дольше оставаться участником конкурентной гонки. Разогнанные процессоры выделяют больше тепла, поэтому их оснащают тремя вентиляторами или эффективными, но шумными турбинами. Если шумит компьютер во время требовательных игр и Вас это раздражает – решить проблему сходу не получится. Либо придется менять видеокарту, либо систему охлаждения на вариант с более массивным радиатором, либо переходить на водяное охлаждение. Или менять корпус, а то и вовсе – выносить игровой компьютер в другую комнату.

CD привод. Проверьте свой чудом сохранившийся CD/DVD привод. Есть небольшая вероятность, что тот самый давно потерянный диск с Вашего выпускного добросовестно хранится в компьютере, старательно и шумно раскручивая CD диск при каждом включении ПК.
Жесткий диск. Да, это странно – но самым громким устройством после обновления всех самых шумных компонентов остается жесткий диск. Автор этих строк и подумать не мог, что от одного – двух двухтерабайтников может быть столько мешающего спать шума. Выходом может послужить специальный кейс или замена жесткого диска на твердотельный накопитель.
Но иногда проблема решается куда проще. Возможно, что в BIOS’е компьютера установлены высокие значения работы всех кулеров. Иногда достаточно перейти в меню Hardware Monitor, и изменить настройки FAN с Performance Mode на Standard или Quiet Mode.
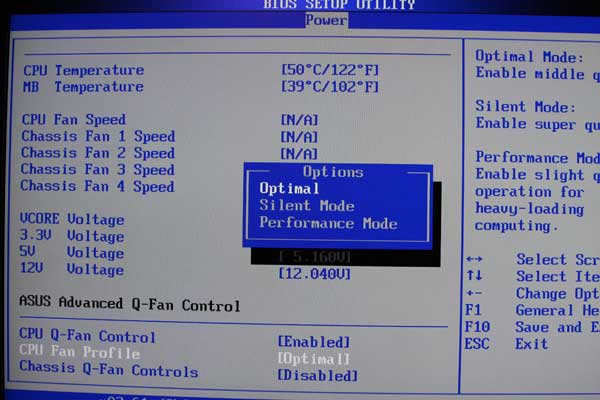
Уменьшение треска жесткого диска с помощью AAM
Любой жесткий диск обладает такой функцией, как управление уровнем своего шума с помощью внутренней настройки ААМ. (Automatic Acoustic Management). Принцип этой настройки очень прост: скорость перемещения головок снижается, что позволяет жесткому диску работать в разы тише. Но, такая вот настройка снижает не только уровень шума, но и скорость работы жесткого диска в целом.
Тут уже необходимо выбрать, что для вас важнее — скорость работы винчестера или шум от него. Возможно, после настройки вы и не заметите, как упала скорость работы жесткого диска, но треска при работе уже не будет.
Для того, чтобы вы смогли уже приступить к настройкам громкости работы жесткого диска, необходимо скачать программу «WinAАM”. Данная программа является полностью бесплатной и качать ее лучше с официального сайта.
Программа имеет русский интерфейс и для работы, вам не нужно ее устанавливать. Запускаете ее прямо с архива и проводите настройку. Открыв программу, вы увидите окно с вариантами выбора работы программы.
Вам необходимо нажать кнопку «продолжить”. В настройки безопасности не лезем вообще, так как они никак не смогут повлиять на шумную работу жесткого диска.
Когда вы запустите программу, то увидите, что в первой строке будет написано «в данный момент управление шумом не активно”. Вам необходимо будет выбрать пункт «Тихо/Стандарт (128)”, чтобы установить «тихое” значение ААМ. Несмотря на то, что программа имеет разбег в значениях от 0 до 255, выбирать нужно именно значение «Тихо/Громко”, так как промежуточные варианты не отображаются на работе и шумоподавлении жесткого диска. Именно по этой причине в программе присутствует только одна нужная для вас кнопка, чтобы не ломать мозги с выбором значения для эффективной работы программы.
После того, как значение будет установлено, программа автоматически закроется. Необходимо ее вновь запустить и нажать кнопку «продолжить”, а после этого «проверить”.
После работы программы, вы увидите окно, в котором будет вся информация о хаотичном перемещении считывающей головки жесткого диска, и вы услышите, как ваш жесткий диск зазвучит по-новому. Уверен, винчестер начнет работать намного тише. Для сравнения, можете нажать кнопку «Громко(254)” и услышать, с каким шумом винчестер работал до всех настроек.
Нажав на эту же кнопку, вы вернете все стандартные настройки и жесткий диск продолжить работать с той же скоростью.
Если данная программа не определит ваш жесткий диск, рекомендую тогда использовать «HD Tune” суть таже.
Собственно, на этом и все. Теперь вы сможете самостоятельно контролировать уровень шума вашего жесткого диска. Если работа винчестера сопровождается треском и различного рода щелчками, то я в обязательном порядке рекомендую использовать любую из программ, чтобы заставить жесткий диск работать тише, если шум вам мешает. Спасибо, что вы с нами!
Проверка на ошибки в Windows с помощью штатных средств диагностики
Сейчас я расскажу вам, как использовать инструмент проверки HDD-диска на ошибки в Windows. Проверка возможна как на внешнем диске, так и на внутреннем HDD или SSD. Этот пошаговый метод актуален для ОС Microsoft Windows 8/7/Vista, а также для ранних версий Windows – XP/2000. Служебная программа для проверки жесткого диска носит название “CheckDisk”. Несмотря на то, что она не исправляет bad-блоки и не предназначена для поиска всех типов ошибок на HDD, CheckDisk все же полезен для исправления некоторых самых базовых ошибочных записей.
Как проверить компьютер на ошибки, используя утилиту CheckDisk
В Windows 8: Нажмите клавишу Windows (Win) + Х. Для Windows 7/Vista/XP: щелкните правой кнопкой мыши по значку “Мой компьютер” и выберите “Управление”. Далее перейдите в “Управление дисками”. В нижнем окне щелкните правой кнопкой мыши на прямоугольнике раздела, который находится справа от бокса, содержащего номер диска (т. е. Диск 1). В выпадающем меню выберите пункт “Свойства”.
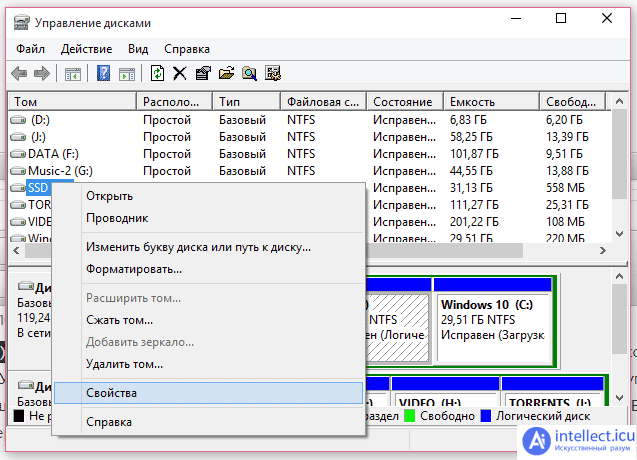
В меню “Свойства”, перейдите во вкладку “Инструменты” (или “Сервис”). Выберите команду “Проверить”. Она выполняется от имени администратора.
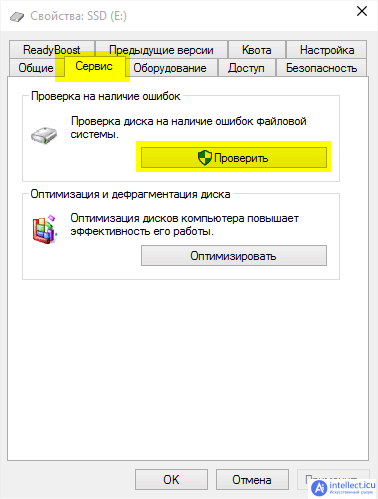
По окончанию проверки отобразится окно “Диск успешно проверен”. Нажав на кнопку “Показать подробности”, вы попадете в “Просмотр событий”. Во вкладке “Общие” собрана полезная информация.
- Если ошибок на выбранном разделе жесткого диска нет – замечательно.
- Если ошибки найдены – Windows автоматически исправит их в ходе проверки HDD.
- Если диск занят системой, операционная система предложит исправить после перезагрузки.
Использование командной строки (chkdsk) для теста HDD и проверки компьютера
Как восстановить поврежденный файл или устранить ошибку на HDD через консоль? Хотя командная строка у некоторых пользователей вызывает боязнь, советуем не брезговать ей: она спасает положение в крайних ситуациях, когда операционная система Windows вовсе не загружается. Консольная утилита chkdsk – еще одна служебная программа, запускаемая из командной строки Windows, полезная при тесте hdd, проверке жесткого диска на наличие ошибок чтения.
Совет. Если вы не можете загрузиться в среду Windows, войдите в консоль с компакт-диска Windows, затем откройте консоль восстановления и выполните команду . В некоторых случаях это позволит исправить ошибки или даже восстановить поврежденный файл (но лучше использовать программу BadCopy).
Для запуска утилиты CHKDSK и последующего поиска ошибок чтения и структуры, выполните следующие действия:
- Windows 8: Нажмите клавишу Windows (Win) + x, а затем выберите “Командная строка (Администратор)”. ОС Windows 7 Или Vista: Нажмите на меню “Пуск”. В поле найти программы и файлы введите: и нажмите Enter.
- Windows ХР: Нажмите на меню “Пуск”. Выберите пункт Выполнить… В окне “Выполнить” введите и нажмите Enter. В окне введите: где x – это буква диска раздела HDD, который требуется проверить.
Проверка раздела диска с использованием консольной утилиты chkdsk
Если вам нужно произвести диагностику раздела F:. Для этого требуется выполнить команду:
Далее нужно нажать Y для подтверждения операции.
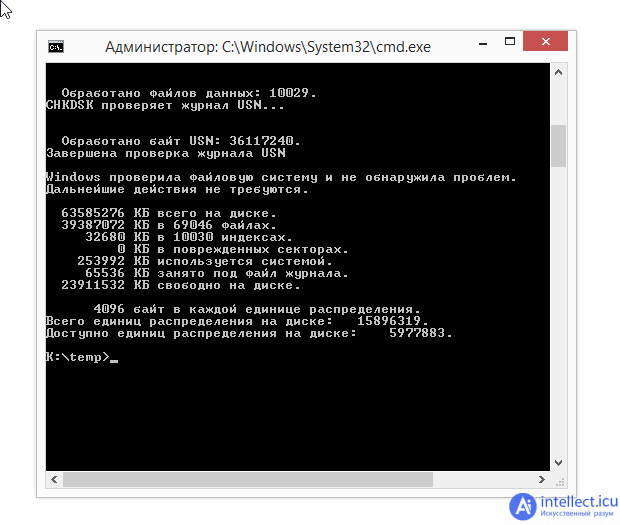
В свою очередь, открыть командную строку вы можете через меню “Пуск” (Windows) или клавиатурную комбинацию Win + R.
Это далеко не все возможности утилиты chkdsk. Ознакомиться с другими возможностями можно, введя в командной стройке.
Симптомы появления различных ошибок на жестком диске
Разумеется, заболевания нужно лечить, но для этого нужно разобраться с симптомами болезни, тщательно проверить компьютер и устройство хранения – HDD – в первую очередь. При длительной работе жесткого диска могут возникнуть следующие дефекты, требующие исправления:
- Ошибки при чтении, копировании, перемещении или удалении файлов и папок на компьютере
- Чрезвычайно медленная работа ПК в целом или жесткого диска в частности (при условии, что вы способны самостоятельно определить ошибку на HDD)
- Операционная система не может загружаться или загружается с ошибками
- Компьютер внезапно перезагружается и вы не знаете точно, работает ли жесткий диск
- Другие случайные ошибки
Почему шумит компьютер при работе?
Давайте выясним, почему шумит компьютер при работе. Первое, что нужно знать о громком системном блоке – чем больше скорость вращения вентилятора и меньше сам кулер – тем сильнее воет системный блок. Это чистая физика – маленький восьмисантиметровый кулер, работающий на скорости вращения в полторы тысячи оборотов, проигрывает в охлаждении и бесшумности двадцатисантиметровому здоровяку, лениво вращающемуся на восьмистах. Если сильно шумит вентилятор на компьютере – возможно, сам кулер слишком мал. Чем меньше вентиляторы установлены в Вашем системном блоке, тем громче звук от него.
Чем сильнее греется Ваше устройство – тем больше усилий прилагает система охлаждения для эффективного отвода тепла. Перегрев компьютера заставляет кулеры компьютера крутиться быстрее – поэтому шумит компьютер. Иногда достаточно чистки от пыли, чтобы шум от системника прекратился. Не стоит также забывать о правильной замене термопасты.
Изношенное, старое и сломанное оборудование (не только системные кулеры, но и жесткие диски, блоки питания) периодически выходит из строя и начинает громко шуметь. Замена расшатанных вентиляторов и блоков питания позволяют снизить звуковое загрязнение компьютера.
Дешевый корпус для компьютера — с крупными щелями, без резиновых антивибрационных вставок, к тому же из тонкого листового железа, компоненты которого ненадежно скреплены друг с другом – настоящая ода резонанса и громких вибраций. Чем непродуманнее конструкция корпуса, тем хуже звукоизоляция.
Устранение неисправности своими силами
Очень важно хотя бы приблизительно установить причину, по которой возникла неполадка. Для этого сначала нужно исключить все наиболее вероятные причины. Проверьте, какие параметры режима энергосбережения выставлены на компьютере
Проверьте, какие параметры режима энергосбережения выставлены на компьютере.
Возможно, он отключает винчестер в момент перехода в этот режим. Из-за этого считывающие головки и возвращаются на место.
Если есть повод подозревать перебои с электропитанием, то попробуйте установить в ноутбук другую батарею. Или же, напротив, установите в свое устройство заведомо исправный винчестер. Если щелчки будут раздаваться и в этом случае, то проблемы с HDD можно исключить.
- Щелкните левой клавишей мыши по изображению жесткого диска;
- Выберите пункт «Свойства»;
Рис. 2. Окно свойств локального диска
- Откройте вкладку «Сервис»;
- Запустите функцию «Выполнить проверку»;
- Отметьте галочками пункты «Автоматическое исправление неисправностей» и «Проверка и восстановление секторов».
Рис.3. Проверка локального диска
После окончания такой проверки необходимо перезагрузить компьютер. В некоторых случаях других мер не требуется. Такое воздействие способно устранить проблему.
Однако сразу после повторной загрузки операционной системы все данные на диске нужно сохранить. А сам диск как можно скорее заменить на новый.
Проверка температуры винчестера осуществляется с помощью программ HDDlife или HWMonitor. Нормальной температурой винчестера является 40–50 градусов. Если температура его выше, то скорее всего стук появляется именно из-за нее.
Если сканирование диагностическими утилитами установило, что температура винчестера выше 45–55 градусов, то ее необходимо понизить. Для этого нужно провести следующий комплекс мер:
- Очистить устройство от пыли и грязи;
- Подключить внешний кулер для общего охлаждения системы;
- Поднять ноутбук над столом, поставить на ножки или подставку для того, чтобы внешние отверстия ничем не закрывались, и воздух свободно проходил через них.
В любом случае, сам винчестер, после появления первых щелчков уже является неремонтопригодным. Потому основные действия в этом случае должны быть направлены на сохранение важных данных. Так как в любой момент такой диск может отключиться в любой момент.
Как проверить, что шумит именно жесткий диск?
Дело в том, что большинство пользователей при возникновении постороннего шума грешат на процессор или видеокарту. Мало кто задумывается, что сильно трещать может магнитный накопитель.
- Отключите компьютер с целью соблюдения техники безопасности.
- Открутите и снимите крышку системного блока.
- Теперь включите комп и наблюдайте за его внутренностями, послушайте, как вращаются магнитные диски на накопителе, и вы услышите источник треска.
Почему шумит жесткий диск?
Существует всего две причины этого явления:
- Громко вращаются магнитные диски.
- Блок с головками ударяется об ограничитель хода.

В заключение
Если быть честным, большинство проблем с громким системным блоком решается чисткой, заменой или апгрейдом комплектующих. Конечно, можно вынести компьютер в другую комнату или на балкон. Или вложить очень много денег и добиться настоящей тишины. Например, автор этих слов в погоне за тишиной приобрел тяжеленный массивный корпус с глухими звукоизолироваными стенками. Заменил стандартный системный кулер на водяное охлаждение, отказался от DVD привода и жестких дисков, вложился в блок питания и видеокарту с пассивным, подключаемым при необходимости охлаждением. Докупил SSD дисков и заменил системные кулеры на специальные, бесшумные и дорогущие от фирмы Noctua.
Стоило ли оно того? Во время игровых сражений компьютер по-прежнему был слышен. Но вот в рабочем режиме системник бесшумен. Да настолько, что пришлось дополнительно прикрутить подсветку поярче, чтобы было видно, работает ли ПК и не жрет ли электричество задаром. Зато сон стал намного крепче. Правда, стоило это новенькой игровой приставки с кучей игр впридачу.
Как бы там ни было, громкий шум от ПК – это зло, и надеемся, данная статья сподвигнет Вас провести чистку или провести апгрейд компьютера.
Предыдущая записьКак подключить компьютер к телевизору?
Следующая запись «Привет, Алиса!» Голосовой помощник на русском