Содержание
Подключение MiraScreen/AnyCast адаптера к телевизору
Если вы еще не подключили свой Miracast адаптер к телевизору, то сейчас я быстренько покажу как это сделать и перейдем к подключению устройств. Адаптер подключается в один из HDMI портов на телевизоре. Питание адаптера можно подключить в USB-порт телевизора (если он есть)
, или в розетку через любой адаптер питания (желательно 5V/1A)
.
Включите телевизор (если он был выключен)
. Если на экране телевизора автоматически не появится заставка адаптера, то нужно в настройках телевизора в качестве источника выбрать HDMI вход к которому подключен Miracast адаптер (каждый HDMI порт на телевизоре имеет свой номер)
. Обычно это можно сделать через отдельное меню, которое открывается кнопкой SOURCES или INPUT с пульта дистанционного управления телевизором.
На экране телевизора должен появится рабочий стол (если его можно так назвать)
нашего адаптера. У меня MiraScreen MX Wireless Display.
Дальше желательно настроить MiraScreen адаптер. Основная настройка – подключение к роутеру по Wi-Fi сети. Это необходимо для работы соединения по DLNA и вывода изображения на телевизор с iPhone, iPad и компьютеров на Mac OS (трансляция по AirPlay)
. Вот подробная инструкция по настройке: 192.168.203.1 – настройка Miracast адаптера. Что делать, если не заходит в настройки MiraScreen и AnyCast? Windows и устройства на Android соединяются с адаптером напрямую, не через роутер.
Практически все эти адаптеры имеют два режима работы:
- AirPlay и DLNA (нарисован значок DLNA и логотип Apple)
. - Miracast (логотип Android и Windows)
.
Выбранный режим работы выделен на рабочем столе.
Переключаются эти режимы нажатием на единственную кнопку на самом адаптере.
Или через панель управления (ссылка на инструкцию выше)
, но кнопкой удобнее. Нажали один раз на кнопку и режим работы изменился. Выбираем нужный режим в зависимости от того, с какого устройства мы хотим транслировать изображение.
Не работает Miracast и нет пункта «Подключение к беспроводному дисплею»
В более старых версиях Windows 10, когда система «понимала», что нет поддержки Miracast, то выводилось сообщение «ПК или мобильное устройство не поддерживает Miracast, поэтому беспроводное проецирование с него невозможно».
В новых версиях, просто нет пункта «Подключение к беспроводному дисплею» в меню «Проецировать», которое открывается сочетанием клавиш Win + P.
Скорее всего, нет поддержки Miracast на уровне Wi-Fi адаптера. Вот у меня, например, через встроенный в ноутбуке Wi-Fi модуль нет возможности подключится к беспроводному дисплею. Ноутбук, правда, не новый. Где-то 2012-13 года. А после подключения Wi-Fi адаптера TP-Link TL-WN725N V2 все работает.
Чтобы данная функция работала, нужна поддержка на стороне Wi-Fi адаптера и графического адаптера (видеокарты) . Как на уровне железа, так и драйвера. Это легко проверить.
Запустите командную строку и выполните команду netsh wlan show driver.
В результатах будет строчка «Поддерживается беспроводной дисплей:» С заводским (старым) Wi-Fi модулем на ноутбуке у меня такой результат:
Как видите, нет поддержки. Графический драйвер поддерживает, а Wi-Fi – нет.
А вот уже результат проверки с другим Wi-Fi адаптером:
И при такой конфигурации все отлично работает.
Что можно сделать:
- Обновить драйвер Wi-Fi адаптера. Маловероятно, но вдруг сработает. Вот инструкция: обновление (установка) драйвера на Wi-Fi в Windows 10.
- Если по результатам проверки проблема только в Wi-Fi, то можно заменить сам Wi-Fi адаптер. Но я заметил, что в характеристиках просто не указывают, есть ли поддержка беспроводного дисплея, или нет. На TP-Link TL-WN725N второй аппаратной версии (V2) все работает. Но я уверен, что есть большое количество других адаптеров с поддержкой Miracast. Нужно искать.
- Возможно, вам будет проще подключить телевизор по HDMI кабелю.
Рассмотрим еще одну проблему.
Не удалось подключиться к беспроводному дисплею
Компьютер находит телевизор, выбираем его, долго идет подключение и появляется ошибка «Не удалось подключиться». Или компьютер не видит телевизор и он не отображается в списке доступных устройств.
У меня тоже несколько раз появлялась эта ошибка. Сложно сказать, с чем это связано. Обязательно попробуйте установить подключение еще раз.
- Перезагрузите компьютер и отключите на пару минут питание телевизора.
- Возможно, это из-за плохого сигнала. Если есть возможность, сократите расстояние между компьютером и телевизором. Проверьте, активна ли функция Miracast (или что-то в этом роде) на телевизоре.
- Обновите драйвер Wi-Fi адаптера. Ссылку на инструкцию я давал выше.
- Если есть возможность, попробуйте подключиться к другому телевизору, который так же может работать как беспроводной дисплей.
Помогло отключение дискретной видеокарты в диспетчере устройств. Не знаю, насколько это правильное решение, ведь мы по сути отключаем производительный видеоадаптер. Но похоже, это работает. Можете попробовать. Заходим в диспетчер устройств и отключаем дискретную видеокарту, оставив работать интегрированную.
Не забудьте потом включить ее обратно. Когда перестанете использовать беспроводной дисплей, или окажется, что это решение не помогло в вашем случае.
Обновление: отключаем антивирус и брандмауэр
Уже появилось несколько комментариев, что Miracast в Windows 10 начал работать после отключения антивируса или брандмауэра.
В 2012 году была запатентована технология проецирования действий, совершаемых на одном гаджете на экран другого, при помощи беспроводной сети. Речь идет о Miracast. Благодаря ей изображение можно передавать с компьютера и мобильного устройства на телевизор, монитор или проектор.
Сам процесс подключения довольно прост. Так что провести презентацию или посмотреть фильм на большом экране, независимо от наличия интернета, теперь возможно. Главное, знать все фишки первого запуска Miracast устройстве с Windows 7.
Сравнение моделей приставок DEXP
Единственными отличительными особенностями различных моделей приставок DEXP является наличии/отсутствие дисплея на корпусе, а также маловажных характеристик по габаритам. В целом все устройства схожи по параметрам. Наиболее востребованные на нашем рынке модели приставок, представлены в таблице.
| Модели DEXP | Материал | Разъемы | Форматы | Дисплей |
|---|---|---|---|---|
| HD 1701M | Металл | + | ||
| HD 1702M | Металл | + | ||
| HD 1703M | Металл | + | ||
| HD 1704M | Металл | + | ||
| HD 1810P | Пластик | — | ||
| HD 1811P | Пластик | HDMI 1.3,RSA (тюльпаны), USB | MKV, AVI, DivX, MPEG (MPEG 2, MPEG 4), FLAC, MOV, JPEG, AAC, WAV, MP3 | + |
| HD 1812P | Пластик | + | ||
| HD 1813P | Пластик | — | ||
| HD 2551P | Пластик | — | ||
| HD 2771P | Пластик | — | ||
| HD 2991P | Пластик | — | ||
| HD 2992P | Пластик | — | ||
| HD 3112M | Пластик | — |
По-простому
После прочтения предыдущих 3-х абзацев может сложиться впечатления, что для использования устройства необходимо как минимум два высших технических образования, но на самом деле всё гораздо проще.
Для того, чтобы начать работу необходимо:
- Подключить устройство к HDMI, а провод питания – к USB разъёму телевизора.
- Подключиться с мобильного устройства или нутбука к Smart Cast по Wi-Fi (на экране телевизора появятся необходимые инструкции)
- Установить в вашем устройстве приложение EZCast и запустить его.
Далее, можно начать проигрывать видео, смотреть фотографии или слушать музыку через встроенные в Smart Cast приложения или включить режим EZMirror (AirPlay для iOS/OS X) и использовать ваши любимые приложения в смартфоне или на ноутбкуе – экран устройства будет дублироваться на телевизоре Минусы:
Минусы:
- Необходимо разобраться с первоначальной настройкой устройства – это чуть сложнее, чем просто подключить кабель.
- Неудобство встроенного проигрывателя
- Может возникать подтормаживание при просмотре фильмов в высоком разрешении в режиме EZMirror
- Компактность и малый вес
- Возможность подключить к телевизору практически любое устройство
- Отсутствие необходимости в дополнительных проводах
Стоимость устройства: 1990 рублей
Подробную информацию о Rombica Smart Cast можно посмотреть на официальном сайте. А вообще, у них там есть целая линейка медиаплееров для совершенно разных задач, приставка Smart Cast – довольно простая, но есть и совсем навороченные.
Ну, а наши рекомендации по фильмам читайте здесь:
В большинстве современных моделей телевизоров уже встроен Wi-Fi модуль, он позволяет подключиться другим устройствам к ТВ и вывести на большой экран различный контент. Если же такой функции в вашем телевизоре нет, но хочется к нему подключиться и смотреть, к примеру, фото и видео на большом дисплее. Тогда пригодится внешний HDMI Wi-Fi адаптер или как он ещё называется anycast. При необходимости его также можно подключить к обычному жидкокристаллическому монитору.
Инструкция подключения лэптопа к обычному ТВ
Но, как подключить ноутбук к телевизору через wifi, если нет предустановленных специальных программ?
Специальная программа
Домашний меди-сервер — программа для подключения ноутбука к телевизору по wifi, отличается своей универсальностью. Она позволяет осуществить сопряжение ноутбука и телевизора через wifi, какой бы марки не было ТВ. Чтобы начать использование, скачиваем его на лэптоп и запускаем. Программа отразит список доступных устройств, выбираем свой ТВ. Затем предлагается дать доступ к стандартным медиапапкам на ПК. Если есть желание расшарить еще какие-то файлы, то кликнув зеленый плюсик можно выбрать их. Теперь, все, что будет запущено в Домашнем медиа-сервере транслируется на большом экране.
DLNA-сервер
Итак, как синхронизировать ноутбук с телевизором через wifi с помощью DLNA-сервера:
- Необходимо, чтобы ТВ был оснащен не только адаптером Wi-Fi, но и был подключен к общей сети с лэптопом или имел функцию Wi-Fi Direct;
- Далее все просто – на ПК расшарим папки, которые требуется просматривать. Для этого кликаем на них правой кнопкой мыши и нажать «Предоставить доступ» или «Доступ». По умолчанию открыты папки «Изображения», «Видео», «Документы».
Также следует выбрать домашнюю сеть через «Пуск» — «Сеть и Интернет» — «Центр управления сетями и общим доступом» ;
На ТВ в меню выбираем пункт, который открывает медиафайлы внешних источников. К примеру, на LG это Smart Share;
Теперь, чтобы фильм с лэптопа смотреть на большом экране, достаточно вызвать контекстное меню и выбрать «Воспроизвести на» , а в открывшемся списке нажать на марку TV.
Не воспроизводит фильм – возможно, не подходит формат фильма (например, MKV). Лучше закачивать AVI.
Инструкция подключения к TV через WI-DI
Это самый простой способ подключиться к телевизору через ноутбук через wifi. Он не требует дополнительных настроек. Сама технология использует сеть и демонстрирует картинку с лэптопа на экране ТВ. Рассмотрим на примере Samsung:
- Подключить ТВ и лэптоп к одной сети Wi-Fi;
- Открыть меню «Screen Mirroring»;
- На лэптопе в программе Intel Wireless Display нажать «Соединиться»
- Из списка доступных устройств выбирать ТВ;
- Рабочий стол ноутбука будет дублироваться на экране.
Если для того, чтобы связать ноутбук с телевизором по wifi, потребуется ввести код, то его нужно продублировать с экрана ТВ. Через меню лэптопа «Передавать на экран» можно настроить: подключить телевизор к ноутбуку как монитор через wifi или использовать экран, как расширение дисплея.
- Не устанавливается соединение, телевизор не видит ноутбук через wifi — проблема может заключаться в несоответствии ноутбука требованиям. Он должен быть на базе Intel 3-го поколения, установленная ОС версии не ранее Windows 7, 8, 10. Обязателен модуль Wi-Fi Intel и графика Intel;
- Если лэптоп технически оснащен, но подключение не удается то возможно требуется установить программу Intel Wireless Display;
- ТВ должен поддерживать технологию WI-DI (большинство современных моделей, выпущенных с 2012 г. являются таковыми);
- Если оба устройства соответствуют требованиям, но все равно ноутбук не подключается к телевизору через wifi, то следует попробовать обновить драйверы Wi-Fi или выбрать экран ТВ в качестве проектора через Charms-панель — «Устройства» — «Проектор».
Платформа Windows
Для трансляции экрана персонального компьютера работающего на ОС Windows необходимо так же, как и в случае с Android-устройствами, переключить режим работы адаптера на технологию Miracast.
Синхронизация с ПК:
- Нажимаем на клавиатуре комбинацию кнопок Win+P (латинская).
- Во всплывающем окне справа должен быть пункт «Синхронизация с беспроводным монитором».
- По нажатию на него начнётся поиск оборудования.
- В появившемся списке выбираем адаптер Mirascreen и соглашаемся с подключением.
Здесь же (Win+P) можно настроить варианты отображения: поменять масштаб, сменить ориентацию экрана и прочее
Важно! Далеко не все встроенные или бюджетные дискретные видеокарты поддерживают функционал такого плана. Поэтому строчки «Подключение к дисплею» может и не быть
Иногда проблема кроется в устаревших драйверах видеокарты. Так что перед синхронизацией устройств явно нелишним будет обновить ПО.
Проверяем возможность подключения
Установить связь не получится, если хоть в одно из устройств не вшита возможность использовать Miracast. Практически все «тонкие» телевизоры имеют встроенный адаптер. Но проверить его наличие все же стоит. Для этого:
- Откройте «Настройки» на ТВ;
- Пункт Miracast может стоять особняком или быть спрятанным в разделе, связанном с интернетом.
Если этой категории в настройках нет, значит, данная технология не идет в комплектации. В этом случае, дополнительно приобретается внешний Miracast-адаптер. Его можно подключить через HDMI или USB-порт.
Изначально на ПК под Windows 7 Miracast не поддерживается. Нужно обновить операционную систему хотя бы до 8.1. Если по каким-то причинам это невозможно, читайте дальше.
Чтобы соответствовать требованиям, на компьютере должны быть установлены:
- Операционка – Windows;
- Процессор – хотя бы Intel третьего поколения;
- Наличие соответствующей видеографики;
- Wi-Fi-адаптер Intel или Broadcom (ВСМ 43228 ИЛИ 43252).
Проверить, поддерживается ли Миракаст на компьютере, можно так:
- Открываете окно Run (комбинация клавиш Win + R);
- Вписываете в строку «dxdiag» и нажимаете «ОК»;
- Кликаете по клавише «Сохранить все сведения» и сохраняете файл;
- Открываете документ и ищете «Miracast».
После этого возможны 2 ситуации:
- «Miracast: Available, with HDCP» и «Miracast: Supported» – компьютер поддерживает технологию;
- «Miracast: Not Supported» – работать функция не будет.
Проверить поддержку технологии можно, посмотрев следующее видео:
Установка необходимого ПО
Miracast требует установку на «семерке» ПО Intel Wireless Display. Если характеристики ПК не подойдут, то после установки программы, появится сообщение о несовместимости. Когда работоспособности программы ничего не препятствует, она запускается и начинает сканировать пространство на наличие гаджетов для синхронизации.
Преимущества Anycast
| Уменьшение задержки | Системы с Anycast способны снизить задержку при обработке пользовательских запросов, поскольку позволяют получать данные с ближайшего сервера. То есть пользователи всегда будут подключаться к «ближайшему» (с точки зрения протокола маршрутизации) DNS-серверу. В результате Anycast снижает время взаимодействия за счет уменьшения сетевого расстояния между клиентом и сервером. Это не только уменьшает задержку, но также обеспечивает балансирование нагрузки. |
| Скорость | Поскольку трафик направляется на ближайший узел, и уменьшается задержка при передаче данных между клиентом и узлом, результатом будет оптимизация скорости доставки, независимо от того, откуда клиент запрашивает информацию. |
| Повышенная стабильность и отказоустойчивость | Если несколько серверов по всему миру используют один и тот же IP, то в случае сбоя одного из серверов или его отключения трафик будет перенаправлен на ближайший сервер. В результате Anycast делает сервис более устойчивым и обеспечивает лучший доступ к сети/задержку/скорость. Таким образом, благодаря наличию нескольких серверов, постоянно доступных для пользователей, Anycast, например, повышает стабильность работы DNS. При отказе узла пользовательские запросы будут перенаправлены на другой сервер DNS без какого-либо ручного вмешательства или перенастройки. Anycast обеспечивает практически прозрачное переключение на другие сайты, просто убирая маршруты проблемного сайта. |
| Балансирование нагрузки | В системе Anycast сетевой трафик распределяется по разным серверам. То есть она работает как балансировщик нагрузки, препятствуя тому, чтобы любой отдельный сервер получал основной объем трафика. Балансирование нагрузки может использоваться, например, когда на одном и том же географическом расстоянии от источника запросов находится несколько сетевых узлов. В этом случае нагрузка распределяется по узлам. |
| Снижение воздействия DoS-атак | Другая особенность Anycast – устойчивость к DDoS. DDoS-атакам вряд ли удастся вывести из строя систему Anycast, поскольку пришлось бы подавить лавиной запросов все серверы в такой сети. В DDoS-атаках часто применяются ботнеты, которые могут генерировать такой объем трафика, что он перегружает атакуемый сервер. Преимущество использования Anycast в этой ситуации заключается в том, что каждый сервер способен «поглощать» часть атаки, что снижает нагрузку на конкретный сервер. Атака типа «отказ в обслуживании», скорее всего, будет локализована на сервере и не повлияет на весь сервис. |
| Высокая горизонтальная масштабируемость | Системы Anycast хорошо подходят для сервисов с большими объемами трафика. Если сервис, использующий Anycast, требует новых серверов для обработки растущего трафика, в сеть для его обработки можно добавить новые серверы. Их можно размещать на новых или уже существующих площадках. Если в конкретном месте наблюдается большой рост трафика, то добавление сервера поможет сбалансировать нагрузку для данной площадки. Добавление сервера на новой площадке поможет сократить время ожидания, создав для некоторых пользователей новый кратчайший маршрут. Оба способа помогают также повысить стабильность сервиса, поскольку в сети становятся доступными новые серверы. Таким образом, если сервер перегружен, можно просто развернуть другой в том месте, которое позволит ему принимать некоторую долю запросов перегруженного сервера. При этом не потребуется настройка со стороны клиентов. Только таким способом можно обслужить терабиты трафика и очень большое число пользователей, когда на сервере лишь несколько портов 10 или 25 Гбит/с. 100 хостов с одним IP-адресом дадут возможность обработать терабитные объемы трафика. |
| Простота управления конфигурацией | Как уже отмечалось выше, интересное использование Anycast — DNS. Можно разместить в узлах сети несколько разных DNS-серверов, но использовать один DNS-адрес. В зависимости от того, где находится источник, запросы направляются к ближайшему узлу. Это обеспечивает некоторую балансировку трафика и избыточность в случае отказа DNS-сервера. Таким образом, вместо того, чтобы настраивать разные DNS-серверы в зависимости от того, где они находятся, конфигурацию одного DNS-сервера можно распространить на все узлы. Сети Anycast можно настроить для маршрутизации запросов не только на основе расстояния, но и по таким параметрам, как наличие сервера, количество установленных соединений. или время ответа. |
Miracast, AirPlay, DLNA адаптер для телевизора. Что такое MiraScreen и AnyCast?
Как правило, все эти адаптеры поддерживают три технологии беспроводной передачи изображения и звука: Miracast, AirPlay, DLNA. Сначала коротко расскажу об этих технологиях. Какая где используется, и как работает.
-
Miracast
– технология беспроводной передачи изображения и звука. Она используется для дублирования экрана c Android смартфонов, планшетов и других устройств. Так же функция «Беспроводной дисплей» в Windows работает через Intel WiDi, которая совместима с Miracast. Технология Miracast встроенная в большинстве современных Smart TV телевизоров. Рекомендую почитать статью: что такое Miracast. -
AirPlay
– эта технология так же используется для беспроводной передачи мультимедийного сигнала (дублирования экрана)
, только на устройствах от Apple (iPhone, iPad, Mac)
. Это их фирменная технология. Для приема изображения и звука через AirPlay и вывода на телевизор используется приставка Apple TV. Появилась информация, что поддержка AirPlay появится в новых телевизорах от сторонних производителей (до 2019 года ее не было)
. Более подробно об AirPlay я рассказывал в этой статье. -
DLNA
– технология для трансляции фото, видео и музыки по локальной сети. Главное отличие от Miracast и AirPlay – через DLNA нельзя запустит дублирование экрана. Можно вывести только конкретный файл (видео, фото, аудио)
. Об этой технологии я так же рассказывал: использование DLNA на телевизорах Smart TV и других устройствах.
Можно сделать выводы, что покупка MiraScreen (AnyCast)
адаптера может потребоваться в двух случаях:
- Чтобы добавить поддержку перечисленных выше функций для телевизора, в котором нет Smart TV (но в котором есть HDMI-вход)
. Или для монитора, проектора. Главное условие – наличие HDMI-порта (входа)
. - Чтобы добавить поддержку AirPlay (возможность выводить изображение с устройств от Apple)
. В том числе для телевизоров со Smart TV, где нет встроенной поддержки AirPlay.
Начальная страница состоит из:
Дополнительная информацияДля начала работы устройства, его необходимо подключить к беспроводной сети, к которой так же подключено устройство управления( Android OS/ Apple OS).Для этого переходим в первый пункт со значком WIFI. Имеем 2 органа управления, назад и сканирование на наличие беспроводных сетей. Найдя свою сеть переходим к ней. Устройств имеет выносную антенну WIFI, поэтому имеем устойчивый прием беспроводных сетей. На этом же экране мы видим BSSID адрес роутера, частота передачи и уровень безопасности. Вводим пароль вашей сети и переходим к заветной кнопке Connect Конечное же подключение происходит после перехода на этот экран и выбор подтверждения беспроводной сети.
перевод Anycast между стандартами Miracast/DLNA
Дополнительная информацияТак и не понял, что происходит в устройстве после активирования этого режима. Возможно на android/ios используются разные стандарты и этот пункт как раз для этого.
переход к кнопкам управления мультимедиа
Дополнительная информация
настройки Anycast
Дополнительная информацияЗдесь мы имеем возможность изменить стартовый пароль, который станет работать после перезапуска устройства и что-то с изменяющимся значением под именем overscan После завершения настроек, на мониторе с начальной страницей устройства, появляется название подключенной беспроводной сети, в моем случае это
Особенности настройки адаптера
После подключения anycast к ТВ. Нажимаем на пульте кнопку input. На экране телевизора должно появиться меню с несколькими вариантами. Находим в списке HDMI и нажимаем на него. После этого на экране должна появиться картинка с инструкцией, что необходимо сделать.
После чего делаем настройку устройства:
- Подключаем адаптер к домашней сети wi-fi. Чтобы это сделать, необходимо на смартфоне включить вай-фай и найти доступную сеть с названием Anycast. Чтобы к ней подключить введите пароль от 1 до 8.
- После подключения к сети заходим в мобильный браузер и вводим в поисковую строку: 192.168.49.1 b. На экране должна появиться настройка приспособления.
- Нажимаем на первый значок, выбираем домашнюю сеть.
- Подключаемся к выбранной сети.
Всё готово! Вы подключились к своему телевизору и можете выводить любое видео, фото или аудио на большой экран. Чтобы отключиться от адаптера необходимо будет просто отключиться от беспроводной сети.
Anycast — это удобная и полезная вещица, которая пригодится тем, кто любит зависать в смартфоне, и смотреть различного рода контент. Теперь не нужно всматриваться в экран или подолгу держать телефон. Подключите его к адаптеру и ваш экран будет выводиться на большой экран телевизора. Главное, чётко следуйте инструкции и всё получится!
Если в телевизоре нет встроенной функции Miracast, а мы хотим транслировать на телевизор изображение с телефона, планшета, или компьютера по Wi-Fi, то нам понадобится Miracast-адаптер. Самые популярные – MiraScreen и AnyCast. Что это за адаптеры и как они работают, я рассказывал в этой статье. После покупки такого адаптера его нужно подключить к телевизору и настроить. Именно о настройке мы поговорим в этой статье. Большинство Miracast адаптеров можно настроить через веб-интерфейс с любого устройства (через браузер) . В настройки можно зайти по адресу 192.168.203.1. Сделать это можно как с телефона или планшета на Android, так и с iPhone, iPad, или любого компьютера. Для мобильных устройств существуют специальные приложения, через которые можно настраивать MiraScreen/AnyCast адаптер. Например, выполнить подключение к Wi-Fi роутеру. Так же расскажу, как решить проблему, когда не заходит на 192.168.203.1 и не открываются настройки MiraScreen.
Самих настроек там не много, но они полезные и могут пригодится. Например, в веб-интерфейсе Miracast адаптера можно изменить режим работы (Airplay/Miracast) , выполнить подключение адаптера к своему роутеру (к Wi-Fi сети) , изменить пароль Wi-Fi сети адаптера, язык, разрешение изображения, обновить прошивку, перезагрузить адаптер, или выполнить сброс настроек до заводских значений. Для нормальной и полноценной работы такого адаптера нужно как минимум зайти в его настройки и соединить с роутером. Чтобы к нему был доступ со всех устройств в домашней сети (которые подключены к одному роутеру) .
Мнение эксперта
Адаптер Миракаст — это очередная «примочка», которая предназначена для расширения возможностей той техники, которая таковыми не наделена. В данном случае для передачи видео на ТВ без Смарт технологии, поэтому она будет интересна только тем, кто не желает менять свой старый телевизор на новый с расширенными способностями. Тем более, переходник не так уж и дорого стоит.
С разной оперативной памятью его можно приобрести за 1,5-3,5 тыс. руб. Соответственно, чем больше объем памяти, тем более качественное видео он сможет передавать. Если ее не будет недостаточно, то картинка притормаживает и зависает. Если вы располагаете достаточными средствами, чтобы купить новый телевизор, то в этом устройстве никакого смысла не будет.
Как вывести изображение с iPhone/iPad на телевизор LG или Samsung со Smart TV
Если у вас есть Samsung или LG Smart TV, вам не придётся покупать Apple TV или другие устройства, чтобы транслировать изображение с iPhone или iPad на экране телевизора.
Новые приложения MirrorforSamsungTV
и MirrorforLGTV
, разработанные AirBeamTVBV
, позволяют вам транслировать содержимое устройства с iOS 11 на экран смарт-телевизора.
В этой инструкции мы покажем, как работает приложение Mirror for LG TV, но приложение Mirror for Samsung TV должно работать примерно так же.
Чтобы приложения работали, ваш iPhone/iPad и Smart TV должны быть подключены к одной сети Wi-Fi. Если это так, то можно начинать.
Как транслировать экран iPhone на LG Smart TV
После того, как подключите оба устройства к одной сети Wi-Fi, следуйте шагам ниже:
1)
Скачайте и установите приложение Mirror for LG TV из App Store (стоимость составляет 379р).
2)
Откройте приложение.
3)
Подождите, пока ваш телевизор появится в списке доступных, а затем нажмите на его название.
4)
Если на телевизоре появится окошко с вопросом, хотите ли вы подключить устройство, с помощью пульта нажмите Принять/Разрешить
.
5)
Приложение предложит вам добавить иконку записи экрана в Пункт Управления и включить доступ в приложениях. Если эти настройки у вас включены, можете пропустить соответствующие шаги.
6)
Зайдите в Настройки → Пункт Управления
и включите Доступ в программах
:
7)
Затем откройте секцию Настроить элем. управления
и добавьте иконку Запись экрана
.
8)
Вернитесь в приложение Mirror for LG TV и пропустите все инструкции, нажимая на кнопку внизу экрана:
9)
Вам нужно будет включить Уведомления, чтобы вы могли видеть, когда устройство подключается к телевизору и отключается от него.
10)
Когда вы проделаете все шаги, приложение перенаправит вас на YouTube, чтобы протестировать функцию. Найдите какое-нибудь видео, которое хотите посмотреть на телевизоре.
11)
Затем откройте Пункт Управления и нажмите на иконку Записи экрана с помощью 3D Touch или просто долгим нажатием.
12)
Далее выберите вариант MirrorLGTV
и нажмите Начать вещание
.
После этого вы должны увидеть содержимое своего устройства на экране телевизора с небольшим отставанием.
Как закончить вещание
Когда захотите закончить вещание, просто откройте Пункт Управления и нажмите на иконку Записи экрана.
Вверху экрана появится уведомление о том, что вещание прекращено. Телевизор вернётся в своё обычное состояние.
Что вам нужно знать
Хоть приложение и очень удобное, в нём есть свои нюансы, о которых стоит знать. Во-первых, оно поддерживает Smart TV только 2012 года и новее. Если вы не уверены, какой телевизор у вас, вы можете узнать его модель на задней стороне.
Если у вас Samsung Smart TV, посмотрите, какая буква стоит в середине названия модели (на задней части телевизора).
EFHJKM = 2017
Например:
Если у вас LG Smart TV, узнать модель будет сложнее. Разработчики приложения рекомендуют установить бесплатную пробную версию приложения и проверить, совместим ли с ним ваш телевизор.
Другие нюансы:
- На устройстве должна быть установлена iOS 11 и новее.
- Вещание происходит с отставанием в 1-3 секунды.
- Аудио из Safari не будет проигрываться на телевизоре, только на самом устройстве.
- Вещание нужно начинать только после того, как откроете нужное приложение, поскольку переход между приложениями его отключит.
- Некоторые приложения блокируют вещание. В их число входит Netflix.
- Приложения поддерживаются только Samsung и LG Smart TV. Поддержки для других брендов нет.
Итоги
Приложения Mirror for Samsung TV и Mirror for LG TV могут быть полезными, если у вас дома есть Smart TV.
Стоимость Mirror for LG TV и Mirror for Samsung TV составляет по $4.99 в App Store. Купив любое из приложений, вы можете сэкономить деньги, которые потратили бы на покупку Apple TV. Кроме того, вам не понадобится подключать бесконечное число проводов с переходниками, чтобы транслировать устройство на телевизоре.
Если вы хотели бы смотреть видео на YouTube или лазить в интернете на большом экране, эти приложения отлично справятся с такой работой. Если же вы геймер или просто не терпите задержки в пару секунд, то приложения вряд ли вас устроят.
Не пропускайте новости Apple – подписывайтесь на наш Telegram-канал, а также на YouTube-канал.
Пишу новости, инструкции, сравнения, обзоры и переводы статей из зарубежных изданий. Совмещаю хобби и работу, являюсь поклонником техники Apple, а также интересуюсь последними новостями в мире технологий.
Высшее образование по специальности «Межязыковые коммуникации и журналистика».
Android Mirror
1. EZMira app Mirror (Available on Android 5.0 and above)
1.1 Turn on EZMira app on your smart device. Tap “EZMira App” and select “Scan QR code to connect wifi” option.
1.2 Scan the QRCode on the TV screen and wait for a few seconds.
1.3 Tap “Done” icon once the smart device is connected to AnyCast.
1.4 Click “Discover” at the bottom of EZMira app.
1.5 Tap mirror icon in the right top corner.
1.6 Select “START NOW” option to mirror.
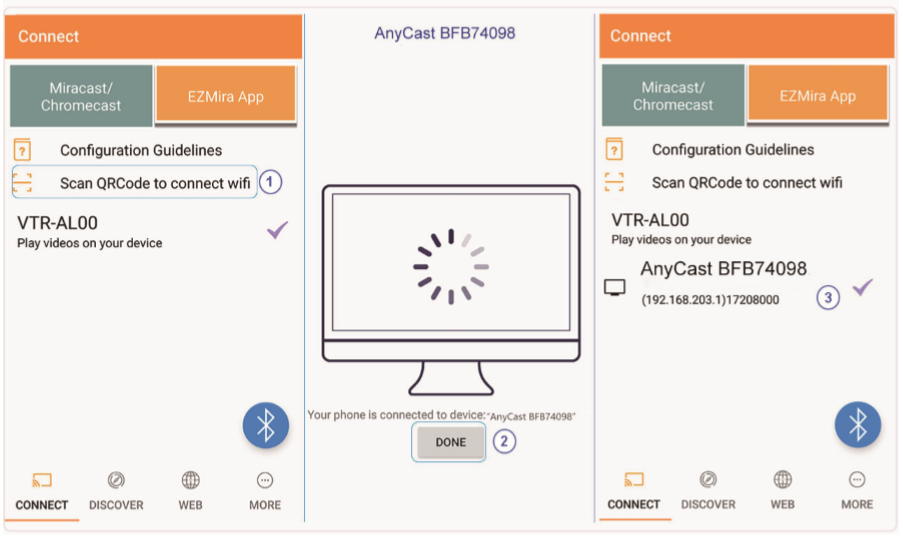
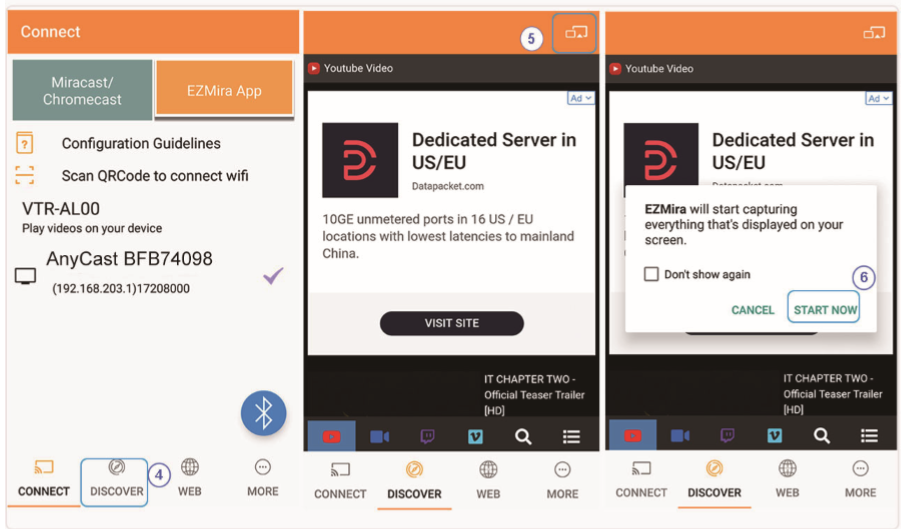
2. Miracast mirroring
2.1 Turn on EZMira app and tap “Connect” option.
2.2 Enable Android Miracast and select device SSID
2.3 Connect to AnyCast and start to mirror
Note: Miracast mirroring available for the devices which support Miracast only.
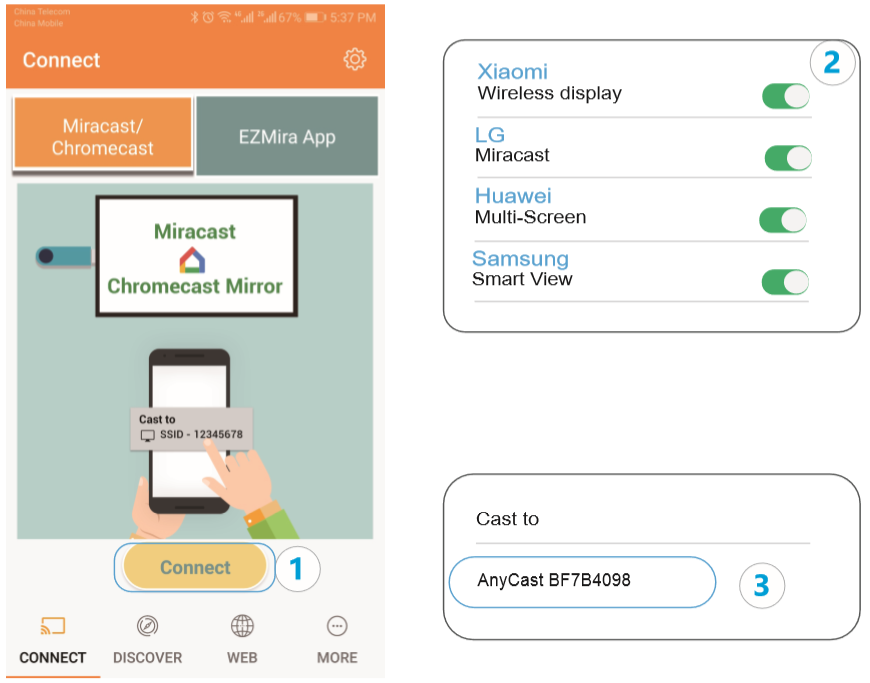
3. Google Home App mirroring
3.1 Download Google Home App from Google Play Store.3.2 Enable mobile phone USB tethering option (Refer to USB tethering mirror).3.3 Turn on Google Home App and select the “Account” login Google account.3.4 Wait for about 30s before AnyCast appears.3.5 Select AnyCast-xxxxxxxx and start to mirror.
Noted: Make sure both AnyCast and smart devices connected to the same wifi router.
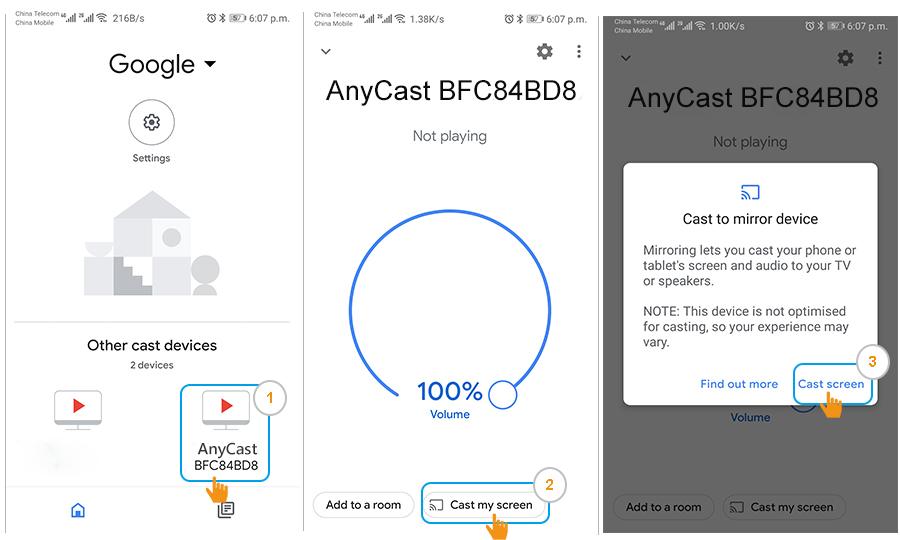
От чистого истока в прекрасное далёко
Хотя Anycast направляет пользователей на основе наименьшего количества переходов, это не обязательно означает минимальную задержку. Задержка — более сложная метрика, поскольку у одного перехода она может быть выше, чем десяти.
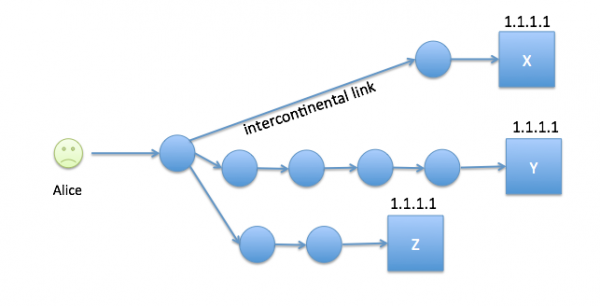 Пример: межконтинентальные коммуникации могут включать один переход с очень высокой задержкой.
Пример: межконтинентальные коммуникации могут включать один переход с очень высокой задержкой.
Anycast в основном используется для служб на основе UDP, таких как DNS. Запросы пользователей направляются в «лучший» и «ближайший» ЦОД на основе маршрутов BGP.
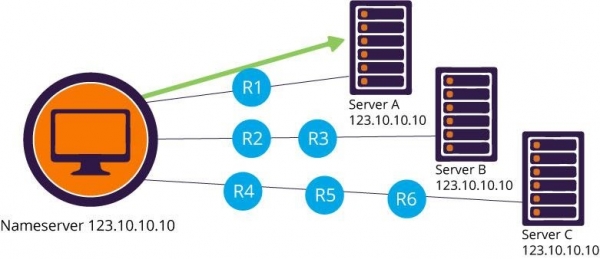 Пример: рабочая станция DNS-клиента с IP-адресом Anycast DNS 123.10.10.10, выполняет разрешение DNS для ближайшего из трех серверов имен DNS, развернутых с использованием того же IP-адреса Anycast. В случае сбоя маршрутизатора R1 или сервера A пакеты DNS-клиента будут автоматически перенаправлены на следующий ближайший DNS-сервер через маршрутизаторы R2 и R3. Кроме того, маршрут к нашему серверу A будет удален из таблиц маршрутизации, что предотвратит дальнейшее использование этого сервера имен.
Пример: рабочая станция DNS-клиента с IP-адресом Anycast DNS 123.10.10.10, выполняет разрешение DNS для ближайшего из трех серверов имен DNS, развернутых с использованием того же IP-адреса Anycast. В случае сбоя маршрутизатора R1 или сервера A пакеты DNS-клиента будут автоматически перенаправлены на следующий ближайший DNS-сервер через маршрутизаторы R2 и R3. Кроме того, маршрут к нашему серверу A будет удален из таблиц маршрутизации, что предотвратит дальнейшее использование этого сервера имен.
Что предпринять, если соединение не устанавливается?
Возможные проблемы в работе технологии:
- В меню нет пункта «Подключение к беспроводному экрану»;
- Соединение устанавливается очень долго.
Чтобы обновить драйвер, следуйте такому шаблону: «Панель управления» → «Диспетчер устройств» (во втором столбике меню) → выбираете из списка беспроводной Wi-Fi адаптер (нажать правой кнопкой мыши) → кликаете по пункту «Обновить драйверы» → вручную указываете путь к папке с ранее скаченным файлом → после завершения установки, перезагружаете компьютер и снова пробуете соединиться с ТВ.
Чтобы обновить драйвер на ТВ:
- Подключаетесь к Wi-Fi;
- В настройках выбираете категорию Miracast;
- Активируете опцию Upgrade.
Все эти нюансы важны при первом запуске программы, но в дальнейшем включить Miracast на Windows 7 сможет абсолютно любой пользователь. Приятного просмотра!
В чем его особенность?
Miracast адаптер представляет собой небольшое по размерам устройство, которое специальным образом преобразует данные, тем самым, позволяя их беспрепятственно передавать сразу на ТВ. Такой способ удобен по многим критериям, поэтому выбирается многочисленными гражданами как основной и регулярный метод соединения с телефоном.

К преимуществам подобного приспособления можно отнести:
- Не потребуется создавать никаких дополнительных физических подключений.
- Приспособление имеет невероятно малые размеры, не более стандартной USB флешки.
- Устройство простое в использовании. Чтобы организовать канал передачи данных, достаточно просто установить ее в один из свободных разъемов на телевизоре. Ваш телефон автоматически найдет сеть и после некоторых манипуляций можно передавать на экран ТВ изображения и другие медиафайлы.
- Электронное изделие обладает высокой надёжностью, поэтому обеспечит стабильность передачи даже в неблагоприятных условиях.
Главная отличительная особенность этой штуковины состоит в том, что с ее помощью можно из простого телевизора, но имеющего разъем HDMI, сделать Smart TV. Соответственно, благодаря ему за меньшие деньги можно получить больше уникальных возможностей, которые делают нашу жизнь проще и комфортнее.






