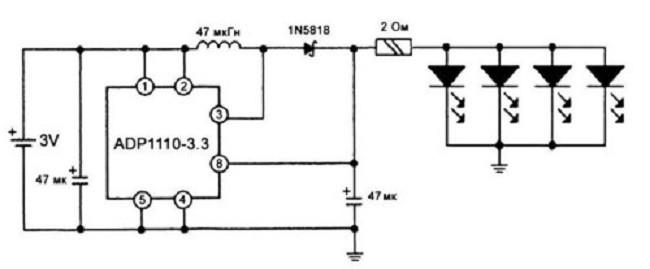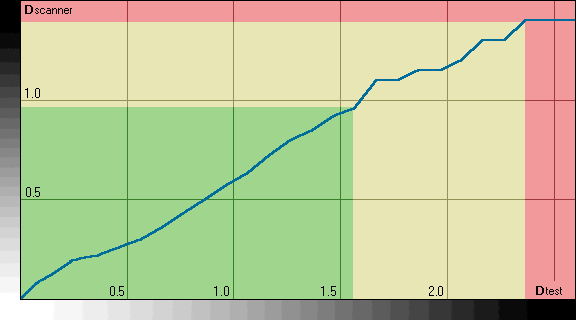Содержание
О плате
Ардуино Нано — это аналог Arduino Uno, которая также работает на чипе ATmega328P, но отличается формфактором платы, которая в 2-2,5 раза меньше, чем Уно (53 х 69 мм). Размеры подобны пачке сигарет, и позволяют легко собирать сложные схемы навесным монтажом, но после стадии создания макета идёт сборка действующих экземпляров, а для этого лучше подходит как раз Нано.
Размер Arduino Nano: 19 x 43 мм
Сравнение плат Arduino Uno и Arduino Nano
Отличие такой миниатюрной платы, заключается в отсутствии вынесенного гнезда для внешнего питания, но вместо него с легкостью можно подключиться напрямую к пинам. В плате используется чип FTDI FT232RL для USB-Serial преобразования и примененяется mini-USB кабель для связи с ардуино вместо стандартного. Связь с различными устройствами обеспечивают UART, I2C и SPI интерфейсы.
В остальном, способы взаимодействия и характеристики чипов совпадают с базовой моделью Уно, которая больше подходит для экспериментов, чем для реальных проектов. Нет более насущной проблемы для любителя электроники, чем желание красиво и компактно оформить своё устройство.
Платформа имеет контакты в виде пинов, поэтому ее легко устанавливать на макетную плату. Arduino Nano используется там где важна компактность, а возможностей Mini либо не хватает, либо не хочется заниматься пайкой.
Смотрите по теме: Индикатор уровня воды c помощью Arduino Nano
Объяснения программ для плат Arduino UNO и Arduino Nano
Для программирования обоих плат используется среда Arduino IDE. Убедитесь в том, что вы выбрали правильный порт из пункта меню Tools->Port и правильный тип платы из пункта меню Tools->Board.
Полный код программ приведен в конце статьи, здесь же мы рассмотрим их основные фрагменты. Видео, демонтсрирующее работу проекта, также приведено в конце статьи.
Объяснение программы для платы Arduino UNO (ведущей)
В программе для ведущей стороны нам просто необходимо считывать значение напряжения с выхода потенциометра, подключенного к аналоговому контакту A0 и затем с помощью функции SerialWrite передавать их модулю RS-485 через контакты последовательного порта (0,1) платы Arduino UNO.
Инициализация последовательной связи на контактах (0,1) производится с помощью следующей команды:
Arduino
Serial.begin(9600);
| 1 | Serial.begin(9600); |
Для считывания аналогового значения на контакте A0 платы Arduino UNO и его сохранения в переменной potval используется команда:
Arduino
int potval = analogRead(pushval);
| 1 | intpotval=analogRead(pushval); |
Перед передачей значения переменной potval по последовательному порту необходимо на контактах DE и RE модуля RS-485 установить напряжение высокого уровня (HIGH). Данные контакты подключены у нас к контакту 8 платы Arduino UNO, поэтому просто используем команду:
Arduino
digitalWrite(enablePin, HIGH);
| 1 | digitalWrite(enablePin,HIGH); |
Далее просто передаем по последовательному порту значение переменной potval.
Arduino
Serial.println(potval);
| 1 | Serial.println(potval); |
Объяснение программы для платы Arduino Nano (ведомой)
На ведомой стороне (Slave side) значение переменной целого типа, полученное от ведущего модуля RS-485, можно будет считать на контактах последовательного порта связи (0,1) платы Arduino Nano. Просто считываем эти значения и сохраняем их в переменной. Принятые значения будут в диапазоне 0-1023, поэтому преобразуем их к диапазону 0-255 чтобы управлять яркостью свечения светодиода с помощью широтно-импульсной модуляции (ШИМ).
Затем это конвертированное значение мы с помощью функции AnalogWrite подаем на контакт D10 (является ШИМ-контактом), к оторому подключен светодиод – таким образом мы управляем яркостью его свечения. Также эти значения мы будем показывать на экране ЖК дисплея 16х2.
Для того, чтобы модуль RS-485, подключенный к ведомой плате Arduino, мог принимать эти значения от ведущего модуля, необходимо на его контактах DE и RE установить напряжение низкого уровня (LOW). Для этого просто устанавливаем LOW на контакте D8 (enablePin) платы Arduino Nano.
Arduino
digitalWrite(enablePin, LOW);
| 1 | digitalWrite(enablePin,LOW); |
Для считывания значения из последовательного порта и сохранения его в переменной используем команду:
Arduino
int pwmval = Serial.parseInt();
| 1 | intpwmval=Serial.parseInt(); |
Затем конвертируем это значение из диапазона 0-1023 в диапазон 0-255 и сохраняем полученное значение в переменной:
Arduino
int convert = map(pwmval,0,1023,0,255);
| 1 | intconvert=map(pwmval,,1023,,255); |
Затем подаем это значение на контакт D10, к которому подключен светодиод:
Arduino
analogWrite(ledpin,convert);
| 1 | analogWrite(ledpin,convert); |
Для отображения этого значения на экране ЖК дисплея 16×2 используем следующую последовательность команд:
Arduino
lcd.setCursor(0,0);
lcd.print(«PWM FROM MASTER»);
lcd.setCursor(0,1);
lcd.print(convert);
|
1 |
lcd.setCursor(,); lcd.print(«PWM FROM MASTER»); lcd.setCursor(,1); lcd.print(convert); |
Описание пинов/Распиновка Arduino Nano
Каждый из 14 цифровых контактов Nano может быть настроен как вход или выход с помощью функций pinMode (), digitalWrite () и digitalRead (). Контакты работают при 5 В. Каждый вывод имеет подтягивающий резистор 20-50 кОм и может выдерживать до 40 мА. Некоторые пины имеют специальные функции:
- Последовательная шина: 0 (RX) и 1 (TX). Контакты используются для приема (RX) и передачи (TX) данных TTL. Эти контакты подключаются к соответствующим контактам последовательного чипа FTDI USB to TTL.
- Внешнее прерывание: 2 и 3. Эти выводы могут быть настроены на запуск прерывания по наименьшему значению, по нарастающему или спадающему фронту или при изменении значения. Подробнее см. Функцию attachInterrupt().
- ШИМ: 3, 5, 6, 9, 10 и 11. Любой вывод обеспечивает 8-битный ШИМ с помощью функции analogWrite().
- SPI: 10 (SS), 11 (MOSI), 12 (MISO), 13 (SCK). Эти контакты используются для связи SPI, которая, хотя и поддерживается оборудованием, не включена в язык Arduino.
- Светодиод: 13. Встроенный светодиод, подключенный к цифровому выводу 13. Если вывод имеет высокий потенциал, светодиод горит.
Платформа Nano имеет 8 аналоговых входов, каждый с разрешением 10 бит (т. Е. Может принимать 1024 различных значения). Стандартно контакты имеют диапазон до 5 В относительно земли, однако верхний предел можно изменить с помощью функции analogReference (). Некоторые пины имеют дополнительные функции:
I2C: A4 (SDA) и A5 (SCL). Связь I2C (TWI) осуществляется через контакты. Для создания используется библиотека Wire.
Дополнительная пара штифтов платформы:
- AREF. Опорное напряжение для аналоговых входов. Используется с analogReference().
- Сброс настроек. Низкий уровень сигнала на выводе перезапускает микроконтроллер. Обычно он используется для подключения кнопки сброса на плате расширения, которая предотвращает доступ к кнопке на самой плате Arduino.
Arduino UNO R3: распиновка платы
Что такое Arduino UNO CH340 мы уже рассказывали, поэтому перейдем сразу к характеристикам и описанию платы Ардуино УНО. Распиновка и принципиальная схема платформы представлена на фото далее. Как мы уже говорили, вся линейка плат имеет полностью открытую архитектуру системы, что позволяет любому стороннему производителю копировать и модернизировать платы Arduino Genuino UNO.
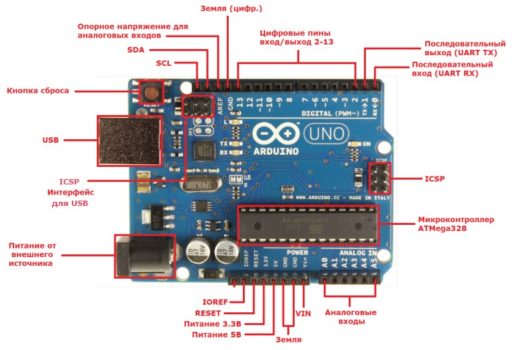 Arduino UNO распиновка платы на русском, ICSP
Arduino UNO распиновка платы на русском, ICSP
Распиновка микроконтроллера ATmega328P
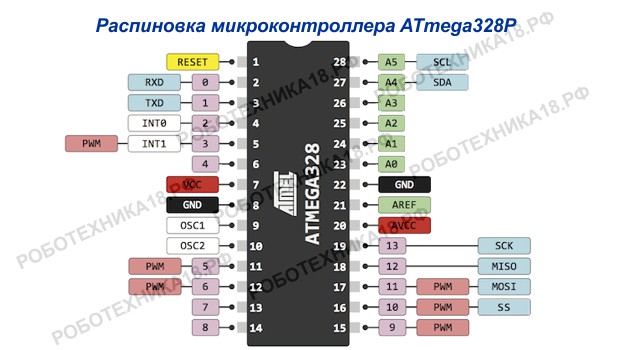
Распиновка микроконтроллера ATmega328P Uno
|
Пин Arduino |
Название пина |
Функция |
Генерация ШИМ |
|
Цифровой пин №0 |
Serial (RX) |
||
|
Цифровой пин №1 |
1 |
Serial (TX) |
|
|
Цифровой пин №2 |
2 |
Вход для внешних прерываний |
|
|
Цифровой пин №3 |
3 |
Вход для внешних прерываний |
есть |
|
Цифровой пин №4 |
4 |
||
|
Цифровой пин №5 |
5 |
есть |
|
|
Цифровой пин №6 |
6 |
есть |
|
|
Цифровой пин №7 |
7 |
||
|
Цифровой пин №8 |
8 |
||
|
Цифровой пин №9 |
9 |
есть |
|
|
Цифровой пин №10 |
10 |
SPI (SS) |
есть |
|
Цифровой пин №11 |
11 |
SPI (MOSI) |
есть |
|
Цифровой пин №12 |
12 |
SPI (MISO) |
|
|
Цифровой пин №13 |
13 |
SPI (SCK) + светодиод |
|
|
Аналоговый пин №А0 |
А0 |
||
|
Аналоговый пин №А1 |
А1 |
||
|
Аналоговый пин №А2 |
А2 |
||
|
Аналоговый пин №А3 |
А3 |
||
|
Аналоговый пин №А4 |
А4 |
I2C (SDA) |
|
|
Аналоговый пин №А5 |
А5 |
I2C (SCL) |
PinOut микроконтроллера ATmega328P

PinOut микроконтроллера ATmega328P Uno
UNO является лучшим вариантом для знакомства с микроконтроллерами. Плата имеет удобный размер и все необходимое для начала работы: 14 цифровых входов/выходов (6 портов могут работать в режиме ШИМ), 6 аналоговых входов для датчиков, разъем USB для программирования и разъем питания Arduino UNO от блока питания или кроны. Но главное — это огромное множество уроков и инструкций в Интернете.
Yenka
Yenka — отличный симулятор, который студенты и опытные пользователи могут использовать для обучения и преподавания основ программирования и схем. Как и большинство Ардуино симуляторов из нашего списка, он оснащен всеми необходимыми функциями для проверки эскизов/идей, отладки ваших проектов и разработки сложных проектов без ввода аппаратного обеспечения в эксплуатацию.
Yenka широко используется преподавателями, преподающими основы электроники, но из-за стоимости студентам она может быть не по карману. Это кросс-платформенный симулятор, который работает как в операционной системе Linux, так и в Windows. Несмотря на стоимость программа может быть идеальным тренажером Ардуино для вашего личного использования.
Программное обеспечение (IDE)
Программное обеспечение, используемое для программирования Arduino, представляет собой интегрированную среду разработки Arduino IDE. IDE представляет собой Java приложение, которое работает на множестве различных платформ, включая системы PC, Mac и Linux. Она разработана для начинающих, которые не знакомы с программированием. Она включает в себя редактор, компилятор и загрузчик. Также в IDE включены библиотеки кода для использования периферии, например, последовательных портов и различных типов дисплеев. Программы для Arduino называются «скетчами», и они написаны на языке, очень похожем на C или C++.
Проверка работы схемы
После того как мы загрузили программу на нашу плату Arduino самое время проверить корректность ее работы. Схема соединений представлена выше. Чтобы проверить корректность работы программы необходимо нажать кнопку и проверить загорится ли при этом светодиод. Затем, когда мы отпустим кнопку (прекратим ее нажимать), светодиод должен погаснуть.
Полный текст программы выглядит следующим образом:
Arduino
void setup()
{
pinMode(2,INPUT_PULLUP);
pinMode (3,OUTPUT);
}
void loop() {
if (digitalRead(2) == LOW)
{
digitalWrite(3,HIGH);
}
else
{
digitalWrite(3,LOW);
}
}
|
1 |
voidsetup() { pinMode(2,INPUT_PULLUP); pinMode(3,OUTPUT); } voidloop(){ if(digitalRead(2)==LOW) { digitalWrite(3,HIGH); } else { digitalWrite(3,LOW); } } |
Arduino Simulator для PC
Сайт: virtronics.com.au
Это также один из лучших симуляторов Arduino по нескольким причинам. Эти причины включают в себя его кросс-платформенные функции, эскизные проекты, отладочные эскизы и возможность удобно и легко разрабатывать сложные идеи. Может работать как на Windows так и для Linux. Пользователи также могут выбрать ЖК-дисплей и тип платы Arduino: Mega, Nano и Leonardo.
Важно отметить, что программа не с открытым исходным кодом, и его функции разрабатываются и дополняются его разработчиками. Существует также много вспомогательной документации и примеров проектов
К сожалению, продукт относительно дорогостоящий стоимостью около 20 долларов США. Но с такими большим количеством функций и отличным инструментом отладки, Arduino Simulator для ПК — отличный выбор, если вы готовы инвестировать немного ваших денег.
Варианты прошивки Ардуино
Прошивка с помощью Arduino IDE
Прошить плату при помощи среды разработки Arduino IDE можно в несколько шагов. В первую очередь нужно скачать и установить саму программу Arduino IDE. Также дополнительно нужно скачать и установить драйвер CH341. Плату Ардуино нужно подключить к компьютеру и подождать несколько минут, пока Windows ее опознает и запомнит.
После этого нужно загрузить программу Arduino IDE и выбрать нужную плату: Инструменты – Плата. Также нужно выбрать порт, к которому она подключена: Инструменты – Порт. Готовая прошивка открывается двойным кликом, чтобы ее загрузить на плату, нужно нажать кнопку «Загрузить» вверху панели инструментов.
В некоторых ситуациях может возникнуть ошибка из-за наличия кириллицы (русских букв) в пути к папке с кодами. Для этого файл со скетчами лучше создать и сохранить в корне диска с английским наименованием.
Прошивка с помощью программатора
Одни из самых простых способов прошивки платы – при помощи программатора. Заливка будет производиться в несколько этапов.
В первую очередь нужно подключить программатор к плате и к компьютеру. Если программатор не опознается компьютером, нужно скачать и установить драйверы.
После этого нужно выбрать плату, для которой нужно прошить загрузчик. Это делается в меню Сервис >> Плата.
Затем нужно выбрать программатор, к которому подключен контроллер. В данном случае используется USBasp.
Последний шаг – нажать на «записать загрузчик» в меню Сервис.
После этого начнется загрузка. Завершение произойдет примерно через 10 секунд.
Прошивка Arduino через Arduino
Для того чтобы прошить одну плату с помощью другой, нужно взять 2 Ардуино, провода и USB. В первую очередь нужно настроить плату, которая будет выступать в качестве программатора. Ее нужно подключить к компьютеру, открыть среду разработки Arduino IDE и найти в примерах специальный скетч ArduinoISP. Нужно выбрать этот пример и прошить плату.
Теперь можно подключать вторую плату, которую нужно прошить, к первой. После этого нужно зайти в меню Инструменты и выставить там прошиваемую плату и тип программатора.
Можно начать прошивать устройство. Как только прошивка будет открыта или написана, нужно перейти в меню Скетч >> загрузить через программатор. Для заливания прошивки не подходит стандартная кнопка загрузки, так как в этом случае прошивка будет загружена на первую плату, на которой уже имеется прошивка.
Фотографии разных версий платформы
Ниже представлены фотографии платформы разных версий и от разных производителей. Многие задаются вопросом, чем китайская ардуино нано отличается от оригинала? Можем с уверенностью сказать, что основное отличие официальных платформ от сторонних заключается только в цене и упаковке товара.
Платформа Arduino Nano — это открытая платформа с семейства Arduino. Существуют 2 вида плат, на микроконтроллере ATmega328 (Arduino Nano 3.0) и на микроконтроллере ATmega168 (Arduino Nano 2.x). Подробное описание этих плат можно прочитать на странице «Arduino Nano описание», а datasheet на «Arduino Nano datasheet». Поэтому не будем отвлекаться от темы. Кто хочет сможет найти дополнительную информацию там. Рассмотрим Arduino Nano V 3.0, более ранние версии уже почти не встречаются. На плате установлены
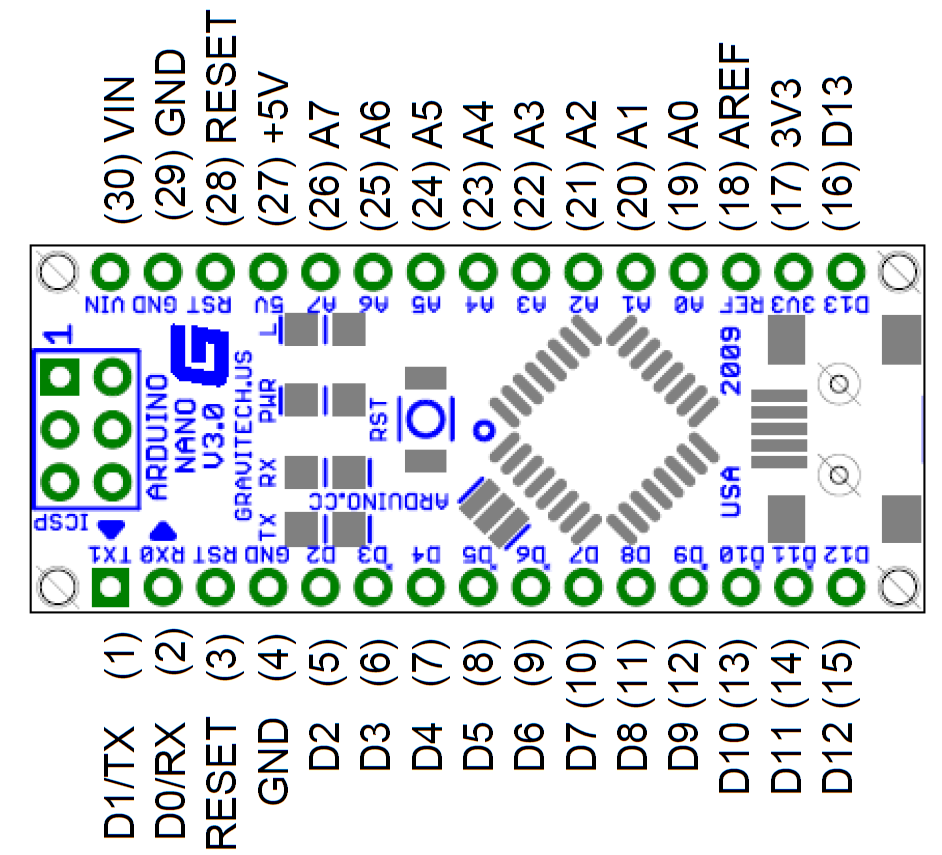
1- D1/TX — TXD – пин передачи данных по UART; 2- D0/RX — RXD – пин приема данных по UART; 3- RESET — перезагрузка 4- GND — Земля 5- D2 – Цифровой Вход/Выход 2 Внешнее прерывание 6- D3– Цифровой Вход/Выход 3 ШИМ Внешнее прерывание 7- D4– Цифровой Вход/Выход 4 8- D5– Цифровой Вход/Выход 5 ШИМ 9- D6– Цифровой Вход/Выход 6 ШИМ 10- D7– Цифровой Вход/Выход 7 11- D8– Цифровой Вход/Выход 8 12- D9– Цифровой Вход/Выход 9 ШИМ 13- D10– Цифровой Вход/Выход 10 ШИМ (SS) 14- D11– Цифровой Вход/Выход 11 ШИМ (MOSI) 15- D12– Цифровой Вход/Выход 12 (MISO) ДРУГАЯ СТОРОНА 16- D13– Цифровой Вход/Выход 13 (SCK) 17- питание +3.3 В; 18- AREF- АЦП 19- A0 – аналоговый вход A0 20- A1 – аналоговый вход A1 21- A2 – аналоговый вход A2 22- A3 – аналоговый вход A3 23- A4 – аналоговый вход A4 (SDA) 24- A5 – аналоговый вход A5 (SCL) 25- A6 – аналоговый вход A6 26- A7 – аналоговый вход A7 27- питание +5 В; 28- RESET — перезагрузка 29- GND — Земля 30- VIN — используется для подачи питания от внешнего источника от 6-20 Вольт;
Каждый из 14 цифровых выводов Nano может настраиваться как вход(INPUT) или выход(OUTPUT). На них может быть 0(LOW) или 5В(HIGH). Каждый вывод имеет нагрузочный резистор 20-50 кОм и может пропускать до 40 мА.
Начало работы с Ардуино
Для того, что бы начать использовать Arduino необходимо приобрести плату Arduino или стартовый набор Arduino. Я советую выбрать стартовый комплект ардуино, так как он включает в себя не только микроконтроллер ардуино, но и беспаечную макетную плату, соединительные провода, кнопки, светодиоды и дополнительные детали. С таким набором вы сможет выполнить примеры из уроков по Arduino для начинающих. Это позволит вам быстро разобраться с принципами работы с Arduino.
После прохождения уроков вы будите знать как программировать Arduino, как обмениваться сигналами с другими модулями и устройствами. Вы сможете проектировать, а так же создавать ваши собственные устройства.
Arduino IDE
Для начала работы с Ардуино вам понадобится специальное программное обеспечение. Это среда для разработки прошивок Arduino IDE. В этой программе легко и удобно писать скетчи и загружать их на ваш микроконтроллер Ардуино. В среде разработки уже предустановленно большое количество примеров и дополнительных библиотек.
Ссылки на скачивание, инструкции по установке и настройке среды разработки есть на странице Arduino IDE.
Подключение Arduino Nano
Подключение платы Arduino Nano к компьютеру не представляет особого труда – оно аналогично обычной плате Uno. Единственная сложность может возникнуть при работе с платой на базе чипа ATMEGA 168 – в настройках нужно выбрать сперва плату Nano, а затем нужный вариант процессора.
Установка драйвера для CH340
Микросхема CH340 часто используется в платах Ардуино со встроенным USB-to-Serial преобразователем. Она позволяет уменьшить затраты на производство плат, не влияя на ее работоспособность. При помощи этого программатора можно легко прошивать платы Ардуино. Для того, чтобы начать работать с этой микросхемой, нужно установить драйвер на компьютер.
Установка выполняется в несколько этапов:
Настройка Arduino IDE
Стандартная среда разработки Arduino IDE используется для работы всех видов Ардуино с компьютером. Чтобы начать работу, нужно сначала скачать Arduino IDE с официального сайта и установить ее. Удобнее скачивать Windows Installer, особенно если среда разработки будет установлена на постоянном рабочем компьютере. Если скачан архив, то его нужно распаковать и запустить файл Arduino.exe.
Как только среда установлена, нужно ее запустить. Для этого нужно подключить к компьютеру саму плату Ардуино через USB. Затем перейти в меню Пуск >> Панель управления >> Диспетчер устройств, найти там Порты COM и LPT. В списке появится установленная плата и указан номер порта, к которому подключается плата.
После этого нужно запустить Arduino IDE, перейти в меню Инструменты >> Порт, и указать порт, к которому присоединена Ардуино. В меня Инструменты>> Платы нужно выбрать модель подключенной платы, в данном случае Arduino Nano. Если у вас плата Nano версии 2.0, то вам нужно также выбрать вариант процессора в соответствующем меню.
Важно помнить, что если к компьютеру будет подключаться другая плата, настройки снова нужно будет поменять на соответствующее устройство
Что еще можно сделать?
Мы создали одно из простейших устройств, но возможности по работе с Ардуино и другими микроконтроллерами, на самом деле, безграничны. С помощью разных дополнительных сенсоров можно реализовать много всяких устройств:
- Анемометр — стационарный прибор для измерения скорости ветра;
- Акселерометр — сенсор, позволяющий определять ускорение и ориентацию в пространстве;
- Аналоговый термометр — аналоговый сенсор для измерения температуры;
- Барометр — сенсор, позволяющий определять атмосферное давление и температуру;
- Датчик влажности почвы — сенсор, позволяющий узнать о пересыхании земли
- Датчик водорода — датчик для обнаружения водорода;
- Датчик тока — аналоговый сенсор для измерения силы тока;
- Датчик уровня воды — цифровой датчик уровня воды в ёмкости;
- Датчик температуры и влажности — сенсор, предоставляющий информацию об окружающей температуре и влажности в виде цифрового сигнала;
- Датчик пульса — аналоговый датчик для измерения частоты сердечных сокращений
- Гироскоп — сенсор, позволяющий определять собственную угловую скорость.
Это лишь малая часть датчиков и сенсоров, которые вы можете использовать для создания своих устройств. Мы уже много интересного сделали и в планах еще много всего интересного сделать
Желаем вам отличных проектов. Подписывайтесь на нашу группу ВКонтакте.
Подключение к компьютеру
Arduino Uno и Nano подключаются к компьютеру по USB. При этом нет аппаратной поддержки USB порта, здесь применено схемное решение преобразования уровней, обычно называемое USB-to-Serial или USB-UART (rs-232). При этом в микроконтроллер прошит специальный Arduino загрузчик, который позволяет прошиваться по этим шинам.
В Arduino Uno реализована эта вязь на микроконтроллере с поддержкой USB – ATmega16U2 (AT16U2). Получается такая ситуация, что дополнительный микроконтроллер на плате нужен для прошивки основного микроконтроллера.
В Arduino Nano это реализовано микросхемой FT232R, или её аналогом CH340. Это не микроконтроллер — это преобразователь уровней, этот факт облегчает сборку Arduino Nano с нуля своими руками.
Обычно драйвера устанавливаются автоматически при подключении платы Arduino. Однако, когда я купил китайскую копию Arduino Nano, устройство было опознано, но оно не работало, на преобразователе была наклеена круглая наклейка с данными о дате выпуска, не знаю нарочно ли это было сделано, но отклеив её я увидел маркировку CH340.
До этого я не сталкивался с таким и думал, что все USB-UART преобразователи собраны на FT232, пришлось скачать драйвера, их очень легко найти по запросу «Arduino ch340 драйвера». Через этот же USB порт может и питаться микроконтроллер, т.е. если вы подключите его к адаптеру от мобильного телефона – ваша система будет работать.
Что делать если на плате нет USB
Плата Arduino Pro Mini имеет меньшие габариты. Это достигли тем что убрали USB разъём для прошивки и тот самый USB-UART преобразователь. Поэтому его нужно докупить отдельно. Простейший преобразователь на CH340 (самый дешевый), CPL2102 и FT232R, продаётся стоит от 1 доллара.
При прошивке Pro Mini, непосредственно перед её началом необходимо нажимать на RESET, однако в преобразователях с DTR это делать не нужно, схема подключения на рисунке ниже. Стыкуются они специальными клеммами «Мама-Мама» (female-female). Собственно, все соединения можно сделать с помощью таких клемм (Dupont), они бывают как с двух сторон с гнездами, так и со штекерами, так и с одной стороны гнездо, а с другой штекер.
Наборы и конструкторы Ларт
ЛАРТ Сармат Армага
Набор на основе контроллера Ардуино, при помощи которого можно собрать робота, движущегося по линии. Главный компонент комплекта – миниатюрная плата Ардуино Нано, которая позволяет подключать не только входящие в состав набора компоненты, а и другие элементы совместимые с Ардуино, как механического, так и электронного типа. Это дает возможность совершенствовать полученного робота.
ЛАРТ Печенег Батана
Комплект включает плату Ардуино Нано и имеет достаточное количество элементов для разработки и строительства роботов, которых при помощи состава набора можно собрать две разновидности: робот, движущийся по черной линии и робот с датчиком ультразвука. Для программирования применяется текстовая среда Arduino IDE. Для разных модификаций роботов имеется возможность использования совместимых с Ардуино компонентов, а при помощи дополнительной пластины можно установить большее количество датчиков.
Выбрать и купить наборы ЛАРТ можно на официальном сайте: lartmaster.ru/
Конструктор Смарт Робо
Готовый конструктор для создания электронного робота на основе Ардуино, в комплект входит необходимое количество элементов, и руководство к сборке. Базовый элемент набора – плата от Keyestudio (100% аналог Ардуино). Полученный робот может быть запрограммирован на движение по линии, возможность объезда препятствий и управление от дистанционного пульта. Все элементы соединяются при помощи быстроразъемных соединителей и не требуют пайки. Доработать и усовершенствовать полученную конструкцию можно добавив на плату дополнительные элементы, совместимые с контроллером Ардуино.
Конструктор Смарт
Серия наборов, которые отличаются по комплектации. Основной компонент – плата Smart Uno – аналог контроллера Ардуино Уно, не уступающий ему по качественным характеристикам. В зависимости от комплектации (Смарт 10, Смарт 20 и Смарт 30) набор содержит элементы, как для начального уровня проектирования, так и для разработки более сложных проектов. При необходимости возможно подключение других электронных компонентов, совместимых с микроконтроллером.
Смарт Genuino
Серия наборов – Смарт 10 Genuino, Смарт 20 Genuino, Смарт 30 Genuino, которые отличны по количеству деталей в комплекте. Главный базовый компонент – плата Genuino Uno, кроме которой в составе имеются электронные детали, беспаечная макетная плата, провода и руководство по проектированию. Набор будет интересен как новичкам, так и профессиональным пользователям.
Выбрать и купить конструктор SmartElements можно на официальном сайте: https://smartelements.ru/
Робоплатформа Robbo (ScratchDuino)
Конструктор предназначен для обучения детей и взрослых основам робототехники и электроники. Управление роботизированным механизмом может осуществляться из различных сред программирования (Scratch, Lazarus, Кумир) или же пульта управления. Базовый компонент – картридж Ардуино. В зависимости от типа комплектации варьируется количество составных элементов.
Выбрать и купить конструктор Robbo можно на официальном сайте: https://robboclub.ru/
Характеристики Arduino Nano
| Микроконтроллер | Atmel ATmega168 или ATmega328 |
|---|---|
| Рабочее напряжение (логическая уровень) | 5 В |
| Входное напряжение (рекомендуемое) | 7-12 В |
| Входное напряжение (предельное) | 6-20 В |
| Цифровые Входы/Выходы | 14 (6 из которых могут использоваться как выходы ШИМ) |
| Аналоговые входы | 8 |
| Постоянный ток через вход/выход | 40 mAh с одного вывода и 500 mAh со всех выводов |
| Флеш-память | 16 Кб (ATmega168) или 32 Кб (ATmega328) при этом 2 Кб используются для загрузчика |
| ОЗУ | 1 Кб (ATmega168) или 2 Кб (ATmega328) |
| EEPROM | 512 байт (ATmega168) или 1 Кб (ATmega328) |
| Тактовая частота | 16 МГц |
| Размеры | 1.85 см x 4.2 см |
В первую очередь в разговоре о характеристиках нужно отметить, что Нано выпускается в различных версиях и самые распространённые:
- Nano v.2;
- Nano v.3.
Главное отличие – в самом микроконтроллере. Младшая версия использует Atmega168, Atmega328. Основные отличия чипов – это объём Flash-памяти:
- mega 328: Flash-память – 32 кб, ПППЗУ – 1024 и ОЗУ – 2 кб;
- mega 168: Flash-память – 16 кб, ПППЗУ – 512 и ОЗУ – 1 кб.
ПППЗУ — это перепрограммируемые запоминающее устройство.
Главный конкурент Arduino Nano по размеру – это Arduino Micro. В целом они похожи, но у «микро» интерфейс SPI разведен на другие пины, как и шина I2C, а также изменено количество выводов прерываний. В целом, платы похожи размерами, но различны соотношения сторон, а также некоторые схемотехнические нюансы.
Arduino Nano имеет 8 аналоговых входов, они могут использоваться как цифровой выход, 14 цифровых из которых 6 могут работать как широтно-импульсный модулятор (ШИМ), еще два задействованы под I2C и 3 под SPI.
В противоположном конце платы от разъёма микро-юсб расположена колодка Arudino ICSP для прошивки микроконтроллера.
ШИМ выходы и транзисторы помогут вам: регулировать обороты двигателя, яркость светодиодов, мощность нагревателей и многое другое. А аналоговые входы позволят читать значения с аналоговых датчиков, таких как:
- фоторезисторы;
- терморезисторы;
- термопары;
- измерители влажности;
- датчики давления и другие.
Выходы Digital 2 и 3 могут быть использованы для внешних прерываний
Это такие сигналы, которые сообщают микроконтроллеру о каком-либо важном событии. По этим сигналам вызывается программа обработки прерывания и выполняются необходимые действия, например, выход из режима энергосбережения и выполнение вычислений
На базе платы Nano получится отличный миниатюрный программатор Arduino ISP, для прошивки целого ряда контроллеров.
Подводим итоги урока
В этой короткой начальной статье мы с вами узнали, что такое Ардуино, почему эту технологию называют именно так, как выглядят типичные проекты с использованием контроллеров Arduino. Начать создавать интересные технические проекты очень просто – для этого не обязательно быть электронщиком. Просто возьмите плату ардуино, соберите с ее помощью нужную электронную схему (можно найти много готовых примеров в интернете), подключите контроллер к компьютеру и загрузите программу. Умное устройство готово!
В следующих уроках мы с вами узнаем, как работает контроллер, разберем устройство платы Arduino Uno и запустим свой первый проект.
Arduino UNO: порты ввода вывода, питание
Рабочее напряжение — 5 В при подключении через USB с любых устройств (компьютер, ноутбук, зарядка от смартфона и т.д.). При одновременном подключении внешнего адаптера (аккумулятора, кроны, блока питания), питание автоматически переключается, но плату можно по-прежнему программировать через компьютер. Рекомендуемое питание Arduino Uno от батареек или аккумулятора от 7 до 12 В.

Arduino Uno питание от блока питания 12 вольт
Arduino UNO: питание от внешнего источника
5V – на пин Ардуино подает 5В, его можно использовать для питания устройств
3.3V – на пин подается напряжение 3.3В от внутреннего стабилизатора
GND – вывод земли
VIN – пин для подачи внешнего напряжения
IREF – пин для информирования о рабочем напряжении платы
Можно питание на микроконтроллер подать через порт VIN с помощью проводов. «Плюс» от внешнего источника подается на порт VIN, а «Минус» на GND (заземление). Подача внешнего напряжения 5 Вольт на пин 5V не допустимо, так как питание Genuino Arduino Uno обходит стороной стабилизатор, что может привести к поломке. Все цифровые порты на плате выдают стабилизированное напряжение в 5 Вольт.