Содержание
Скачать Arduino 1.8.6
IDE 1.8.6 появилась в августе 2018 года. По сравнению с предыдущей версией, в 1.8.6 было добавлено много улучшений.
Изменения в версии 1.8 6
Список дополнений и улучшений:
- Улучшена производительность компиляции проектов за счет распараллеливания процессов и повторного использования скомпилированных фрагментов проекта.
- Прочие улучшения интерфейса:
- Добавлены клавиатурные ускорители при прокрутке меню (нажмите клавишу ‘a’).
- Добавлен скроллер в меню программирования.
- Улучшение диалогового окна «Поиск/Замены»
- Возможность выбора тем – традиционно устанавливаемых в соответствующую папку в виде архива.
- Информация об ошибках выводится в более структурированном формате – с указанием не только строки, но и столбца.
- Монитор порта теперь может показывать информацию о времени (timestamp)
- Добавлены переводы для типов в библиотеках.
- Улучшена функциональность работы с дисплеями высокой четкости (Hi-resolution) в Linux
- Для пользователей Windows исправлены ошибки функциональности сборки проектов из файлов, хранящихся в облачном хранилище OneDrive.
- Ускорен старт программы в случае использования виртуальных сетевых подключений
- Улучшение в менеджере библиотек (поиск, установка).
- Исправление множества небольших ошибок в интерфейсе, повышенная стабильность ядра.
Симулятор Ардуино от PaulWare
Как следует из названия, этот симулятор Arduino был создан разработчиком по имени Пол. Симулятор с открытым исходным кодом и собрал свою собственную долю фанатов, которые одновременно добавляют свои идеи и создают учебники о том, как использовать симулятор. Этот бесплатный продукт был сделан преимущественно для экосистемы Windows и обеспечивает достаточную поддержку для новичков.
Основными компонентами, которые он обеспечивает для поддержки вашего проекта, являются светодиодный кратковременный выключатель, матричная клавиатура 4 на 4, матричная клавиатура 4 на 4 с ЖК-дисплеем, поворотный переключатель и т.д. YouTube видео предоставит вам достаточно информации для начала использования этого симулятора Arduino.
Для него также предусмотрен специальный раздел на форуме производителя Ардуино, на котором вы можете стать участником, чтобы узнать больше об обновлениях и схемах проектирования.
Что можно изменить
Давайте пользуясь только полученными знаниями сделаем несколько вариаций программы, чтобы лучше понять
принцип.
Вы можете подключить внешний светодиод или другое устройство, которым нужно «мигать» на другой пин.
Например, на 5-й. Как в этом случае должна измениться программа? Мы должны всюду, где обращались к 13-му
пину заменить номер на 5-й:
void setup()
{
pinMode(5, OUTPUT);
}
void loop()
{
digitalWrite(5, HIGH);
delay(100);
digitalWrite(5, LOW);
delay(900);
}
Компилируйте, загружайте, проверяйте.
Что нужно сделать, чтобы светодиод мигал 2 раза в секунду? Уменьшить время сна так, чтобы в сумме получилось
500 мс:
void setup()
{
pinMode(5, OUTPUT);
}
void loop()
{
digitalWrite(5, HIGH);
delay(50);
digitalWrite(5, LOW);
delay(450);
}
Как сделать так, чтобы светодиод при каждом «подмигивании» мерцал дважды? Нужно поджигать его дважды с небольшой
паузой между включениями:
void setup()
{
pinMode(5, OUTPUT);
}
void loop()
{
digitalWrite(5, HIGH);
delay(50);
digitalWrite(5, LOW);
delay(50);
digitalWrite(5, HIGH);
delay(50);
digitalWrite(5, LOW);
delay(350);
}
Как сделать так, чтобы в устройстве были 2 светодиода, которые мигали бы каждую секунду поочерёдно? Нужно
общаться с двумя пинами и работать в то с одним, то с другим:
void setup()
{
pinMode(5, OUTPUT);
pinMode(6, OUTPUT);
}
void loop()
{
digitalWrite(5, HIGH);
delay(100);
digitalWrite(5, LOW);
delay(900);
digitalWrite(6, HIGH);
delay(100);
digitalWrite(6, LOW);
delay(900);
}
Как сделать так, чтобы в устройстве были 2 светодиода, которые переключались бы на манер железнодорожного светофора:
горел бы то один то другой? Нужно просто не выключать горящий светодиод тут же, а дожидаться момента переключения:
void setup()
{
pinMode(5, OUTPUT);
pinMode(6, OUTPUT);
}
void loop()
{
digitalWrite(5, HIGH);
digitalWrite(6, LOW);
delay(1000);
digitalWrite(5, LOW);
digitalWrite(6, HIGH);
delay(1000);
}
Можете проверить другие идеи самостоятельно. Как видите, всё просто!
Установка Ardublock
Для начала работы с программой необходимо ее установить. Для этого выполним несколько простых действий, алгоритм таков:
- Открыть Arduino IDE/Menu /Arduino/ Preferences, там вы найдете строку Sketchbook location
- Создайте папку “tools/ArduBlockTool/tool” внутри папки “Arduino” в строке “Sketch location” и скопируйте архив “ardublock-all.jar” в папку “tool”. Например, если имя пользователя “user”, то путь в среде Windows будет таким: “C:\Users\user\Documents\Arduino”
- Перезапустите Arduino IDE и у Вас должен появиться пункт “ArduBlock” в меню “Tool”
При установки на Mac для пользователя user путь будет следующим: “/Users/user/Documents/Arduino/tools/ArduBlockTool/tool/ardublock-all.jar”
При установке на Linux: “/home/user/sketchbook/tools/ArduBlockTool/tool/ardublock-all.jar”
Программирование Ардуино
Язык программирования устройств Ардуино основан на C/C++. Он прост в освоении, и на данный момент Arduino — это, пожалуй, самый удобный способ программирования устройств на микроконтроллерах.
Базовые и полезные знания, необходимые для успешного программирования под платформу Arduino:
|
|
Справочник языка Ардуино
Язык Arduino можно разделить на три раздела:
Операторы
Управляющие операторы
Синтаксис
Арифметические операторы
Операторы сравнения
Логические операторы
Унарные операторы
|
ДанныеКонстанты
Типы данных
Преобразование типов данных
Область видимости переменных и квалификаторы
|
ФункцииЦифровой ввод/вывод
Аналоговый ввод/вывод
Дополнительные фунции ввода/вывода
Работа со временем
Математические функции
Тригонометрические функции
Генераторы случайных значений
Внешние прерывания
Функции передачи данныхSerial |
Библиотеки Arduino
Servo — библиотека управления сервоприводами.EEPROM — чтение и запись энергонезависимой памяти микроконтроллера.SPI — библиотека, реализующая передачу данных через интерфейс SPI.Stepper — библиотека управления шаговыми двигателями.
Симулятор Ардуино от PaulWare
PaulWare’s Arduino Simulator Как следует из названия, этот симулятор Arduino был создан разработчиком по имени Пол. Симулятор с открытым исходным кодом и собрал свою собственную долю фанатов, которые одновременно добавляют свои идеи и создают учебники о том, как использовать симулятор. Этот бесплатный продукт был сделан преимущественно для экосистемы Windows и обеспечивает достаточную поддержку для новичков.
Основными компонентами, которые он обеспечивает для поддержки вашего проекта, являются светодиодный кратковременный выключатель, матричная клавиатура 4 на 4, матричная клавиатура 4 на 4 с ЖК-дисплеем, поворотный переключатель и т.д. YouTube видео предоставит вам достаточно информации для начала использования этого симулятора Arduino.
Для него также предусмотрен специальный раздел на форуме производителя Ардуино, на котором вы можете стать участником, чтобы узнать больше об обновлениях и схемах проектирования.
Интересные проекты на базе МК Arduino
На Ардуино уже создано тысячи проектов, а многие инженеры ведут собственные блоги или каналы на YouTube, где вы можете ознакомиться с их творчеством. Из интересных идей, стоит отметить следующие:
- Умный дом. Практически каждый элемент умного дома можно создать собственными руками. От автоматических штор и дверей до сигнализаций и регулируемого освещения.
- Кодовые замки. Проект простой, и подойдёт для новичков. Достаточно использовать любой датчик и сделать замки, реагирующие на определённый ритм постукиваний или же на приближение вашего смартфона.
- Автоматизированные теплицы.
Проектов на деле в тысячи раз больше, вам остаётся лишь подключить свою фантазию, а инструментарием послужит Ардуино.
Visuino
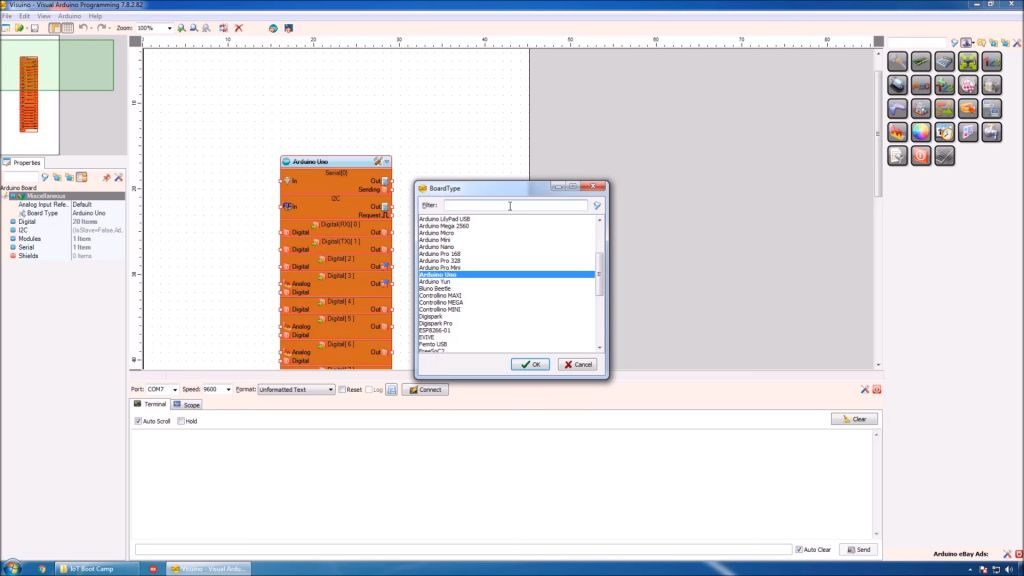 Visuino — это бесплатная графическая среда, работающая на базе совместимых с Arduino промышленных контроллеров (ПЛК) Controllino. Она дает возможность создания сложных систем автоматизации и решений IoT (Internet of Things, интернета вещей), причем сделать это можно, просто перемещая и соединяя визуальные блоки. Программная среда автоматически генерирует код для промышленных контроллеров.
Visuino — это бесплатная графическая среда, работающая на базе совместимых с Arduino промышленных контроллеров (ПЛК) Controllino. Она дает возможность создания сложных систем автоматизации и решений IoT (Internet of Things, интернета вещей), причем сделать это можно, просто перемещая и соединяя визуальные блоки. Программная среда автоматически генерирует код для промышленных контроллеров.
Итак, что надо сделать. Выбираем компоненты (модули) с панели компонентов и перемещаем их в область проектирования. Затем их необходимо соединить и настроить свойства. Это делается с помощью инспектора объектов.
К плюсам Visuino относится большой набор компонентов для математических и логических функций, сервоприводов, дисплеев, интернета и пр.
Когда ПЛК запрограммирован, графическая среда подсказывает доступный способ подключения к контроллеру. Это может быть последовательный порт, Ethernet, Wi-Fi или GSM.
Наконец ваш проект готов: все контроллеры прописаны, все работает. Теперь, нажав на логотип Arduino, расположенный на верхней панели, вы заставите Visuino создать коды для Arduino и открыть среду его разработки (Arduino IDE), через которую уже можно скомпилировать код и загрузить его в ПЛК.
Совет. Если установленная плата не соответствует вашему Arduino, вы можете изменить ее с помощью команды «Select Board» (Выбрать панель).
ArduBloсk
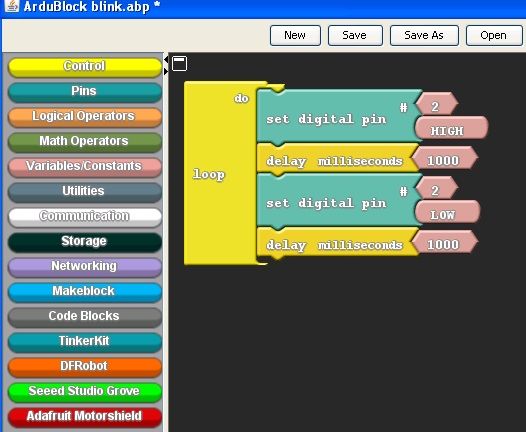 Когда человек уже полностью освоил Scratch, но еще не дорос до Wiring, на котором программируются Arduino-совместимые платы, самое время посоветовать ему написанный на Java инструмент ArduBloсk. Особенно хорош он для тех, кто увлекается робототехникой.
Когда человек уже полностью освоил Scratch, но еще не дорос до Wiring, на котором программируются Arduino-совместимые платы, самое время посоветовать ему написанный на Java инструмент ArduBloсk. Особенно хорош он для тех, кто увлекается робототехникой.
В чем же разница? Дело в том, что Scratch не умеет прошивать Arduino, он лишь управляет его ПЛК через USB. Таким образом, Arduino не может работать сам по себе, ведь он зависит от компьютера.
По сути, ArduBloсk — это промежуточный этап между детской Scratch и вполне профессиональной, хоть и доступной Visuino, поскольку так же, как последняя, обладает возможностью перепрошивки Arduino-совместимых контроллеров.
Совет. Не забудьте установить на свой ПК Java-машину. Это не займет много времени.
Итак, больше графических сред — хороших и разных. Да пребудет с вами Arduino.
Фото: компании-производители, pixabay.com
- Arduino: как превратить ЖК-монитор в градусник
- Мини-ПК Raspberry Pi 3 Model B+ сможет стать центром «умного» дома
Приложение. Готовые каркасы и роботы Arduino
Начинать изучать Arduino можно не только с самой платы, но и с покупки готового полноценного робота на базе этой платы — робота-паука, робота-машинки, робота-черепахи и т.п. Такой способ подойдет и для тех, кого электрические схемы не особо привлекают.
Приобретая работающую модель робота, т.е. фактически готовую высокотехнологичную игрушку, можно разбудить интерес к самостоятельному проектированию и робототехнике. Открытость платформы Arduino позволяет из одних и тех же составных частей мастерить себе новые игрушки.
Обзор готовых игрушек-роботов Arduino.
Еще один обзор готовых ардуино-роботов.
Еще один вариант — покупка каркаса или корпуса робота: платформы на колесиках или гусенице, гуманоида, паука и т.п. В этом случае начинку робота придется делать самостоятельно.
Обзор каркасов для роботов Arduino и других плат.
Установка Arduino IDE
Прежде чем начать работу с Arduino необходимо установить среду программирования Arduino IDE на ваш компьютер/ноутбук. Все описанные далее шаги по установке данной программной среды будут ориентированы на операционную систему Windows, для остальных операционных систем последовательность действий будет примерно такой же. Если возникнут проблемы с другими системами, то помощь можно найти по следующим ссылкам – для пользователей Mac и пользователей Linux. Перед началом установки Arduino IDE убедитесь что вы обладаете правами администратора на вашем компьютере – это облегчит установку.
Шаг 1. Загрузите Arduino IDE с официального сайта — https://www.arduino.cc/download_handler.php.
Шаг 2. Запустите скачанный exe файл.
Шаг 3. В открывшемся окне кликните на “I Agree” чтобы согласиться с условиями лицензии Arduino.
Шаг 4. В окне опций установки отметьте все галочки (см. рисунок).
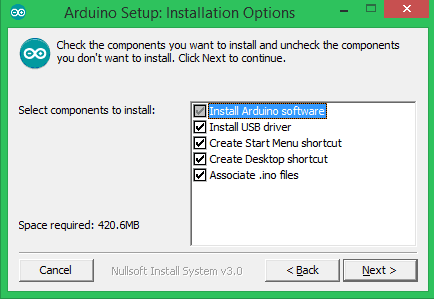
Шаг 5. На этом шаге необходимо выбрать место установки Arduino IDE. По умолчанию стоит путь установки в Program files на диске C – крайне рекомендуется оставить именно этот путь.
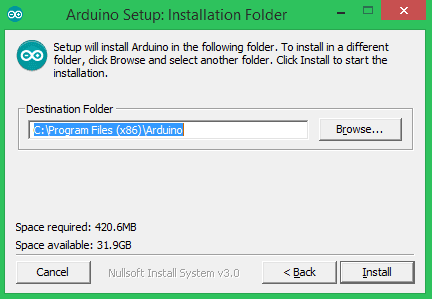
Шаг 6. На этом шаге вы можете наблюдать как Arduino IDE устанавливается на ваш компьютер (см. рисунок). После того как установка будет завершена нажмите кнопку “completed”.
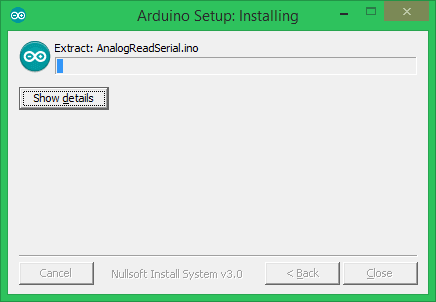
Шаг 7. После завершения установки запустите на выполнение файл Arduino.exe. Откроется окно IDE с минимумом кода внутри него – см. рисунок.
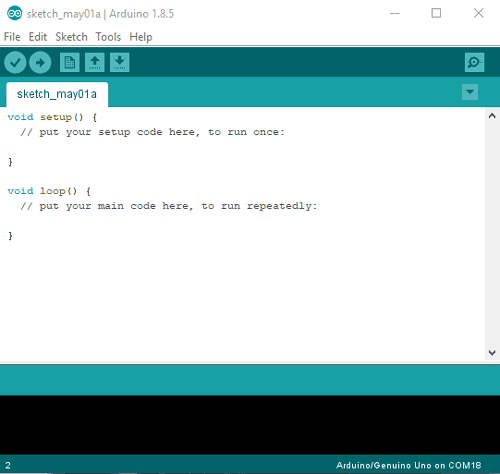
Настройка Arduino IDE
После установки необходимо настроить программу. Сделать это очень легко:
1. Сначала подключите вашу ардуинку к компьютеру с помощью USB кабеля.
2. Потом перейдите в «Пуск >> Панель управления >> Диспетчер устройств«. Там надо найти «Порты COM и LPT». В этом списке будет указана ваша arduino и порт к которому она подключена (COM2). Запомните это значение.
Arduino Uno в диспетчере устройств
3. Теперь запускаем Arduino IDE и сразу идем в меню «Инструменты >> Порт«. Там необходимо выбрать тот COM порт, который вы запомнили.
Выбор COM порта
4. Далее надо выбрать плату. Для этого в меню»Инструменты >> Платы» выбираете модель вашей платы.
Выбор платы ардуино
На этом настройка закончена. Не забывайте, что эти настройки придется менять если вы подключите плату к другому USB порту или будите использовать другую плату.
Центр при МГТУ им. Баумана
Платформа Arduino имеет открытую архитектуру и простой язык программирования. Она легко программируется через USB. Подключая к платформе разные датчики, вы можете получать информацию об окружающем мире (к примеру, температуру воздуха в разных частях города), отправлять данные на компьютер, а также управлять другими подключенными элементами.
Зная механизм работы устройств на Arduino, можно конструировать робототехнику и разную электронику. Изучение платформы помогает понять, по какому принципу работает «умный» дом.
Во время занятий вы получите базовые представления о программировании микроконтроллеров, робототехнике и электронике. Вы увидите, что представляют собой простейшие программы для микроконтроллеров и соберете рабочие схемы ЖК-дисплеев, температурных датчиков, систем светодиодов и многого другого. Лабораторные работы занимают 70% занятий – у вас будет много времени на увлекательные эксперименты и открытия.
Курс будет полезен:
- всем, кто хочет преподавать робототехнику в школе или вузе;
- всем, кто интересуется робототехникой и электроникой;
- всем, кто занимается автоматизацией в работе или быту;
- всем, кому интересна идея «интернета вещей».
Coursera

Курс по Arduino состоит из серии практических задач про создание вещей, которые работают сами: изучают мир, принимают решения и действуют – двигаются, обмениваются данными друг с другом и с человеком, управляют другими устройствами.
Пройдя этот курс, вы сможете создавать устройства, которые считывают данные о внешнем мире с разнообразных датчиков, обрабатывают информацию, получают и отправляют данные на ПК, в Интернет, на мобильные устройства, управляют индикацией и движением.
Создание устройств будет включать проектирование, изучение компонентов, сборку схем, написание программ, диагностику. Попутно с созданием самих устройств вы сделаете визуализацию на ПК, создадите веб-страницу, которую будет демонстрировать одно из ваших устройств, а также разберетесь с устройством и работой FDM 3D-принтера.
Курс не требует специальных знаний у слушателей, доступен даже ученикам старших классов средней школы. Плюсом будут навыки программирования и владение английским языком на уровне чтения технической документации, однако обязательным это не является.
Весь курс посвящен практике и самым лучшим решением для вас будет раздобыть электронику, повторять показанные примеры и экспериментировать самостоятельно.
Первый проект на Arduino
Давайте соберем первое устройство на базе Ардуино. Мы просто подключим тактовую кнопку и светодиод к ардуинке. Схема проекта выглядит так:
Управление яркостью светодиода
Обратите внимание на дополнительные резисторы в схеме. Один из них ограничивает ток для светодиода, а второй притягивает контакт кнопки к земле
Как это работает и зачем это нужно я объяснял в этом уроке.
Для того что бы все работало, нам надо написать скетч. Давайте сделаем так, что бы светодиод загорался после нажатия на кнопку, а после следующего нажатия гас. Вот наш первый скетч:
В этом скетче я создал дополнительную функцию debounse для подавления дребезга контактов. О дребезге контактов есть целый урок на моем сайте. Обязательно ознакомьтесь с этим материалом.
ArduinoSim
Это кросс-платформенный симулятор Arduino, который выполняет то, что он обещает, обеспечивая отличную платформу для обучения программированию и дизайну схем. Хотя программа не имеет открытого исходного кода этот симулятор бесплатный и дает вам возможность работать в операционных системах Windows и Linux. ArduinoSim был создан на Python для интеграции с окружающей средой Arduino.
ArduinoSim был построен специально для научной и инженерной аудитории. И его пользовательская база обеспечила достаточное количество материалов для поддержки использования. Но надо понимать, что проект относится к области электротехники. Не забывайте также, что это абсолютно бесплатное решение.
Простые проекты Ардуино
Давайте начнем наш обзор с традиционно самых простых, но очень важных проектов, включающих в себя минимальное количество элементов: светодиоды, резисторы и, конечно же, плату ардуино. Все примеры рассчитаны на использование Arduino Uno, но с минимальными изменениями будут работать на любой плате: от Nano и Mega до Pro, Leonardo и даже LilyPad.
Проект с мигающим светодиодом – маячок
Все без исключения учебники и пособия для начинающих по ардуино стартуют с примера мигания светодиодом. Этому есть две причины: такие проекты требуют минимального программирования и их можно запустить даже без сборки электронной схемы – уж что-что, а светодиод есть на любой плате ардуино. Поэтому и мы не станем исключением – давайте начнем с маячка.
Нам понадобится:
- Плата Ардуино Uno, Nano или Mega со встроенным светодиодом, подключенным к 13 пину.
- И все.
Что должно получиться в итоге:
Светодиод мигает – включается и выключается через равные промежутки времени (по умолчанию – 1 сек). Скорость включения и выключения можно настраивать.
Схема проекта
Схема проекта довольно проста: нам нужен только контроллер ардуино со встроенным светодиодом, подсоединенным к пину 13. Именно этим светодиодом мы и будем мигать. Подойдут любые популярные платы: Uno, Nano, Mega и другие.
Подсоединяем Arduino к компьютеру, убеждаемся, что плата ожила и замигала загрузочными огоньками. Во многих платах «мигающий» скетч уже записан в микроконтроллер, поэтому светодиод может начать мигать сразу после включения.
С помощью такого простого проекта маячка вы можете быстро проверить работоспособность платы: подключите ее к компьютеру, залейте скетч и по миганию светодиода сразу станет понятно – работает плата или нет.
Программирование в проекте Ардуино
Если в вашей плате нет загруженного скетча маячка – не беда. Можно легко загрузить уже готовый пример, доступный в среде программирования Ардуино.
Открываем программу Arduino IDE, убеждаемся, что выбран нужный порт.
Проверка порта Ардуино – выбираем порт с максимальным номером
Затем открываем уже готовый скетч Blink – он находится в списке встроенных примеров. Откройте меню Файл, найдите подпункт с примерами, затем Basics и выберите файл Blink.
Открываем пример Blink в Ардуино IDE
В открытом окне отобразится исходный код программы (скетча), который вам нужно будет загрузить в контроллер. Для этого просто нажимаем на кнопку со стрелочкой.
Кнопки компиляции и загрузки скетча
Информация в Arduino IDE – Загрузка завершена
Ждем немного (внизу можно отследить процесс загрузки) – и все. Плата опять подмигнет несколькими светодиодами, а затем один из светодиодов начнет свой размеренный цикл включений и выключений. Можно вас поздравить с первым загруженным проектом!
Проект маячка со светодиодом и макетной платой
В этом проекте мы создадим мигающий светодиод – подключим его с помощью проводов, резистора и макетной платы к ардуино. Сам скетч и логика работы останутся таким же – светодиод включается и выключается.
Графическое изображение схемы подключения доступно на следующем рисунке:
Другие идеи проектов со светодиодами:
- Мигалка (мигаем двумя свтодиодами разных цветов)
- Светофор
- Светомузыка
- Сонный маячок
- Маячок – сигнализация
- Азбука Морзе
Подробное описание схемы подключения и логики работы программы можно найти в отдельной статье, посвященной проектам со светодиодами.
Arduino IDE
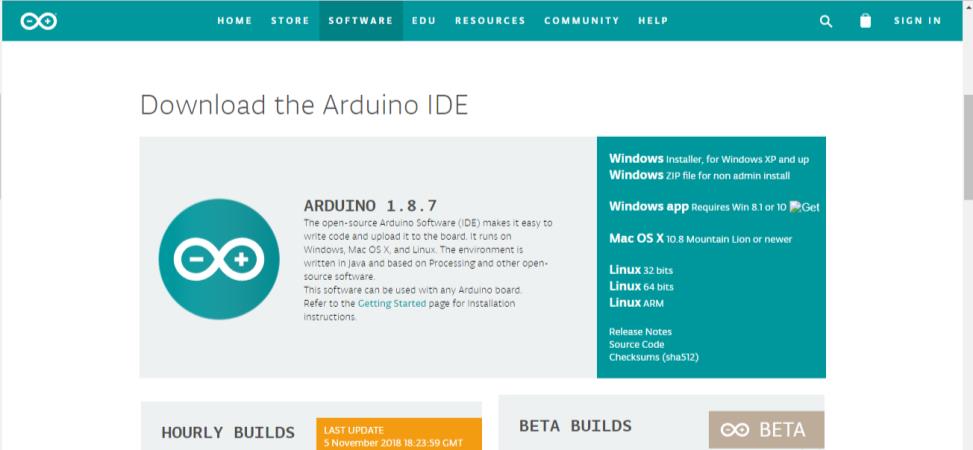
Давайте для начала коротко выясним, что такое IDE и получим ответы на наиболее часто возникающие вопросы. Если вы опытный разработчик, то можете смело перелететь в следующий раздел статьи со ссылками на скачивание.
Что такое Arduino IDE
Аббревиатура IDE расшифровывается как Integrated Development Environment, в переводе – интегрированная среда разработки. С помощью этой программы программисты пишут программы, причем делают это гораздо быстрее и удобнее, чем при использовании обычных текстовых редакторов.
В рамках платформы Ардуино программа Arduino IDE делает то же – помогает программистам писать программы. С ее помощью скетч, написанный на языке Arduino, проверяется, превращается в C++, компилируется, загружается в Arduino. Теоретически, вы можете обойтись без этой программы, но реально других вариантов начать работы с Ардуино для новичка практически не существует. Поэтому первое, что вы должны сделать – это найти и установить себе эту среду программирования. Это совершенно не трудно и абсолютно бесплатно.
Как скачать и установить Arduino IDE
Процедура скачивания и установки абсолютно традиционна. Вы загружаете файл, запускаете установку. На официальном сайте доступны версии c установщиком (exe) и обычных zip архивах. Вы можете найти версии Arduino IDE для всех основных операционных систем.
Процедура установки достаточно проста, вам нужно будет ответить на несколько вопросов. Важным этапом этого процесса является установка драйвера COM-порта. Для большинства «китайских» плат ардуино понадобится установить дополнительные драйвера.
После установки потребуется небольшая настройка среды – об этом мы поговорим в отдельной статье про установку и настройку Ардуино IDE.
Какую версию Ардуино IDE выбрать?
Первая версия среды разработки Ардуино официально появилась в августе 2005 года. С тех пор утекло много воды, программа несколько раз претерпевала революционные изменения. До 2011 года номера версий состояли из одной цифры (последней была 0023 – версия от 09.11.2011). Затем появилась более привычная запись с «минорными» и «мажорными» обновлениями. Так, Arduino 1.0.0 появилась 30.11.2011, а версия 1.0.1 – в мае 2012.
Ключевыми по количеству обновлений и связанных с ними проблем совместимости стали переходы с версии 1.0.7 и 1.5. Многие библиотеки, написанные под «старые версии» программы не могли компилироваться в новых из-за изменений в системных библиотеках и других внутренних механизмах сборки проекта. Особенно сильно это проявилось при переходе на 1.6 версию. Если в вашем проекте есть древние библиотеки, некорректно работающие с современными версиями IDE, вам придется изменять их самому, ждать, пока это сделают авторы или подчиниться обстоятельствам и установить ту версию, с которой будет работать библиотека.
Последней стабильной версией Arduino IDE на момент написания статьи является 1.8.7 (август 2018).
Arduino на русском
Еще один важный вопрос – русификация среды разработки. Давайте сразу разберемся с тем, как перевести Arduino IDE на русский. На самом деле, для этого не нужно искать или скачивать специальные версии. Вы загружаете и устанавливаете обычную версию, достаточно просто выбрать ваш язык в списке доступных языков в соответствующем пункте настроек.
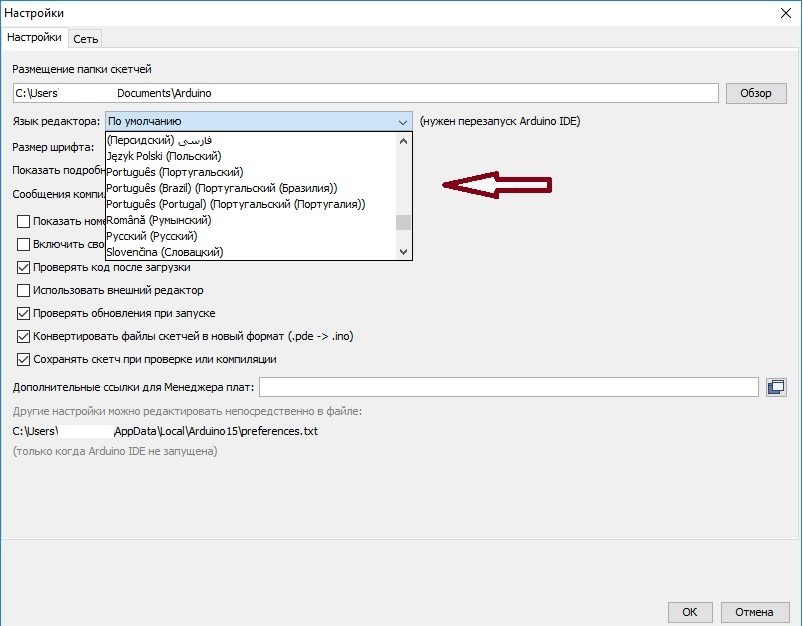
Как настроить Ардуино?
Одним из главных преимуществ конструктора является его безопасность относительно настроек пользователя. Ключевые настройки, потенциально опасные для Arduino, являются защищенными и будут недоступны.
Поэтому даже неопытный программист может смело экспериментировать и менять различные опции, добиваясь нужного результата. Но на всякий случай очень рекомендуем прочитать три важных материала по тому как не испортить плату:
- Как уберечь Arduino и другие платы от кривых рук
- 10 способов «убить» микроконтроллер Arduino
Алгоритм классической настройки программы Arduino выглядит так:
- установка IDE, которую можно загрузить ниже или здесь или с сайта производителя;
- установка программного обеспечения на используемый ПК;
- запуск файла Arduino;
- вписывание в окно кода разработанную программу и перенос ее на плату (используется USB кабель);
- в разделе IDE необходимо выбрать тип конструктора, который будет использоваться. Сделать это можно в окне «инструменты» — «платы»;
- проверяете код и жмете «Дальше», после чего начнется загрузка в Arduino.
| 1.8.7 | Код на Github |
| 1.8.6 | Код на Github |
| 1.8.5 | Код на Github |
| 1.8.4 | Код на Github |
| 1.8.3 | Код на Github |
| 1.8.2 | Код на Github |
| 1.8.1 | Код на Github |
| 1.8.0 | Код на Github |
| 1.6.13 | Код на Github |
| 1.6.12 | Код на Github |
| 1.6.11 | Код на Github |
| 1.6.10 | Код на Github |
| 1.6.9 | Код на Github |
| 1.6.8 | Код на Github |
| 1.6.7 | Код на Github |
| 1.6.6 | Код на Github |
| 1.6.5 | Код на Github |
| 1.6.4 | Код на Github |
| 1.6.3 | Код на Github |
| 1.6.2 | Код на Github |
| 1.6.1 | Код на Github |
| 1.6.0 | Код на Github |
| 1.5.8 BETA | Код на Github |
| 1.5.7 BETA | Код на Github |
| 1.5.6-r2 BETA | Код на Github |
| 1.5.5 BETA | Код на Github |
| 1.5.4 BETA | Код на Github |
| 1.5.3 BETA | Код на Github |
| 1.5.2 BETA | Код на Github |
| 1.5.1 BETA | Код на Github |
| 1.5 BETA | Код на Github |
Подводим итоги урока
В этой короткой начальной статье мы с вами узнали, что такое Ардуино, почему эту технологию называют именно так, как выглядят типичные проекты с использованием контроллеров Arduino. Начать создавать интересные технические проекты очень просто – для этого не обязательно быть электронщиком. Просто возьмите плату ардуино, соберите с ее помощью нужную электронную схему (можно найти много готовых примеров в интернете), подключите контроллер к компьютеру и загрузите программу. Умное устройство готово!
В следующих уроках мы с вами узнаем, как работает контроллер, разберем устройство платы Arduino Uno и запустим свой первый проект.






