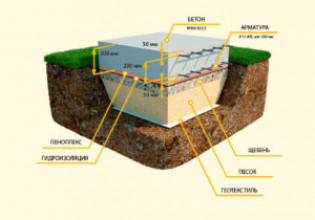Содержание
Подключение роутера к внешней антенне и его настройка
Для примера выбран роутер MikroTik RВ751U-2НnD.
Подключение внешней антенны
Берем роутер, и на задней панели ищем разъем MMCX.

Разъем ММСХ
Для подключения внешней антенны вам потребуется специальный переходник, который соединит ваш роутер с антенной. Обычно эти переходники имеют небольшой размер, приблизительно 20 см, поэтому их можно использовать два или три. Можно приобрести один переходник, но длинный. Теперь производим соединение, как показано на рисунке ниже.
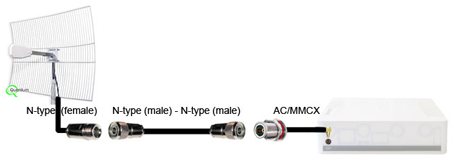
Вариант подключения антенны
После выполнения физического соединения роутера с антенной, его нужно настроить, чтобы он ее «видел».
Настройка роутера на работу с внешней антенной
Для настройки роутера используется утилита WinBox. Запускаем ее на компьютере, подключенном к роутеру и в поле – Connеct To выбираем ваш маршрутизатор.
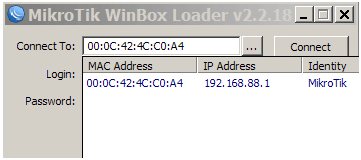
Выбор роутера
Для включения на использование внешней антенны выполняем следующие действия:
- Открываем меню Wireless.
- B Wireless Tables указываем Wi-Fi интерфейс wlan1.
- В меню – Interface заходим во вкладку НТ.
- Из списка Antenna Mode указываем вариант работы – antenna b.
- Жмем – Ок.
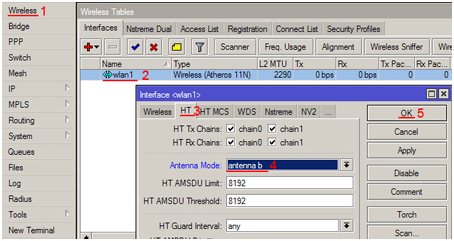
Настройка роутера
После выполнения настроек внешняя антенна должна работать параллельно с внутренними. Вдруг вы захотите, чтобы работала одна внешняя антенна, то уберите галочки с поля – chain0, а chain1 оставьте. Не забывайте жать – Apply, для сохранения настроек.
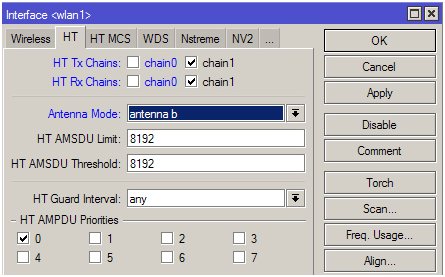
Пример настройки работы внешней антенны
Настройка мощности передатчика
В данном роутере присутствует возможность программно настроить уровень мощности Wi-Fi передатчика. Эта особенность может пригодиться, если понадобиться передать сигнал с внешней антенны на дальнее расстояние. Для настройки мощности выполняем следующие действия:
- Открываем меню Wireless.
- B Wireless Tables указываем Wi-Fi интерфейс wlan1.
- В меню Interface жмем кнопку – Аdvanced Mode.
- Выбираем вкладку … , а там пункт Tx Power.
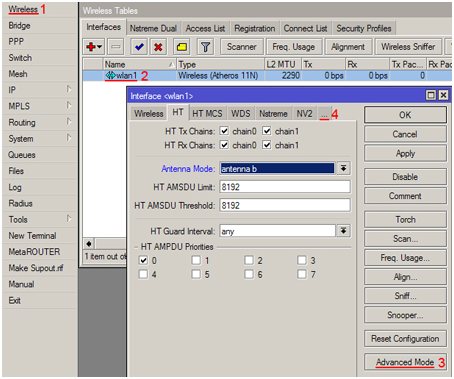
Настройка мощности передатчика
В появившемся окне можно настроить мощность передатчика. В Tx Power Mode можно выбрать режим установки мощности, а в Tx Power указать саму мощность.
Выбор режимов установки мощности
Виды режимов установки:
- Default – в этом режиме мощность выбирается из таблицы расположенной в памяти роутера.
- card rates – режим выбора мощности по специальному алгоритму с применением значения мощности, указанной пользователем.
- Manual – тут можно для каждой скорости задать свою мощность.
- all rates fixed – на всех скоростях мощность одинаковая, ее указывает пользователь.
Что необходимо знать об усилении антенной сигнала
Наука которая исследует распространение высокочастотных электромагнитных сигналов называется электродинамикой. Это достаточно сложный раздел физики и многие студенты исследуя его стараются как можно быстрее с ним расстаться. Именно эта наука показывает как распространяется сигнал, и с помощью чего его можно усилить. Но для создания антенны собственными руками нет необходимости исследовать все премудрости этой науки, но определенные принципы использующиеся для приема и усиление сигнала необходимо знать и понимать.
Важным моментом понимания сути вопроса является частота передаваемого сигнала или его длина волны. Чем больше длина волны и соответственно более низкочастотный сигнал, тем большие препятствия она может огибать. Так радио волны длинноволнового и средневолнового диапазонов могут беспрепятственно преодолевать сотни километров. Для волн сантиметрового диапазона расстояние в десятки метров может стать непреодолимым особенно, если на пути встречается препятствие.
Подготовка материалов
И так, я пошёл в магазин и купил медный лист, так как он достаточно легко режется. И центральная жила у нас будет из шпильки, на которой будут намотаны гайки под данный диаметр. И так в первую очередь давайте возьмём и вырежем круги по диаметру. Используйте циркуль, и перед вырезанием обязательно – два раза проверьте размеры.
В центре аккуратно просверливаем дырки под диаметр нашей сердцевины. Лучше использовать сверло по металлу. Также на двух самых больших нужно также просверлить ещё по две дырочки – таким образом, чтобы они были напротив друг друга в конструкции. Смотрите по схеме в месте «SMA». Если не уверены, где сверлить, то сделаем это позже.
Антенна для маршрутизатора: цели использования
Очень часто, когда люди за городом используют мобильную связь для выхода в интернет, возникает необходимость в установке усилителя. К примеру, пользователь сети Мегафон, МТС или Yota дополнительно устанавливает в доме вай-фай роутер и нуждается в специальной антенне, которая позволит улучшать прием сигнала.
Ниже рассмотрим основные ситуации, когда может потребоваться установка специальной антенны:
- Мощности роутера не достаточно, чтобы обеспечивать хороший стабильный сигнал по всей площади дома или квартиры.
- Есть необходимость обеспечить хороший радиосигнал в конкретном помещении, к примеру, там, где стоит базовый ПК.
- Если необходимо выполнить расширение зоны действия беспроводной сети. Владельцы загородных участков, например, часто нуждаются в организации интернета на территории гаража или летней кухни.
Установить антенны в вертикальное положение
Излучение точки доступа в пространстве представляет собой не сферу, а тороидальное поле, напоминающее по форме бублик. Чтобы покрытие WiFi в пределах одного этажа было оптимальным, радиоволны должны распространяться в горизонтальной плоскости — параллельно полу. Для этого предусмотрена возможность наклона антенн.

Антенна — ось «бублика». От ее наклона зависит угол распространения сигнала.
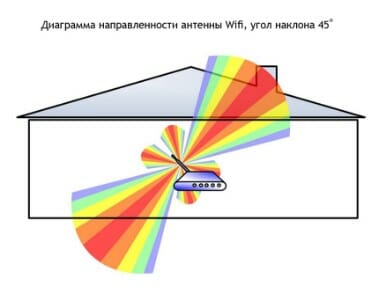
При наклонном положении антенны относительно горизонта, часть излучения направляется вне помещения: под плоскостью «бублика» образуются мертвые зоны.

Вертикально установленная антенна излучает в горизонтальной плоскости: внутри помещения достигается максимальное покрытие.
На практике: Установить антенну вертикально — простейший способ оптимизировать зону покрытия WiFi внутри помещения.
Причины плохого сигнала от Wi-Fi роутера
Для начала стоит разобраться с тем, от чего сигнал Wi-Fi роутера может быть плохим. Это поможет определиться с методом решения проблемы в дальнейшем. Выделим наиболее популярные случаи:
- Дело не в роутере, а в качестве самого подключения. Проверить это можно, подключившись к сети через провод. Если скорость такая же низкая, то это именно тот случай. В таком случае не нужно ничего делать с роутером. Рекомендуется обратиться в службу технической поддержки и запросить бесплатный выезд мастера на дом.
- Роутер работает на полной мощности, но этого недостаточно для хорошего сигнала во всем доме. Лучше всего приобрести или взять в аренду более сильный роутер или терминал, что сразу решит проблему. Однако есть и другие способы, которые мы рассмотрим ниже.
- Устройство расположено или настроено неправильно.
Советы и техника безопасности
Новички, возможно, столкнутся с трудностями при паянии, но помните, что мастерство приходит со временем
Выполнять все работы с разогретым паяльником нужно не спеша, соблюдая меры предосторожности и все необходимые этапы, чтобы не обжечься и произвести прочное соединение. Перед использованием электроприбора обязательно нужно проводить проверку на целостность корпуса, кабеля и вилки

Защитите рабочее пространство стола от возможных повреждений расплавленным припоем или каплями горячего флюса, накрыв его деревянным щитом или специальным огнеупорным материалом. Не оставляйте нагретый паяльник без присмотра даже после его отключения. Разогретый прибор может привести к возгоранию поверхностей и предметов из легковоспламеняющихся материалов. Тем, кто держит паяльник в руках впервые, рекомендуется выполнить несколько соединений на остатках материала или кусках похожей проволоки, чтобы набить руку.
Как сделать направленную антенну
Такое устройство делается в основном в форме биквадрата. Сразу учитывайте, что замеры должны быть чёткими и любые погрешности могут только уменьшить поле излучения.

Вот из чего можно сделать Wi-Fi антенну:
- Рефлектор (можно использовать CD или DVD диски, фольгированную металлическую пластину, либо крышку от чайной коробки);
- Медная проволока с толщиной 1,8 мм;
- Коаксиальный кабель;
- Трубочки из пластика (колпачки от ручки и т. п.);
- Термоклей.

Из инструментов нужны:
- Пассатижи;
- Паяльник;
- Надфиль;
- Линейка;

Итак, займемся поэтапным изготовлением Wi-Fi антенны своими руками:

Проволоку сгибаем в форме биквадрата со сторонами 30,5 мм, первый сгиб делаем на расстоянии 29 мм. Получается внутреннее расстояние квадрата должно быть 29 мм, а внешнее 30,5 (разрешаются погрешности в 0,5 мм).

Залуживаем внутренние изгибы, где будут припаиваться провода.






Теперь займёмся рефлектором. В случае с диском, то необходима специальная круглая коробочка для самих атрибутов (в неё должны вмещаться 25 дисков). Затем штырь посередине отрезаем до размеров 1,8 см. Делаем в нем 4 надпила друг напротив друга используя надфиль. Припаиваем провода к антенне, кладём диск в коробку блестящей стороной вверх, устанавливаем антенну на подготовленные места и фиксируем термоклеем.

Из металлической пластины делается всё проще, просто на пластмассовые трубочки устанавливается антенна и крепится к середине пластины. Использовать крышку банки для рефлектора можно по принципу, как и пластину. В самом конце необходимо припаять антенну к маршрутизатору.

Самый простой способ усиления сигнала
Если вы возьмете линейку и измерите длину штыревой антенны домашнего роутера, то окажется, что ее длина от 10 до 12 см. Длиннее не делают потому, что в штыре, размер которого больше длины волны, значительно возрастает внутреннее сопротивление и сигнал вместо усиления гаснет. Это увеличение размера приводит сужению толщины «бублика» диаграммы направленности и незначительному увеличению удельной мощности излучаемого сигнала. Гораздо больший эффект дает экранирование передающей антенны с одной стороны.
Экран позволяет сконцентрировать излучение роутера в нужном вам направлении. Например, если он стоит у стены, то нет никакого резона передавать сигнал Wi-Fi соседям или на улицу. Его установка увеличивает коэффициент усиления передающей антенны до 3 дБ, то есть, в два раза. Что фактически отражает физическую суть дела, ведь вы половину бесполезно направленного сигнала переориентировали в нужную сторону.
Вся хитрость в том, на каком расстоянии от антенны роутера расположить экран. По законам распространения радиосигналов оно должно быть равно 1/8 длины волны. Для Wi-Fi это 1,56 см.
Им может быть лист железа (раскроенная пивная или консервная банка), компакт-диск или толстая фольга. Лучше всего выполнить конструкцию в виде подставки под роутер, перпендикулярно которой поставлен экран. Добиться результата можно опытным путем, передвигая по миллиметру источник сигнала ближе или дальше от экрана. В помощь вам будет интерфейс отображения уровня сети.
Достоинством способа является простота, а также то, что антенна для планшета вам не понадобится. То есть, не придется его вскрывать или изыскивать возможности для подключения дополнительного оборудования. Недостатком – малая дальность приема сигнала.
Как можно усилить мощность приема и передачи сигнала роутером
Для начала давайте разберемся в терминологии устройств, которые применяются для приема и передачи вай-фай сигнала. В обычной ситуации провайдер предоставляет интернет с помощью кабельного или оптоволоконного соединения. После него хозяин дома или квартиры ставит свой роутер, который принимает этот сигнал, а затем раздает с помощью wifi соединения. Также может использоваться маршрутизатор для раздачи сигнала по проводам, но современные устройства могут объединять обе эти функции в одном приборе. Но вот если необходимо передать интернет даже на небольшое расстояние от дома может возникнуть проблема. На расстоянии несколько десятков метров сигнал может теряться. И тогда требуется его усиление. Зачастую эту проблему может решить внешняя направленная антенна для роутера сделанная своими руками. Без большого труда такое устройство может усилить сигнал до 10 ДБ. Кроме этого существуют и отдельные приемники такого сигнала. Они имеют название-точка доступа. Если использовать антенну для такого устройства и на приеме и на передаче сигнала, то максимально сигнал можно передать на 10 км. При условии обеспечения прямой видимости обоих устройств.
Программное усиление
Существует большое количество способов увеличить силу транслируемого маршрутизатором Wi-Fi. Усилить сигнал роутера Wi-Fi в настройках роутера довольно просто, сделать это возможно буквально за несколько секунд.
Основные способы улучшения качества сигнала:
использование протокола WPA/WPA 2;
необходимо уменьшить количество оборудования, для которых разрешено использовать MAC-адресацию;
следует скрыть имя беспроводной сети.
Применение устаревшего протокола безопасности делает работу сети не только слабо защищенной, но также очень медленной. Следует в разделе настроек маршрутизатора, зайдя в них в качестве администратора, в качестве используемого по умолчанию выбрать WPA2.
Существенно повышает скорость работы беспроводной связи ограничение количества поддерживаемых устройств. Сами MAC-адреса выступают в качестве идентификаторов.
Не следует оставлять название сети в открытом доступе. Зачастую качество, а также скорость передачи данных падают именно из-за различного рода посторонних пользователей, пытающихся осуществить подключение. Для осуществления скрытия достаточно убрать галочку в меню установок напротив пункта «разрешить передачу SSID».
Низкая мощность передатчика
Одна из основных причин низкого качества связи, малой зоны покрытия — небольшая мощность передатчика. Особенно этим часто грешат устройства со встроенной антенной. Исправить этот недостаток без использования различного рода подручных средств довольно сложно. Но, тем не менее, реально.
Например, чтобы сделать это в TP-Link
зайти в раздел настроек под названием «Wireless Advanced»;
изменить параметр «Transmit Power»;
установив значение 100, можно смело перезагружать аппарат.
После применения настроек мощность передатчика должна возрасти. Если, конечно, до начала настроек рассматриваемое значение было ниже.
Стандарт 802.11N
Ещё один способ, позволяющий существенно увеличить скорость доставки обрабатываемой информация, а также качество связи – стандарт 802.11 N. Он был введен в эксплуатацию довольно давно – в 2009 году, 11 сентября.
Скорость передачи данных при использовании данного стандарта составляет целых 300 Мбит/с. Переключиться на него довольно просто, сделать это можно через WEB-интерфейс. Чтобы открыть само окно настроек, необходимо ввести в адресной сроке браузера 192.168.1.1. Это IP-адрес устройства, присваиваемый ему по умолчанию.
Настройка перезагрузки
Также улучшить качество связи через Wi-Fi может перезагрузка. Её выполнение при помощи WEB-интерфейса позволяет очистить память маршрутизатора от программных ошибок. Именно они порой являются основной причиной возникновения неполадок самого разного рода, понижающих скорость передачи данных.
Для осуществления данной операции достаточно зайти в WEB-интерфейс как администратор.
Сделать это можно следующим образом:
ввести в адресной строке 192.168.1.1;
ввести логин и пароль администратора в соответствующих полях;
открываем раздел «Быстрая настройка» и нажимаем кнопку «Перезагрузка».
Совпадение частот
Стандартное значение рабочее частоты обычно составляет 2.4 ГГц. На ней работает большое количество самых разных устройств. Изменить канал можно при помощи специализированных программ. Например, Network Stumbler.
Также можно изменить канал через WEB-интерфейс.
Для этого необходимо:
открыть страницу настроек (вводим 192.168.1.1 в браузере);
открываем вкладку «Wireless Setting»;
в поле «Channel» выбираем нужное значение.
Новая прошивка и драйвера
Ещё один способ, дающий возможность усилить работу – установка новых драйверов на компьютер и последующая его перепрошивка. Особенно часто помогает замена прошивки. Нередко многие модели маршрутизаторов, оснащенные старым программным обеспечением, имеют довольно небольшую пропускную способность. Перепрошивка позволяет исправить положение вещей.
Как с помощью клавиатуры перезагрузить компьютер? Решение есть.
Например, многие маршрутизаторы изначально не поддерживающие стандарт 802.11 N, но после обновления программного обеспечения успешно работают с ним. Так как аппаратная часть изначально проектировалась с перспективой на возможную работу с данным стандартом. И установка обновлений позволила работать на высокой скорости.
Как сделать USB Wi-Fi-адаптер, пошаговая инструкция
Сделать вай фай адаптер своими руками с подключением по USB интерфейсу можно сразу несколькими способами, которые, в свою очередь, можно поделить на два метода:
- С разборкой устройства, из которого можно достать модуль беспроводной связи;
- Непосредственно подключив устройство, в котором есть WiFi-модуль.
Второй вариант будет подробнее рассмотрен ниже, здесь же приводится пошаговое руководство, как сделать USB Wi-Fi-адаптер из модуля от вышедшего из строя планшета.
Обратите внимание! Подобное оборудование от ноутбука не подойдет, поскольку для его подключения используется разъем mini PCI-E. На самом деле из него можно сделать адаптер, но для этого необходимо использовать специальный переходник mini PCIe – PCIe, покупной или изготовленный самостоятельно. Итак, для изготовления портативного устройства, предназначенного для подключения к беспроводной WiFi-сети через USB-порт, понадобится выполнить следующие шаги:
Итак, для изготовления портативного устройства, предназначенного для подключения к беспроводной WiFi-сети через USB-порт, понадобится выполнить следующие шаги:
- Разобрать планшет, извлечь оттуда сам модуль. Подготовить ответный штекер к гнезду USB с залуженными контактами, а также паяльник, припой, паяльную кислоту или флюс, светодиод типа АЛ307, подходящий по размеру корпус от флешки. Если в планшете была рамочная антенна, ее также необходимо аккуратно отсоединить. Также можно использовать более мощный пассивный усилитель в виде штырьковой антенны от роутера.
- Определиться с распиновкой USB-штекера, если повернуть его на себя и расположить так, чтобы площадка с контактами была снизу, нумерация и назначения контактов справа налево читаются как: 1 – положительный уровень питания «+», 2 – отрицательный уровень шины передачи данных, 3 – положительный уровень шины передачи данных, 4 – земля «-». На плате беспроводного модуля напротив контактов обычна нанесена шелкография (белым или синим цветами), за что эти пины отвечают. Все выводы USB-коннектора и платы должны совпадать, за исключением пары 5 V и 3,3 V: они так же соединяются, но в цепь включается светодиод, анод на 5 V, а катод на 3,3 V. Это делается не только для индикации, а больше для того, чтобы обеспечить падение напряжения до нужного уровня. Если нет светодиода, можно использовать резистор 15-30 Ом, при этом ток в цепи будет ограничен значением 300 – 150 мА соответственно. Более точный номинал вычисляется, если мультиметром измерить внутреннее сопротивление WiFi-модуля Rm, воспользовавшись мультиметром. Тогда величина резистора, который нужно впаять вместо светодиода, будет равна 5 V/Ic, где Ic = 3,3 V/Rm.
Следует знать! Расположение анода и катода на светодиодах зарубежного и отечественного производства отличается. Так, на импортных элементах ножке «+» соответствует вывод с заметным утолщением, а катод делается тонким. На АЛ307 все наоборот: катод тоньше, а анод – толще. Если марка светодиода неизвестна, распиновку можно узнать при помощи мультиметра. Для этого нужно перевести его в режим тестера («бипера») и поочередно приложить щупы к контактам элемента. Тот вариант, когда светодиод слегка загорится и будет верным, т. е. полярность щупов будет соответствовать полярности ножек светодиода.
После того как распайка осуществлена, можно проверить работоспособность устройства, подключив его к компьютеру. Если все функционирует, и модуль определяется в диспетчере устройств, можно производить компоновку сборки в удобном для использования корпусе.
Кстати! Если беспроводной WiFi-модуль не совсем стандартный и требует для установки драйверы от сторонних производителей, удобно сделать брелок с двумя выводами USB, разместив в корпусе флеш-память и адаптер. На флешку нужно записать программное обеспечение для разных операционных систем и тогда проблем с использованием не возникнет.
Характеристики.
Тип: Беспроводной маршрутизатор Количество портов WAN: Один порт LAN/WAN 10/100 Мбит/с Поддержка гигабитной сети: нет Стандарт Wi-Fi: IEEE 802.11b, IEEE 802.11g, IEEE 802.11n версии 2.0 Скорость передачи данных по Wi-Fi: 150 Мбит/с Мощность передатчика: 10-13 dBm Количество антенн: одна внутренняя Защита информации: 64/128-bit WEP, WPA-PSK (TKIP)/WPA2-PSK (AES) USB-порт: да Межсетевой экран (FireWall): да Поддержка VPN: да
Если у Вас нет роутера — мастер доставит его к Вам! Вы хотите установить WiFi дома? Вызов мастера – бесплатно! Настройка — от 500 рублей! Настройка беспроводной сети под ключ от 1000 рублей!
Как настроить роутер TEW-655BR3G?
Настройка роутера – не простое занятие даже для профессионала. Самостоятельно это сделать можно. Но вот результат может несколько отличаться от того, что вы ожидаете получить. Помимо этого пользователь может столкнуться с проблемой доступа в интернет, санкциями со стороны поставщика услуг связи и падением скорости передачи данных.
- Ваш поставщик услуг связи не отключит вас за нарушение условий договора
- Вы не будете ограничены в скорости доступа к интернету
- Вашему компьютеру не будет угрожать потенциальная опасность.
Для настройки роутера следует пользоваться услугами профессиональных мастеров. Это предоставляет вам:
- Гарантии
- Качество
- Стабильную работу всего оборудования
- Безопасность
Чтобы вызвать мастера для установки роутера позвоните по нашим телефонам:
- в Санкт-Петербурге,
- в Ленинградской области
- в Иваново: 8 (4932) 576-572
- в Костроме: 8 (4942) 466-463
- в Ярославле: 8 (4932) 576-572
- в Харькове: 38
Настраиваем и подключаем роутер TEW-655BR3G для провайдера корбина (corbina), интерзет (interzet), авангард, цифра, вэбплас (Web Plus), элтел, невалинк, петерстар, Ниеншанц-Хоум, Кивинет, твой интернет, ланк телеком, лентел, Матрикс (Matrix), SkyNet, Diamond Networkи многих других.
Для чего нужна антенна, классификация антенн
Принципы беспроводной связи основаны на приеме и передаче радиочастотной энергии. Работу с сетевыми ресурсами по беспроводным каналам обеспечивает сигнал, передаваемый от общего источника на антенну роутера пользователя. Чем дальше от роутера находится вышка, излучающая основной сигнал, тем нужнее использование системы с усилителем антенны Wi-Fi.
По способу установки
По способу установки антенны делятся на два вида:
- Наружные. Внешняя антенна роутера отличается повышенным коэффициентом усиления при установке в зоне прямой видимости вышки. Уличная Wi-Fi антенна может обладать внушительными размерами, поэтому устанавливается за пределами помещения.
- Внутренние. Внутренняя Wi-Fi антенна характеризуется относительно слабым усилением беспроводного сигнала. Небольшие размеры и дизайн оборудования позволяют установить приспособление внутри помещения.
По направлению сигнала
Для усиления сигнала антенны Wi-Fi учитывается не только удаленность, но и направление источника сигнала. По направлению передаваемого и принимаемого сигналов, антенны подразделяются на:
На картинке – антенна с всенаправленным диапазоном:
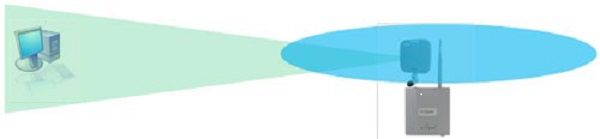
Всенаправленные. Для них характерны равномерное излучение сигнала и небольшой коэффициент усиления. Устанавливается как внутри помещения, так и за его пределами. Оптимальны для применения в условиях города. Заводским аналогом всенаправленной антенны является Wi-Fi антенна D-Link.
А это антенна с направленным диапазоном действия:
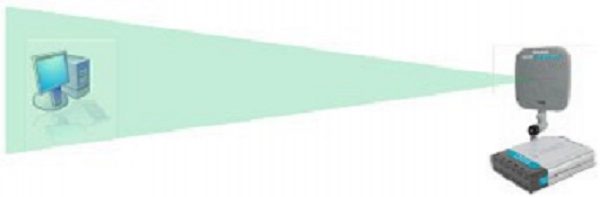
Направленные. Охватывают более широкие полосы беспроводных сигналов и отличаются повышенным коэффициентом усиления. Уровень мощности сигнала не зависит от точки установки (внутренней или наружной).
По поляризации
Качество приема сигнала в пространстве (поляризация) обусловлено не только способом установки антенны, но и ее конструкцией. В зависимости от типа конструкции, волны могут иметь:
Круговую поляризацию. Актуально при работе большого количества беспроводных устройств. Сигнал круговой антенны преодолевает как вертикальные, так и горизонтальные препятствия, не теряя своей мощности.
Вертикальную линейную поляризацию. Конструкция отличается малыми габаритами и простотой установки.
Горизонтальную линейную поляризацию. Эффективно при работе в условиях отсутствия видимости источника, излучающего основной сигнал. Оптимальный вариант в пределах города, так как легко преодолевает вертикальные препятствия.
За что отвечает антенна роутера
В большинстве роутеров изначально установлена одна антенна. Она создаёт возле себя сеть из радиоволн, а также принимает сигналы, исходящие от устройств, подключённых к Wi-Fi. Передавая сигнал, антенна позволяет устройствам скачивать что-либо из интернета, принимая его — загружать информацию на сайты и другие ресурсы.
Если на роутере установлена одна антенна, она распределяет свою мощность между передачей и приёмом информации. Если используется две антенны, то одна работает только на приём, а вторая — на передачу. Если три — две на передачу, одна на приём (так как мы намного больше скачиваем на устройство, чем загружаем что-то с него в интернет). Максимально к роутеру может быть подключено 6 антенн.

Самые мощные современные роутеры имеют шесть антенн
Увеличивая количество антенн, вы увеличите скорость передачи данных. Конечно, если у вашего роутера и интернета есть запас мощности.
Тип антенны указывает на то, как в пространстве будет распределён сигнал: равномерно или в определённую сторону. Этот фактор зависит от формы выбранной антенны.
Какие бывают антенны
Существует два основных типа антенн, используемых для раздачи Wi-Fi-сети:
- круговые (ненаправленные). Распределяют сигнал вокруг роутера практически равномерно. Сеть можно представить в виде сферы. Конечно, уровень сигнала будет неравномерным: чем дальше от роутера будет находиться устройство, тем ниже будет сигнал. Качество падает пропорционально квадрату расстояния;
Круговая антенна распространяет сигнал во все стороны, уровень сигнала уменьшается по мере удаления от передатчика
- направленные. Сужают зону распределения сигнала, посылая его только в одном направлении. Их диаграмма направленности похожа на дирижабль или лепесток. Чем уже коридор раздаваемого сигнала, тем дальше будет его действие.
В отличие от круговой антенны направленная передаёт сигнал только в одну сторону
Антенны-насадки
Отдельно можно выделить такой тип, как антенны-насадки. Они надеваются на уже установленную круговую антенну, превращая её в направленную. Конечно, полностью направленную антенну они не заменяют, но немного усилить сигнал в определённом направлении могут.
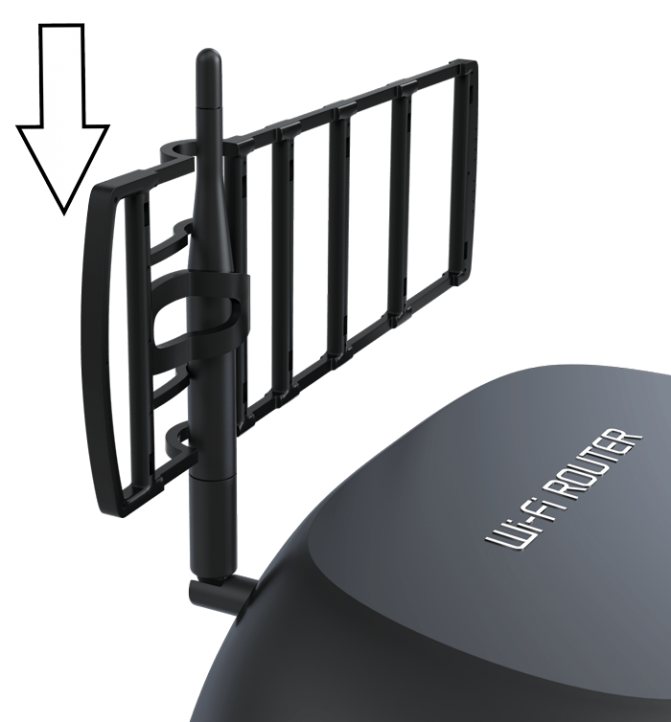
На антенну можно надеть насадку, чтобы усилить сигнал в нужном направлении
Видео: виды антенн для роутера
Какую антенну выбрать
Круговые антенны распределяют сигнал равномерно. Если вам нужно иметь доступ к сети со всех направлений, стоит приобретать именно такую антенну. Она подходит в большинстве случаев. Например, её удобно использовать в доме или офисе, когда и сверху, и снизу, и справа, и слева от роутера есть люди, которым понадобится Wi-Fi.
Если устройства, которые будут подключаться к сети, расположены по одну сторону от роутера, лучше выбрать направленную антенну. Сигнал будет передаваться только туда, но зато он будет куда сильнее. При выборе антенны необходимо иметь в виду, что любые преграды на пути распространения сигнала снижают его качество. В расположенной ниже таблице приведены значения степени ослабления радиосигнала в зависимости от материала перегородки.
Какова дальность действия вай фай антенн
Зачастую дистанция является самым важным параметром, ради которого и городят сам огород. Поэтому вопрос: на какое расстояние можно передать wifi имеет первостепенное значение. На дальность действия играет несколько факторов. В первую очередь это зона прямой видимости. На пути между приемником и передатчиком не должно быть ни каких препятствий. Это расстояния можно увеличить, если поднять их на определенную высоту. Второй момент Это размер и количество излучателей. И последнее это направленность антенны. В дальнейшем мы рассмотрим два типа антенн и их основные особенности.
Но стоит понимать следующее, чем уже диаграмма направленности той или иной антенны, тем выше ее коэффициент усиления. Но при большом расстоянии и узкой диаграмме направленности любое раскачивание антенны ветром будет приводить к тому, что связь будет неуверенной. Поэтому стараются найти золотую середину между коэффициентом усиления и шириной диаграммы направленности. В реальности хорошим коэффициентом усиления будет цифра в районе 12 ДБ.
Настройка
Настройка самодельной антенны для Wi-Fi сводится, прежде всего, к её установке в нужном направлении. При этом нужно соблюдать следующие условия:
учитывать вектор распространения сигнала приёмника/передатчика Wi-Fi сигнала;
принимать во внимание наличие преград между передающими и приёмными устройствами;
учитывать то, что твёрдые поверхности отражают сигнал, а мягкие, наоборот, поглощают его;
по возможности устанавливать антенну в пределах прямой видимости относительно приёмника/передатчика.
Для большей эффективности антенна должна быть направлена в сторону точки доступа.
На этапе настройки длину кабеля, насколько это возможно, следует уменьшить, так вы избавитесь от излишних потерь сигнала и улучшите его качество.
Биквадратные антенны Wi-Fi
Усиление сигнала и передачу его на большие расстояния при правильно собранной антенне – до 2 км в условиях городских застроек – в самом распространенном вайфай диапазоне 2,4 ГГц выполняется при помощи различных типов направленных антенн. Одна из них – биквадратная, по-другому называемая по имени ее конструктора, – Харченко. Она состоит из следующих элементов:
- приемопередающей рамки в виде двойного (или в количестве кратном двум) ромба;
- рефлектора, изготовленного из алюминия, оцинкованной стали или медной пластины;
- фидерной линии, роль которой выполняет коаксиальный кабель с волновым сопротивлением 50 Ом;
- разъемов и переходников.