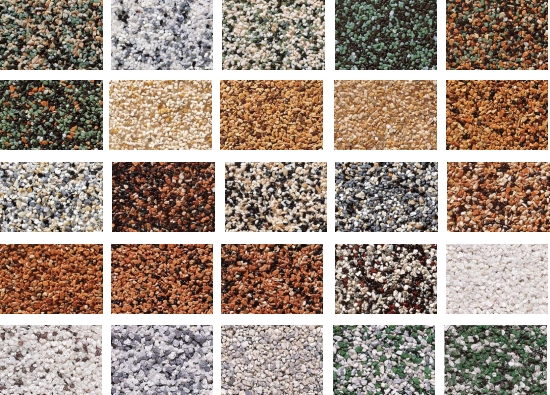Содержание
Как убрать двойные нажатия мыши Logitech?
Парадоксально, но довольно часто проблема появляется у новых мышек Logitech. Компания на официальном уровне подтвердила, что она знает о неполадках, поэтому предлагает варианты их исправления.
- https://besprovodnik.ru/kak-ubrat-dvojnoj-klik-na-myshke/
- https://sector-pc.ru/blog/pro-kompyutery/remontiruem-pk/remont-periferijnykh-ustrojstv/kak-ispravit-problemu-s-dvojnym-klikom-myshi.html
- https://webtous.ru/poleznye-sovety/test-myshki-na-dabl-klik-i-sposoby-ustraneniya-problemy.html
- http://rulus.ru/%D0%A7%D1%82%D0%BE_%D0%B4%D0%B5%D0%BB%D0%B0%D1%82%D1%8C,_%D0%B5%D1%81%D0%BB%D0%B8_%D0%BC%D1%8B%D1%88%D1%8C_%D0%B4%D0%B5%D0%BB%D0%B0%D0%B5%D1%82_%D0%B4%D0%B2%D0%BE%D0%B9%D0%BD%D0%BE%D0%B9_%D0%BA%D0%BB%D0%B8%D0%BA_%D0%B2%D0%BC%D0%B5%D1%81%D1%82%D0%BE_%D0%BE%D0%B4%D0%B8%D0%BD%D0%B0%D1%80%D0%BD%D0%BE%D0%B3%D0%BE
- https://lumpics.ru/how-to-fix-double-click-on-mouse/
- https://GamesQa.ru/kompyutery/dvojnoe-nazhatie-u-myshi-logitech-prichiny-i-resheniya-12509/
Как настроить мышь на один клик | Сделай все сам
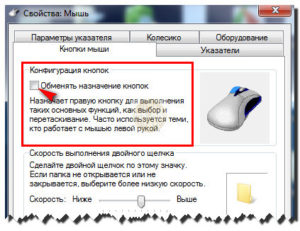
Привыкнув к тому, что в среде операционной системы Windows основные команды активируются по двойному клику мыши, кто-то может поразиться, узнав, что те же команды дозволено активировать одним щелчком. Делать это дозволено позже метаморфозы системных настроек либо с подмогой дополнительной кнопки мыши.
Инструкция
1. Дабы настроить обыкновенную 3-кнопочную мышь на активизацию команд в один клик, откройте «Мой компьютер» либо всякое другое окно проводника Windows. Если на компьютере установлена операционная система Windows XP, выберите в меню «Вид» команду «Свойства папки».
2. Если на ваш компьютер установлена Windows 7 либо Vista, щелкните в любом окне проводника Windows меню «Систематизировать» и выберите команду «Параметры папок и поиска». Откроется диалоговое окно «Параметры папок».
3.
В разделе «Щелчки мышью» установите флажок рядом с пунктом «Открывать одним щелчком, выделять указателем». При желании тут же дозволено активировать опцию «Подчеркивать подписи значков при наведении». Закончив настройки, закройте окно, нажав кнопку «ОК».
4. Сейчас все команды, для активизации которых ранее было нужно щелкать двукратно, будут активироваться по одному клику мыши. К примеру, дабы открыть всякий файл либо запустить программу, довольно будет щелкнуть один раз по иконке.
5. Если вы владелец модели мыши, у которой есть добавочные кнопки, одну из них вы можете настроить на активизацию команд одним кликом. Для этого следует воспользоваться особым программным обеспечением от изготовителя мыши, с подмогой которого дозволено исполнить настройку дополнительных кнопок.
6. Такие программы обыкновенно записаны на диск, идущий в комплекте с мышью. Если у вас нет диска, вы можете скачать нужное приложение на официальном сайте изготовителя манипулятора (мыши).
Каким образом будут открываться на компьютере папки , в каком виде будут отображаться они сами и содержащиеся в них файлы – все это зависит от того, какие настройки для папок выбраны. Все надобные параметры дозволено настроить в диалоговом окне «Свойствапапки ». Для этого нужно исполнить несколько действий.
Способ 1: Настройка скорости двойного клика
Начать стоит с программных настроек, которые могут влиять на ложные срабатывания двойного клика мышкой. Если у вас уже настроено одинарное нажатие, но при этом временами появляются непонятные сбои или же двойной клик срабатывает при последовательном нажатии с большой задержкой, потребуется отрегулировать его скорость.
- Для этого откройте «Пуск» и перейдите в меню «Параметры».
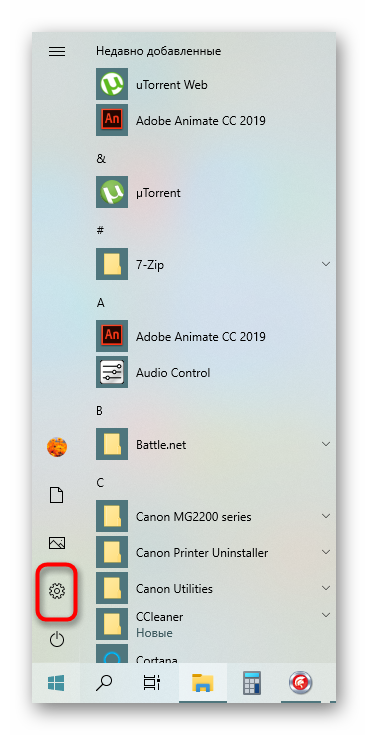
Там выберите категорию «Устройства».
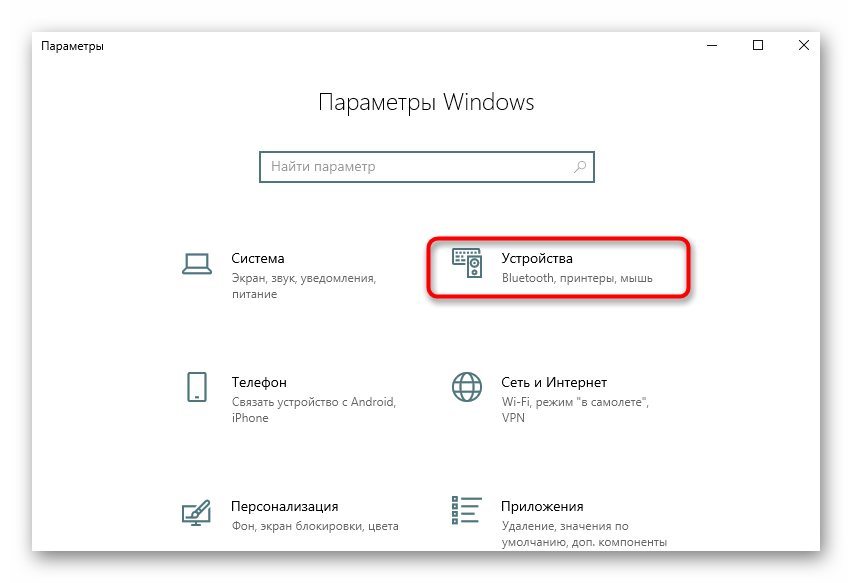
Через левое меню переключитесь в раздел «Мышь».
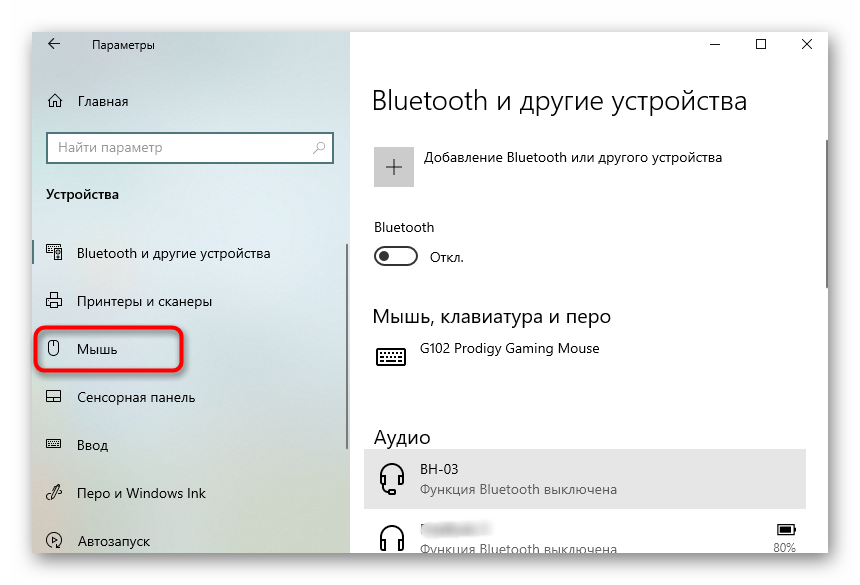
Отыщите кликабельную надпись «Дополнительные параметры мыши» и нажмите по ней для перехода в меню.
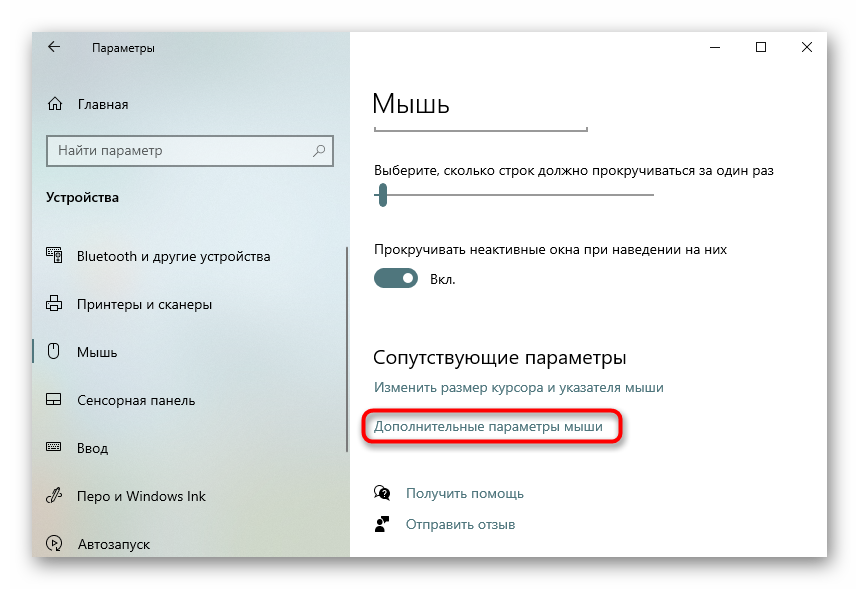
В первой же вкладке «Кнопки мыши» вас интересует ползунок «Скорость выполнения двойного щелчка». Установите ее на несколько пунктов выше, а затем примените изменения.
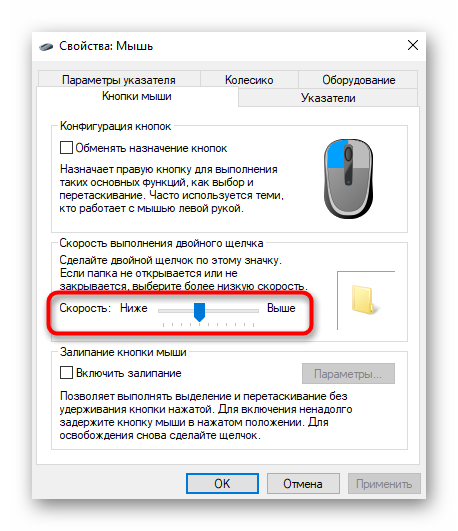
После этого переходите к стандартному использованию компьютера, проверяя, будут ли наблюдаться ложные срабатывания. Если да, приступайте к следующим методам решения.
MouseFix
Существует чисто программное решение, помогающее при дребезге контактов в микропереключателе: утилита Дэниела Джексона MouseFix (для Windows). Она перехватывает клики, произошедшие через очень короткое время после первого, так как такие клики могут быть связаны только с дребезгом контактов в микропереключателе. Эту утилиту можно использовать хотя бы как временное решение.
- Скачайте утилиту MouseFix и распакуйте ее в отдельную папку.
- В папке «Все программы → Автозагрузка» создайте ярлык, указывающий на MouseFix.exe.
- Выйдите из системы и войдите заново (или просто запустите утилиту вручную в первый раз).
Вводная
Собственно, есть совершенно простенькая маленькая программка, которая позволит регулировать звук с помощью настроенных Вами горячих клавиш.
Приятно ведь не сворачиваясь из любимой игры и не отвлекаясь никуда, зажать, скажем Alt, крутануть колесико мышки вниз и, — вуаля!, — звук стал тише или отключился вовсе.
Более того, она умеет регулировать звук на разных каналах по разным сочетаниями, т.е., например, одним типом горящих клавиш можно приглушить несколько (не все) каналы системы, оставив работать самые необходимые, а другим регулировать звук глобально (весь), третьим же изменить чувствительность микрофона, четвертным.
Громкость мышью, Volumouse.. Короче часть настроек вторая
Вообще не всё так сложно как кажется и всей это радости хватило бы этак минут на 5 или быстрее. Но у нас тут ни какой-то ролик на тыртубе, а статья, поэтому:
- Вторая колонка («Component») позволяет выбрать какой именно компонент изменяется с использованием выбранной горячей клавиши. Здесь можно выбрать микрофон и всякие прочие атрибуты воткнутые в Вашу звуковую плату для того, чтобы громкость мыши далеко не убегала;
- Третья колонка («Channels») позволяет выбрать канал на котором Вы хотите изменить громкость звука. Это может быть левая или правая колонка, сабвуфер и прочие составляющие Вашей акустики;
- Третья колонка («Steps») задает так называемое количество шагов, иначе говоря, чувствительность изменения. Чем больше там параметр, тем на большее количество процентов будет изменяться громкость звука. Соответственно, — чем меньше шагов, — тем.. меньше процентов изменяет за один оборот колесика.
Говоря простым языком, когда этот (последний) параметр 3000, то за один-два оборота можно полностью выключить или выкрутить на полную, а когда этот параметр, скажем, 100, то таких оборотов придется сделать десяток-другой, но зато уровень громкости можно задать точнее.
Как выбрать лучшую бесшумную мышь?
Теперь самая сложная задача — правильно выбрать бесшумную мышь. Потому что доступно множество хороших брендов, производящих продукцию хорошего качества.
Существует большая вероятность того, что вы запутаетесь между всеми хорошими брендами. Чтобы устранить ваше недоразумение, упомянем несколько важных факторов.
Вы должны учитывать эти факторы перед покупкой мыши. Потому что они помогут вам выбрать подходящий именно вам. Давайте посмотрим на эти важные моменты.
Бесшумная мышь должна быть настраиваемой:
Настройка бесшумной мыши — необходимый фактор, который вы должны учитывать. Настройка мыши включает управление весом и светодиодными индикаторами.
В соответствии с вашими требованиями вы можете изменить настройки кнопок мыши, чтобы улучшить игровой процесс. Кроме того, настраиваемая мышь доступна по более низкой цене, чем обычная мышь.
Управление весом:
На рынке доступны как легкие, так и тяжелые бесшумные мыши. Некоторые пользователи предпочитают легкую мышь, а некоторые — тяжелую.
Если у вас есть тяжелая мышь, вы не сможете использовать ее долгие часы, если вы любите игры. Причина в том, что мышь начнет прерываться, и ваша рука устает.
Чтобы решить эту проблему, компания Logitech сделала съемную беззвучную мышь. Вы можете прикрепить или снять вес мыши в зависимости от вашего уровня комфорта.
Кроме того, благодаря этой функции несколько пользователей могут использовать одну и ту же мышь. Причина в том, что у всех разный уровень комфорта. Если один вес подходит для одного пользователя, это не означает, что другому пользователю также удобно пользоваться этой мышью.
По этой причине мы всегда рекомендуем иметь мышь с управляемым весом. Кроме того, если вам нравятся светодиодные фонари, вы можете прикрепить их с помощью мыши, чтобы увеличить красоту, или, если они вам надоест, вы можете их удалить.
Оптический или лазерный:
Трудно иметь мышь, которая обеспечивает одновременно и чувствительность, и точность. Потому что мышь, в которой используется лазерная технология, сильно дрожит.
Точно так же мышь с оптической технологией обеспечивает высокие технологии, но имеет более низкую чувствительность. Для любителя игр лазерная мышь — лучший вариант.
В эту современную эпоху многие мыши действуют как камеры, которые делают снимки поверхности и помогают отслеживать данные на текущей поверхности. Эта технология называется CMOS-сенсором.
Благодаря этой технологии за секунду на мышь может поместиться до 10,000 XNUMX изображений. Так что можно определить точное местоположение. Мыши с оптическими и лазерными технологиями делают снимки.
Но лазерная мышь дает более точные результаты. Но иногда он собирает необычную информацию, из-за чего вызывает дрожание. Но если использовать коврик для мыши, эту проблему можно решить.
Какое программное обеспечение лучше всего подходит для вас:
Как и любая другая вещь, у программного обеспечения есть свои плюсы и минусы. Вы должны выбрать мышь с программным обеспечением. Потому что с помощью программного обеспечения вы можете легко использовать мышь.
Если у вас есть мышь, на которой нет программного обеспечения, она не будет работать должным образом. Чтобы это работало, вы загружаете на ПК различное программное обеспечение. Но в результате производительность вашего ПК снижается.
Беспроводная или проводная мышь:
Проводная мышь работает быстрее и быстрее, чем беспроводная. Но дизайн этой мыши не привлекателен, а радиус действия мыши невелик.
Вы должны сидеть на стуле, чтобы использовать мышь для работы или игр. С другой стороны, беспроводная мышь привлекательна и обеспечивает больший радиус действия.
Кроме того, проводная мышь стоит дешево, но беспроводная мышь стоит дорого. Если у вас небольшой бюджет, выберите проводную мышь. Потому что вы можете получить все лучшие функции и высокую скорость по невысокой цене.
Но, если у вас есть бюджет, мы порекомендуем беспроводную мышь. Причина в том, что с беспроводной мышью легко обращаться, поскольку вы можете использовать ее в любом месте в указанном диапазоне.
Мышь и громкость — в общем настройки Volumouse
Рассказываю, что в нём что, что зачем и как вообще управлять громкостью мышью в приложениях, без приложений, с использованием кнопок, колёсика и без всего этого дела.
Смотрим на скриншот выше (или на распечатанный, если Вам так удобнее громкость мышью и просто жить 🙂
Первая колонка (самая левая), — это параметр по которому колесиком мышки будет изменяться уже 40 раз тут упомянутый параметр:
- Если написано, скажем, «Alt key is down», — это значит, что при зажатой кнопке «Alt» программа активируется и колесиком мышки Вы сможете менять громкость. Соответственно, везде, где «is down» (Left Mouse, Shift key и пр.), — это параметр зажатой кнопки;
- «Is focused», — означает, что программа в фокусе, т.е. мышка находится над окном. Отсюда, например, параметр «iTunes is focused» говорит о том, что программа активируется, когда мышка находится над окном проигрывателя «iTunes» и достаточно просто повернуть колесико мышки, чтобы изменить громкость. Аналогично для других проигрывателей;
- «The cursor is screen edges», — значит, что, когда курсор мышки находится в углу экрана.. Правильно! :-), — программа активируется и звук можно изменить крутанув колесо мышки. Есть так же всякие «Mouse is over task bar», — курсор над панелью задач (т.е. треем, где часы и иконки запущенных приложений), «Mouse is over a title bar», — курсор над заголовком любого окна.. и всё в таком духе;
- «The specified application window is focused», — т.е, когда в фокусе любое выбранное Вами окно, например, список контактов аськи. Выбрав эту функцию появится такое вот окошко, где, используя прицел, Вы указываете на окошко при наведении на которое будет активировать программа, вводите название, жмете ОК и наслаждаетесь полученным результатом 🙂
- «No button/key is passed», — когда ничего вообще на зажато из кнопок, то можно менять громкость звука колесиком мышки. Когда же зажата хоть одна кнопка, то, ясное дело, при использовании колесика звук менять не будет.
Это только начало, да. Поэтому продвинутое управление, а точнее остальные колонки мы просто перенесём в отдельный подзаголовок.
Создание и удаление пользовательской звуковой схемы
Обратите внимание, что в установленной «по умолчанию» схеме далеко не все события сопровождаются звуковыми сигналами. Как пример: пользователю необходимо, чтобы компьютер сообщил о завершении печати
По умолчанию сигнал не предусмотрен.
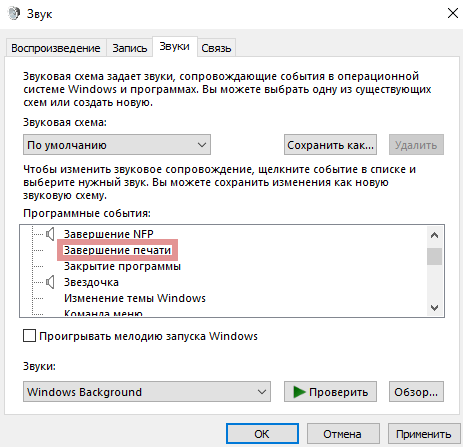
При этом (как один из возможных примеров): звуковые уведомления о поступлении текстовых сообщений предусмотрены и станут воспроизводиться даже если полезной информации не несут.
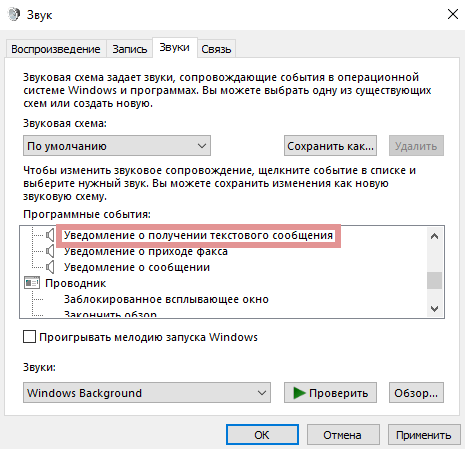
Используйте настройки системных звуков не только для отключения сигналов, но и для включения тех, которые необходимы. Перед принятием решения рекомендую внимательно ознакомиться со списком.
После включения или отключения одного или нескольких сигналов в скобках возле текущей схемы появится слово «изменена». Предусмотрено сохранения созданной пользователем схемы («Сохранить как»). В строке открывшегося окна нужно ввести произвольное название схемы и подтвердить сохранение (OK).
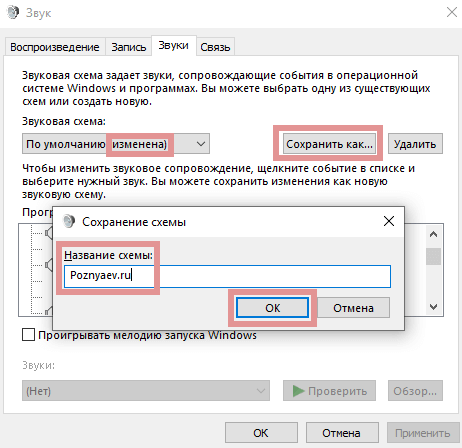
Схема потеряла актуальность? Удалите ее, использовав соответствующую экранную кнопку в окне вкладки.
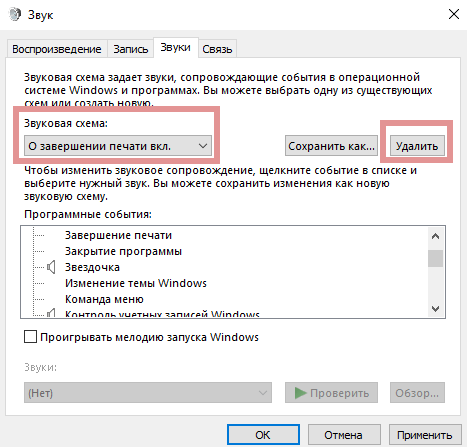
Для полного отключения звукового сопровождения событий ОС выберите из списка в верхней части окна вкладки схему «Без звука». Подтвердите выбор соответствующей экранной кнопкой в нижней части окна. Щелкните по кнопке «OK». Используйте эту последовательность нажатия кнопок и для применения других изменений настроек.
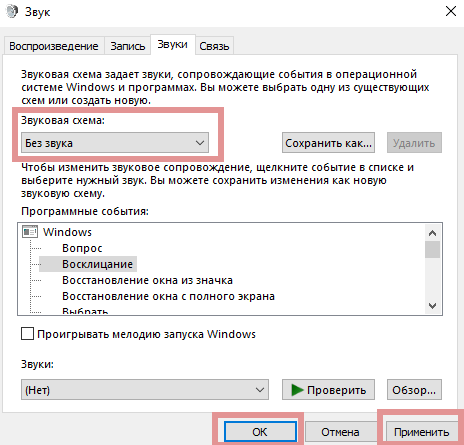
Ранее рассмотрел мощную и недорогую беспроводную колонку SVEN PS-650 с качественным звуком. Написал понятную даже начинающим пользователям пошаговую инструкцию по установке Windows 10.
Авторизуясь, вы даете согласие на обработку персональных данных.
Громкость мышью она и есть громкость мышью
Ну в общем, Вы поняли. Это можно настроить не только по горячей кнопке, но и по фокусу на проигрывателе (т.е., когда мышка находится над проигрывателем), что тоже очень удобно, — не надо тащить курсор к ползунку громкости в нём, — просто переводим мышку на окно и крутим колесико, — громкость и меняется.
К слову, можно делать это по окну любого приложения, выбираете, скажем, браузер и когда мышь будет над браузером просто используете колесико. Вообще там много всего с такой штукой как громкость мышью, т.е, — например, от обратного, когда не зажата выбранная Вами клавиша или мышь не в таком-то окне и тд и тп.
В общем, просто, со вкусом, весьма функционально и, что самое главное, — удобно!Сам я давно ей пользуюсь, а поделиться с Вами что-то как-то забываю.. Впрочем, уже делюсь 🙂
Программка эта зовется Volumouse.
Как заменить или отключить системные звуки в Windows 10?
1. Для настройки звуковой схемы, применения собственных звуков и их наборов нужно перейти в панель «Звуки»: Пуск → Параметры → Персонализация → Темы → Звуки. Перейти в эту панель из поиска на панели задач можно по запросу «изменение системных звуков».
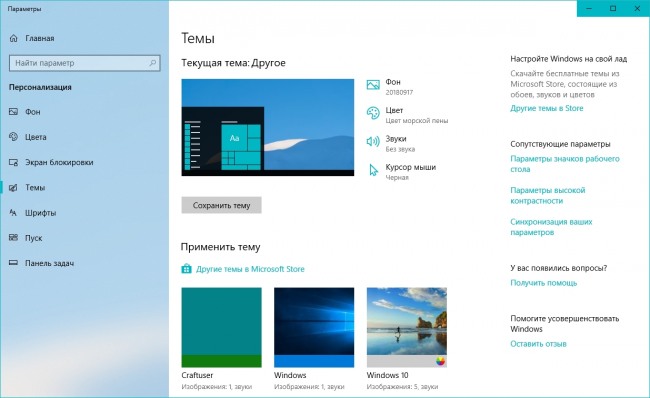
В открывшейся панели «Звуки» можно включить одну из установленных в системе звуковых схем, создать собственную схему или просто изменить один назойливый звук, к примеру от Контроля учётных записей Windows (UAC). При желании звуки можно отключить вообще.
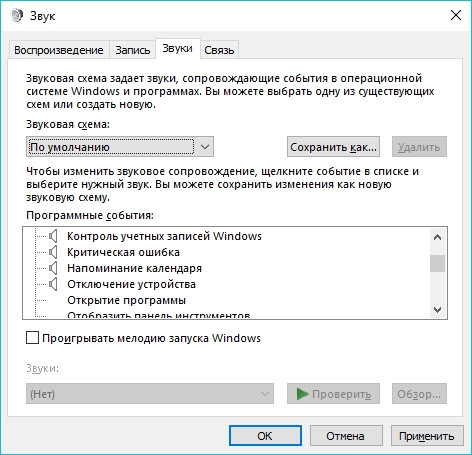
2. Чтобы применить одну из установленных в системе звуковых схем, достаточно выбрать её в списке Звуковая схема и воспользоваться кнопкой ОК для сохранения изменений и выхода из панели «Звуки».
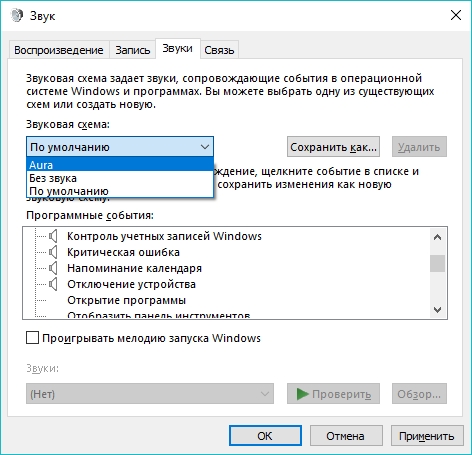
2.1 Найти готовые звуковые схемы не сложно в интернете по запросам «звуки для windows» и «звуковые схемы для windows». Как правило, для их установки нужно скопировать папку со звуками в директорию C:\Windows\media и внести изменения в реестр при помощи поставляемого в комплекте файла реестра (.reg). Если файла реестра в комплекте со звуками не оказалось, после копирования папки каждый звук придётся устанавливать вручную (п.3).
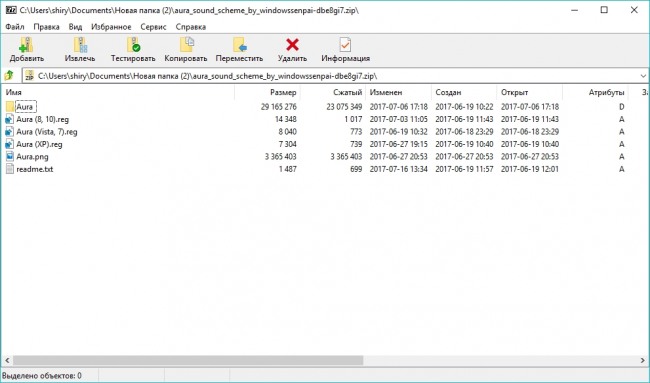
3. Чтобы заменить звуки отдельных событий, придётся сначала найти и выбрать нужное в списке Программные события:, а затем присвоить ему звук из системного набора в списке Звуки:, либо указать путь к собственному файлу в формате .wav при помощи кнопки Обзор. Выбранный звук можно сразу же прослушать кликом по кнопке ►Проверить.
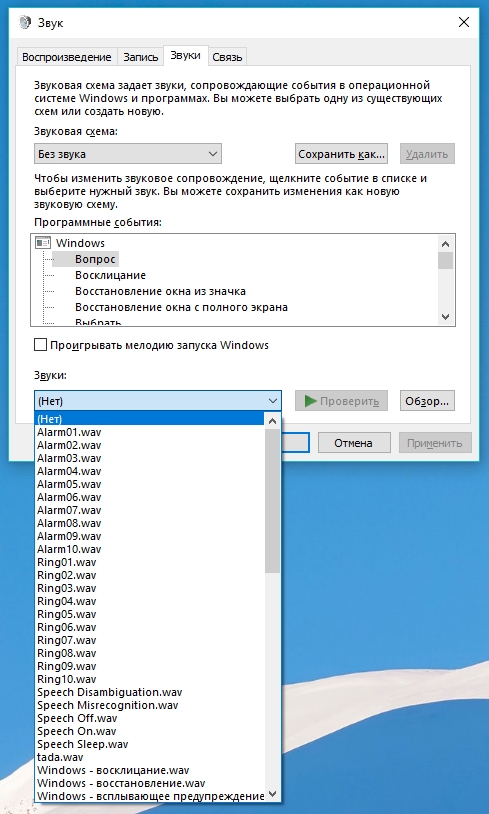
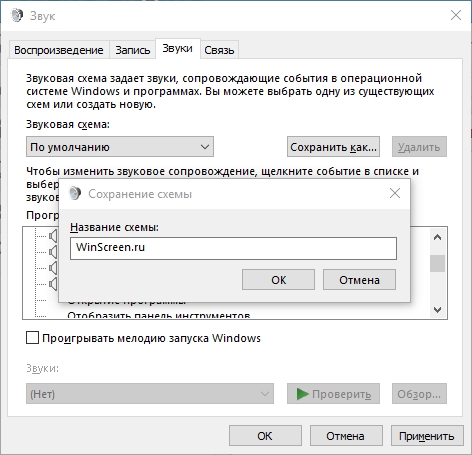
5. Для полного отключения системных звуков достаточно выбрать в списке Звуковая схема вариант Без звука.
Почему появляется двойной клик
Двойной клик сам по себе – это очень полезная функция. Однако он бывает не всегда удобен для пользователей. Поэтому в настройках предусмотрен вариант, когда клики мышью «упрощаются». Сделать это можно, нажав сочетание клавиш, поэтому вы не всегда можете понять, что включили «залипание», изменили свойства папок или скорость нажатий. Если вы случайно включили одну из этих настроек, то вам может показаться, что мышка делает двойной клик, когда не должна так действовать.
Второй тип ошибки – сбой в драйвере. Её очень просто убрать. Если проблема касается этого пункта, то вы и дальше сможете без проблем пользоваться мышкой.
Третья неполадка, связанная с двойным нажатием, более серьёзная. Она касается механического износа. Каждый раз, когда вы кликаете по кнопке, контакт замыкается. Сигнал об этом поступает на микропроцессор. Но если контакт изношен, то происходит его колебание и многократное нажатие в течение нескольких миллисекунд. После чего он «успокаивается». Это явление называется «дребезг контакта». Если производитель мышки не предусмотрел данную ситуацию, компьютер будет воспринимать её как двойной щелчок мыши.

Износ микропереключателя
Самая популярная причина проблемы «двойного клика» левой клавиши – переключатель, изношенный из-за частых нажатий или низкого качества этой детали. Некачественная мышь может сломаться всего через 1-2 месяцев. Иногда выходит из строя правая клавиша. Но обычно её нажимают намного реже, и расположенный справа микропереключатель служит почти столько же, сколько сам манипулятор.

Порядок действий по решению проблемы следующий:
- Открыть мышь. Для этого придётся открутить 2 или 3 винта, которые могут иногда располагаться под резиновыми накладками, а также извлечь защёлки из пазов.
- Найти сломанный микропереключатель, который обычно располагается под кнопкой. При появлении проблем с доступом к переключателю может понадобиться извлечь плату.
- Снять крышку переключателя, поддев её иглой или другим острым или тонким предметом. В процессе желательно быть аккуратным, чтобы не сломать защёлки. А ещё – не потерять небольшую кнопку, которая может выпасть из-под крышки.
- Снять пластинку с переключателя. Скорее всего, проблема заключается именно в этой детали. Отогнув язычок пластинки пинцетом, можно увеличить её подпружинивающую силу.
- Вставить пластинку обратно, надеть крышку переключателя и собрать мышь обратно, не забыв поставить назад снятые резиновые накладки.

В некоторых случаях микропереключатель придётся заменить полностью. А иногда его вообще не нужно ремонтировать – достаточно решить проблемы с программным обеспечением. Но для того чтобы разобраться, как именно устранять неполадки, следует сначала выполнить диагностику. Доверить такую работу стоит специалисту сервиса. Хотя, если связываться с ремонтными мастерскими не хочется, или мышь, по мнению пользователя, уже отслужила свой срок, лучше купить другой манипулятор.
Проблема с программным обеспечением
Не всегда причиной двойного клика является микропереключатель. Есть вероятность, что кнопка кликает дважды при одном нажатии из-за неправильно работающих драйверов. Убедиться в том, что такая проблема существует, можно, подключив манипулятор к другому ПК или ноутбуку, и проверив, будут двойные клики или нет. Если симптомы исчезают, следует настроить или переустановить программное обеспечение:
Перейти в Панель управления, найти раздел «Мышь» и настроить скорость выполнения двойного клика. Увеличив её, можно уменьшить частоту таких проблем. Здесь же стоит проверить наличие залипания, которое придётся отключить.
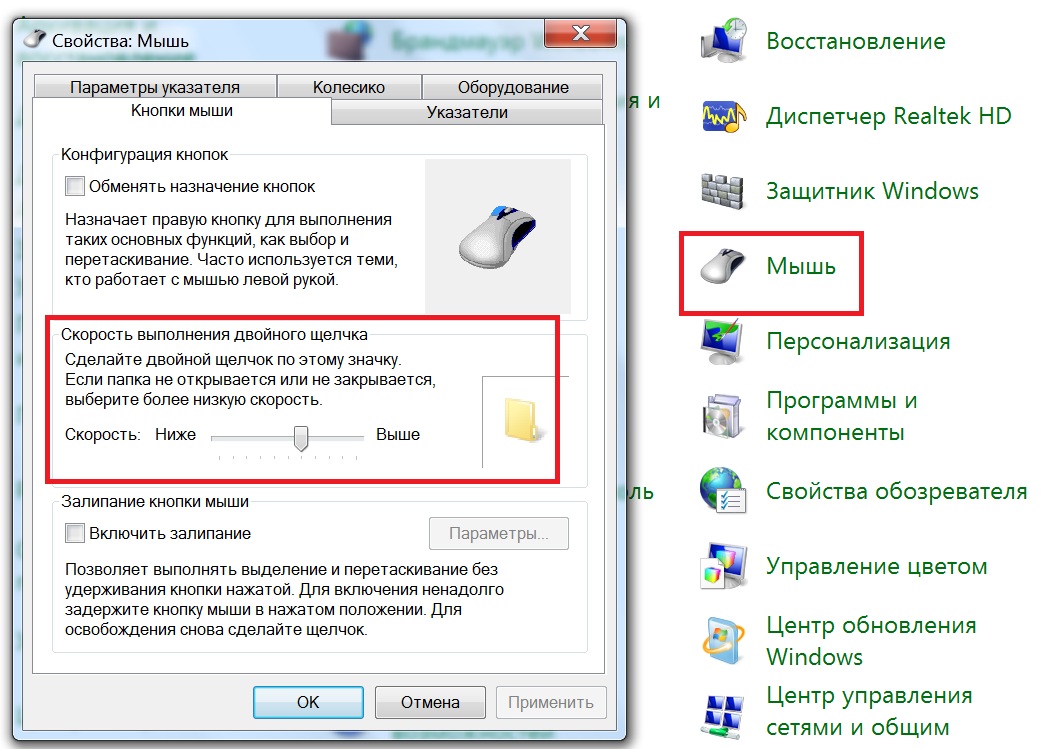
- Удалить драйвера мыши в Диспетчере устройств и переустановить их заново. Обычно установка выполняется автоматически после перезагрузке ПК.
- Использовать специальные программы, устраняющие проблемы с двойным кликом. Например, Left Mouse Button Fix Free.
Если решение проблем с программным обеспечением не помогло устранить двойные клики, перед пользователем снова возникает дилемма. Можно заменить манипулятор новым – или обратиться в сервис.
Способ 5: Ручная чистка мыши
Последний метод актуален только для тех, кто не боится разбирать мышку. Не лишним будет наличие для нее запасных ножек, поскольку чаще всего их приходится отклеивать, чтобы получить доступ к винтикам, но обычно можно приклеить обратно и тот же комплект, без замены. Мышь понадобится разобрать, открутив все крепления. Их расположение на каждой модели разное, поэтому конкретных советов нет.

После этого займитесь осмотром переключателя, на котором срабатывает двойной клик. Удостоверьтесь в том, что сама кнопка не сломана и не имеет видимых дефектов. Если мышь дорогая и вы сталкиваетесь с такой задачей впервые, лучше отнести ее в сервисный центр, чтобы при ручной разборке случайно не повредить хрупкие проводки и саму плату.
Опишите, что у вас не получилось.
Наши специалисты постараются ответить максимально быстро.
Создание и удаление пользовательской звуковой схемы
Обратите внимание, что в установленной «по умолчанию» схеме далеко не все события сопровождаются звуковыми сигналами. Как пример: пользователю необходимо, чтобы компьютер сообщил о завершении печати
По умолчанию сигнал не предусмотрен.
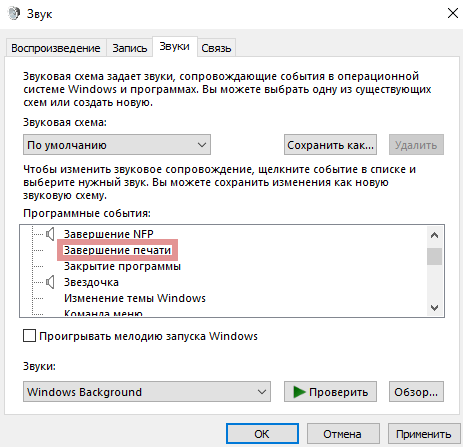
При этом (как один из возможных примеров): звуковые уведомления о поступлении текстовых сообщений предусмотрены и станут воспроизводиться даже если полезной информации не несут.
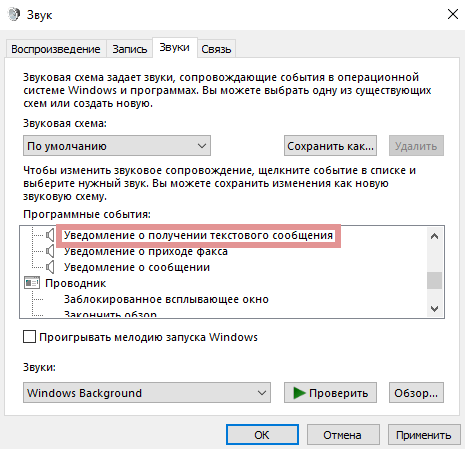
Используйте настройки системных звуков не только для отключения сигналов, но и для включения тех, которые необходимы. Перед принятием решения рекомендую внимательно ознакомиться со списком.
После включения или отключения одного или нескольких сигналов в скобках возле текущей схемы появится слово «изменена». Предусмотрено сохранения созданной пользователем схемы («Сохранить как»). В строке открывшегося окна нужно ввести произвольное название схемы и подтвердить сохранение (OK).
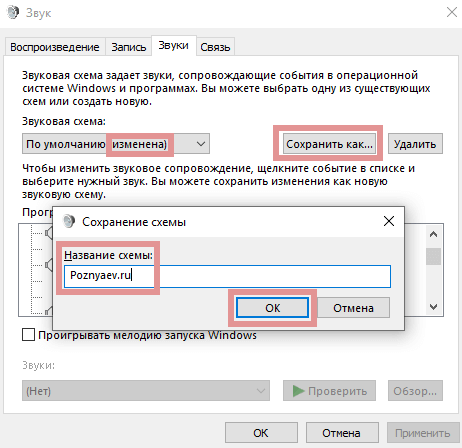
Схема потеряла актуальность? Удалите ее, использовав соответствующую экранную кнопку в окне вкладки.
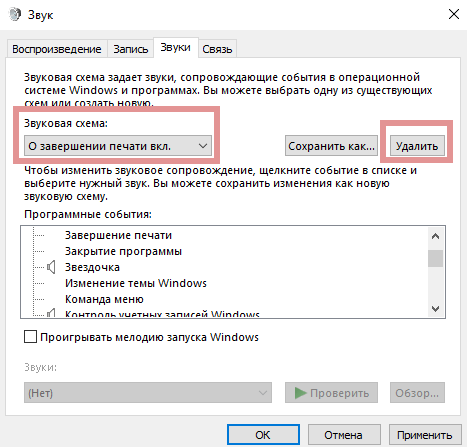
Для полного отключения звукового сопровождения событий ОС выберите из списка в верхней части окна вкладки схему «Без звука». Подтвердите выбор соответствующей экранной кнопкой в нижней части окна. Щелкните по кнопке «OK». Используйте эту последовательность нажатия кнопок и для применения других изменений настроек.
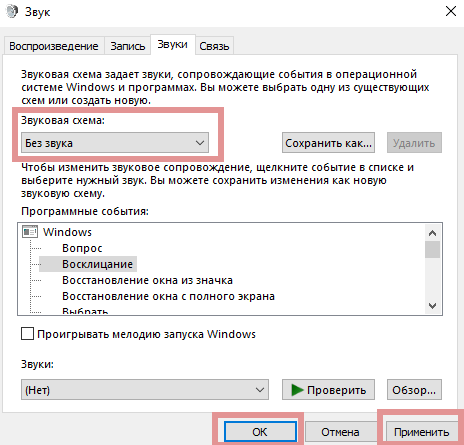
Ранее рассмотрел мощную и недорогую беспроводную колонку SVEN PS-650 с качественным звуком. Написал понятную даже начинающим пользователям пошаговую инструкцию по установке Windows 10.
Авторизуясь, вы даете согласие на обработку персональных данных.
Очистите вашу мышь
Одна из причин, по которой ваша мышь может дважды щелкнуть, когда вы не собираетесь этого делать, связана с пылью или грязью внутри самого устройства. Очистив мышь, вы можете уменьшить частоту появления этой проблемы.
- Отключите мышь от компьютера.
- Используйте баллончик со сжатым воздухом и сфокусируйте воздух под кнопками и вокруг них, включая центральную кнопку мыши.
- Используйте чистую ватную палочку и медленно вращайте колесико мыши, удаляя пыль, грязь и мусор с колеса.
- После того, как вы почистили колесо мыши, используйте баллончик со сжатым воздухом, чтобы очистить любой другой появившийся мусор.

Хотя рекомендуется время от времени чистить всю вашу мышь, быстрая очистка пораженных областей часто может быть всем, что нужно, чтобы ваша мышь перестала щелкать дважды. Кроме того, не забудьте прочитать руководство о том, как правильно очистить весь компьютер.
Продув мыши сжатым воздухом
Переходим к аппаратным способам исправления появления случайного двойного нажатия мыши. Первый такой способ самый эффективный и подойдет любому: купите сжатый воздух в баллоне с трубкой в любом строительном или хозяйственном магазине.

Далее остается только отключить мышь от компьютера и тщательно продуть все щели, особенно под самими кнопками. Это поможет избавиться от мелких крошек, пыли и других сторонних предметов, которые могут провоцировать ложные нажатия. Место для продува стоит заранее подготовить, а еще лучше делать это на улице, ведь пыль и мусор моет разлететься по всей комнате.
Разряд статического заряда (для беспроводных)
С помощью предложенной инструкции в этом разделе, удаётся снять скопившийся заряд, что и мешает нормальной работе Bluetooth-мыши.
Алгоритм действий:
- Отключить мышь через кнопку или переключатель на её корпусе.
- Вынуть из устройства батарейки или аккумулятор.
- Теперь раз за разом следует кликать левую, а затем правую кнопку мыши. Так нужно делать 45 секунд.
- Возвратить мышь к рабочему состоянию, вставив батарейки и включив её.
Проверка драйверов мыши
Нередко проблемы в мышках Logitech вызывает устаревший, неправильно установленный или отсутствующий драйвер. Стоит переустановить его.
Руководство по переустановке драйвера:
- Нажать сочетание клавиш Windows + R, вставить «devmgmt.msc» и кликнуть на кнопку Ввод.
- В новом окне следует открыть список «Мыши и другие указывающие устройства».
- Выбрать установленную мышь Logitech, щёлкнуть правой кнопкой мыши по опции «Удалить устройство».
- Отсоединить мышь, изъять батарейки и оставить её на пару минут, затем провести процедуру сопряжения заново.
- Windows автоматически подтянут драйвера мыши из её памяти и установит нужное ПО в систему. Если система не сделала этого самостоятельно, придётся скачать драйвера с официального сайта.
Ремонт тактовой кнопки внутри мыши
Смысл процедуры заключается в корректировке небольшой металлической пластины. Со временем она теряет упругость и изгибается. Если раньше она быстро возвращалась на своё место, то теперь обеспечивает лишь медленную отдачу. Поэтому вместо одного щелчка, она делает несколько. Ещё одна вероятная проблема – поломанный микроконтроллер, который и приводит в действие весь механизм.
Как отремонтировать мышь вручную:
Перевернуть мышь и раскрутить её
Обычно болтики находятся под ножками, поэтому их нужно снимать аккуратно или заранее приобрести новые.
Обратить внимание на небольшой чёрный блок на месте, где стоит левая кнопка мыши. Этот микрик и отвечает за нажатие клавиш
Его нужно раскрыть, подцепив с одной и другой стороны зазоры.
Подогнуть металлический язычок микроконтроллера вверх.
Собрать мышь обратно и проверить результат.

Если это не помогает или микроконтроллер неразборный, можно вбить в интернет его номер, указанный на боку купить новый. Перепаять несколько контактов несложно, зато в результате – внятный, чёткий клик. Мышь должна прослужить ещё хотя бы 1-3 года, в зависимости от активности использования.
Мышка Logitech стоит не так-то дёшево, чтобы её выбрасывать при появлении двойных кликов. Практически всегда всё можно отремонтировать самостоятельно без больших финансовых и временных затрат.
Переподключение мыши в системе
В Windows переходим по следующему пути: Пуск – Служебные – Панель управления – Диспетчер устройств.
В разделе «Мыши и иные указывающие устройства» находим своё устройство, кликаем на нём правой клавишей, выбираем «Удалить устройство». После этого перезагружаем компьютер и заново подключаем мышь. Вы удивитесь, но у огромного числа пользователей после этой манипуляции исчезают проблемы с дабл кликом!
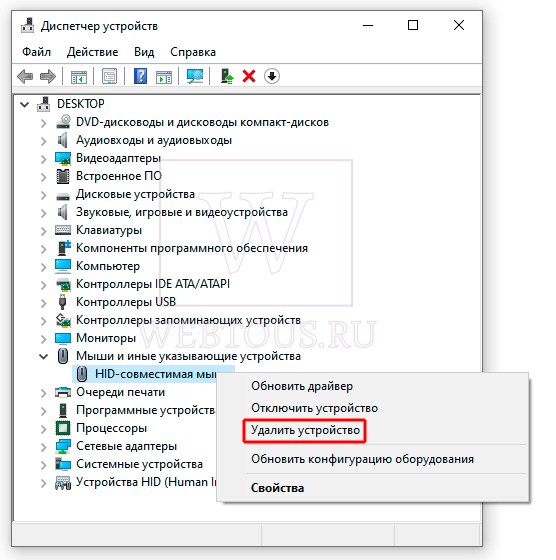
Объяснение здесь простое: иногда проблема двойного срабатывания клавиш обусловлена не износом микропереключателя, а багами с драйверами. После переподключения устройства драйвера устанавливаются заново или обновляются, и проблема исчезает. Попробуйте – вы ведь все равно ничего не теряете!
Отдельно про More и общие опции
Кнопка «More..»позволяет задать размеры появляющегося при изменении громкости ползунка с процентами, его прозрачность и прочую мелкую атрибутику. Расписывать её под все случаи просто невозможно — экспериментируйте с громкостью мышью или читайте документацию.
Что до галочек внизу:
- Если установлена, отображает иконку программы в трее (где часы);
- Задает параметр загружать или нет, Volumouse при загрузке Windows;
- Выводит окно с настройками при запуске программы;
- Задает высокий приоритет при запуске (нужно для устранения в случае проблем вроде замедленной реакции программы на нажатия);
- Отключает работу программы, а точнее деактивирует её до снятия галочки.
С настройками вроде бы всё, по идее ничего не забыл, а что забы ял, — с тем, думаю, разберетесь.
звук мыши
-
Прослушать
скачатьдобавить в избранное
01:07Unknown
Звук мыши -
Прослушать
скачатьдобавить в избранное
01:30Звуки
мышь -
Прослушать
скачатьдобавить в избранное
00:21Звуки
Мышь -
Прослушать
скачатьдобавить в избранное
00:21звуки мышей и крыс
ава -
Прослушать
скачатьдобавить в избранное
00:10звуки
мышь пищит -
Прослушать
скачатьдобавить в избранное
00:08Звук
Клик мыши -
Прослушать
скачатьдобавить в избранное
00:15Чистый звук
Мышь -
Прослушать
скачатьдобавить в избранное
00:25wav-library.net
Звук мышей -
Прослушать
скачатьдобавить в избранное
00:04Клилк (Варкрафт)
звук шипения летучей мыши (/clilk) -
Прослушать
скачатьдобавить в избранное
00:52Владимир Высоцкий
Песня Мыши (плохой звук) -
Прослушать
скачатьдобавить в избранное
01:40:55Гоблин поллитровая мышь на радио велочебуратор
объёмный звук эхолокация мыши surround stereo -
Прослушать
скачатьдобавить в избранное
00:21Неизвестен
Компьютер, звук компьютерной мыши, офис -
Прослушать
скачатьдобавить в избранное
00:25Звук Раненная мышь
Звук Раненная мышь охота, рыбалка -
Прослушать
скачатьдобавить в избранное
00:09Звуки природы
Летучие мыши в группе (беспокойство) -
Прослушать
скачатьдобавить в избранное
00:21Звуки природы
мыши -
Прослушать
скачатьдобавить в избранное
02:04Звуки животных
Летучая мышь -
Прослушать
скачатьдобавить в избранное
00:21Звуки Природы
Мышь -
Прослушать
скачатьдобавить в избранное
02:04Звуки природы
Летучая мышь -
Прослушать
скачатьдобавить в избранное
02:04Звуки животных /mom_music
Летучая мышь -
Прослушать
скачатьдобавить в избранное
03:38Звуки Му
Вайоминг — Мыши 2002 (2003) -
Прослушать
скачатьдобавить в избранное
00:21Звуки животных /mom_music
Мышь -
Прослушать
скачатьдобавить в избранное
00:26Звуки для видео.
Клик мыши. -
Прослушать
скачатьдобавить в избранное
02:04Звуки лесных животных
Летучая мышь -
Прослушать
скачатьдобавить в избранное
00:08Звуки для видео
Клик мыши -
Прослушать
скачатьдобавить в избранное
04:47Звуки Му
06. Shake (Мыши 2002, 2003) -
Прослушать
скачатьдобавить в избранное
50:31Звуки Му
2003 — Мыши 2002 -
Прослушать
скачатьдобавить в избранное
04:50Звуки Му
05. Метет (Мыши 2002, 2003) -
Прослушать
скачатьдобавить в избранное
02:04Звуки
летучих мышей -
Прослушать
скачатьдобавить в избранное
00:21Звуки природы
Писк мыши -
Прослушать
скачатьдобавить в избранное
50:31Звуки Му
2003 — Мыши 2002 -
Прослушать
скачатьдобавить в избранное
04:08Звуки Му
Now оr Never (Мыши 2002, 2003) -
Прослушать
скачатьдобавить в избранное
04:50Звуки Му
Метет («Мыши 2002», 2003) -
Прослушать
скачатьдобавить в избранное
00:21Звуки животных
Мышь -
Прослушать
скачатьдобавить в избранное
00:39Звуки
Летучие мыши -
Прослушать
скачатьдобавить в избранное
00:09Звуки
летучие мыши -
Прослушать
скачатьдобавить в избранное
10:00Звуки Пещеры
Капли , Летуч мыши -
Прослушать
скачатьдобавить в избранное
10:00Звуки пещеры
Потрескивание факелов, пищание мышей, капли -
Прослушать
скачатьдобавить в избранное
03:00звуки природы
Пещера. Вода. Летучие мыши. Приведения -
Прослушать
скачатьдобавить в избранное
00:53звук
отпугивающий крыс и мышей и жучков -
Прослушать
скачатьдобавить в избранное
04:47ЗВУКИ МУ — Мыши 2002 (2003)
06. Shake -
Прослушать
скачатьдобавить в избранное
03:38ЗВУКИ МУ — Мыши 2002 (2003)
01. Вайоминг -
Прослушать
скачатьдобавить в избранное
04:50ЗВУКИ МУ — Мыши 2002 (2003)
05. Метет -
Прослушать
скачатьдобавить в избранное
02:04Звуки
Летучая мышь -
Прослушать
скачатьдобавить в избранное
06:09Звуки Му
На второй берёзе («Мыши 2002», 2003) -
Прослушать
скачатьдобавить в избранное
00:53звук против мышей
антимышь -
Прослушать
скачатьдобавить в избранное
06:09Звуки Му
04. На второй берёзе (Мыши 2002, 2003) -
Прослушать
скачатьдобавить в избранное
00:53звук
отпугивающий мышей -
Прослушать
скачатьдобавить в избранное
00:53Ультра звук
Офигенный звук и отпугеватель мышей:D -
Прослушать
скачатьдобавить в избранное
01:52КПЗ(Команда позитивного звука) 2004
Мышь (Mexicanos version) -
Прослушать
скачатьдобавить в избранное
04:42Иоганн Штраус
Чардаш ‘Звуки Родины’ из оперетты ‘Летучая мышь’
- 1
- →