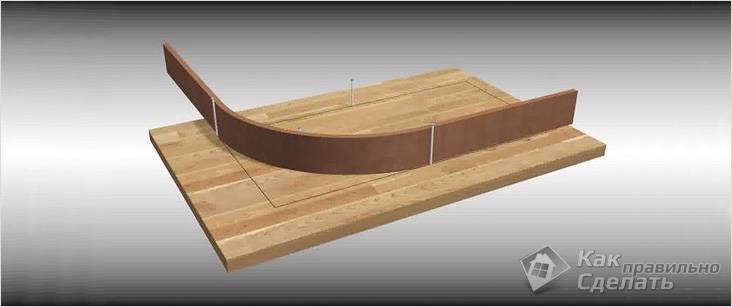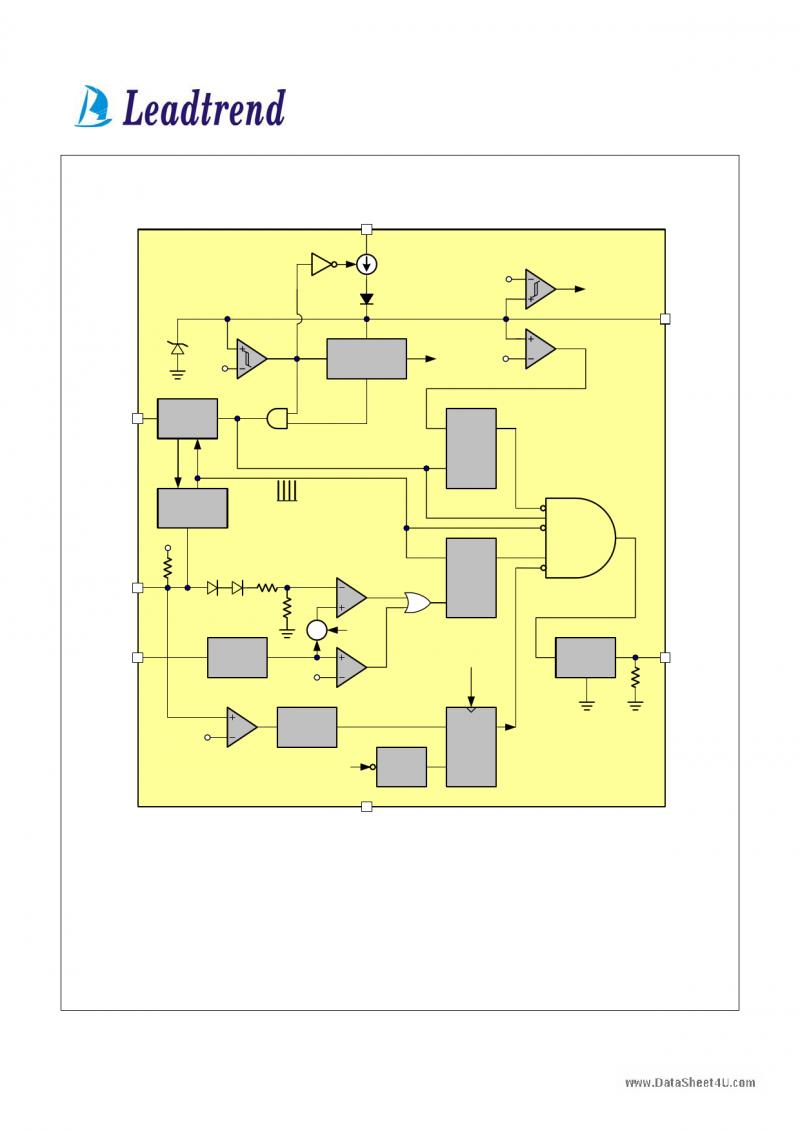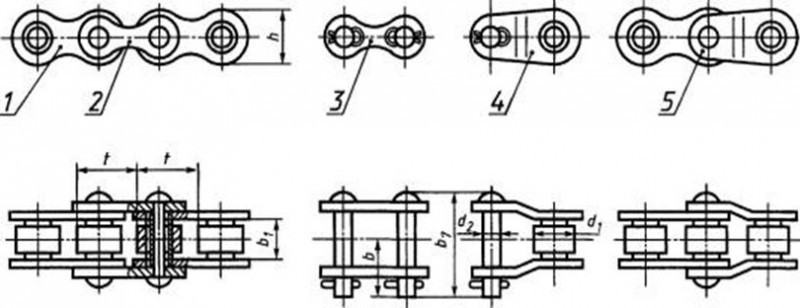Содержание
Alternative Driver Installation Method for Windows
Alternatively, zadig may be used to install the libusbV1 drivers for the BDM interface (not the Serial port). http://www.libusb.org/wiki/libwdi/zadig
Preliminary
- Download the current version of the required driver installation program from or using the direct link (at this time) zadig.exe.
- Plug in the programmed BDM.
- Cancel any dialogues prompting to install the device drivers.
- Under Windows 7 the automatic driver installation will proceed and fail.
This following process will install the correct libusb 1.0 driver.
1. Run the zadig_XXX.exe program.
- 2. Select the BDM from the list of devices. Under Windows Vista and Windows 7 the device description will be USBDM BDM Interface. Under Windows XP it may simply appear as USB Device.
- Check carefully that the Vendor ID and Product ID are 16D0 and 0567 respectively. There may also be a third number if the USBDM has a serial interface. This should be zero(0) if present.
- If the description is anonymous click on the Edit Desc. checkbox and change it to something more meaningful.
-
Check that the WinUSB driver is the Target.
3. Click the Install Driver button. This will install the driver files. You may see a number of dialogues.
Select Yes to replace any existing driver
This may take a while!
Note if successful and then Close
Select Yes to refresh the list of devices.
4. If you now plug in an updated BDM to another USB port the Found New Hardware wizard should automatically appear. If prompted accept the recommended options to install the driver. Under Windows-7 there may be a prompt to accept an unsigned driver.
5. The Found New Hardware wizard should now complete. Just click Finish to close the dialogue.
Note for upgrading from version 3.x to 4.x USBDM firmware
This change is complicated by the existence of a Bootloader in the BDM firmware. If not replaced this loader will continue to use the original VID/PID. Because of this, it is desirable to completely replace the BDM firmware.
For JS16 based BDMs this is a simple process since the Freescale JS12 Bootloader software may be used to replace all the firmware. See Construction and Installation.
For JMxx based BDMs it is necessary to use a HCS08 programmer to re-program the entire device so that the Bootloader is updated when the rest of firmware is changed. If a programmer is not available then it is still possible to update the BDM firmware using the Bootloader but the Bootloader will remain unchanged. To do this it will be necessary to install the drivers twice — once for the old VID/PID used by the Bootloader and again for the new VID/PID used by the main firmware. Doing so will render any OSBDM drivers inoperable on that USB port.
Note for upgrading from version 3.x to 4.x USBDM firmware
This change is complicated by the existence of a Bootloader in the BDM firmware. If not replaced this loader will continue to use the original VID/PID. Because of this, it is desirable to completely replace the BDM firmware.
For JS16 based BDMs this is a simple process since the Freescale JS12 Bootloader software may be used to replace all the firmware. See Construction and Installation.
For JMxx based BDMs it is necessary to use a HCS08 programmer to re-program the entire device so that the Bootloader is updated when the rest of firmware is changed. If a programmer is not available then it is still possible to update the BDM firmware using the Bootloader but the Bootloader will remain unchanged. To do this it will be necessary to install the drivers twice — once for the old VID/PID used by the Bootloader and again for the new VID/PID used by the main firmware. Doing so will render any OSBDM drivers inoperable on that USB port.
Installation of USBDM USB drivers for Windows
This driver allows the USBDM software to communicate with the USBDM cable. You would usually only need to install these driver files once. If you subsequently plug the USBDM cable into another USB port of the same computer the driver will be installed for that port automatically.
The required drivers are copied to the installation location as part of the installation process. The driver folder may be opened from the window’s Start Menu.
Setting up the drivers differs somewhat between the different versions of windows. In versions before Windows 7 you will be automatically prompted to install the drivers using a Found New Hardware Wizard when you first plug in the USBDM. For Windows 7 the installation will quietly fail and it is necessary to manually trigger the wizard.
Prior to Windows 7 the following sequence should occur:
- 1. Plug in the USBDM.
-
2. The Found New Hardware Wizard should appear. Select the Install from a list or a specific location option.
Select Next to continue. -
3. Select the options as shown and navigate to the driver directory. «C:\Program Files\pgo\USBDM 4.7.0\USBDM_Drivers».
Select Next to continue. -
4. The next step may take a while but you should eventually be presented with last dialogue shown.
Select Finish to close the dialogue.
The above sequence may be necessary a second time if you are installing a USBDM supporting a serial port connection. The serial port appears as a second device.
With Windows 7 the following sequence should occur:
- 1. Plug in the USBDM.
-
2. A small pop-up alert indicates windows is searching for the drivers.
-
3. Eventually this will be unsuccessful
-
4. You can click on the pop-up to view the result. The CDC Interface is not present on all USBDMs.
-
5. To properly install the drivers it is necessary to open the Computer Properties …
-
6. …and then the Device manager.
-
7. Locate the USBDM device(s), right-click and select Update Driver Software… from the menu.
-
8. Select the second option as we need to specify where to find the drivers.
-
9. Browse to the driver directory «C:\Program Files\pgo\USBDM 4.7.0\USBDM_Drivers». Make sure Include subfolders is selected.
-
10. The driver is signed but the driver inf files aren’t. This results in a Windows Security dialogue. It is necessary to confirm the installation.
-
11. Eventually the installation should complete successfully.
-
12. You can confirm the USBDM device in the device manager.
-
13. Repeat this process with the USBDM CDC Device (Serial port) if present.
-
14. You can confirm the USBDM serial port in the device manager. The serial port number assigned is unique to the BDM providing it has a unique serial number. This allows multiple USBDMs to be present at the one time.
After installation of the serial port you may examine or change the communication properties. Right-click on the USBDM Serial Port and select Properties. -
15. The usual communication properties appear. The USBDM serial port is limited in what baud rate and options are supported. (I will eventually tell you what ones here when I get a chance to check 🙂 Advanced options are available. Click on Advanced…
-
16. One option worth noting is that you may also re-assign the COM port number used.
Note for upgrading from version 3.x to 4.x USBDM firmware
This change is complicated by the existence of a Bootloader in the BDM firmware. If not replaced this loader will continue to use the original VID/PID. Because of this, it is desirable to completely replace the BDM firmware.
For JS16 based BDMs this is a simple process since the Freescale JS12 Bootloader software may be used to replace all the firmware. See Construction and Installation.
For JMxx based BDMs it is necessary to use a HCS08 programmer to re-program the entire device so that the Bootloader is updated when the rest of firmware is changed. If a programmer is not available then it is still possible to update the BDM firmware using the Bootloader but the Bootloader will remain unchanged. To do this it will be necessary to install the drivers twice — once for the old VID/PID used by the Bootloader and again for the new VID/PID used by the main firmware. Doing so will render any OSBDM drivers inoperable on that USB port.
Pictures
Hardware Design
Please refer to the following document for hardware design details:
USBDM Design — Schematics, Assembly Overlays & Bill of Materials
Differences to JB16 OSBDM etc
- The JM60 microcontroller can only be initially programmed using a BDM interface. This is a significant disadvantage compared to the JB16 version.
- The PCB artwork provided is for a double-sided plated-through-hole board using surface mount components. This seems a reasonable decision since the processor is only available in a SMT package in any case. While it is possible to prototype the board using a non-PTH board, assembly is quite demanding. The above images are for a commercially produced board that was hand assembled.
- Software drivers (tbdml.dll & opensourcebdm.dll etc) need to be installed so that advantage can be taken of the new features.
Credits
- The original base code is taken from the TBDML, OSBDM and TBLCF projects and I very much appreciate the effort involved in producing the original code. I hope this extension will be useful.
- The hardware interface is based on TBDML, Freescale USBSPYDER08 and my own invention.
References
- Altium Designer (PCB Design) — http://www.altium.com/products/altium-designer/
- Axiom MC56F8006 Demo board — http://www.freescale.com/webapp/sps/site/prod_summary.jsp?code=MC56F8006DEMO
- Codesourcery — http://www.codesourcery.com/
- Coldfire Flasher — http://www.freescale.com/files/soft_dev_tools/software/programmers/CFFLASHER.zip
- Doxygen Documentation tool — http://www.stack.nl/~dimitri/doxygen/index.html
- I2C voltage level conversion — Phillips application note http://www.standardics.nxp.com/support/documents/i2c/pdf/an97055.pdf
- LIBUSB-WIN32 — http://libusb-win32.sourceforge.net/
- MAX662 Data sheet — http://www.maxim-ic.com
- OSBDM — http://forums.freescale.com/freescale/board?board.id=OSBDM08
- OSBDM hardware — http://forums.freescale.com/freescale/board/message?board.id=OSBDM08&thread.id=212
- Tasking GDI Spec — http://www.tasking.com/resources/technologies/debuggers/gdikdi.shtml
- Tcl/Tk — http://www.tcl.tk/software/tcltk/8.5.html
- TBDML — http://forums.freescale.com/freescale/board?board.id=TBDML
- TBDML hardware — http://forums.freescale.com/freescale/board/message?board.id=TBDML&thread.id=2
- USBSPYDER08 — USB mini board for Freescale’s Low-End 8-bit Microcontrollers — http://www.freescale.com/
- Ultimate Packer for eXecutables (UPX) has been used to pack DLLs and EXEs — http://upx.sourceforge.net/
- WTBDMS08/12 (Witztronics) Hardware — http://www.witztronics.com/
- WxWidgets Cross Platform Library has been used for the GUI — http://www.wxwidgets.org/
- Xerces XML parser — http://xerces.apache.org/xerces-c
License
Portions of this software is based on TBLCF software Portions of this software is based on OSBDM software Portions of this software is based on TBDML software USBDM Copyright (C) 2007-13 Peter O'Donoghue Opensource BDM (OSBDM) Copyright (C) ? Turbo BDM Light (TBDML) Copyright (C) 2005 Daniel Malik Turbo BDM Light ColdFire (TBLCF) Copyright (C) 2005 Daniel Malik This program is free software; you can redistribute it and/or modify it under the terms of the GNU General Public License as published by the Free Software Foundation; either version 2 of the License, or (at your option) any later version. This program is distributed in the hope that it will be useful, but WITHOUT ANY WARRANTY; without even the implied warranty of MERCHANTABILITY or FITNESS FOR A PARTICULAR PURPOSE. See the GNU General Public License for more details. You should have received a copy of the GNU General Public License along with this program; if not, write to the Free Software Foundation, Inc., 59 Temple Place, Suite 330, Boston, MA 02111-1307 USA
Installation of USBDM USB drivers for Windows
This driver allows the USBDM software to communicate with the USBDM cable. You would usually only need to install these driver files once. If you subsequently plug the USBDM cable into another USB port of the same computer the driver will be installed for that port automatically.
The required drivers are copied to the installation location as part of the installation process. The driver folder may be opened from the window’s Start Menu.
Setting up the drivers differs somewhat between the different versions of windows. In versions before Windows 7 you will be automatically prompted to install the drivers using a Found New Hardware Wizard when you first plug in the USBDM. For Windows 7 the installation will quietly fail and it is necessary to manually trigger the wizard.
Prior to Windows 7 the following sequence should occur:
- 1. Plug in the USBDM.
-
2. The Found New Hardware Wizard should appear. Select the Install from a list or a specific location option.
Select Next to continue. -
3. Select the options as shown and navigate to the driver directory. «C:\Program Files\pgo\USBDM 4.7.0\USBDM_Drivers».
Select Next to continue. -
4. The next step may take a while but you should eventually be presented with last dialogue shown.
Select Finish to close the dialogue.
The above sequence may be necessary a second time if you are installing a USBDM supporting a serial port connection. The serial port appears as a second device.
With Windows 7 the following sequence should occur:
- 1. Plug in the USBDM.
-
2. A small pop-up alert indicates windows is searching for the drivers.
-
3. Eventually this will be unsuccessful
-
4. You can click on the pop-up to view the result. The CDC Interface is not present on all USBDMs.
-
5. To properly install the drivers it is necessary to open the Computer Properties …
-
6. …and then the Device manager.
-
7. Locate the USBDM device(s), right-click and select Update Driver Software… from the menu.
-
8. Select the second option as we need to specify where to find the drivers.
-
9. Browse to the driver directory «C:\Program Files\pgo\USBDM 4.7.0\USBDM_Drivers». Make sure Include subfolders is selected.
-
10. The driver is signed but the driver inf files aren’t. This results in a Windows Security dialogue. It is necessary to confirm the installation.
-
11. Eventually the installation should complete successfully.
-
12. You can confirm the USBDM device in the device manager.
-
13. Repeat this process with the USBDM CDC Device (Serial port) if present.
-
14. You can confirm the USBDM serial port in the device manager. The serial port number assigned is unique to the BDM providing it has a unique serial number. This allows multiple USBDMs to be present at the one time.
After installation of the serial port you may examine or change the communication properties. Right-click on the USBDM Serial Port and select Properties. -
15. The usual communication properties appear. The USBDM serial port is limited in what baud rate and options are supported. (I will eventually tell you what ones here when I get a chance to check 🙂 Advanced options are available. Click on Advanced…
-
16. One option worth noting is that you may also re-assign the COM port number used.
Features
This version of the code & extended hardware provides the following features:
- A single BDM interface for programming and debugging of the following targets:
- Coldfire V2, V3 & V4 microcontrollers
- Kinetis ARM-Cortex microcontrollers
- MC56F80xx Digital Signal Controllers (Limited range of devices in CW 10 & stand-alone programmer)
- No re-flashing of the BDM is required when changing between targets
- Compatible IDEs
- Codewarrior V10.1 (Eclipse version)
- Tested on Windows-XP-32bit, Windows-7-32bit, Windows-7-64bit
- Tested on Ubuntu-32-bit
- Codewarrior Legacy versions CW for Coldfire V7.1 CodeWarrior for DSC56800E v8.3 (USBDM-JMxx-CF or MC56F8006Demo board only)
- Initial support for CodeSourcery Lite for Coldfire
- Initial support for Coldfire Flasher (CFFlasher)
- Codewarrior V10.1 (Eclipse version)
- Higher USB communication speed cf. JB16 version BDMs (USB full speed cf. USB low speed)
- Vista compatible
- Linux compatible
- Initial Firmware programming may be done without a BDM using the JS16 USB bootloader ROM.
- The Firmware in the BDM may be automatically updated using an in-circuit-programming (ICP) feature.
- Hardware is physically small
- HCS12, HCS08, RS08, Coldfire V1 specific features:
- Target reset detection & control (required for HC12 processors). This allows HC12 processors to be reset into BDM mode as required for debugging.
- A higher BDM interface speed than the existing JB16 OSBDMs. Up to 56MHz. (BDM clock 28MHz).
- Automatic re-connection. The software has an option to continuously update the interface speed to prevent loss of communication if the target BDM interface speed changes (as may occur with clock changes on some targets).
- Control of BDM clock selection in HC12/HCS08/Coldfire microcontrollers. Most of these targets provide an alternative BDM clock selection. This can have advantages when connecting to high speed targets as the alternative clock may operate at a lower speed.
- Trial-and-error determination of communication speed for earlier HC12 targets.
- User prompting for target supply cycling with BKGD low as may be needed for HCS08 targets
- Coldfire V2,3,4 specific features and limitations:
- Higher communication speed with target — The target communication speed may be selected.
- The BDM uses asychronous communication with the target i.e. the BDM signals are not synchronized with the target clock. This means that the BDM should not be used with early Coldfire targets. Check the description of the BDM interface timing in the appropriate Coldfire Processor manual to determine if this limitation applies.
Linux Drivers
The shell scripts supplied with the linux version should install the required information for the libusb drivers to work on a linux machine.
You will also need to make sure you have installed some libraries: (Some information posted by joncas on Freescale Forums — thanks)
Hello PGO,
I just tried your version 4.6 with Codewarrior 10.1 on a clean install of Ubuntu 11.04 (32 bit).
In case it helps anyone else trying this, it required adding the following libraries with the Synaptic Package Manager:
- tcl8.5
- libwxgtk2.8-0
- lbwxgtk2.8-dbg
- libstdc++5
- libxerces-c3.1
Then it seems to run fine.
Many thanks and best regards!
Robert
Note for upgrading from version 3.x to 4.x USBDM firmware
This change is complicated by the existence of a Bootloader in the BDM firmware. If not replaced this loader will continue to use the original VID/PID. Because of this, it is desirable to completely replace the BDM firmware.
For JS16 based BDMs this is a simple process since the Freescale JS12 Bootloader software may be used to replace all the firmware. See Installation & Initial Programming of BDM Firmware.
For JMxx based BDMs it is necessary to use a HCS08 programmer to re-program the entire device so that the Bootloader is updated when the rest of firmware is changed. If a programmer is not available then it is still possible to update the BDM firmware using the Bootloader but the Bootloader will remain unchanged. To do this it will be necessary to install the drivers twice — once for the old VID/PID used by the Bootloader and again for the new VID/PID used by the main firmware. Doing so will render any OSBDM drivers inoperable on that USB port.
Installation of USBDM USB drivers for Linux
There isn’t any. The installation script provided will modify the /etc/udev/rules.d file to allow access to the USBDM device. The required driver for USBDM BDM interface (LibusbV1) is included in the standard Linux (at least Ubuntu current version). The CDC (serial port) is a standard device and should also be installed without any extra steps.
If more installation is required on your version you will have to investigate this yourself. I’m not a Linux expert and I don’t have access to other versions for testing. If you find other steps are necessary then please advise and I will try to update the installation accordingly.
Installation of USBDM USB drivers for Windows
This driver allows the USBDM software to communicate with the USBDM cable. You would usually only need to install these driver files once. If you subsequently plug the USBDM cable into another USB port of the same computer the driver will be installed for that port automatically.
The required drivers are copied to the installation location as part of the installation process. The driver folder may be opened from the window’s Start Menu.
Setting up the drivers differs somewhat between the different versions of windows. In versions before Windows 7 you will be automatically prompted to install the drivers using a Found New Hardware Wizard when you first plug in the USBDM. For Windows 7 the installation will quietly fail and it is necessary to manually trigger the wizard.
Prior to Windows 7 the following sequence should occur:
- 1. Plug in the USBDM.
-
2. The Found New Hardware Wizard should appear. Select the Install from a list or a specific location option.
Select Next to continue. -
3. Select the options as shown and navigate to the driver directory. «C:\Program Files\pgo\USBDM 4.7.0\USBDM_Drivers».
Select Next to continue. -
4. The next step may take a while but you should eventually be presented with last dialogue shown.
Select Finish to close the dialogue.
The above sequence may be necessary a second time if you are installing a USBDM supporting a serial port connection. The serial port appears as a second device.
With Windows 7 the following sequence should occur:
- 1. Plug in the USBDM.
-
2. A small pop-up alert indicates windows is searching for the drivers.
-
3. Eventually this will be unsuccessful
-
4. You can click on the pop-up to view the result. The CDC Interface is not present on all USBDMs.
-
5. To properly install the drivers it is necessary to open the Computer Properties …
-
6. …and then the Device manager.
-
7. Locate the USBDM device(s), right-click and select Update Driver Software… from the menu.
-
8. Select the second option as we need to specify where to find the drivers.
-
9. Browse to the driver directory «C:\Program Files\pgo\USBDM 4.7.0\USBDM_Drivers». Make sure Include subfolders is selected.
-
10. The driver is signed but the driver inf files aren’t. This results in a Windows Security dialogue. It is necessary to confirm the installation.
-
11. Eventually the installation should complete successfully.
-
12. You can confirm the USBDM device in the device manager.
-
13. Repeat this process with the USBDM CDC Device (Serial port) if present.
-
14. You can confirm the USBDM serial port in the device manager. The serial port number assigned is unique to the BDM providing it has a unique serial number. This allows multiple USBDMs to be present at the one time.
After installation of the serial port you may examine or change the communication properties. Right-click on the USBDM Serial Port and select Properties. -
15. The usual communication properties appear. The USBDM serial port is limited in what baud rate and options are supported. (I will eventually tell you what ones here when I get a chance to check 🙂 Advanced options are available. Click on Advanced…
-
16. One option worth noting is that you may also re-assign the COM port number used.
Features
This version of the code & BDM hardware provides the following features:
- A single BDM interface for programming and debugging of the following targets:
- Coldfire V2, V3 & V4 microcontrollers
- Kinetis ARM-Cortex microcontrollers
- MC56F80xx Digital Signal Controllers (Limited range of devices in CW 10 & stand-alone programmer)
- No re-flashing of the BDM is required when changing between targets
- Compatible IDEs
- Codewarrior V10.1 (Eclipse version)
- Tested on Windows-XP-32bit, Windows-7-32bit, Windows-7-64bit
- Tested on Ubuntu-32-bit
- Codewarrior Legacy versions CW for Coldfire V7.1 CodeWarrior for DSC56800E v8.3 (USBDM-JMxx-CF or MC56F8006Demo board only)
- Initial support for CodeSourcery Lite for Coldfire
- Initial support for Coldfire Flasher (CFFlasher)
- Codewarrior V10.1 (Eclipse version)
- Higher USB communication speed cf. JB16 version BDMs (USB full speed cf. USB low speed)
- Vista compatible
- Linux compatible
- Initial Firmware programming may be done without a BDM using the JS16 USB bootloader ROM.
- The Firmware in the BDM may be automatically updated using an in-circuit-programming (ICP) feature.
- Hardware is physically small
- HCS12, HCS08, RS08, Coldfire V1 specific features:
- Target reset detection & control (required for HC12 processors). This allows HC12 processors to be reset into BDM mode as required for debugging.
- A higher BDM interface speed than the existing JB16 OSBDMs. Up to 56MHz. (BDM clock 28MHz).
- Automatic re-connection. The software has an option to continuously update the interface speed to prevent loss of communication if the target BDM interface speed changes (as may occur with clock changes on some targets).
- Control of BDM clock selection in HC12/HCS08/Coldfire microcontrollers. Most of these targets provide an alternative BDM clock selection. This can have advantages when connecting to high speed targets as the alternative clock may operate at a lower speed.
- Trial-and-error determination of communication speed for earlier HC12 targets.
- User prompting for target supply cycling with BKGD low as may be needed for HCS08 targets
- Coldfire V2,3,4 specific features and limitations:
- Higher communication speed with target — The target communication speed may be selected.
- The BDM uses asychronous communication with the target i.e. the BDM signals are not synchronized with the target clock. This means that the BDM should not be used with early Coldfire targets. Check the description of the BDM interface timing in the appropriate Coldfire Processor manual to determine if this limitation applies.
Installation of USBDM USB drivers for Windows
This driver allows the USBDM software to communicate with the USBDM cable. You would usually only need to install these driver files once. If you subsequently plug the USBDM cable into another USB port of the same computer the driver will be installed for that port automatically.
The required drivers are copied to the installation location as part of the installation process. The driver folder may be opened from the window’s Start Menu.
Setting up the drivers differs somewhat between the different versions of windows. In versions before Windows 7 you will be automatically prompted to install the drivers using a Found New Hardware Wizard when you first plug in the USBDM. For Windows 7 the installation will quietly fail and it is necessary to manually trigger the wizard.
Prior to Windows 7 the following sequence should occur:
- 1. Plug in the USBDM.
-
2. The Found New Hardware Wizard should appear. Select the Install from a list or a specific location option.
Select Next to continue. -
3. Select the options as shown and navigate to the driver directory. «C:\Program Files\pgo\USBDM 4.7.0\USBDM_Drivers».
Select Next to continue. -
4. The next step may take a while but you should eventually be presented with last dialogue shown.
Select Finish to close the dialogue.
The above sequence may be necessary a second time if you are installing a USBDM supporting a serial port connection. The serial port appears as a second device.
With Windows 7 the following sequence should occur:
- 1. Plug in the USBDM.
-
2. A small pop-up alert indicates windows is searching for the drivers.
-
3. Eventually this will be unsuccessful
-
4. You can click on the pop-up to view the result. The CDC Interface is not present on all USBDMs.
-
5. To properly install the drivers it is necessary to open the Computer Properties …
-
6. …and then the Device manager.
-
7. Locate the USBDM device(s), right-click and select Update Driver Software… from the menu.
-
8. Select the second option as we need to specify where to find the drivers.
-
9. Browse to the driver directory «C:\Program Files\pgo\USBDM 4.7.0\USBDM_Drivers». Make sure Include subfolders is selected.
-
10. The driver is signed but the driver inf files aren’t. This results in a Windows Security dialogue. It is necessary to confirm the installation.
-
11. Eventually the installation should complete successfully.
-
12. You can confirm the USBDM device in the device manager.
-
13. Repeat this process with the USBDM CDC Device (Serial port) if present.
-
14. You can confirm the USBDM serial port in the device manager. The serial port number assigned is unique to the BDM providing it has a unique serial number. This allows multiple USBDMs to be present at the one time.
After installation of the serial port you may examine or change the communication properties. Right-click on the USBDM Serial Port and select Properties. -
15. The usual communication properties appear. The USBDM serial port is limited in what baud rate and options are supported. (I will eventually tell you what ones here when I get a chance to check 🙂 Advanced options are available. Click on Advanced…
-
16. One option worth noting is that you may also re-assign the COM port number used.