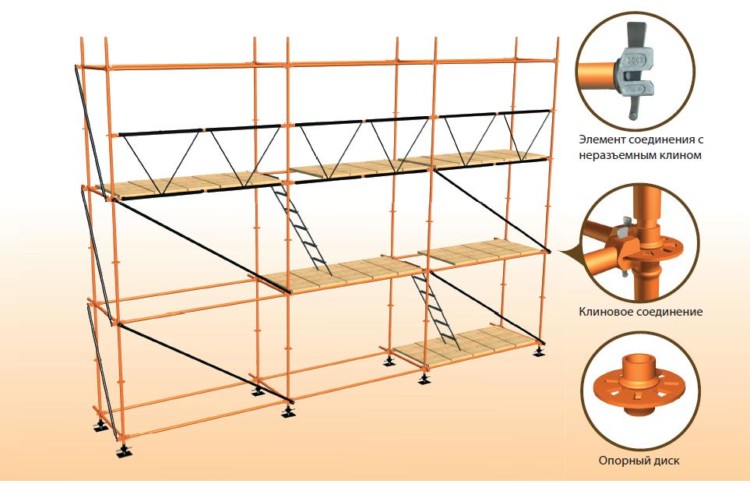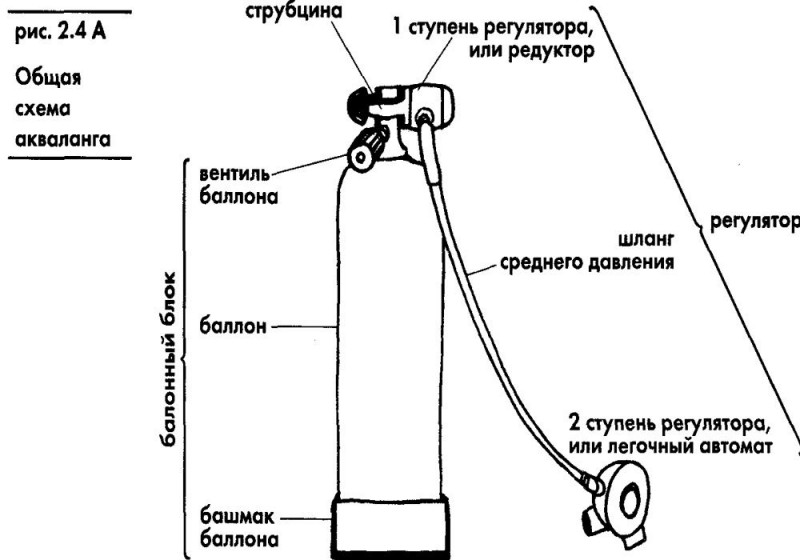Содержание
Logitech G102 Prodigy Gaming Mouse Black USB

Тихая мышка хорошо подойдет для работы и простого серфинга по интернету, а вот к сожалению для игр придется выбрать другую. Сенсор здесь довольно-таки чувствительный в 6000 dpi, а также присутствует высокая частота. Эти два пункта говорят о том, что мышку можно использовать на любой горизонтальной поверхности. Мышка имеет 3 кнопки и колесико, которые доступны для гибкой настройки. Настройку можно проводить через ПО, что по итогу дает мышке определенные задачи, которые не собьются даже если подключить ее к другому ПК. Кроме описанных кнопок есть также две по бокам мышки, именуемые «листалками». Красивая подсветка порадует глаз, а клавиши по уровню звука будут несильно тревожить пользователя.
Мышки Nexus Silent
Компания Nexus Technology BV более 10 лет занимает первые позиции на рынке бесшумной компьютерной периферии. Для всей продукции используется собственная запатентованная технология Silent Technology. Голландские вентиляторы, кулеры, системы охлаждения не гудят, не вибрируют и не раздражают. В 2011 году Nexus расширила ассортимент и выпустила в продажу линию бесшумных мышек для компьютеров.
Первая модель SM-5000 была трехкнопочной и с двумя колесиками прокрутки. Есть три положения сенсора DPI: на 1000, 1200 и 1600. Но главное — это технология бесшумного клика Silent Switch. Мышь не издавала привычного щелчка при нажатии клавиш. Позже линейку дополнили серии SM-7000, 8000, 8500 и 9000. Предлагаем рассмотреть последнюю версию 9000B от Nexus.

Пропадает сигнал
Самая распространённая проблема с беспроводными устройствами – временное, но регулярное исчезновение сигнала. Это мешает корректной работе и выполнению привычных сценариев. Главное – определить причину неисправности.
Убрать помехи
Беспроводные мыши могут работать по Bluetooth и Wi-Fi. Поэтому другие беспроводные девайсы могут мешать адекватной работе мыши, создавая конфликт. Для проверки целесообразности этого предположения достаточно просто убрать все беспроводные гаджеты от компьютерной мышки, вновь протестировав качество ее работы.
Если же мышь подключается по Wi-Fi, то причина может крыться в роутере, который попросту перехватывает весь сигнал, работая с девайсом на одной частоте. В этом случае удаление маршрутизатора от гаджета быстро решит проблему.
Перегрузить ПК или вай-фай
Не всегда причина неисправности мыши кроется в ней самой. Плохой или нестабильный Wi-Fi-сигнал, а также сбои в работе ПК могут привести к его исчезновению. Устранить помехи можно перегрузив одно из устройств.
Поменять коврик
Качественный коврик обеспечивает максимально эффективное скольжение мышки. Он не должен иметь выпуклых деталей, которые негативно скажутся на работоспособности девайса.
Это также будет мешать нормальной передаче сигнала на ПК. Некоторые мыши плохо работают на слишком глянцевых и светлых ковриках. Поэтому лучше отдавать предпочтения аксессуару темной расцветки с нескользкой поверхностью.
Поменять батарейки
Проверка батареек на работоспособность – первое, что нужно сделать при выявлении проблем с беспроводным устройством. Если батарейки давно не менялись, то стоит попробовать новые, а то и вовсе перевести их на перезаряжаемые аккумуляторы.
При проблемах с питанием часто на обратной стороне мыши не горит лазер. Однако бывают ситуации, когда заряда хватает исключительно на индикатор.
Почистить мышку
Загрязнения мыши, а в особенности ее линзы, приводят к перебоям в работе устройства. И даже волосок, который неудачно лёг на оптическую часть, способен перекрыть сигнал, поэтому следует очистить гаджет от пыли и грязи.
Главное — контролировать нажатие, иначе можно повредить хрупкую линзу. Также можно попробовать перевернуть девайс и хорошенько продуть его оптическую часть.
Не работает прокрутка мыши

В меню «Пуск» windows 10, если выбрать раздел «Все приложения», можно получить доступ ко всем установленным программам, в том числе и стандартным. Прокручивая колесико мыши, пользователь может выбрать нужный софт и запустить его. Однако после очередного небольшого обновления windows 10 пользователи начали жаловаться на «нерабочее» колесико мышки. На самом деле физически оно исправно. Однако с обновлением системы были внесены изменения, которые повлияли на работоспособность колесика прокрутки мыши. Данную неполадку можно исправить, отредактировав настройки.
Настраиваем колесико прокрутки мыши в windows 10
В операционной системе windows 10 все неактивные окна приложений в меню «Пуск» не прокручиваются с помощью колесика прокрутки. Чтобы исправить данную ситуацию выполняем следующие действия:
Жмём «Пуск», «Параметры». Откроется новое окно. Здесь выбираем раздел «Устройства».
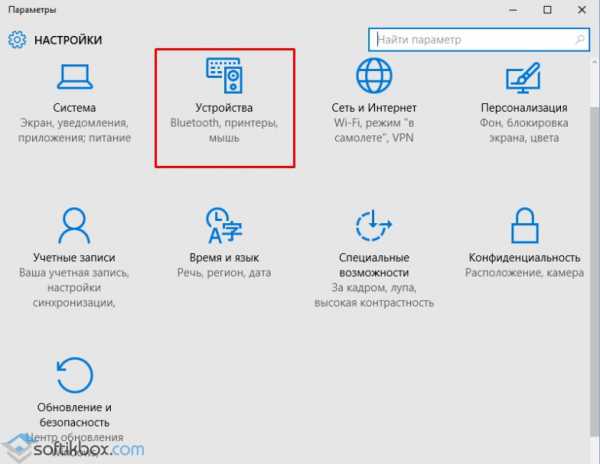
В меню слева выбираем раздел «Мышь и сенсорная панель». В пункте «Прокручивать неактивные окна при наведении на них» перетаскиваем ползунок в положение «Включено».
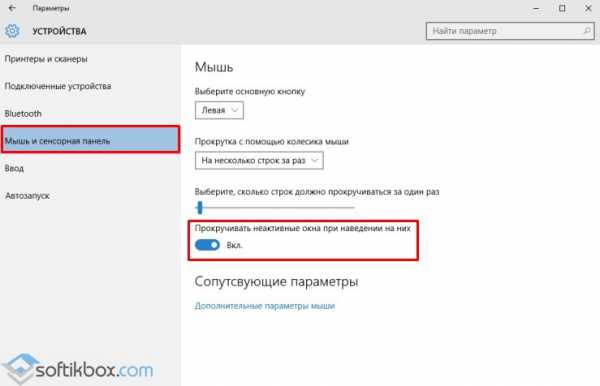
Теперь при просмотре элементов меню «Пуск» прокрутка колесиком мышки будет работать.
Почему мышка не нажимается с первого раза
Причины могут быть совершенно различными. Следовательно, ниже представлены наиболее распространённые из них:
- Чаще всего неисправность образуется из-за наличия загрязнения. Мусор зачастую попадает в процессе длительной службы изобретения. Соответственно, если клик происходит через раз или вовсе не осуществляется, стоит перепроверить конструкцию на чистоту.
- Следующий вариант исхода событий — обычная поломка непосредственно внутри оборудования. В этом моменте стоит понимать, что настоящих источников может быть довольно много.
Кроме этого, у многих пользователей появляются проблемы с исправностью разъёма. Повреждённое гнездо может послужить образованию наиболее редких соприкосновений контактов между самим сооружением и аксессуаром.
Если не рассматривать технические стороны, то необходимо упомянуть про драйверы. Названный аспект больше всего касается игровых приборов. Дело в том, что определённые программы способны распознавать те или иные подключённые агрегаты в операционной системе. Если установлена старая версия, то мышка может не всегда осуществлять свои функции. Сюда также относится отсутствие нужных приложений.
Стоит не забывать про возможность медленного реагирования самого процессора
Если он сильно нагружен, то информация до определённого места может доходить достаточно долго.
Присутствие вирусов также относится к пунктам причин.
Из-за того, что для современных технологий нужны специальные требования, компьютер вовсе может быть несовместим с присоединённым устройством.
Для обладателей ноутбуков стоит обратить внимание на электропитание, а именно, на его настройки.
Использование приложения для настройки мыши
В то время как более дешевые комбинации мышей и клавиатур обычно поставляются без программного обеспечения, более продвинутые игровые мыши часто поставляются с приложениями для настроек, которые позволяют изменять их работу. Они также могут помочь разблокировать дополнительные функции, поддерживаемые вашей мышью, но не доступные через меню Windows.
Если ваша мышь оснащена кнопкой настройки DPI (как и многие игровые мыши), вам необходимо установить программное обеспечение от производителя, чтобы вы могли настраивать различные профили чувствительности, которые поддерживает эта кнопка. Эту функцию предлагают популярные производители компьютерных мышей, включая Logitech и Razer.
Одним из примеров программного обеспечения, которое вы можете использовать для управления настройками мыши, является программное обеспечение Logitech Gaming Software, разработанное для поддержки игрового оборудования Logitech, включая мыши и клавиатуру. Установка этого программного обеспечения позволит вам управлять различными настройками мыши, включая скорость.

Проверьте веб-сайт производителя вашей мыши, чтобы узнать, подходит ли приложение для вашей модели мыши. Если это не так, вы можете обнаружить, что программное обеспечение, хотя и не предназначено для вашей мыши, будет работать с некоторыми функциями, но это не гарантируется.
Как изменить скорость мыши в Windows 10
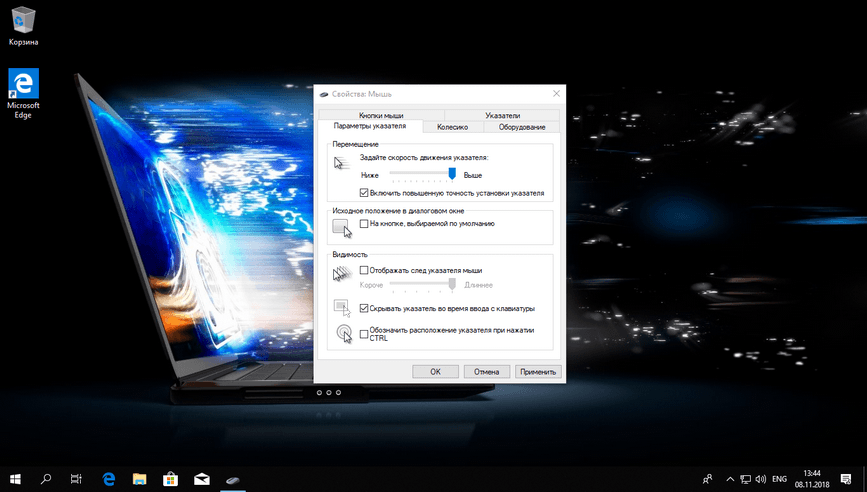
Если вам кажется что курсор мыши в Windows 10 движется слишком быстро или слишком медленно, настройте его под свои предпочтения с помощью нашей инструкции.
Некоторые мышки имеют собственные настройки скорости на аппаратной основе или программном обеспечение, но если мышь простая вам поможет руководство ниже.
Изменение скорости мыши
Для изменения скорости курсора мыши Windows 10, запустите приложение «Параметры» из меню «Пуск» и выберите «Устройства«.

Выберите «Мышь» в списке разделов слева, и нажмите «Дополнительные параметры мыши«.

Это откроет окно «Свойства: Мышь«, которое позволит вам настроить множество параметров, таких как изменение внешнего вида указателя, назначения кнопок и других функций. Для изменения скорости курсора, выберите вкладку «Параметры указателя«, и увидите слайдер с подписью «Задайте скорость движения указателя«.
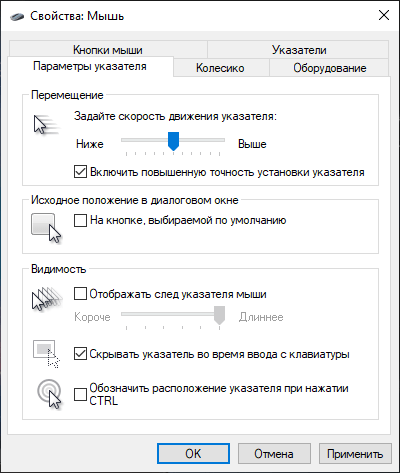
Передвиньте ползунок влево, и ваш курсор будет двигаться медленнее, сдвиньте его вправо, и ваш курсор будет двигаться быстрее. Значение по умолчанию в Windows 10 находится прямо посередине, настройте его по своему усмотрению и нажмите «ОК» или «Применить«, чтобы изменения вступили в силу.
Частота опроса или скорость отклика – что это: для чего нужна и как настроить?
Всем привет! Сегодня обсудим такую характеристику, как скорость отклика мыши – что такое герцовка и время отклика, какая она должна быть в рабочем и игровом режимах, на что влияет этот параметр, за что отвечает, что дает и какую ставить мышке если есть возможность регулировки.
Разбираем мышь

Бывает и так, когда при перелистывании при помощи мыши по специальным боковым бегункам страницы «скачут», меняя положение вверх-вниз и обратно. Данный сценарий поведения мышки сигнализирует о неисправности сенсорного датчика. Чтобы устранить данную неполадку, необходимо проделать следующие манипуляции:
- Для начала нужно корректно разобрать мышь, сняв корпус и отогнув защитные «лепестки», действуя строго по инструкции.
- После того, как первый этап разбора завершен, нужно как можно осторожнее снять защитный кожух, который бережет от повреждений непосредственно сам прокручивающий механизм.
- Теперь нужно как можно бережнее снять прижимной механизм с колесика мышки, который нужно как можно тщательнее обработать спиртосодержащим составом и дать деталям как следует просохнуть. Лучше всего протирать все составляющие не кусочком материи, а ватной палочкой.
- Далее следует взять в руки прижимную деталь мышки, с умеренным усилием надавить на середину до получения небольшой вмятины. Как только данная вмятина появилась, можно считать ремонт мыши завершенным и приступить к сборке изделия.
SM-9000B, 1765 руб.
Бесшумная беспроводная мышь с рабочей частотой 2,4 ГГц, тремя кнопками и лазерным сенсором на 1600 DPI. Гаджет обладает компактными размерами 102x59x36 мм, что позволяет брать его с собой в дорогу и использовать для ноутбука. На верхней части красуется логотип sound-off, обещающий тихую работу контроллера. При нажатии клавиши не издают характерных щелчков, колесико прокрутки тоже работает бесшумно.
Подключается к компьютеру с помощью крошечного нано-ресивера, для которого есть специальный отсек в нижней части. Радиус действия мышки составляет 6-10 метров. Работает на двух аккумуляторах типа ААА. Есть режим автоматического энергосбережения, в состоянии бездействия мышь отключается через 8 минут. Недостаток модели в том, что она рассчитана только на правую руку.
Способ 1: Настройка скорости двойного клика
Начать стоит с программных настроек, которые могут влиять на ложные срабатывания двойного клика мышкой. Если у вас уже настроено одинарное нажатие, но при этом временами появляются непонятные сбои или же двойной клик срабатывает при последовательном нажатии с большой задержкой, потребуется отрегулировать его скорость.
- Для этого откройте «Пуск» и перейдите в меню «Параметры».
Там выберите категорию «Устройства».
Через левое меню переключитесь в раздел «Мышь».
Отыщите кликабельную надпись «Дополнительные параметры мыши» и нажмите по ней для перехода в меню.
В первой же вкладке «Кнопки мыши» вас интересует ползунок «Скорость выполнения двойного щелчка». Установите ее на несколько пунктов выше, а затем примените изменения.
После этого переходите к стандартному использованию компьютера, проверяя, будут ли наблюдаться ложные срабатывания. Если да, приступайте к следующим методам решения.
MouseFix
Существует чисто программное решение, помогающее при дребезге контактов в микропереключателе: утилита Дэниела Джексона MouseFix (для Windows). Она перехватывает клики, произошедшие через очень короткое время после первого, так как такие клики могут быть связаны только с дребезгом контактов в микропереключателе. Эту утилиту можно использовать хотя бы как временное решение.
- Скачайте утилиту MouseFix и распакуйте ее в отдельную папку.
- В папке «Все программы → Автозагрузка» создайте ярлык, указывающий на MouseFix.exe.
- Выйдите из системы и войдите заново (или просто запустите утилиту вручную в первый раз).
Продув мыши сжатым воздухом
Переходим к аппаратным способам исправления появления случайного двойного нажатия мыши. Первый такой способ самый эффективный и подойдет любому: купите сжатый воздух в баллоне с трубкой в любом строительном или хозяйственном магазине.
Далее остается только отключить мышь от компьютера и тщательно продуть все щели, особенно под самими кнопками. Это поможет избавиться от мелких крошек, пыли и других сторонних предметов, которые могут провоцировать ложные нажатия. Место для продува стоит заранее подготовить, а еще лучше делать это на улице, ведь пыль и мусор моет разлететься по всей комнате.
Разряд статического заряда (для беспроводных)
С помощью предложенной инструкции в этом разделе, удаётся снять скопившийся заряд, что и мешает нормальной работе Bluetooth-мыши.
Алгоритм действий:
- Отключить мышь через кнопку или переключатель на её корпусе.
- Вынуть из устройства батарейки или аккумулятор.
- Теперь раз за разом следует кликать левую, а затем правую кнопку мыши. Так нужно делать 45 секунд.
- Возвратить мышь к рабочему состоянию, вставив батарейки и включив её.
Проверка драйверов мыши
Нередко проблемы в мышках Logitech вызывает устаревший, неправильно установленный или отсутствующий драйвер. Стоит переустановить его.
Руководство по переустановке драйвера:
- Нажать сочетание клавиш Windows + R, вставить «devmgmt.msc» и кликнуть на кнопку Ввод.
- В новом окне следует открыть список «Мыши и другие указывающие устройства».
- Выбрать установленную мышь Logitech, щёлкнуть правой кнопкой мыши по опции «Удалить устройство».
- Отсоединить мышь, изъять батарейки и оставить её на пару минут, затем провести процедуру сопряжения заново.
- Windows автоматически подтянут драйвера мыши из её памяти и установит нужное ПО в систему. Если система не сделала этого самостоятельно, придётся скачать драйвера с официального сайта.
Ремонт тактовой кнопки внутри мыши
Смысл процедуры заключается в корректировке небольшой металлической пластины. Со временем она теряет упругость и изгибается. Если раньше она быстро возвращалась на своё место, то теперь обеспечивает лишь медленную отдачу. Поэтому вместо одного щелчка, она делает несколько. Ещё одна вероятная проблема – поломанный микроконтроллер, который и приводит в действие весь механизм.
Как отремонтировать мышь вручную:
Перевернуть мышь и раскрутить её
Обычно болтики находятся под ножками, поэтому их нужно снимать аккуратно или заранее приобрести новые.
Обратить внимание на небольшой чёрный блок на месте, где стоит левая кнопка мыши. Этот микрик и отвечает за нажатие клавиш
Его нужно раскрыть, подцепив с одной и другой стороны зазоры.
Подогнуть металлический язычок микроконтроллера вверх.
Собрать мышь обратно и проверить результат.
Если это не помогает или микроконтроллер неразборный, можно вбить в интернет его номер, указанный на боку купить новый. Перепаять несколько контактов несложно, зато в результате – внятный, чёткий клик. Мышь должна прослужить ещё хотя бы 1-3 года, в зависимости от активности использования.
Мышка Logitech стоит не так-то дёшево, чтобы её выбрасывать при появлении двойных кликов. Практически всегда всё можно отремонтировать самостоятельно без больших финансовых и временных затрат.
Переподключение мыши в системе
В Windows переходим по следующему пути: Пуск – Служебные – Панель управления – Диспетчер устройств.
В разделе «Мыши и иные указывающие устройства» находим своё устройство, кликаем на нём правой клавишей, выбираем «Удалить устройство». После этого перезагружаем компьютер и заново подключаем мышь. Вы удивитесь, но у огромного числа пользователей после этой манипуляции исчезают проблемы с дабл кликом!
Объяснение здесь простое: иногда проблема двойного срабатывания клавиш обусловлена не износом микропереключателя, а багами с драйверами. После переподключения устройства драйвера устанавливаются заново или обновляются, и проблема исчезает. Попробуйте – вы ведь все равно ничего не теряете!
Проверка целостности системы
Проблема с левой кнопкой может возникнуть из-за повреждения драйвера USB-устройства и файлов, отвечающих на настройку мыши. Часто проблема возникает при выключении компьютера во время автоматического обновления Windows 10. Попробуйте запустить утилиту SFC и проверить, есть ли какие-либо нарушения целостности системы. В случае обнаружения поврежденных файлов, можно запустить команду DISM для их исправления.
Запустите команду taskmgr из окна «Выполнить» (для его вызова используйте клавиши Win + R).
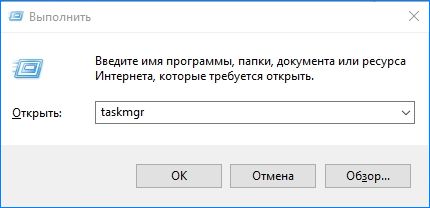
В Диспетчере задач перейдите в пункт верхнего меню «Файл» и выберите «Запустить новую задачу». Наберите «powershell» и установите флажок «Создать задачу с правами администратора».
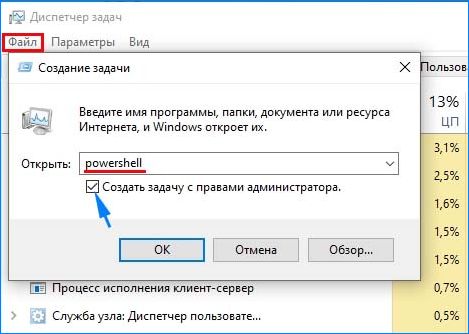
В окне Powershell запустите команду и подождите ее завершение:sfc /scannow
Если система обнаружила поврежденные файлы, но не смогла их исправить, наберите следующую команду, которая позволит загрузить файлы с серверов Центра обновления Windows и заменить поврежденные.DISM /Online /Cleanup-Image /RestoreHealth
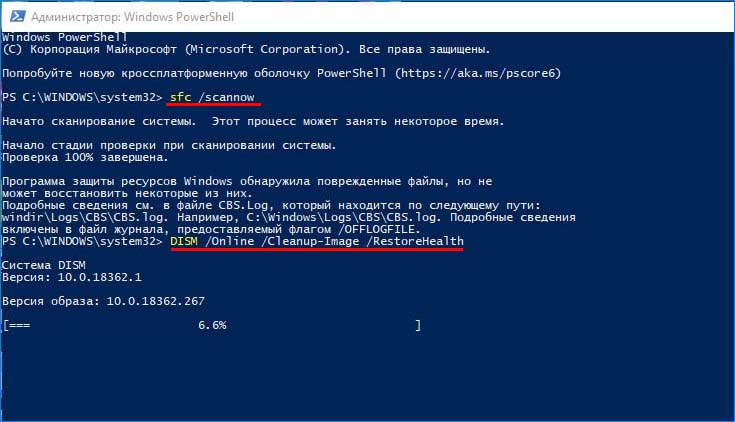
После завершения сканирования перезагрузите ПК и посмотрите, правильно ли работает левый клик мыши.
Как отключить двойной клик на мышке Windows 10 через Панель управления
Двойной клик – достаточно полезная функция, которая позволяет быстро выполнять несколько операций. При стандартном использовании устройства автоматическое срабатывание сдвоенного щелка может оказаться неудобным.

Причины появления эффекта:
- износ деталей механизма (явление, которое называют «дребезг контакта»);
- случайное выполнение настроек (возникает при начальной установке операционной системы на компьютер);
- сбой в установочных софтах – драйверах (появляется вследствие действий вирусов при открытии папок или других поломок).

При обнаружении неприятного эффекта работы мыши стоит попробовать несколько простых решений – сменить батарейки, отключить и подключить заново устройство, перезагрузить ПК или ноутбук. Если убрать двойной клик не получилось, нужно попробовать исправить ситуацию через панель управления. Инструкция:
- открыть панель «Пуск» стандартным образом (мышью, отдельной кнопкой на клавиатуре);
- найти раздел «Панель управления», затем блок «Оборудование и звук» – нажать;
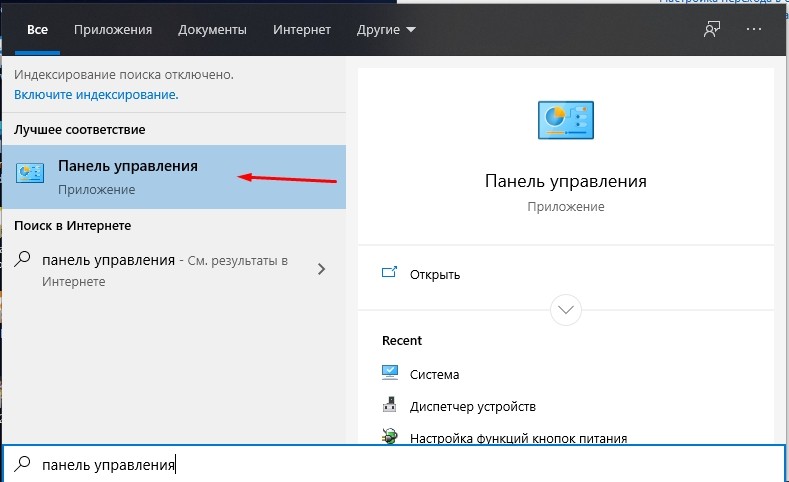
выбрать вкладку «Устройства и принтеры», пункт «Мышь».
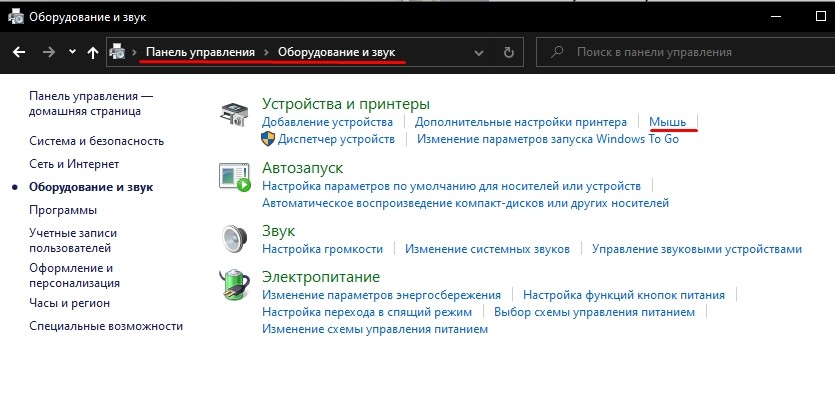
Откроется окно настроек. Во вкладке «Кнопки мыши» можно настроить функцию сдвоенного щелчка.
Вводная
Собственно, есть совершенно простенькая маленькая программка, которая позволит регулировать звук с помощью настроенных Вами горячих клавиш.
Приятно ведь не сворачиваясь из любимой игры и не отвлекаясь никуда, зажать, скажем Alt, крутануть колесико мышки вниз и, — вуаля!, — звук стал тише или отключился вовсе.
Более того, она умеет регулировать звук на разных каналах по разным сочетаниями, т.е., например, одним типом горящих клавиш можно приглушить несколько (не все) каналы системы, оставив работать самые необходимые, а другим регулировать звук глобально (весь), третьим же изменить чувствительность микрофона, четвертным.
Как настроить мышь на один клик | Сделай все сам
Привыкнув к тому, что в среде операционной системы Windows основные команды активируются по двойному клику мыши, кто-то может поразиться, узнав, что те же команды дозволено активировать одним щелчком. Делать это дозволено позже метаморфозы системных настроек либо с подмогой дополнительной кнопки мыши.
Инструкция
1. Дабы настроить обыкновенную 3-кнопочную мышь на активизацию команд в один клик, откройте «Мой компьютер» либо всякое другое окно проводника Windows. Если на компьютере установлена операционная система Windows XP, выберите в меню «Вид» команду «Свойства папки».
2. Если на ваш компьютер установлена Windows 7 либо Vista, щелкните в любом окне проводника Windows меню «Систематизировать» и выберите команду «Параметры папок и поиска». Откроется диалоговое окно «Параметры папок».
3.
В разделе «Щелчки мышью» установите флажок рядом с пунктом «Открывать одним щелчком, выделять указателем». При желании тут же дозволено активировать опцию «Подчеркивать подписи значков при наведении». Закончив настройки, закройте окно, нажав кнопку «ОК».
4. Сейчас все команды, для активизации которых ранее было нужно щелкать двукратно, будут активироваться по одному клику мыши. К примеру, дабы открыть всякий файл либо запустить программу, довольно будет щелкнуть один раз по иконке.
5. Если вы владелец модели мыши, у которой есть добавочные кнопки, одну из них вы можете настроить на активизацию команд одним кликом. Для этого следует воспользоваться особым программным обеспечением от изготовителя мыши, с подмогой которого дозволено исполнить настройку дополнительных кнопок.
6. Такие программы обыкновенно записаны на диск, идущий в комплекте с мышью. Если у вас нет диска, вы можете скачать нужное приложение на официальном сайте изготовителя манипулятора (мыши).
Каким образом будут открываться на компьютере папки , в каком виде будут отображаться они сами и содержащиеся в них файлы – все это зависит от того, какие настройки для папок выбраны. Все надобные параметры дозволено настроить в диалоговом окне «Свойствапапки ». Для этого нужно исполнить несколько действий.
Причины появления мышей в квартире
С наступлением холодов мыши обживают загородные дома и могут проникать в городские квартиры. Им удается прижиться не везде: если у вас есть кошка, регулярно производится уборка, продукты убраны — зверькам придется несладко. Для комфортной жизни грызунам нужны:
- Грязь и беспорядок. Если в квартире едят не только на кухне и не убирают крошки и остатки пищи, грызуны легко найдут пропитание.
- Захламленное пространство. Когда помещение завалено коробками, мебелью и вещами, мыши обустраивают гнезда и свободно перемещаются, ведь в любой момент можно найти укрытие под ящиком или шкафом. Когда популяция разрастается, часть грызунов уходит искать новый дом в соседней квартире.
Мыши могут попасть в квартиру случайно ― приехать вместе с новой мебелью или бытовой техникой, а это значит, что от появления мышей никто не застрахован.
Любимые места обитания мышей
В квартире мыши выбирают укромные уголки и вьют там гнезда. Они предпочитают жить:
- за натяжным потолком;
- в шкафчиках на балконе;
- за обшивкой из гипсокартона;
- под ванной;
- на антресолях;
- в обшивке дивана и мягкой мебели.
Logitech M330 за 880 руб.
Бесшумная мышка для компьютера с беспроводным соединением 2,4 ГГц. У контроллера исключительно спартанский дизайн обтекаемой формы с простыми линиями. Никаких дополнительных кнопок или третьего колеса прокрутки. Все очень аскетично. Компактный размер 105,4×67,9×38,4 мм, углубления по краям для большого пальца и мизинца. Благодаря матовому покрытию soft-touch устройство удобно и приятно держать в руках.
Контроллер разработан с использованием энергосберегающей инженерии. Если мышкой не пользуются более 8 минут, она автоматически отключается. Технология существенно экономит заряд аккумулятора и стандартной батарейки ААА хватает на 24 месяца. Разрешение по умолчанию установлено на 1000 DPI, возможности его регулировать нет. В этом модель уступает мышке SM-9000B. Но на работе с офисными программами или интернет-серфинге этот факт никак не отражается.
Компания Logitech уделяет особое внимание технологиям лазерного отслеживания. Для контроллеров используется система Darkfield, благодаря которой устройство работает на любой поверхности
Мышкой можно водить по шерстяному одеялу как по компьютерному коврику.
Состояние мыши
Причин подобной некорректной работы мыши может быть несколько. Чтобы определить ту, с которой пришлось столкнуться вам, необходимо провести тщательную диагностику как самого аксессуара, так и компьютера. В большинстве случаев, поняв, в чём суть неполадки, с ней можно справиться самостоятельно, не прибегая к дорогостоящей помощи специалистов.
Именно поэтому важно регулярно очищать мышь и все остальные аксессуары, которые подключены к компьютеру. В случае загрязнения необходимо просто прочистить мышь с помощью ватной палочки или другого подручного средства
Следите за тем, чтобы в устройство не попадала вода.